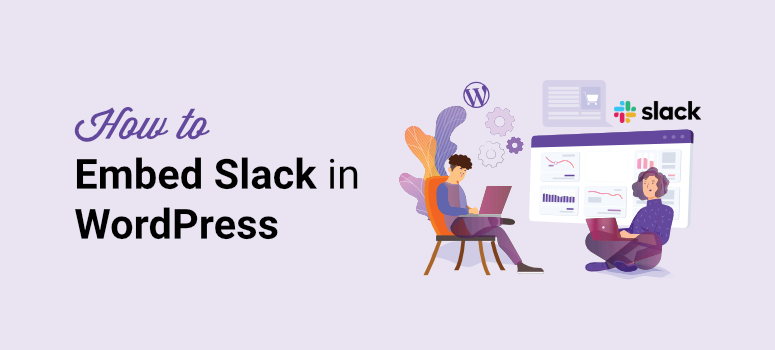
¿Quieres conectar fácilmente Slack con tu sitio WordPress?
Slack es una aplicación de mensajería para equipos que te permite comunicarte y colaborar fácilmente con tu equipo, autónomos y clientes. Puedes enviar mensajes de texto e incluso compartir archivos entre vosotros o incluso en grupo.
También te permite conectar con servicios externos y aplicaciones web para automatizar diferentes procesos. Con la ayuda de un plugin, también puedes integrar fácilmente Slack en WordPress. Esto te ayuda a agilizar tus flujos de trabajo y mejorar la productividad de tu equipo.
En este tutorial, le mostraremos cómo integrar Slack en su sitio de WordPress en unos sencillos pasos.
Antes de empezar, vamos a ver cómo puedes utilizar Slack con WordPress para organizar tu flujo de trabajo.
Por qué conectar Slack a su sitio WordPress
Con Slack, puedes estar conectado con tu equipo en tiempo real. Te permite crear canales privados y públicos para distintos proyectos. También puedes archivar todos los mensajes y hacer búsquedas rápidas cuando los necesites.
Después de incrustar Slack en WordPress, recibirás notificaciones rápidas de Slack sobre nuevos eventos y actualizaciones en tu sitio web. Esto te permitirá automatizar todas las tareas manuales y estar al tanto de todo lo que ocurre en tu sitio.
A continuación se muestra una captura de pantalla de ejemplo del aspecto de una notificación automatizada de Slack:
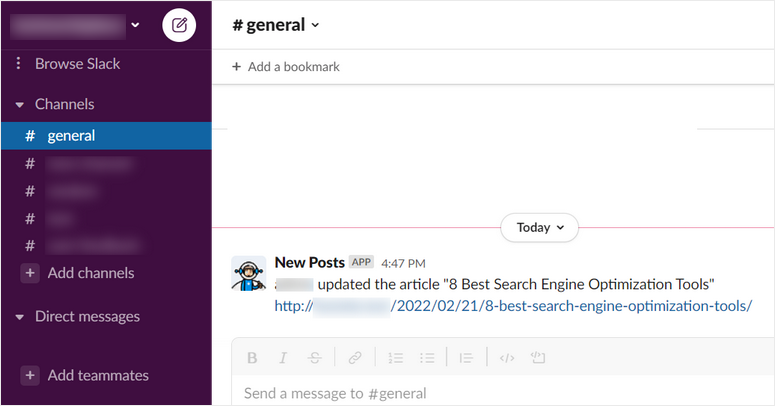
De este modo, puedes recibir notificaciones de Slack desde tu sitio de WordPress sobre eventos importantes como cuándo:
- Los redactores publican/actualizan entradas de blog
- Un usuario se inscribe en un evento o seminario web en su sitio web
- Alguien compra un producto en su tienda online
- Un usuario envía un formulario como el de contacto o el de comentarios
- Se publica un nuevo comentario en tu blog
- Un estudiante se inscribe en un nuevo curso en su sitio de afiliación
Puedes actualizar todo un canal de Slack o enviar un mensaje directo a una persona concreta.
Slack puede ser realmente útil una vez integrado con WordPress. Dicho esto, veamos cómo conectar Slack con tu sitio de WordPress para recibir notificaciones y alertas.
Cómo integrar Slack en WordPress
La forma más sencilla de integrar Slack en WordPress es utilizando Uncanny Automator.
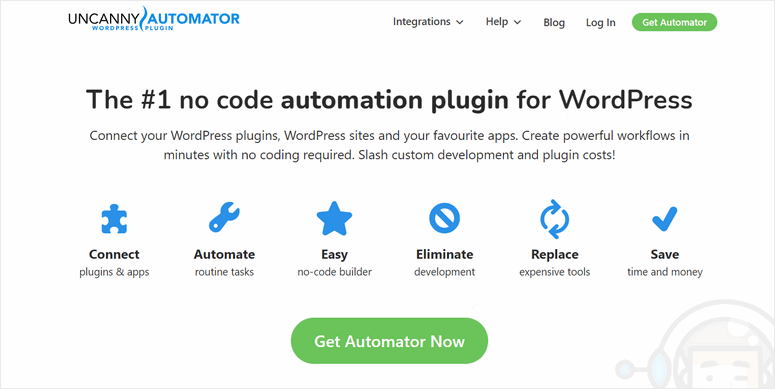
Uncanny Automator es el mejor plugin de automatización para WordPress que te permite crear potentes flujos de trabajo sin ningún tipo de codificación. En cuestión de minutos, puedes conectar tu sitio de WordPress con tus aplicaciones favoritas como Slack, Google, Zoom y muchas más.
Puede automatizar tareas entre diferentes plugins de WordPress y permitirles transferir datos entre sí. Esto permite crear flujos de trabajo automatizados o recetas con una combinación de tareas.
Con Uncanny Automator, tienes más de 100 disparadores y acciones de automatización. Para crear una receta, solo tienes que elegir tu aplicación o plugin de activación y configurar una acción.
Para este tutorial, utilizaremos Slack como aplicación de activación. Uncanny Automator viene con 3 acciones para crear flujos de trabajo o recetas de Slack:
- Crear un canal Slack
- Enviar un mensaje directo a un miembro del equipo en Slack
- Enviar un mensaje a un canal de Slack
Para la acción de la receta de Slack, enviaremos un mensaje a un canal de Slack cuando se actualice una entrada del blog.
Así pues, empecemos con nuestra guía rápida y sencilla sobre cómo incrustar Slack en WordPress.
Paso 1: Instalar el plugin Uncanny Automator
En primer lugar, debes registrarte para obtener una cuenta de Uncanny Automator. También encontrarás la versión gratuita disponible en WordPress.org, pero tendrás que actualizar a la versión premium para acceder a funciones avanzadas y más opciones de integración.
Después de registrarse, encontrará el archivo de descarga y la clave de licencia en el panel de control de Uncanny Automator.
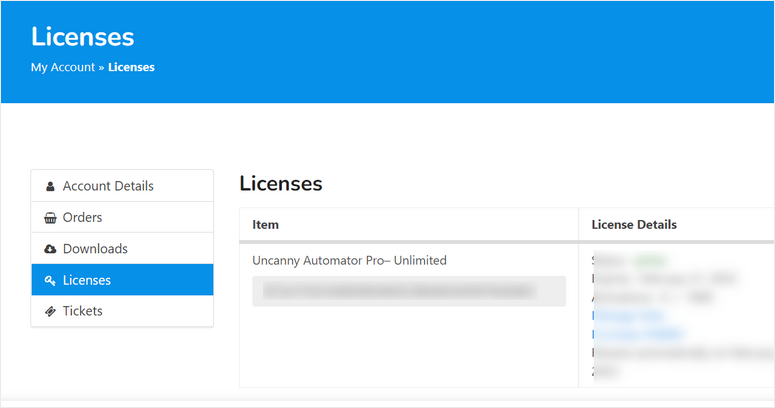
Debe instalar este archivo de plugin en su sitio de WordPress. Para obtener más ayuda sobre esto, consulte nuestra guía sobre cómo instalar un plugin de WordPress.
Una vez que haya instalado y activado Uncanny Automator en su panel de administración, abra la página Automator ” Activación de Licencia.
Aquí tendrás que introducir tu clave de licencia y hacer clic en el botón Activar ahora.
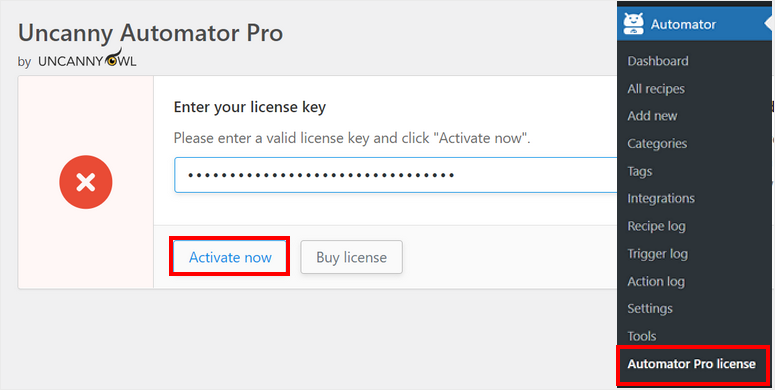
Una vez verificada tu cuenta, puedes configurar la integración de Slack en WordPress.
Paso 2: Conectar con Slack
Para integrar Slack en WordPress, dirígete a la página Automator ” Configuración y haz clic en la pestaña Slack.
Aquí puedes introducir un nombre y subir una foto de perfil para tu bot de Slack. Este bot publicará notificaciones automáticas en tu canal de Slack.
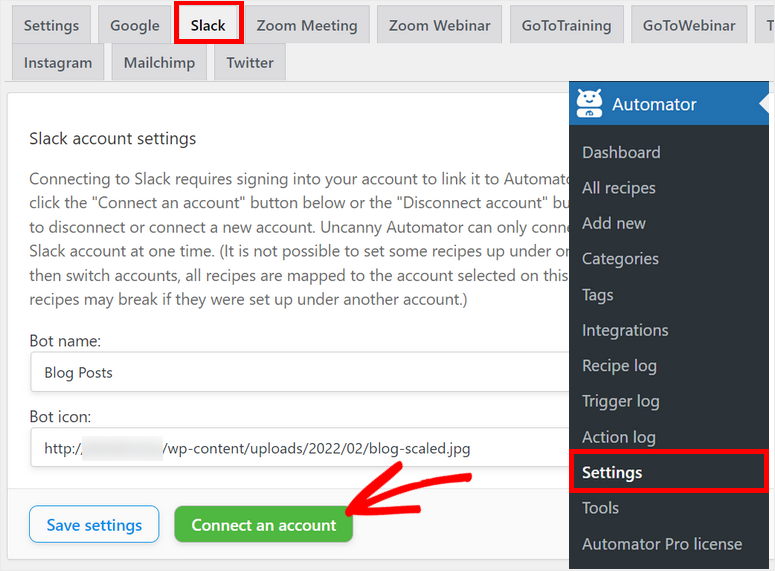
A continuación, haz clic en el botón Conectar una cuenta para continuar. Esto te redirigirá a tu espacio de trabajo de Slack y te pedirá permisos para conectar tu sitio de WordPress.
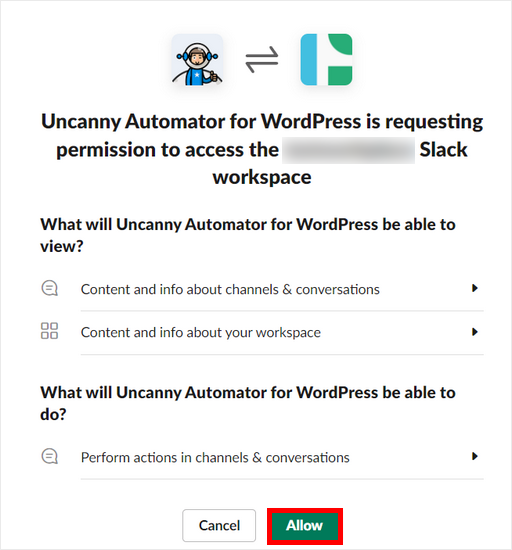
Una vez que autorices los permisos, volverás a tu sitio de WordPress con un mensaje de conexión correcta.
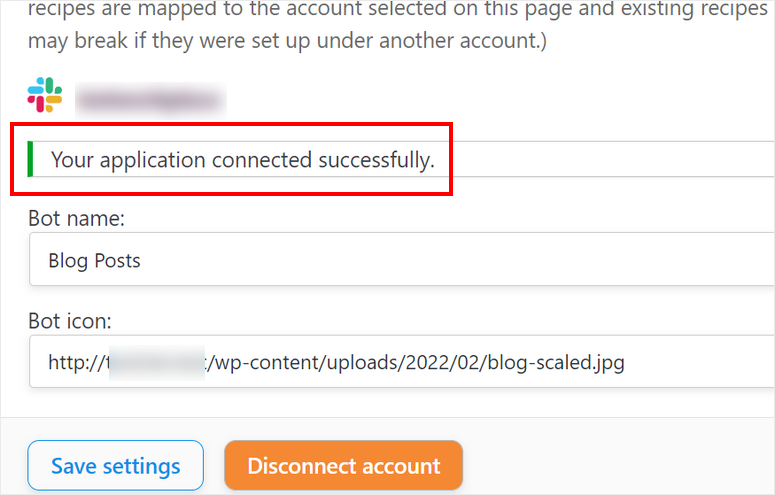
Si vuelves a tu espacio de trabajo de Slack, verás la aplicación Uncanny Automator en la barra lateral izquierda. Puedes abrir la aplicación y hacer clic en el menú desplegable junto al nombre de la aplicación.
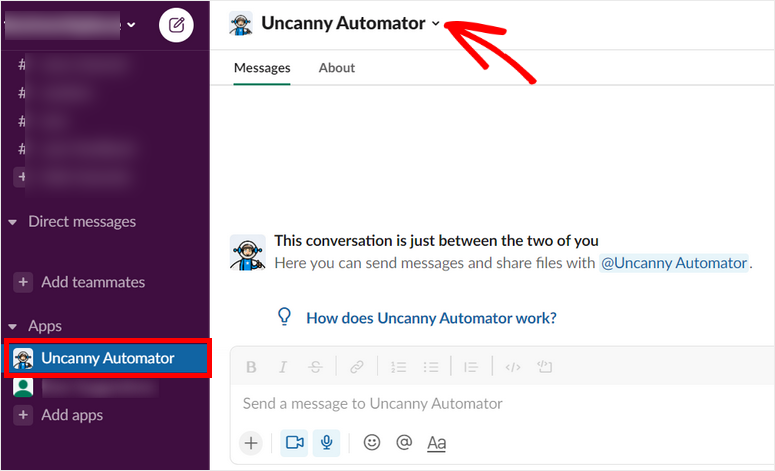
A continuación, haga clic en la opción Añadir esta aplicación a un canal. Esto te permite enviar mensajes y alertas a un canal concreto a través de Uncanny Automator.
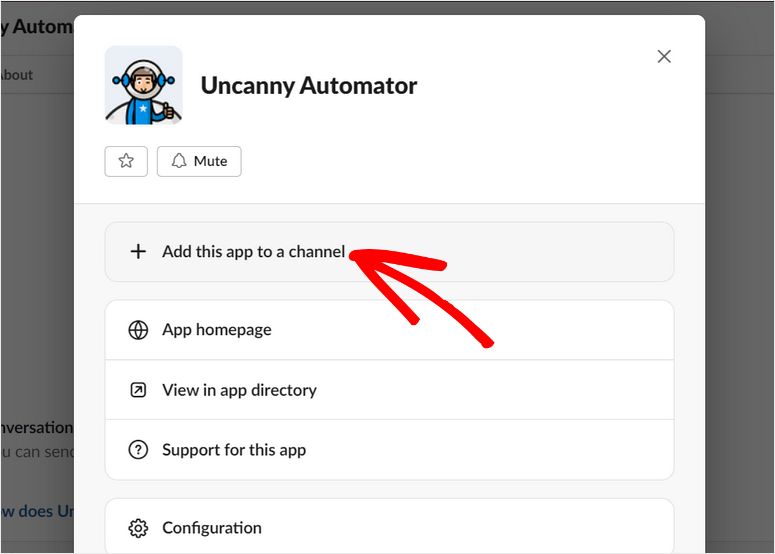
Después de hacer clic en él, tendrás la opción de elegir un canal de tu espacio de trabajo de Slack. Haz clic en el botón Añadir cuando hayas elegido un canal.
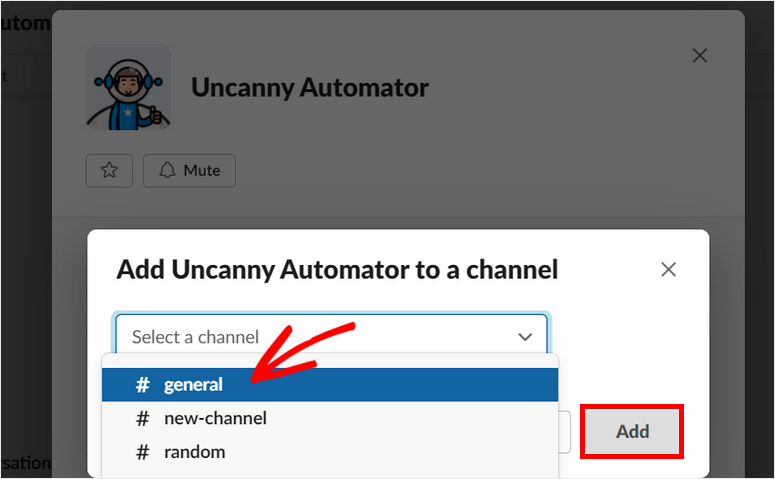
Así de sencillo. Ahora recibirás notificaciones automáticas de tu sitio WordPress en este canal.
Ahora, vamos a aprender a crear una receta para su integración Slack.
Paso 3: Crear una receta para integrar Slack en WordPress
Para crear una nueva receta o flujo de trabajo, diríjase a la página Automator ” Añadir nuevo. Aquí, tendrá que elegir el tipo de receta.
La opción Usuarios registrados le permite crear recetas activadas únicamente por usuarios registrados. En cambio, la opción Todos le permite crear recetas activadas por cualquier tipo de usuario de su sitio.
Puede elegir el tipo en función de los requisitos de su flujo de trabajo. A continuación, haga clic en el botón Confirmar.
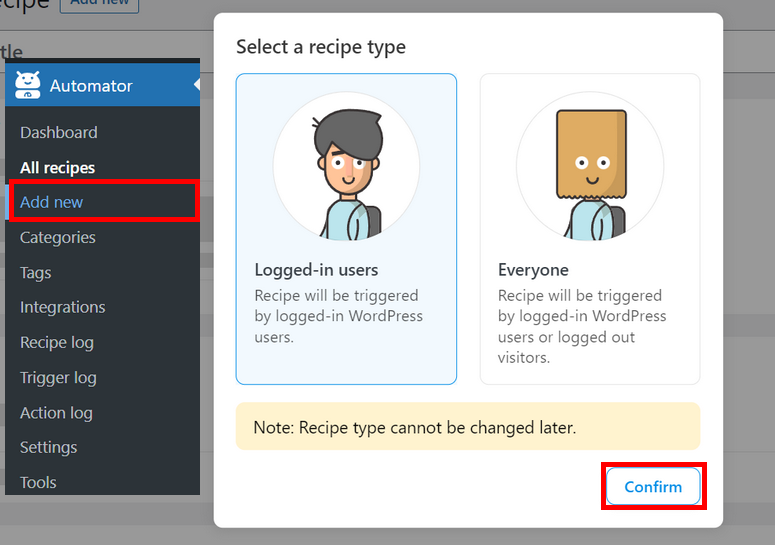
Para nuestro ejemplo, elegiremos el tipo de receta Usuarios conectados. Así, cuando un escritor actualice una entrada en tu sitio de WordPress, recibirás una notificación de Slack.
En la siguiente ventana, primero debe introducir un nombre para su receta de Slack. A continuación, tendrás que configurar el evento desencadenante y la acción.
Paso 4: Configurar un activador
Uncanny Automator detecta todas las integraciones existentes de WordPress instaladas en su sitio. Puedes ver que añade automáticamente las integraciones para el núcleo de WordPress y WPForms que ya están instaladas.
Seleccione la opción WordPress para su activador de recetas de Slack.
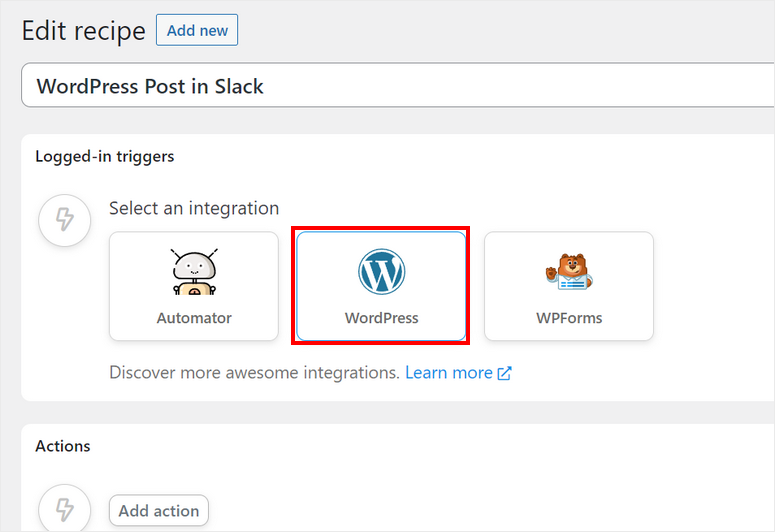
Después de elegir WordPress, verás las opciones para el evento desencadenante en tu sitio.
Usaremos la opción “Un usuario actualiza un post” para esta receta. Puedes elegir cualquier otro evento como cuando un usuario publica un post.
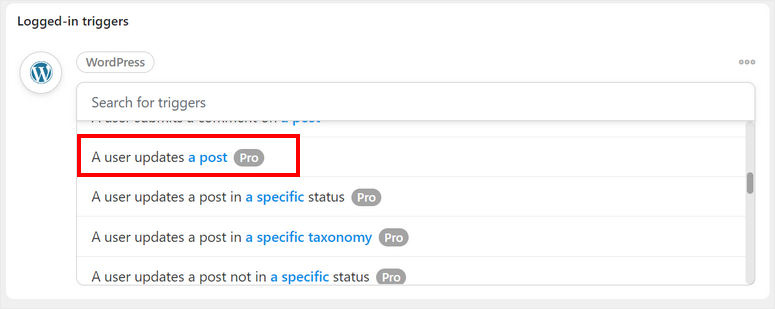
A continuación, tendrás que elegir el tipo de entrada para recibir actualizaciones.
Si desea recibir notificaciones sobre cualquier entrada de su sitio, seleccione Cualquier tipo de entrada. Para las entradas de blog, puede seleccionar la opción Entrada.
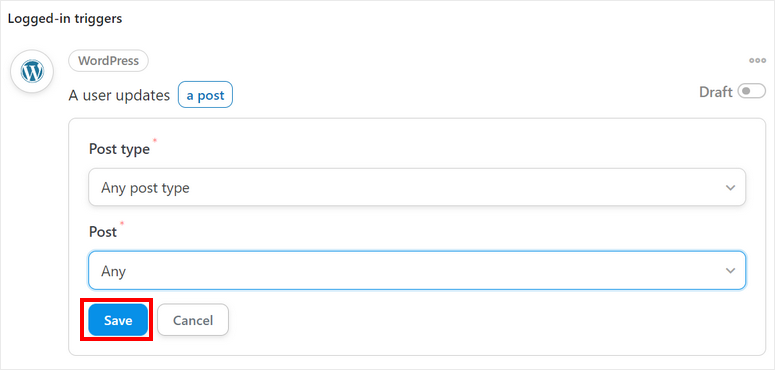
Una vez que haya terminado de configurar el evento desencadenante, pulse el botón Guardar.
Paso 5: Establecer una acción
Ahora, necesitas configurar tu acción para tu receta de Slack. Para ello, haz clic en el botón Añadir acción de abajo y verás las opciones de integración.
Aquí, seleccione Slack como su integración.
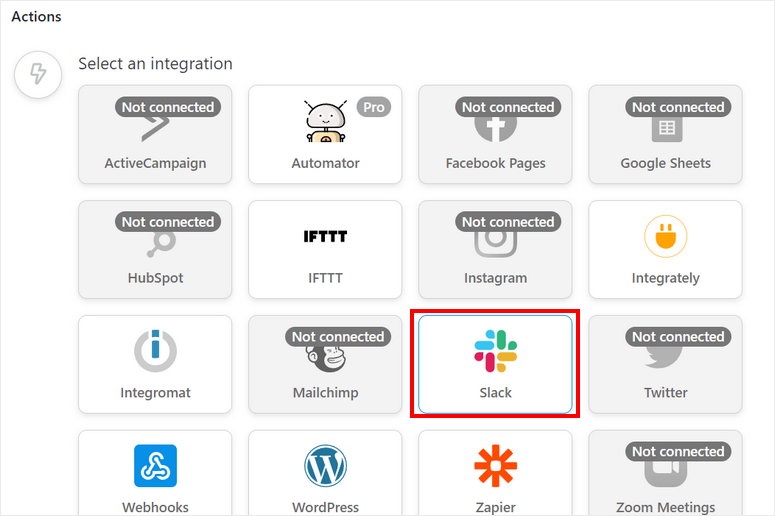
A continuación, verás las opciones de acción. Esta acción es lo que verás en tu canal de Slack. Para este ejemplo, elegiremos la opción Enviar un mensaje a un canal .
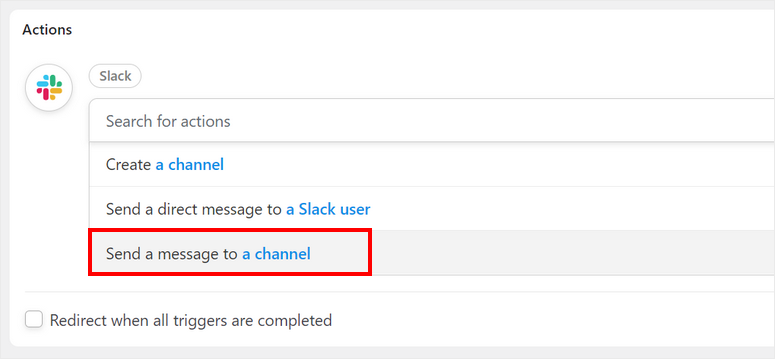
Después, verás las opciones para elegir el canal de Slack donde quieres enviar las notificaciones. También existe la opción de personalizar el mensaje.
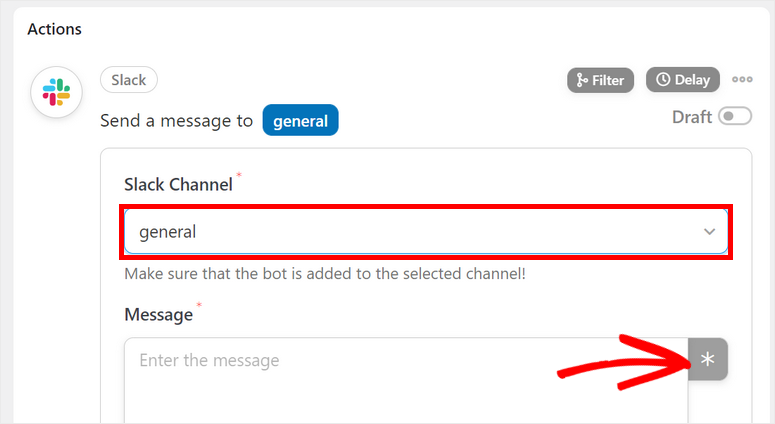
Si haces clic en el botón Estrella de la parte derecha, obtendrás opciones para añadir valores dinámicos de tu sitio WordPress en tu mensaje.
Por ejemplo, puede añadir el nombre de usuario de la persona que actualizó la entrada, el título de la entrada y la URL de la entrada.
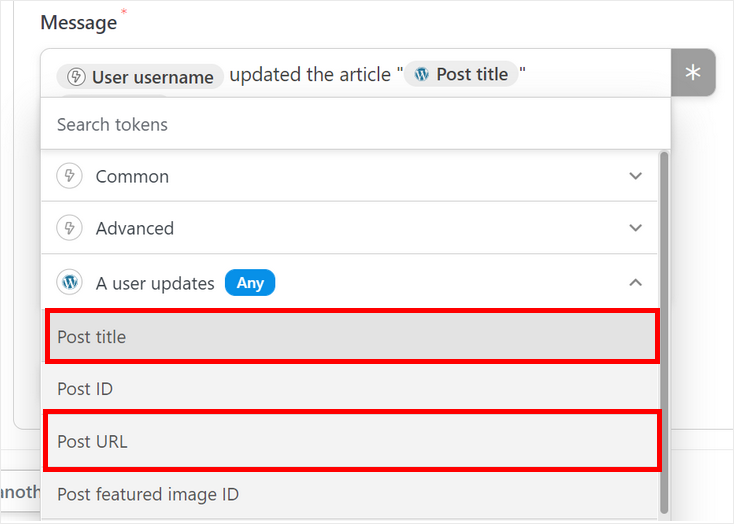
Cuando termines de editar tu mensaje de notificación, asegúrate de guardar los cambios.
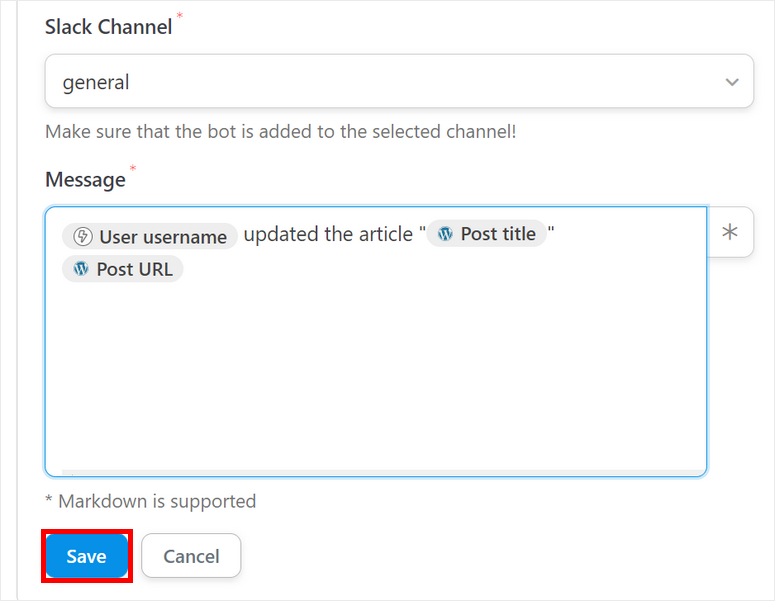
Ahora, todo lo que necesitas hacer es publicar tu receta para incrustar Slack en WordPress.
Paso 6: Publicar la receta de Slack
Si te fijas en el panel izquierdo del menú de tu editor de recetas, verás que está en modo Borrador.
Para completar la integración de Slack en WordPress, tienes que activar el modo Live .
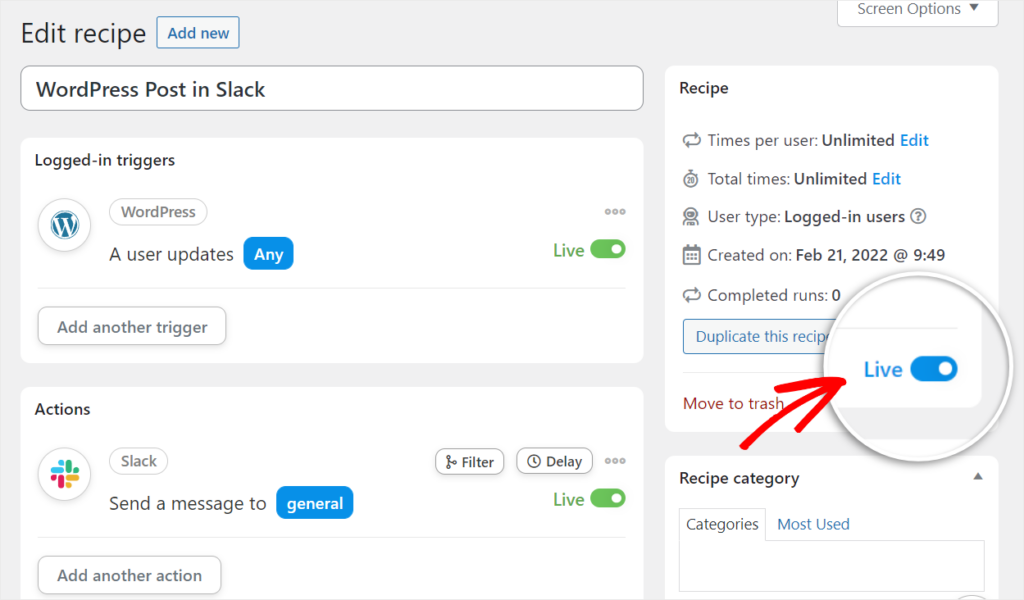
¡Enhorabuena! Ha conectado correctamente su sitio WordPress con Slack para recibir notificaciones y alertas automáticas.
Ahora, cada vez que un usuario actualice una publicación, recibirás un mensaje en tu canal de Slack como éste.
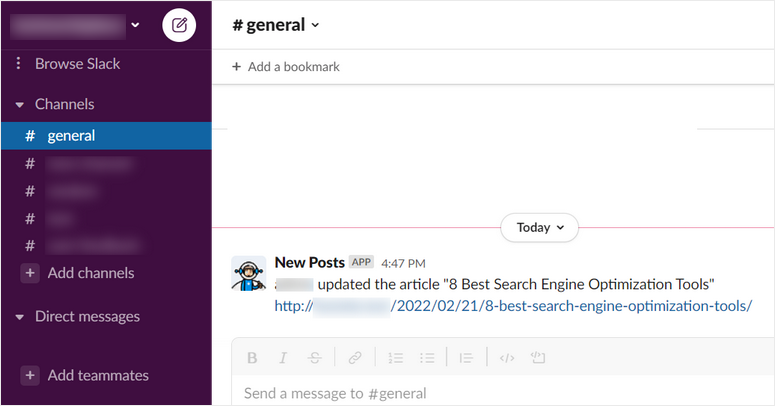
Bonificación: Conecta tu sitio WooCommerce con Slack
Con Uncanny Automator, puedes hacer mucho más. Si gestionas una tienda online, puedes conectar con Slack para recibir notificaciones sobre nuevas compras de productos y pedidos.
Para ello, puede seguir las mismas instrucciones anteriores para crear una receta. Pero, al configurar el activador, debe elegir WooCommerce como integración.
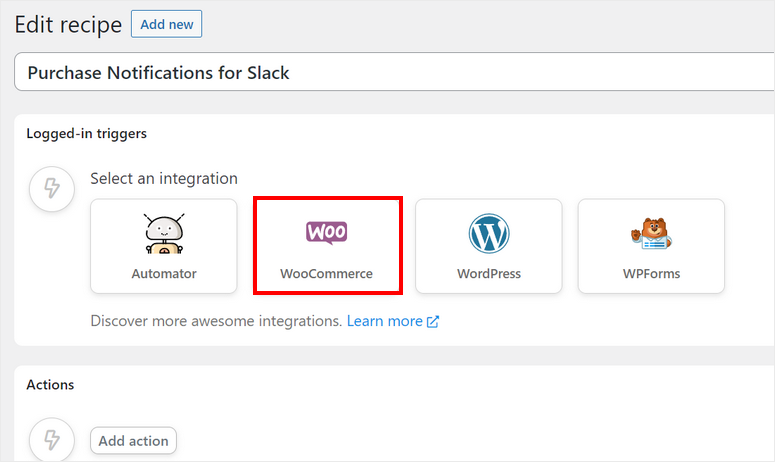
Para el evento desencadenante, seleccione la opción Un usuario compra un producto. Puede añadir más condiciones si lo desea. A continuación, puede guardar el evento desencadenante.
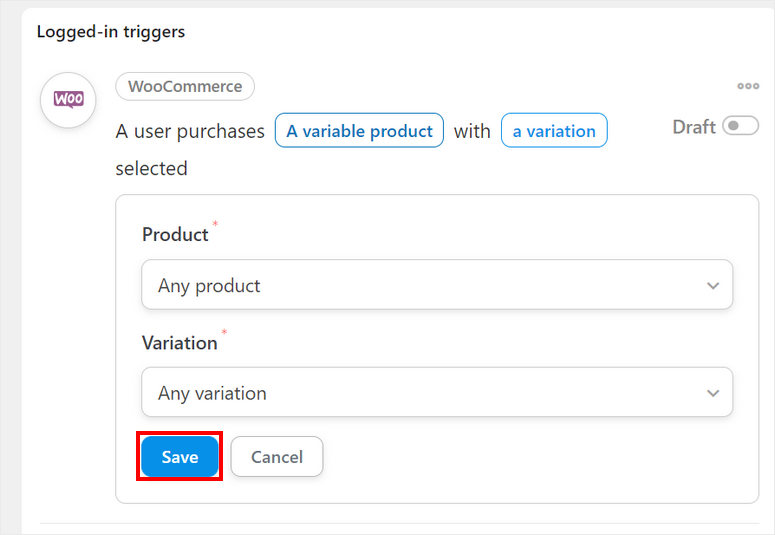
A continuación, puede configurar el evento de acción con Slack como integración. Elija aquí la opción Enviar un mensaje a un canal.
Después, puedes seleccionar el canal de Slack al que quieres enviar la notificación y editar el mensaje. Puedes utilizar las etiquetas dinámicas para insertar datos de WooCommerce haciendo clic en el botón Estrella.
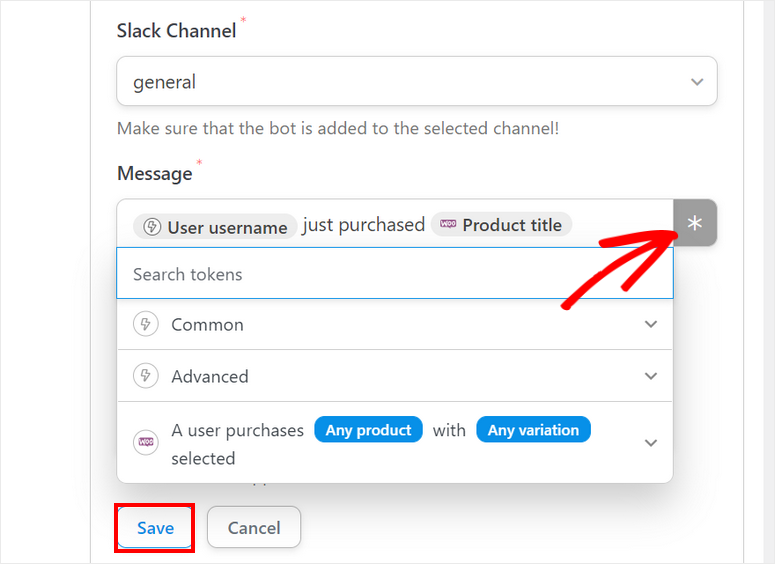
Después de guardar el evento de acción, puede establecer esta receta WooCommerce en el modo Live.
Entonces, podrás ver la notificación de que alguien ha comprado un producto en tu canal de Slack.
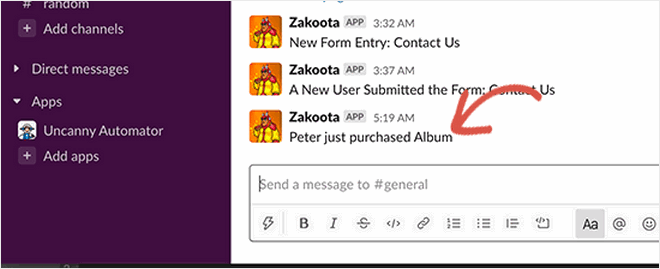
Así, puedes usar Uncanny Automator para conectar otros plugins de WordPress con Slack y recibir notificaciones instantáneas. Este plugin de Slack te ayuda a estar al día de cualquier actualización o cambio importante en tu sitio web.
¡Eso es todo por hoy! Esperamos que este artículo le ayudó a aprender cómo incrustar fácilmente Slack en WordPress.
Preguntas frecuentes sobre la integración de Slack en WordPress
¿Cómo puedo integrar Slack en mi sitio WordPress en sólo 2 minutos?
Integrar Slack en WordPress es rápido y fácil con Uncanny Automator. Solo tienes que conectar tu cuenta de Slack a tu sitio de WordPress mediante esta herramienta.
¿Cuáles son las ventajas de integrar Slack en WordPress?
- Comunicación en tiempo real con su público o equipo.
- Fácil acceso a debates y anuncios importantes.
- Mejorar el compromiso de la comunidad.
- Proporcionar un eje centralizado de comunicación en su sitio web.
¿Es posible integrar varios canales de Slack en WordPress?
Sí, puedes incrustar varios canales o conversaciones de Slack en diferentes páginas o secciones de tu sitio WordPress. Esto te permite organizar y mostrar contenido relevante en función de la estructura de tu sitio web.
¿Necesito una cuenta de Slack para integrarlo en WordPress?
Sí, necesitarás una cuenta de Slack para crear o acceder a los canales o conversaciones que quieras incrustar en tu sitio de WordPress.
¿Hay que tener en cuenta algún aspecto de seguridad al integrar Slack en WordPress?
Aunque incrustar Slack en WordPress suele ser seguro, es esencial gestionar los permisos y asegurarse de que los canales de Slack están configurados adecuadamente para proteger la información confidencial. Ten en cuenta quién puede acceder al contenido incrustado.
Para los próximos pasos, puedes consultar estos recursos:
- Las mejores herramientas de automatización de marketing para WordPress
- Comparación de potentes plugins de WordPress para la generación de contactos
- Cómo compartir automáticamente entradas de WordPress en Facebook y Twitter
Estos mensajes le ayudarán a automatizar sus campañas de marketing y generar más clientes potenciales para su negocio. La última te ayudará a compartir automáticamente las publicaciones de tu nuevo sitio web en aplicaciones de redes sociales como Facebook y Twitter.

Comentarios Deja una respuesta