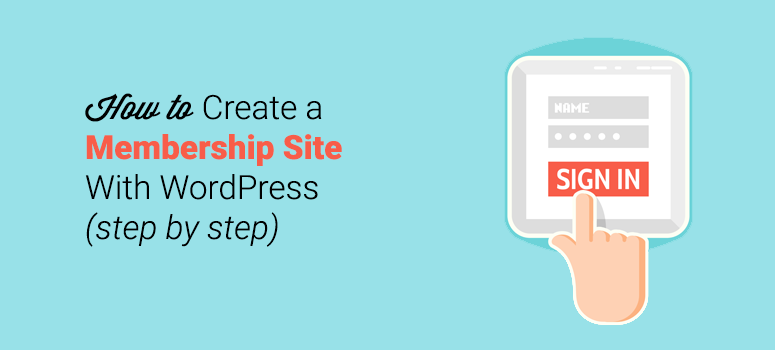
¿Quiere crear un sitio de afiliación en WordPress? Utilizado por más del 30% de los sitios web en línea, WordPress es una plataforma muy flexible y fácil de usar en la que puede crear un sitio de afiliación usted mismo sin tocar ningún código.
En este artículo, le mostraremos cómo crear un sitio de membresía en WordPress (paso a paso).
¿Qué es un sitio web de afiliación?
Un sitio de membresía es un tipo de sitio web de negocios con algún contenido bloqueado al que sólo los miembros registrados pueden acceder. Le permite ocultar contenido premium detrás de un muro de pago, por lo que no todo el mundo puede acceder al contenido – sólo aquellos que tienen claves. En este caso, la “afiliación” es la clave del muro de pago. Puedes cobrar a la gente por suscribirse a un plan de membresía o exigirles que registren una cuenta de forma gratuita.
Estas son algunas de las ventajas de crear un sitio de afiliación:
- Puedes obtener ingresos recurrentes vendiendo membresías.
- Usted puede establecerse como una autoridad, proporcionando un gran contenido detrás de un muro de pago.
- Puede crear listas de correo electrónico muy atractivas y utilizarlas para sus campañas de marketing por correo electrónico.
Un sitio de membresía completo le permite crear diferentes niveles de membresía. A continuación, puede permitir el acceso a su contenido basado en el nivel de membresía de los suscriptores.
Otra ventaja es que puede vender sus productos por una cuota única o mediante suscripciones periódicas.
Requisitos para crear un sitio de membresía en WordPress
Para construir un sitio de membresía de WordPress, necesitará las siguientes cosas:
- Un nombre de dominio: Es la dirección web de su sitio web como IsItWP.com o Google.com. Puede dirigirse a nuestro generador de nombres de dominio para elegir un buen nombre para su sitio web de membresía.
- Una cuenta de alojamiento web: Aquí es donde se almacenan los archivos de su sitio. Existen numerosos servicios de alojamiento que pueden ayudarte a ponerlo en marcha en muy poco tiempo.
- Un plugin de afiliación: Convertirá su sitio web normal en un sitio de afiliación.
- Certificado SSL: Permite una conexión segura en su sitio para aceptar pagos en línea.
Ahora, le mostraremos cómo construir un sitio de membresía totalmente funcional en WordPress.
Paso 1: Configurar su sitio de membresía con WordPress
En primer lugar, tendrá que asegurarse de que está utilizando la versión correcta de WordPress. WordPress. com y WordPress.org son las dos versiones de WordPress disponibles. Sin embargo, recomendamos utilizar WordPress.org, ya que ofrece una gran flexibilidad para la creación de un sitio de membresía.
Dado que WordPress.org es una plataforma autoalojada, tendrás que comprar un servidor de alojamiento y un nombre de dominio antes de empezar. También tendrá que comprar un certificado SSL para realizar transacciones seguras en su sitio.
Normalmente, un nombre de dominio cuesta unos 14,95 $ al año, el alojamiento web unos 7,99 $ al mes y un certificado SSL unos 49,99 $ al año.
Cuando estás empezando, el precio total de crear un sitio web puede parecer bastante elevado.
Pero lo hemos solucionado.
Hemos llegado a un acuerdo con Bluehost y ahora ofrecen un dominio gratuito, un certificado SSL gratuito y un descuento sustancial en alojamiento web a nuestros usuarios.
Ahora puedes conseguir todo lo anterior por sólo 2,75 dólares al mes. ¡Mucho mejor!
Haga clic aquí para reclamar esta oferta exclusiva de Bluehost “
Bluehost es una empresa recomendada por el sitio web oficial de WordPress.org y los principales blogs de WordPress, incluyendo WPBeginner. Ha sido uno de los proveedores de alojamiento de WordPress más populares desde su lanzamiento en 2005.
Después de registrarse para el alojamiento web, tendrá que instalar WordPress en su sitio. Para más información, consulta nuestra guía detallada para principiantes sobre cómo configurar un sitio en WordPress.
Paso 2: Elija un plugin de suscripción de WordPress
Un plugin de membresía de WordPress le ayuda a transformar su sitio web regular de WordPress en un sitio de membresía. Por lo tanto, es muy importante elegir el plugin adecuado para sus necesidades específicas.
Con un número tan grande de plugins de membresía de WordPress en el mercado, a menudo es difícil elegir uno. Por lo tanto, para su conveniencia, hemos revisado los mejores plug ins de membresía para ayudarle a elegir el plugin perfecto para su sitio de membresía.
Después de nuestra comparación en profundidad de los mejores plugins de membresía de WordPress, hemos elegido MemberPress para este tutorial. Es el plugin de membresía más popular que existe.
MemberPress viene con un montón de características y funcionalidades que le permiten:
- Crear múltiples tipos de membresías.
- Restringir el acceso al contenido basado en los niveles de membresía.
- Establecer pagos únicos o recurrentes.
- Generar cupones para promociones y regalos para atraer a nuevos miembros.
- Y mucho más.
MemberPress también ofrece potentes funciones de LMS para que pueda crear, gestionar y vender cursos en línea.
Lea nuestra reseña completa de MemberPress para más detalles.
Otras grandes opciones incluyen Wishlist Member y MemberMouse.
Si planeas crear un sitio de membresía para vender cursos en línea, entonces podrías echar un vistazo a LearnDash y Thrive Apprentice.
Paso 3: Configure su plugin de membresía
Ahora, vamos a empezar a configurar el plugin MemberPress en su sitio de WordPress.
Lo primero que debe hacer es instalar y activar el plugin MemberPress. Para más detalles, lea nuestra guía paso a paso sobre la instalación de un plugin de WordPress.
Una vez que hayas activado el plugin, te mostrará una barra de notificación dirigiéndote a la página de opciones.

Cuando hagas clic en el enlace de la página de opciones, te llevará a la página de opciones de MemberPress.
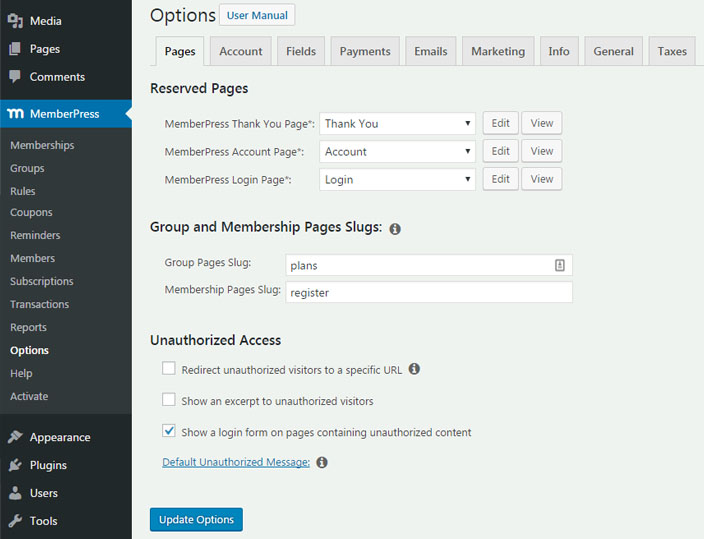
Desde aquí puedes configurar todos los ajustes del plugin.
Paso 4: Añadir un método de pago
A continuación, tendrá que configurar las pasarelas de pago para su sitio de membresía. Para configurar los ajustes de pago, tendrá que abrir la pestaña Pagos en la página Opciones.
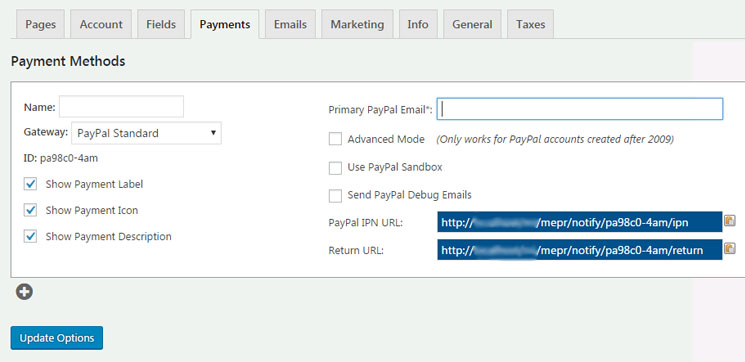
Puede añadir y configurar uno o varios métodos de pago desde esta sección. Además, puede elegir si desea mostrar etiquetas de pago, iconos o descripciones.
MemberPress es compatible con PayPal (Standard, Express y Pro), Authorize.net y Stripe para aceptar pagos.
Paso 5: Crear niveles de afiliación
El siguiente paso es crear niveles de membresía que sus usuarios puedan comprar. Usando MemberPress, puede crear múltiples niveles de membresía, cada uno con un plan de precios, características y acceso diferentes. Incluso puede crear un plan de membresía gratuito y utilizarlo para recopilar correos electrónicos.
Para crear un nivel de membresía, tendrá que visitar MemberPress ” Membresías en su área de administración de WordPress. A continuación, haga clic en el botón Añadir nuevo en la parte superior.
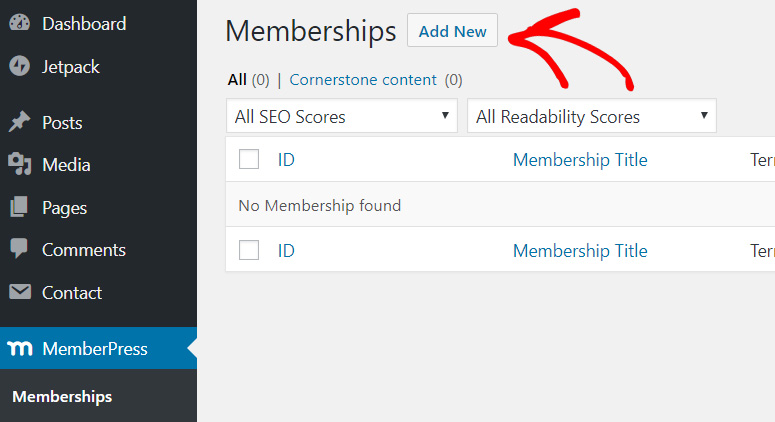
A continuación, verá una página para crear una membresía como la que se muestra en la siguiente captura de pantalla.
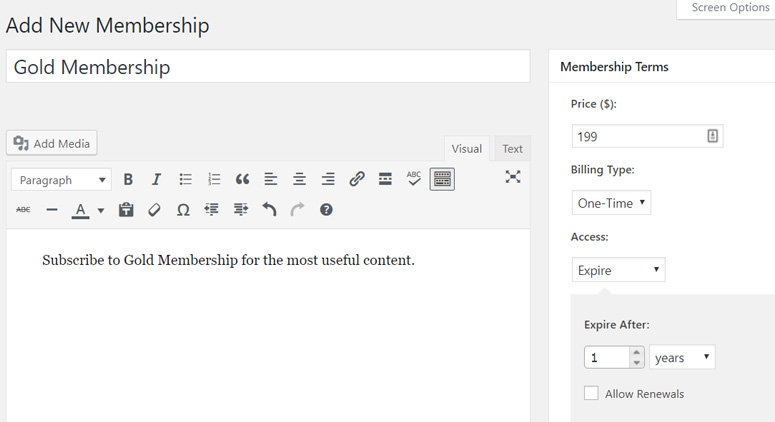
Introduzca un título para su plan de afiliación y, a continuación, proporcione los detalles de su plan de afiliación en el editor de contenido.
A continuación, en la parte derecha de la página, verás la sección Condiciones de afiliación. Establezca el precio, el tipo de facturación, la duración del acceso y la opción de renovación.
A continuación, desplácese hasta la sección Opciones de suscripción, debajo del editor de contenido. Aquí es donde puede personalizar los permisos y las opciones de afiliación para este nivel de afiliación en particular.
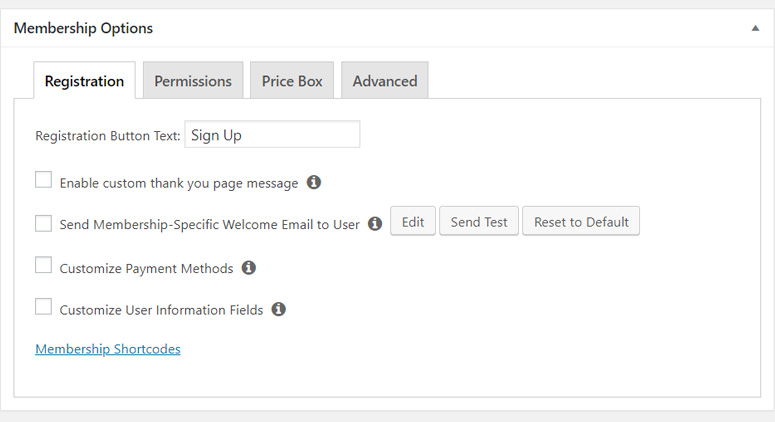
Cuando termine de configurar las opciones, haga clic en el botón Publicar.
Ahora puede crear tantas afiliaciones como desee repitiendo el mismo proceso.
Paso 6: Configure las reglas de acceso para sus planes de afiliación
El siguiente paso es especificar qué contenido debe ser accesible para los diferentes planes de membresía en su sitio. Puede configurar fácilmente las reglas de acceso utilizando Reglas.
Para ello, vaya a MemberPress ” Reglas y haga clic en el botón Añadir nuevo.
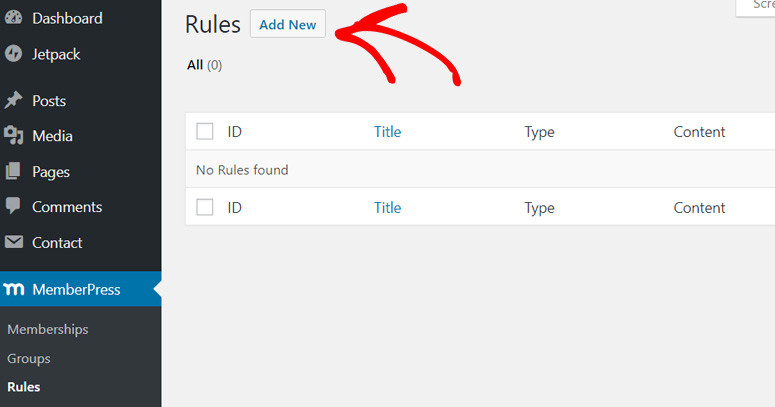
Ahora, puedes añadir una nueva regla y asociar tu contenido con un plan de membresía específico.
Por ejemplo, puedes seleccionar todo el contenido con una etiqueta concreta disponible solo para el plan de suscripción oro.
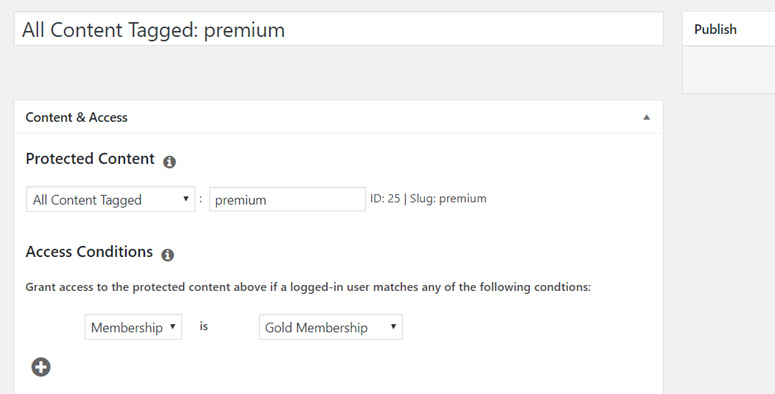
Ahora, todos los contenidos etiquetados como premium sólo serán accesibles para los miembros que adquieran el plan de suscripción gold.
Además, puedes establecer reglas más específicas y restringir una sola entrada, página o URL concreta.
A medida que se desplaza hacia abajo, encontrará las funciones de goteo de contenido y caducidad. El goteo de contenido le permite liberar contenido gradualmente a los usuarios en lugar de dárselo todo de una vez. La función de caducidad hace que su contenido no esté disponible después de un cierto período de tiempo.
Para ver un ejemplo, puede consultar la siguiente imagen.
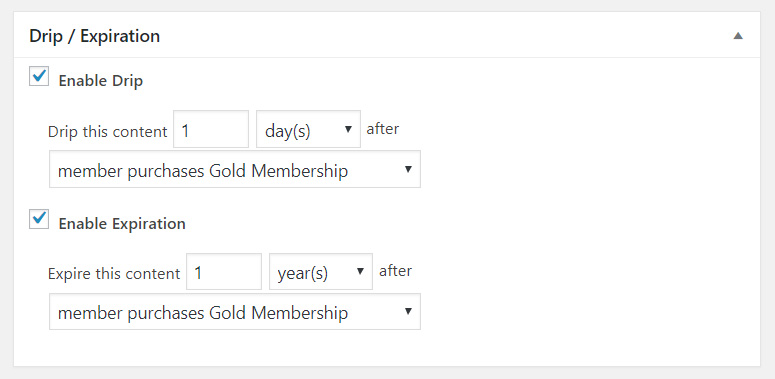
Una vez que haya configurado todo en esta página, haga clic en el botón Guardar regla.
A continuación, crea tantas reglas como necesites repitiendo el mismo proceso.
Paso 7: Crear contenido sólo para miembros
Ahora, ha añadido contenido sólo para miembros (de pago) al que sólo pueden acceder los miembros especificados.
En el ejemplo anterior, hemos creado una regla que restringe todo el contenido etiquetado como premium. Ahora, necesitamos crear contenido premium y añadirle una etiqueta premium.
Puedes simplemente añadir un nuevo post o página y añadir una etiqueta premium o editar tus posts existentes y añadir esta etiqueta.
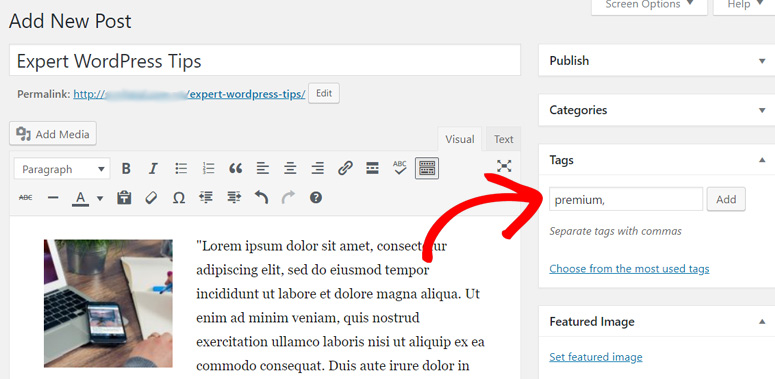
A continuación, desplácese por la página hasta la sección Acceso no autorizado de MemberPress. Allí, se establece lo que los no miembros verán cuando llegan a este contenido.
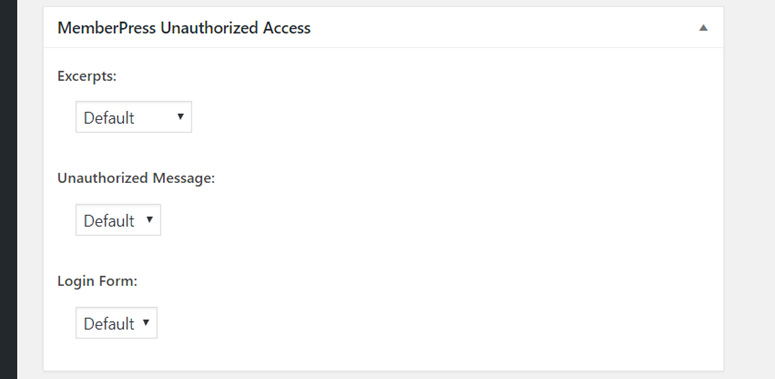
Puede utilizar las opciones predeterminadas o añadir opciones personalizadas allí.
Una vez que haya terminado de configurar todo en esta página, haga clic en el botón Publicar.
Cuando publiques el contenido, verás que aparece un cuadro de notificación en la parte superior de la página. Vea la captura de pantalla siguiente.
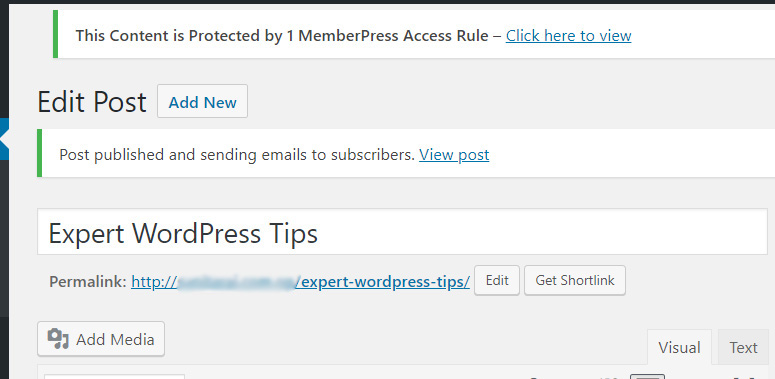
También puede crear cursos en línea con el complemento integrado MemberPress Courses. El constructor visual de cursos está construido sobre el editor de bloques de WordPress, por lo que la creación de su plan de estudios del curso es fácil.
Echa un vistazo a este post para aprender a crear cursos online con MemberPress.
Paso 8: Crear una página de precios
A continuación, tendrá que crear una página de precios donde los usuarios pueden inscribirse en sus planes de membresía.
Para empezar, vaya a MemberPress ” Grupos y haga clic en el botón Añadir nuevo.
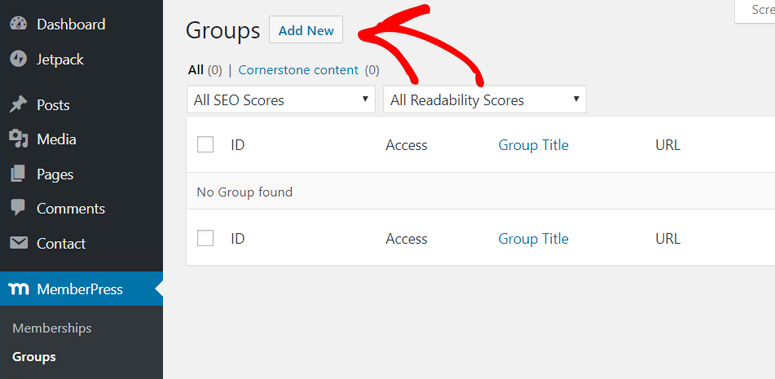
En primer lugar, introduzca un título para su página de plan de grupo. Esto servirá como una página de precios por lo que puede darle un nombre como Planes de precios.
A continuación, desplácese hacia abajo hasta la meta box Opciones de grupo y añada las afiliaciones que desea mostrar.
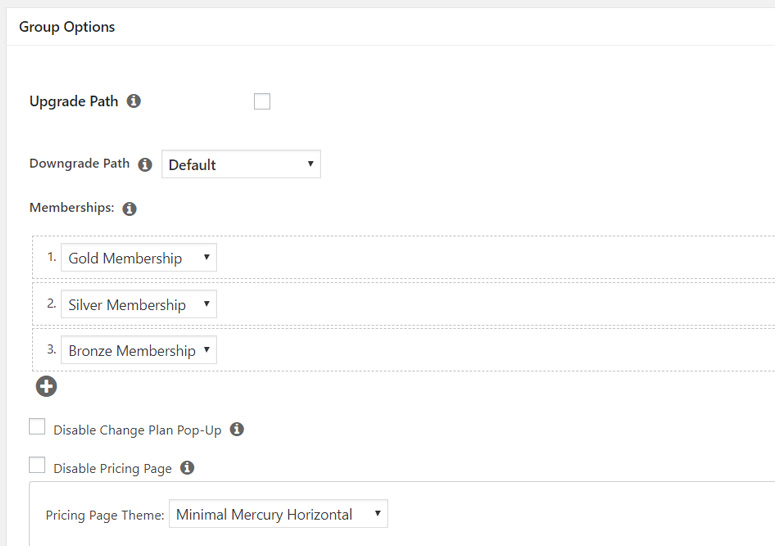
MemberPress viene con algunas plantillas de páginas de precios pre-hechas. Puedes elegir una de ellas para tu página de precios si no te apetece crear una desde cero.
A continuación, siga adelante y haga clic en el botón Publicar.
Paso 9: Redirigir a los usuarios a la página de precios
Ahora, tendrá que redirigir a sus usuarios no autorizados a la página de precios.
Para ello, vaya a MemberPress ” Grupos y copie la URL junto al grupo que creó en el paso anterior.
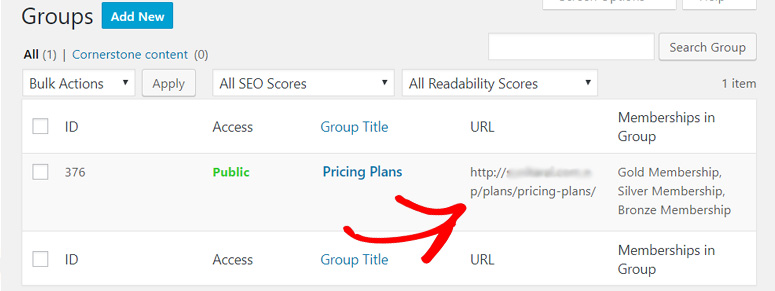
A continuación, vaya a MemberPress ” Opciones y desplácese hasta la sección Acceso no autorizado.
Allí, tendrás que marcar la casilla junto a Redirigir a los visitantes no autorizados a una URL específica y luego pegar la URL del grupo que copiaste anteriormente.
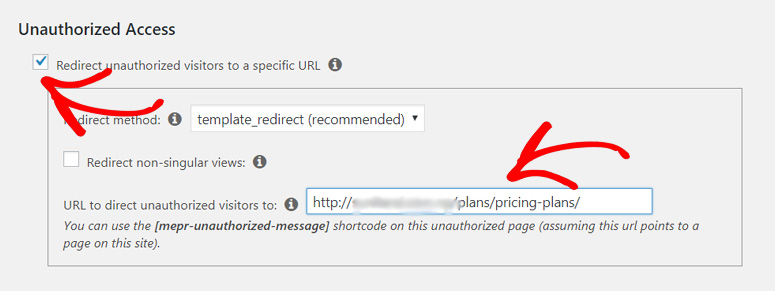
A continuación, haz clic en Actualizar opciones para guardar la configuración.
Ahora los usuarios no autorizados serán redirigidos a tu página de precios cuando intenten acceder a tus contenidos premium.
Paso 10: Añadir formularios de registro e inicio de sesión de usuario
Ahora que ha configurado todo, necesitará mostrar formularios de registro en su sitio web.
En primer lugar, tendrás que añadir el enlace de la página de precios al menú de navegación, para que los nuevos usuarios puedan registrarse.
Para ello, visite la sección Apariencia ” Menús en el panel de control de WordPress.
A continuación, en la columna de la izquierda, haz clic en la pestaña Grupos para expandirla. A continuación, marque su página de precios y haga clic en el botón Añadir al menú.
Asegúrese primero de que está seleccionado el menú correcto.
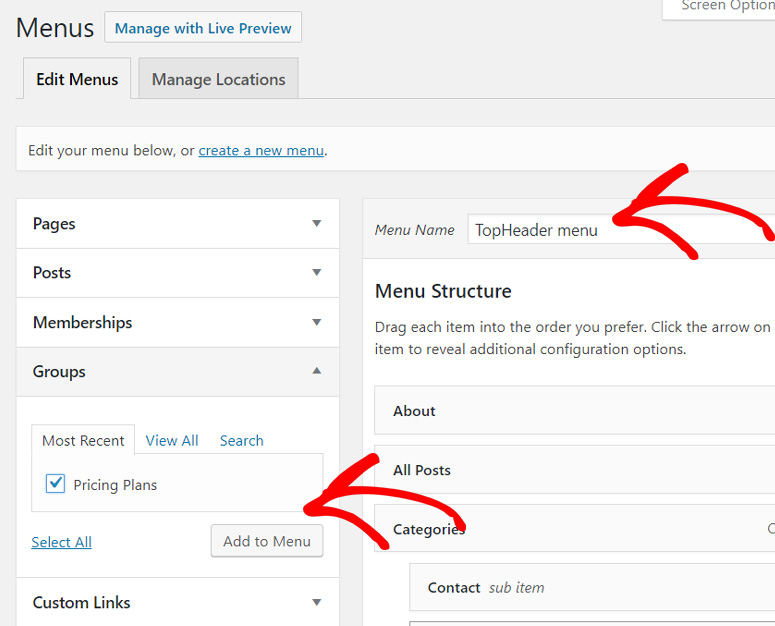
A continuación, la página del plan de precios aparecerá en la columna de la derecha. Puede reorganizar su posición utilizando la interfaz de arrastrar y soltar. A continuación, haga clic en el botón Guardar menú.
Ahora, puede encontrar su página de precios en el menú de su sitio web.
A continuación, tendrá que crear formularios de acceso para sus miembros suscritos.
Vaya a Apariencia ” Widgets y añada un widget MemberPress Login a su barra lateral.
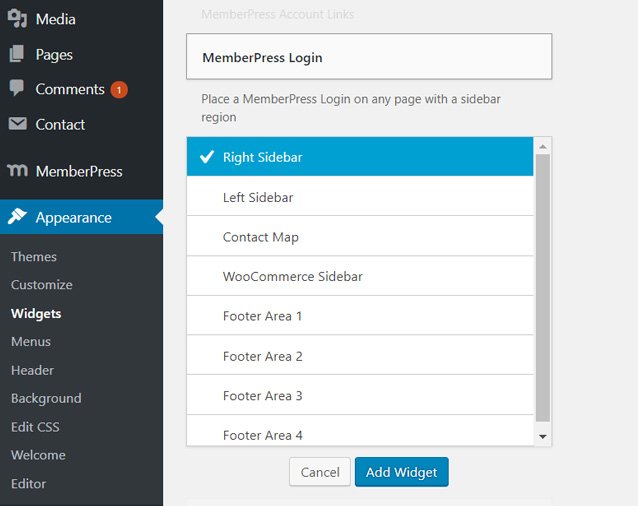
A continuación, haga clic en el botón Guardar.
Ahora, aparecerá un formulario de inicio de sesión de usuario en su barra lateral.
Ya está. Ahora está listo para ejecutar un sitio de membresía completamente funcional.
Aumentar el Crecimiento de su Sitio Web de Membresía
Ahora que ha creado con éxito un sitio de membresía, tendrá que planificar el crecimiento de su sitio web.
Aquí hay algunos plugins de WordPress para ayudarle a crecer su sitio de membresía más rápido:
- MonsterInsights: Hace que sea fácil de configurar el seguimiento de Google Analytics en su sitio sin tocar una sola línea de código.
- WPForms: Añade un formulario de contacto a tu sitio o crea formularios de registro personalizados. Además, aprovecha funciones como el bloqueo de formularios, que te permite restringir el número de registros.
- OptinMonster: Te ayuda a hacer crecer tu lista de correo electrónico súper rápido e impulsar tu marketing por correo electrónico.
- TrustPulse: Muestra notificaciones de prueba social en tu sitio de membresía para mejorar las conversiones.
- Uncanny Automator: Ponga su sitio de membresía en piloto automático mediante la conexión de plugins juntos y la realización de tareas de forma automática.
Esperamos que esta guía le haya ayudado a crear un sitio de afiliación en WordPress. A continuación, puede ver nuestra guía fácil sobre cómo crear un sitio de membresía de vídeo en WordPress.
También puede consultar 25 plugins de WordPress imprescindibles para sitios web empresariales.
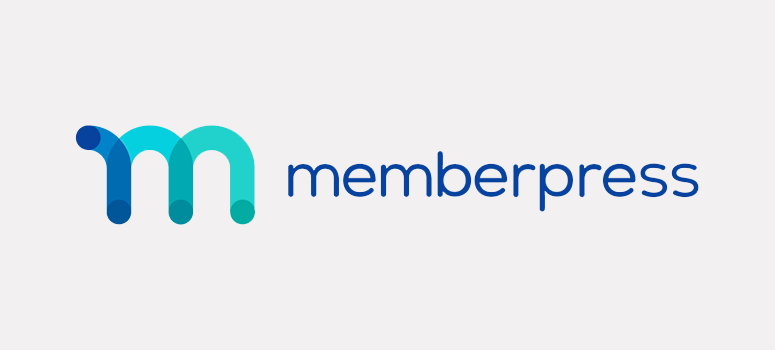

I have an established site, already with Woocommerce and this was great for easy to follow and understand to incorporate the Membership. Thank you
Julie
Thank you Julie for stopping by 🙂
Glad you liked the article.