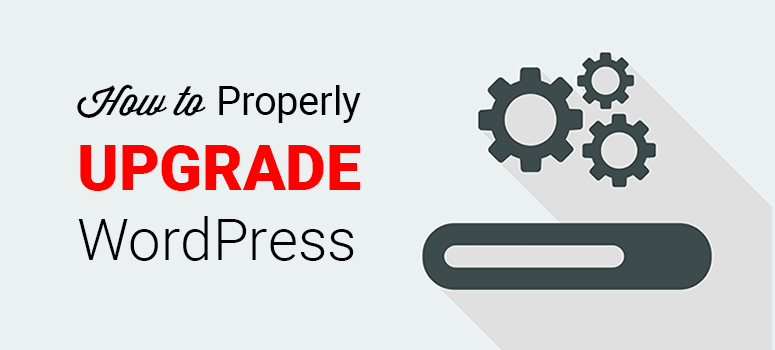
Voulez-vous mettre à jour votre site web avec la dernière version de WordPress ? Les nouvelles versions permettent de maintenir la sécurité, la vitesse et la compatibilité de votre site web WordPress. Elles offrent également de nouvelles fonctionnalités intéressantes pour votre site.
Dans cet article, nous allons vous montrer comment mettre à jour correctement WordPress à partir de votre tableau de bord et manuellement, en 3-4 étapes simples.
Pourquoi devriez-vous mettre à jour votre site Web WordPress ?
La mise à jour vers la dernière version de WordPress permet de sécuriser votre site web contre tout code ou contenu malveillant. Elle rend également votre site plus rapide. La dernière version de WordPress comporte toujours des fonctionnalités supplémentaires et corrige généralement les problèmes rencontrés dans les versions précédentes.
Vous recevrez une notification pour mettre à jour votre site web sur le tableau de bord d’administration dès qu’une nouvelle mise à jour sera disponible. La notification contient un lien vers la dernière version de WordPress. Elle envoie également un courriel à l’administrateur du site pour l’informer de la sortie de la dernière version.

Outre la mise à jour de votre site web à partir du tableau de bord d’administration, vous pouvez également mettre à jour WordPress manuellement en téléchargeant la dernière version à partir du site officiel WordPress.org. Pour ce faire, vous devez télécharger les fichiers WordPress sur votre serveur d’hébergement web à l’aide d’un client FTP. Si vous n’avez pas accès au FTP, vous pouvez vous contenter de la méthode du tableau de bord d’administration.
Ceci étant dit, voyons comment mettre à jour correctement WordPress, étape par étape.
Étape 1 : Effectuer une sauvegarde complète de votre site web
Avant de commencer la mise à jour de WordPress, il est important de faire une sauvegarde complète de votre site web. Si, pour une raison quelconque, votre site web tombe en panne après la mise à jour, vous disposerez d’une sauvegarde qui vous permettra de rétablir le fonctionnement normal de votre site. La sauvegarde complète comprend le contenu, les images, la base de données et d’autres fichiers WordPress utiles.
Pour effectuer une sauvegarde complète, y compris de votre base de données, vous pouvez utiliser un plugin WordPress tiers. Il existe de nombreux plugins de sauvegarde WordPress sur le marché. Nous vous recommandons d’utiliser Duplicator ou UpdraftPlus. Ces plugins de sauvegarde vous aideront non seulement à créer la sauvegarde, mais vous pourrez également les utiliser pour restaurer votre site web WordPress en cas de problème.
Vous pouvez suivre notre guide étape par étape sur la façon de sauvegarder facilement votre site web WordPress pour plus d’informations.
Étape 2 : Mise à jour de vos thèmes et plugins WordPress
Ensuite, vous devrez mettre à jour tous vos thèmes et plugins. Il arrive que l’ancienne version d’un thème ou d’un plugin ne soit pas compatible avec la dernière version de WordPress. Dans ce cas, votre site web peut se bloquer ou afficher des erreurs lors de la mise à jour vers la dernière version de WordPress.
Pour mettre à jour vos thèmes et vos plugins, vous pouvez aller dans le tableau de bord ” Mises à jour “ dans votre zone d’administration WordPress.
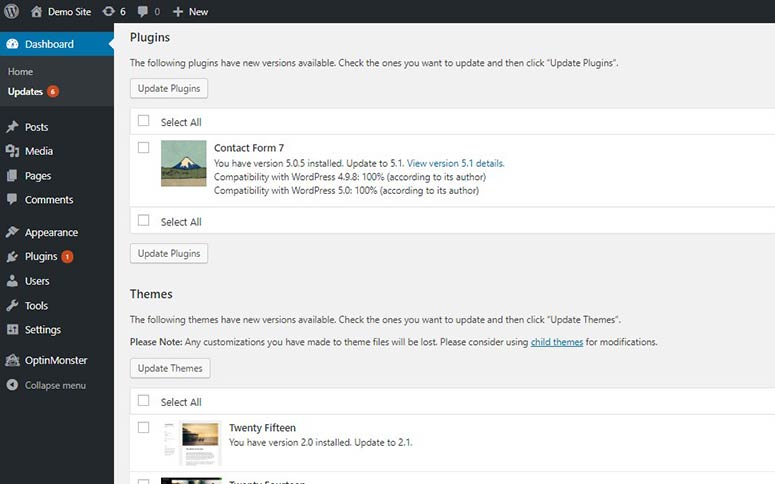
Vous pouvez également mettre à jour vos thèmes ou vos plugins séparément. Pour les thèmes, vous pouvez aller dans Apparence ” Thèmes et mettre à jour vos thèmes un par un.
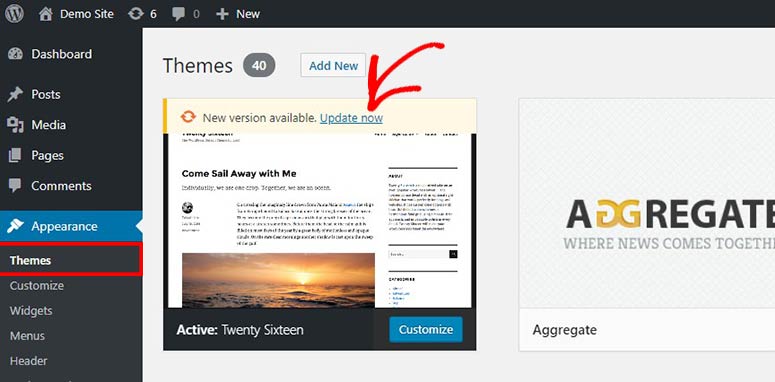
Comme pour les thèmes, vous pouvez aller sur la page Plugins ” Installed Plugins dans votre zone d’administration WordPress pour mettre à jour vos plugins un par un.
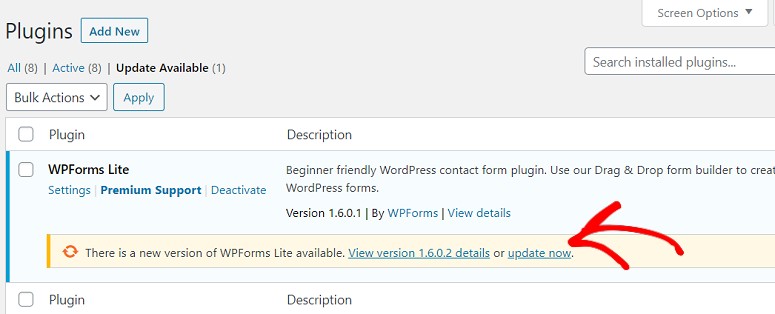
Après avoir mis à jour vos thèmes et vos plugins, vous êtes prêt à entamer le processus de mise à niveau de WordPress.
Étape 3 (A) : Mise à jour de WordPress à partir du tableau de bord de l’administrateur (méthode simple)
C’est la façon la plus simple de mettre à jour votre site web WordPress. Vous pouvez cliquer sur le lien “Mettre à jour maintenant” dans votre tableau de bord. La page des mises à jour de WordPress s’affichera. Comme vous avez déjà créé une sauvegarde complète de votre site WordPress, vous pouvez simplement cliquer sur le bouton “Mettre à jour maintenant”.
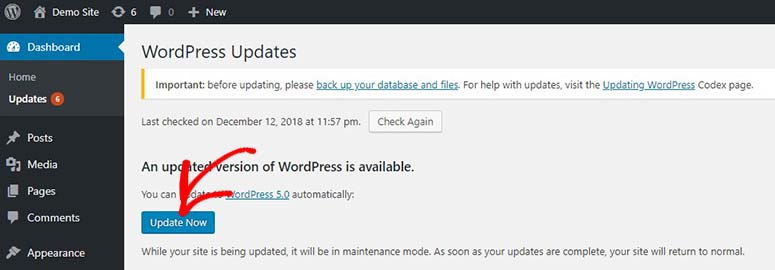
Note : Si vous n’êtes pas l’administrateur du site, la notification vous demandera d’informer l’administrateur de la sortie de la nouvelle version.
Une fois la mise à jour effectuée, vous verrez une page de bienvenue dans le nouveau et dernier tableau de bord de WordPress. Vous pouvez visiter votre site web pour profiter de la nouvelle et dernière version de WordPress.
Étape 3 (B) : Mettre à jour manuellement WordPress en téléchargeant des fichiers
Pour mettre à jour manuellement WordPress en téléchargeant des fichiers sur votre serveur d’hébergement, vous devez suivre les étapes ci-dessous :
Télécharger la dernière version de WordPress
La première chose à faire est de télécharger la dernière version de WordPress. Le site officiel affichera toujours la version la plus récente disponible. Vous pouvez cliquer sur le bouton “Télécharger WordPress” pour l’obtenir gratuitement.
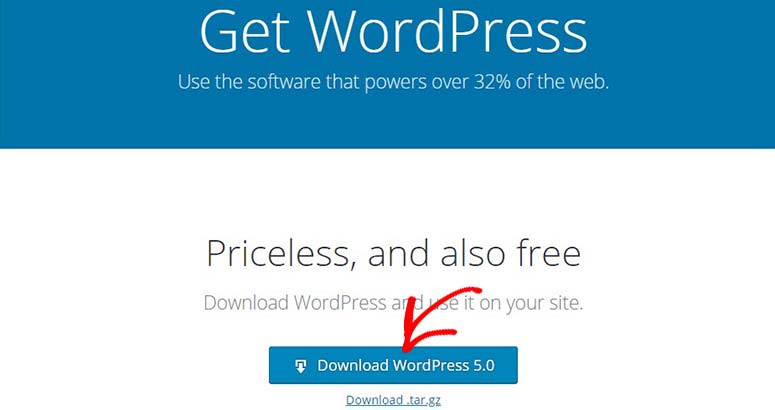
Un fichier zip sera téléchargé. Vous pouvez extraire les fichiers dans un dossier pour les télécharger manuellement sur votre serveur. Connectez-vous simplement à un client FTP comme FileZilla ou SmartFTP avec votre nom d’utilisateur et votre mot de passe pour vous connecter à votre site web.
Ensuite, vous pouvez télécharger et écraser les fichiers principaux de WordPress pour mettre à jour votre site web vers la dernière version.
Télécharger et écraser les fichiers principaux de WordPress
Vous devrez télécharger tous les fichiers principaux de WordPress depuis le dossier que vous avez extrait précédemment vers votre serveur d’hébergement WordPress. Une fois que vous avez téléchargé les fichiers, une fenêtre s’ouvre pour vous demander si vous souhaitez écraser les fichiers. Sélectionnez simplement l’option d’écrasement et cliquez sur le bouton “OK”.
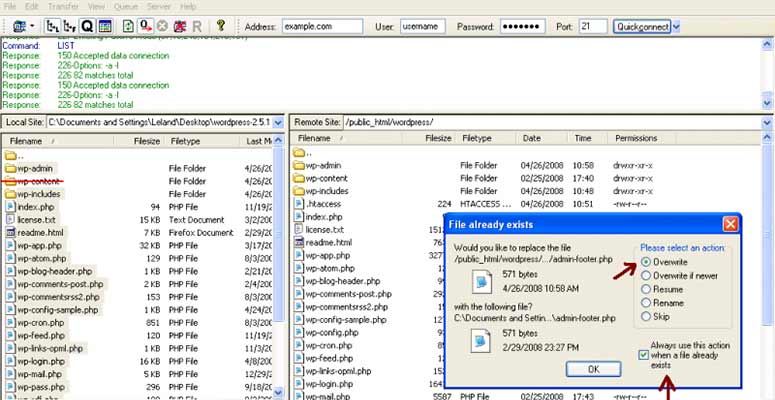
Veillez à ignorer le dossier “wp-content”. Ce dossier contient vos thèmes, vos plugins, vos téléchargements et d’autres fichiers utiles. Comme vous avez mis à jour manuellement vos thèmes et vos plugins, ce dossier peut rester tel quel.
Une fois que tous les fichiers ont été téléchargés, vous pouvez visiter votre site web pour vérifier que tout fonctionne correctement.
Étape 4 : Exécuter le script de mise à niveau de la base de données (facultatif)
Si vous effectuez une mise à jour à partir d’une version plus ancienne de WordPress, il y a de fortes chances que vous voyiez un écran comme celui-ci :
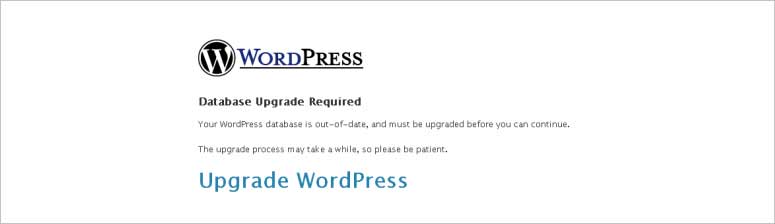
Cela se produit lorsque vous essayez d’accéder au panneau d’administration de WordPress. Cela semble beaucoup plus effrayant qu’il ne l’est en réalité. C’est un processus très rapide et la mise à jour de votre base de données sera réussie en quelques minutes.
Remarque : cela peut être nécessaire ou non en fonction des versions entre lesquelles vous effectuez la mise à jour.
Ce qu’il faut faire après une mise à jour de WordPress
Si tout fonctionne comme il se doit, vous avez terminé la mise à jour de WordPress vers la dernière version.
Si vous constatez une erreur avec votre base de données, vous pouvez consulter notre guide sur la façon de corriger l’erreur d’établissement de la connexion à la base de données dans WordPress. Ne manquez pas non plus notre liste de plugins WordPress indispensables.
C’est tout. Nous espérons que ce guide vous a aidé à apprendre comment mettre à jour correctement WordPress. Si vous avez trouvé cet article utile, vous pouvez également consulter notre guide sur les meilleurs outils et plugins de marketing de contenu pour les sites Web WordPress.

I have been dreading upgrading a couple of websites with the new version of WP. Your instructions were absolutely the best. Thanks! Why can’t they put such easy instructions on the WP site? Fantastic. Thanks again!
Can this setting upgrade WordPress from 2.3.1 to 2.8.4? I need to help my mum to do that. Please kindly reply, thanks!
Thank you so much… That was really helpful!
[…] at 2.8 (downloadddd). For upgrade instructions, check here (don’t let it scare you)… so check here. It’s super easy. A lot more easy than one would lead you to believe. The important part to […]
Hi, thanks for the info, it really is easy to upgrade. I’m hoping that you or someone else knows how to upgrade a wordpress installation created in WP Direct, though. I decided to copy out my files from there and manage them on my own, but now I can’t upgrade them. The error log shows compat.php errors. arrggghhh.
If anyone knows what’s up with WP direct installs, please let me know.
Thanks!
Cheryl
Hi,
Thanks for the guide. It really helped me when I couldn’t access my admin cpanel (so I couldn’t use the auto-updater). This post saved me 🙂
Thanks so much for the post. This was as easy as you reported. Sad that I’ve been just delaying and delaying the upgrade, because it was totally painless. I think I feared that my theme would break and that it would require a bunch of work on my part. In fact, it was the exact opposite.
@Nate: It may or may not be necessary to upgrade the database, if that’s what you’re asking.
@faidon: Are you sure all the files uploaded properly?
you make it sound so easy….
here is what realiy is:
Warning: require_once(../wp-load.php) [function.require-once]: failed to open stream: No such file or directory in /home/polyant9/public_html/mysite/wpe/wp-admin/admin.php on line 7
Fatal error: require_once() [function.require]: Failed opening required ‘../wp-load.php’ (include_path=’.:/usr/lib/php:/usr/local/lib/php’) in /home/polyant9/public_html/mysite/wpe/wp-admin/admin.php on line 7
any ideas?
[…] to upgrade WordPress […]
I can’t find the “upgrade wordpress” information on admin panel after I performed the file overwrite process in my FTP.
Help?
I just use a plugin to make an upgrade in just 5 minutes, it worked with over 20 WordPress installation without a problem. How To Upgrade To WordPress 2.5 In 5 Minutes
[…] wp-admin/includes/media.php and wp-admin/media.php, if you want to just replace the changed files. Theme Lab offers a simple upgrade guide for this upgrade. Included in the upgrade are fixes to Internet Explorer […]
[…] and wp-admin/media.php, whether you want to just replace the changed files. Theme Lab offers a simple upgrade guide for that upgrade. Included in the upgrade are fixes to World Wide Web […]
[…] wp-admin/includes/media.php and wp-admin/media.php, if you want to just replace the changed files. Theme Lab offers a simple upgrade guide for this upgrade. Included in the upgrade are fixes to Internet Explorer […]
[…] wp-admin/includes/media.php and wp-admin/media.php, if you want to just replace the changed files. Theme Lab offers a simple upgrade guide for this upgrade. Included in the upgrade are fixes to Internet Explorer […]
[…] wp-admin/includes/media.php and wp-admin/media.php, if you want to just replace the changed files. Theme Lab offers a simple upgrade guide for this upgrade. Included in the upgrade are fixes to Internet Explorer […]
thank you so much!!
[…] web watchWhy should the devil have all the good music?Xtreme Bible StudiesPC and proud!Use RSS with Google ReaderVintage JesusBecome a Web DeveloperNitechurch live cdDon’t steal God’s gloryEvery man…WP Upgrade Tutorial […]
[…] doesn’t have wordpress 2.5.1 yet… here is an article on how to make a manual upgrade easier How To Upgrade WordPress Tutorial – Upgrading WordPress Is Easier Than You Think | Theme Lab __________________ Greetings, James Hostican || Unmetered […]
[…] wp-admin/includes/media.php and wp-admin/media.php, if you want to just replace the changed files. Theme Lab offers a simple upgrade guide for this upgrade. Included in the upgrade are fixes to Internet Explorer […]
@Hanne Sena: Yes, but there isn’t a wp-config.php file in that zip, it’s a sample. But you’re right – you should “upgrade” the config file as well, just maintain the database info.
Thanks for commenting!
ermm, i think you forget to mention the wp-config file. ^^P
Easy way to upgrade your WP ?…
for sure all wordpress self-hosted bloggers have noticed the new upgrade from wordpress.org
the release of the new version .
for some point having that annoying yellow tip in the top of my dashboard
it really made me to download the last version and u…
Nice , that is mostly what i have done today .
and TBH , the last updates really fixed
some media uploader issue i was having with the older version