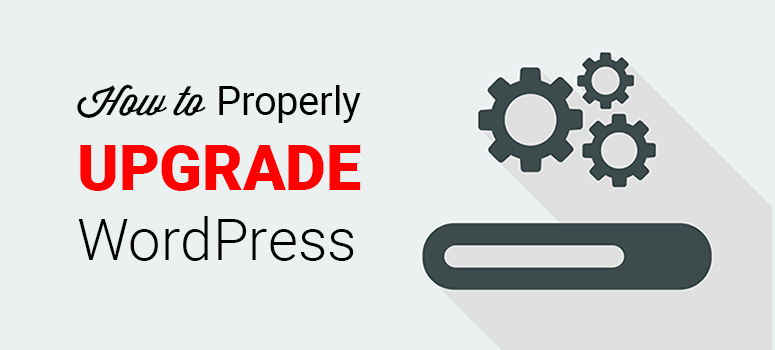
Deseja atualizar seu site com a versão mais recente do WordPress? Os lançamentos de novas versões ajudam a manter a segurança, a velocidade e a compatibilidade de seu site WordPress. Elas também oferecem recursos novos e interessantes para seu site.
Neste artigo, mostraremos como atualizar corretamente o WordPress a partir do painel de administração e manualmente, em 3 a 4 etapas simples.
Por que você deve atualizar seu site WordPress?
A atualização para a versão mais recente do WordPress manterá seu site protegido contra qualquer código ou conteúdo malicioso. Isso também torna seu site mais rápido. A versão mais recente do WordPress sempre vem com recursos adicionais e geralmente corrige os problemas das versões anteriores.
Você receberá uma notificação para atualizar seu site no painel de administração sempre que houver uma nova atualização disponível. A notificação tem um link para atualizar para a versão mais recente do WordPress. Ela também envia um e-mail para o administrador do site sobre o lançamento da versão mais recente.

Além de atualizar seu site pelo painel de administração, você também pode atualizar manualmente o WordPress baixando a versão mais recente do site oficial do WordPress.org. Para fazer isso, você precisará carregar os arquivos do WordPress no servidor de hospedagem na Web usando um cliente FTP. Se você não tiver acesso ao FTP, poderá simplesmente usar o método do painel de administração.
Dito isso, vamos dar uma olhada em como atualizar corretamente o WordPress, passo a passo.
Etapa 1: Faça um backup completo do seu site
Antes de começar a atualizar o WordPress, é importante fazer um backup completo do seu site. Se o site travar após a atualização por qualquer motivo, você terá um backup para restaurar o site de volta ao normal. O backup completo inclui seu conteúdo, imagens, banco de dados e outros arquivos úteis do WordPress.
Para fazer um backup completo, inclusive do banco de dados, você pode usar um plug-in de terceiros do WordPress. Há muitos plug-ins de backup do WordPress no mercado. Recomendamos que você use o Duplicator ou o UpdraftPlus. Esses plug-ins de backup não só o ajudarão a criar o backup, mas também poderão ser usados para restaurar o site do WordPress caso algo dê errado.
Para obter mais informações, siga nosso guia passo a passo sobre como fazer backup do seu site WordPress com facilidade.
Etapa 2: Atualize seus temas e plug-ins do WordPress
Em seguida, você precisará atualizar todos os seus temas e plug-ins. Às vezes, a versão mais antiga de um tema ou plug-in pode não ser compatível com a versão mais recente do WordPress. Nesse caso, seu site pode travar ou apresentar erros ao ser atualizado para a versão mais recente do WordPress.
Para atualizar seus temas e plug-ins, acesse Dashboard ” Updates na área de administração do WordPress.
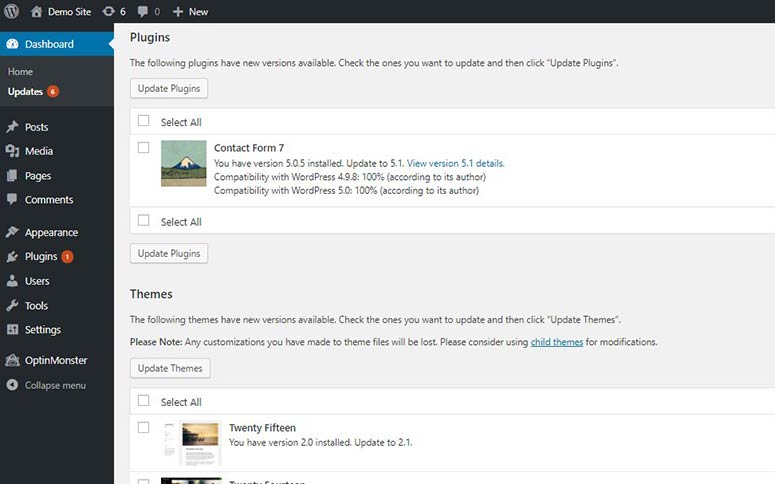
Você também pode atualizar seus temas ou plug-ins separadamente. No caso dos temas, você pode ir para Appearance ” Temas e atualizar os temas um a um.
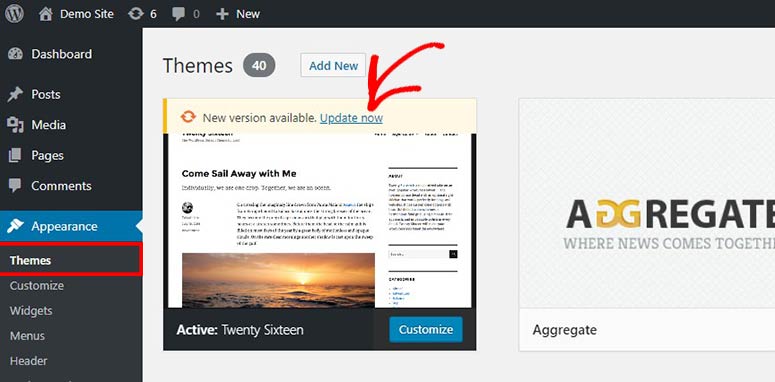
Da mesma forma que os temas, você pode acessar a página Plugins ” Plugins instalados na área de administração do WordPress para atualizar seus plugins um a um.
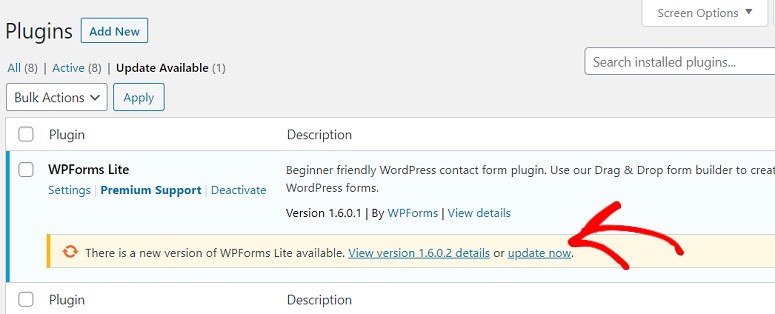
Depois de atualizar seus temas e plug-ins, você está pronto para iniciar o processo de atualização do WordPress.
Etapa 3 (A): Atualizando o WordPress a partir do painel de administração (maneira fácil)
Essa é a maneira mais simples de atualizar seu site WordPress. Você pode clicar no link “Update Now” (Atualizar agora) em seu painel de administração. Ele mostrará a página de atualizações do WordPress. Como você já criou um backup completo do seu site WordPress, basta clicar no botão “Update Now” (Atualizar agora).
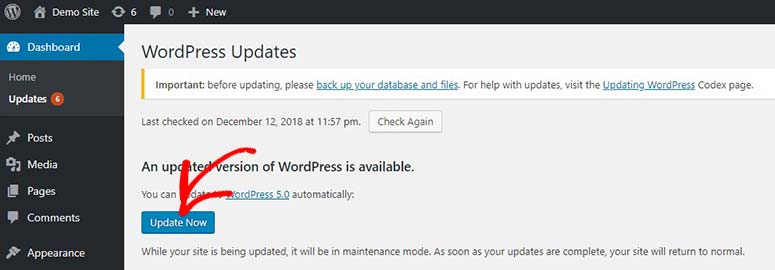
Observação: Se você não for o administrador do site, a notificação solicitará que você informe o administrador sobre o lançamento da nova versão.
Quando a atualização for concluída, você verá uma página de boas-vindas no novo e mais recente painel do WordPress. Você pode visitar seu site para aproveitar a nova e mais recente versão do WordPress.
Etapa 3 (B): Atualizar manualmente o WordPress fazendo upload de arquivos
Para atualizar manualmente o WordPress fazendo upload de arquivos no seu servidor de hospedagem, você precisará seguir as etapas abaixo:
Faça o download da versão mais recente do WordPress
A primeira coisa que você precisa fazer é baixar a versão mais recente do WordPress. O site oficial sempre mostrará a versão mais recente disponível. Você pode clicar no botão “Download WordPress” para obtê-lo gratuitamente.
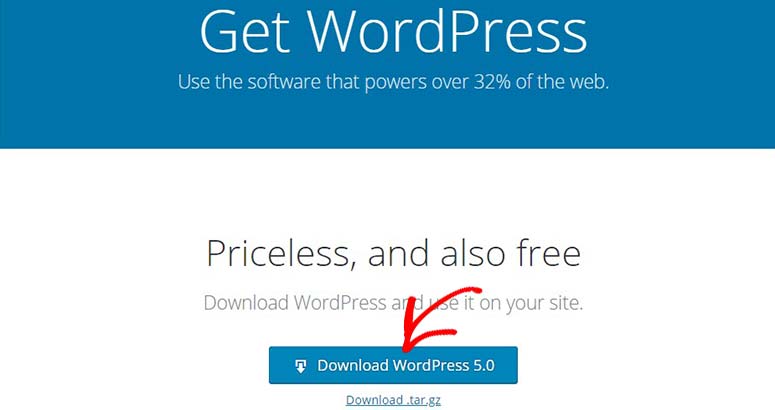
Será feito o download de um arquivo zip. Você pode extrair os arquivos em uma pasta para carregá-los manualmente no seu servidor. Basta fazer login em um cliente FTP como o FileZilla ou o SmartFTP com seu nome de usuário e senha para se conectar ao seu site.
Depois disso, você pode carregar e substituir os arquivos principais do WordPress para atualizar seu site para a versão mais recente.
Carregar e substituir arquivos principais do WordPress
Você precisará fazer upload de todos os arquivos principais do WordPress da pasta que extraiu anteriormente para o servidor de hospedagem do WordPress. Depois de carregar os arquivos, será aberta uma janela que perguntará se você deseja substituir arquivos. Basta selecionar a opção de substituição e clicar no botão “OK”.
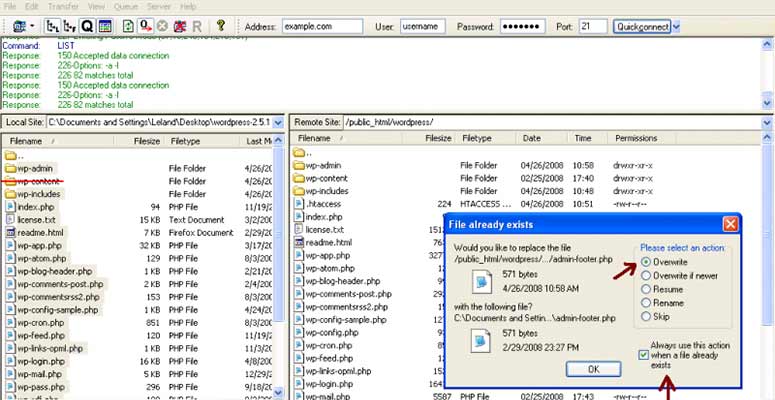
Certifique-se de ignorar a pasta “wp-content”. Essa pasta contém seus temas, plug-ins, uploads e outros arquivos úteis. Como você atualizou manualmente seus temas e plug-ins, essa pasta pode permanecer como está.
Depois que todos os arquivos forem carregados, você poderá visitar o site para ver se tudo está funcionando como deveria.
Etapa 4: Executar o script de atualização do banco de dados (opcional)
Se estiver fazendo upgrade de uma versão muito mais antiga do WordPress, há uma pequena chance de ver uma tela como esta:
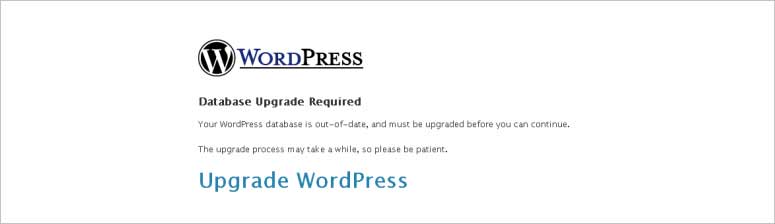
Isso acontece quando você tenta acessar o painel de administração do WordPress. Isso parece muito mais assustador do que realmente é. É um processo muito rápido e a atualização do banco de dados será bem-sucedida em poucos minutos.
Observação: isso pode ou não ser necessário, dependendo das versões entre as quais você está atualizando.
O que você deve fazer depois de atualizar o WordPress
Se tudo estiver funcionando como deveria, então você terminou de atualizar corretamente o WordPress para a versão mais recente.
Caso veja um erro no seu banco de dados, consulte nosso guia sobre como corrigir o erro ao estabelecer conexão com o banco de dados no WordPress. Você também não deve perder nossa lista de plug-ins obrigatórios do WordPress.
Isso é tudo. Esperamos que este guia tenha ajudado você a aprender como fazer o upgrade adequado do WordPress. Se você achou esta publicação útil, talvez queira conferir também nosso guia sobre as melhores ferramentas e plugins de marketing de conteúdo para sites WordPress.

I have been dreading upgrading a couple of websites with the new version of WP. Your instructions were absolutely the best. Thanks! Why can’t they put such easy instructions on the WP site? Fantastic. Thanks again!
Can this setting upgrade WordPress from 2.3.1 to 2.8.4? I need to help my mum to do that. Please kindly reply, thanks!
Thank you so much… That was really helpful!
[…] at 2.8 (downloadddd). For upgrade instructions, check here (don’t let it scare you)… so check here. It’s super easy. A lot more easy than one would lead you to believe. The important part to […]
Hi, thanks for the info, it really is easy to upgrade. I’m hoping that you or someone else knows how to upgrade a wordpress installation created in WP Direct, though. I decided to copy out my files from there and manage them on my own, but now I can’t upgrade them. The error log shows compat.php errors. arrggghhh.
If anyone knows what’s up with WP direct installs, please let me know.
Thanks!
Cheryl
Hi,
Thanks for the guide. It really helped me when I couldn’t access my admin cpanel (so I couldn’t use the auto-updater). This post saved me 🙂
Thanks so much for the post. This was as easy as you reported. Sad that I’ve been just delaying and delaying the upgrade, because it was totally painless. I think I feared that my theme would break and that it would require a bunch of work on my part. In fact, it was the exact opposite.
@Nate: It may or may not be necessary to upgrade the database, if that’s what you’re asking.
@faidon: Are you sure all the files uploaded properly?
you make it sound so easy….
here is what realiy is:
Warning: require_once(../wp-load.php) [function.require-once]: failed to open stream: No such file or directory in /home/polyant9/public_html/mysite/wpe/wp-admin/admin.php on line 7
Fatal error: require_once() [function.require]: Failed opening required ‘../wp-load.php’ (include_path=’.:/usr/lib/php:/usr/local/lib/php’) in /home/polyant9/public_html/mysite/wpe/wp-admin/admin.php on line 7
any ideas?
[…] to upgrade WordPress […]
I can’t find the “upgrade wordpress” information on admin panel after I performed the file overwrite process in my FTP.
Help?
I just use a plugin to make an upgrade in just 5 minutes, it worked with over 20 WordPress installation without a problem. How To Upgrade To WordPress 2.5 In 5 Minutes
[…] wp-admin/includes/media.php and wp-admin/media.php, if you want to just replace the changed files. Theme Lab offers a simple upgrade guide for this upgrade. Included in the upgrade are fixes to Internet Explorer […]
[…] and wp-admin/media.php, whether you want to just replace the changed files. Theme Lab offers a simple upgrade guide for that upgrade. Included in the upgrade are fixes to World Wide Web […]
[…] wp-admin/includes/media.php and wp-admin/media.php, if you want to just replace the changed files. Theme Lab offers a simple upgrade guide for this upgrade. Included in the upgrade are fixes to Internet Explorer […]
[…] wp-admin/includes/media.php and wp-admin/media.php, if you want to just replace the changed files. Theme Lab offers a simple upgrade guide for this upgrade. Included in the upgrade are fixes to Internet Explorer […]
[…] wp-admin/includes/media.php and wp-admin/media.php, if you want to just replace the changed files. Theme Lab offers a simple upgrade guide for this upgrade. Included in the upgrade are fixes to Internet Explorer […]
thank you so much!!
[…] web watchWhy should the devil have all the good music?Xtreme Bible StudiesPC and proud!Use RSS with Google ReaderVintage JesusBecome a Web DeveloperNitechurch live cdDon’t steal God’s gloryEvery man…WP Upgrade Tutorial […]
[…] doesn’t have wordpress 2.5.1 yet… here is an article on how to make a manual upgrade easier How To Upgrade WordPress Tutorial – Upgrading WordPress Is Easier Than You Think | Theme Lab __________________ Greetings, James Hostican || Unmetered […]
[…] wp-admin/includes/media.php and wp-admin/media.php, if you want to just replace the changed files. Theme Lab offers a simple upgrade guide for this upgrade. Included in the upgrade are fixes to Internet Explorer […]
@Hanne Sena: Yes, but there isn’t a wp-config.php file in that zip, it’s a sample. But you’re right – you should “upgrade” the config file as well, just maintain the database info.
Thanks for commenting!
ermm, i think you forget to mention the wp-config file. ^^P
Easy way to upgrade your WP ?…
for sure all wordpress self-hosted bloggers have noticed the new upgrade from wordpress.org
the release of the new version .
for some point having that annoying yellow tip in the top of my dashboard
it really made me to download the last version and u…
Nice , that is mostly what i have done today .
and TBH , the last updates really fixed
some media uploader issue i was having with the older version