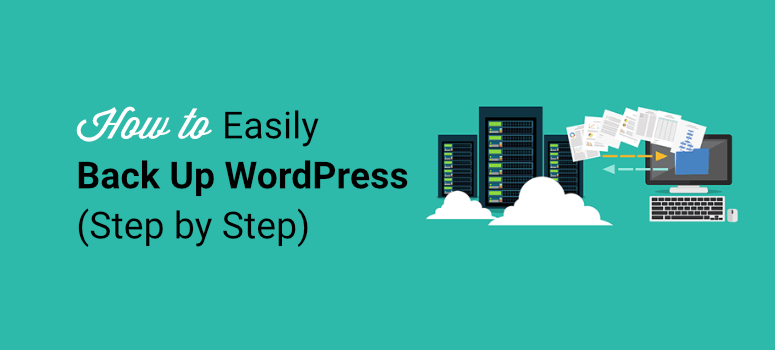
Você quer ter certeza de que seu site WordPress está seguro criando um backup?
Um backup pode evitar a perda de seus dados e você pode restaurar seu site a partir dele, caso seja necessário.
Agora, fazer um backup é fácil. Tudo pode ser feito com o clique de um botão e pode até ser programado para ser executado automaticamente, desde que você tenha as ferramentas certas.
Neste tutorial, mostraremos como fazer backup do seu site WordPress com facilidade usando o melhor plug-in de backup do WordPress.
Por que você precisa fazer backup do seu site WordPress regularmente?
Como usuário do WordPress, é fundamental fazer backup de seus arquivos e bancos de dados do WordPress regularmente em um local seguro. Caso ocorra perda de dados devido a um acidente, ataque malicioso ou outra catástrofe, a realização de backups regulares pode salvar sua vida.
Dessa forma, você pode restaurar facilmente seus arquivos e bancos de dados, mesmo que todo o seu site seja invadido, corrompido ou apagado.
Recomendamos que você salve esses backups em vários locais. Se algum de seus backups for corrompido, você terá outro para recuperar seu site facilmente.
Se você tiver um site com muito conteúdo e adicionar novos conteúdos regularmente, talvez seja necessário configurar backups automatizados. Você também deve procurar plug-ins que usem o processo de backup incremental, no qual ele copia e adiciona somente as novas alterações feitas no site, em vez de executar um backup completo todas as vezes. Isso otimiza a velocidade do processo de backup para que não haja uma carga pesada em seu servidor.
No entanto, se você não atualiza o site do WordPress com muita frequência, pode criar backups manuais usando um plugin de backup do WordPress. Obviamente, você precisará escolher o plugin certo que atenda às suas necessidades de criação e restauração de backups do WordPress.
Antes de começarmos, você precisará saber quais arquivos do WordPress devem ser copiados:
- Arquivos principais do WordPress
- Arquivos na pasta wp-content(temas, plug-ins e uploads)
- Arquivos de configuração do WordPress
- Banco de dados do WordPress
Agora é fácil fazer backups manuais. A maioria dos hosts e plug-ins da Web permite que você faça isso com o clique de um botão. Mas o que você realmente precisa observar são as opções de restauração.
Quando seu site fica fora do ar, você deve ser capaz de restaurá-lo em minutos. Não deve ser necessário um processo longo e complexo para recuperar seu site.
Esse é um dos motivos pelos quais recomendamos o uso de uma solução de backup premium que facilitará não apenas a criação de backups, mas também a sua restauração instantânea.
Não está convencido? Leia nosso guia: importância de criar backups regulares no WordPress.
Dito isso, vamos dar uma olhada em como você pode fazer backup e restaurar facilmente o seu site WordPress sem perder nenhum arquivo.
Como criar um backup do seu site WordPress
Etapa 1: Obter o plug-in de backup correto
Há vários plug-ins diferentes que permitem criar um backup do seu site.
Nossa escolha número 1 é o Duplicator.
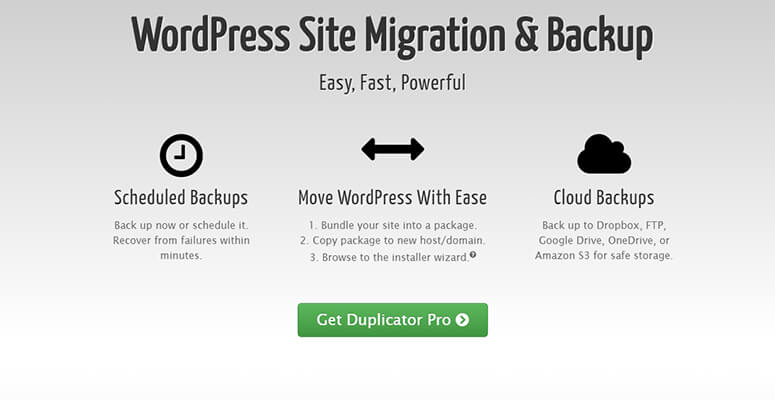
O Duplicator é simples de instalar, fácil de fazer um backup e, quando chegar a hora de restaurar o site, você poderá fazer isso rapidamente com apenas alguns cliques.
Independentemente de ter um site pequeno ou grande, você pode usar o Duplicator para fazer backups manuais sob demanda ou configurar uma programação automatizada.
Em seguida, você pode optar por armazenar seus backups em vários locais, incluindo Dropbox, FTP, Google Drive, OneDrive ou Amazon S3.
Você também pode usar sua cópia de backup para criar uma área de preparação para testar as alterações antes de implementá-las em seu site ativo.
Além de tudo isso, o Duplicator facilita a migração de todo o seu site para outros servidores ou hosts.
Aqui estão mais alguns motivos pelos quais escolhemos o Duplicator para criar backups do WordPress:
- Backups e migrações ilimitados
- Pontos de recuperação fáceis
- Criptografia segura de arquivos
- Suporte a sites grandes
- Importação de servidor para servidor
- Suporte a vários sites disponível
Há uma versão gratuita do plug-in no repositório WordPress.org. Com o Duplicator Pro, você terá acesso a recursos avançados, além de notificações por e-mail e suporte profissional.
Agora, instalar esse plug-in é muito fácil. Se você quiser a versão gratuita, no painel de administração do WordPress, vá para a página Plugins ” Adicionar novo. Procure por Duplicator e instale o plug-in. É isso aí.
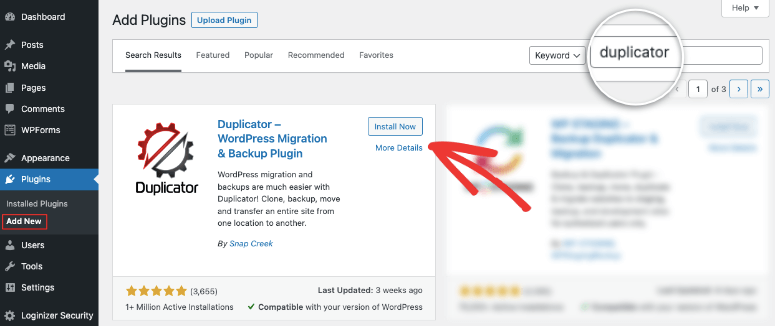
Para obter a versão profissional, acesse o site do Duplicator. Inscreva-se no plano que for melhor para você e receberá um arquivo zip do plug-in.
O Duplicator lhe enviará por e-mail o arquivo e a chave de licença. Você também pode acessar essa informação em sua conta do Duplicator.
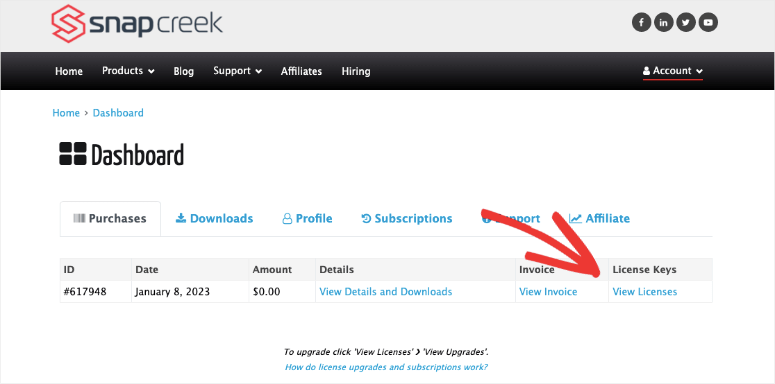
Agora, no painel de administração do WordPress, você precisa carregar esse arquivo de plug-in na opção Plugins ” Add New ” Upload Plugin.
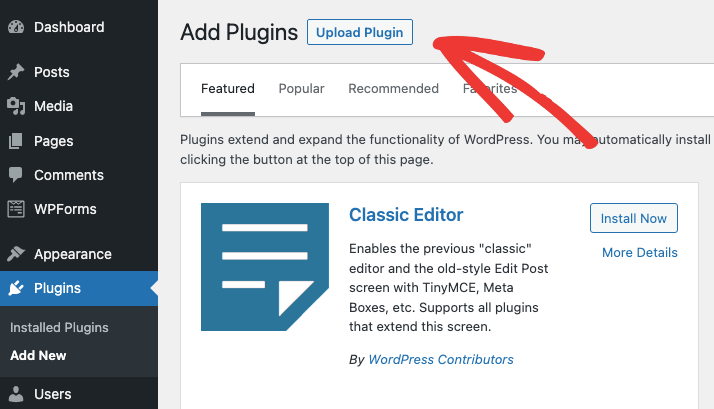
Você terá a opção de ativar o plug-in usando a chave de licença enviada a você pelo Duplicator.
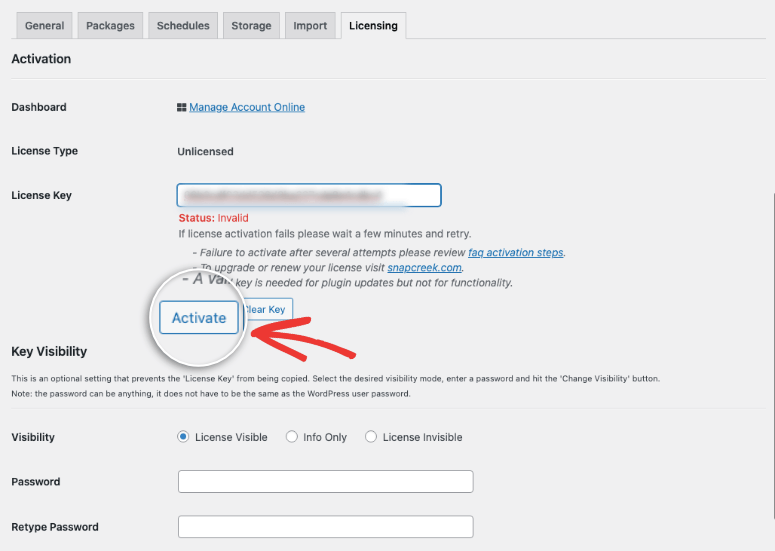
Agora você está pronto para criar backups do seu site.
Etapa 2: Criar um backup
Com esse incrível plug-in de backup, você pode definir uma programação automatizada para criar backups regularmente.
Tudo o que você precisa fazer é ir até a página Duplicator ” Schedules.
Isso abrirá uma página na qual você poderá personalizar sua programação.
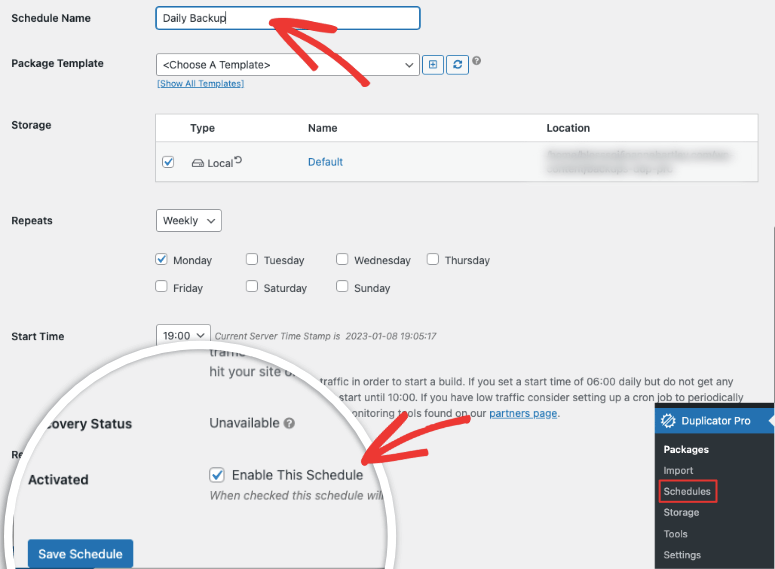
Você pode dar um nome à sua programação, escolher um local de backup e escolher quando o backup será feito, por dia e hora.
Certifique-se de ativar e salvar a programação. Em seguida, o Duplicator fará o backup automático de seu site de acordo com a hora e o dia definidos.
Você também pode fazer backups manuais sempre que precisar. Além disso, se estiver usando o plug-in gratuito, será necessário criar a cópia de backup, pois os backups automáticos são um recurso profissional. Para isso, navegue até a guia Duplicator ” Packages (Pacotes ).
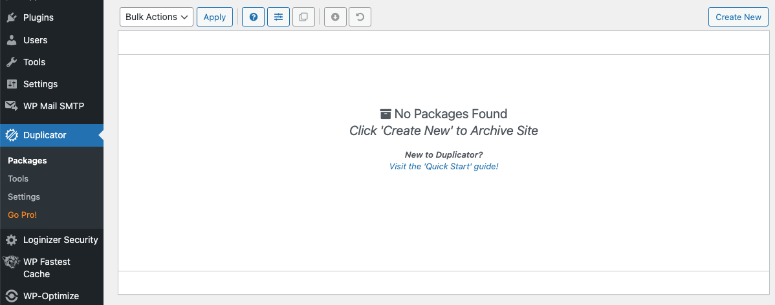
Aqui, você pode criar um novo pacote que é essencialmente um backup. Você será levado a uma página de configuração em que poderá escolher o nome e as opções de armazenamento.
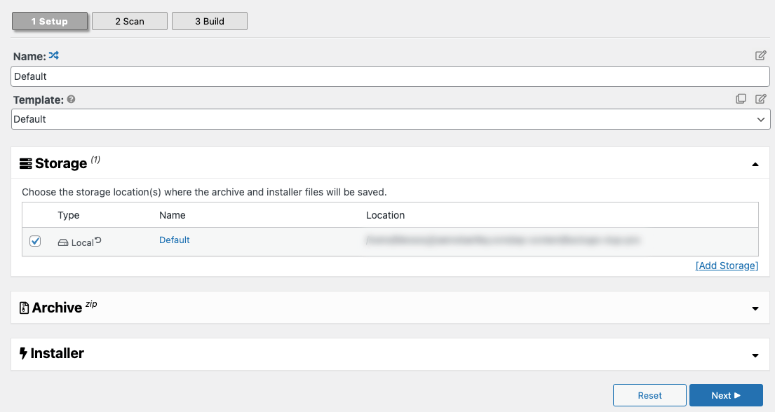
Quando você clicar no botão Next (Avançar ), o Duplicator fará uma varredura completa em seu site.
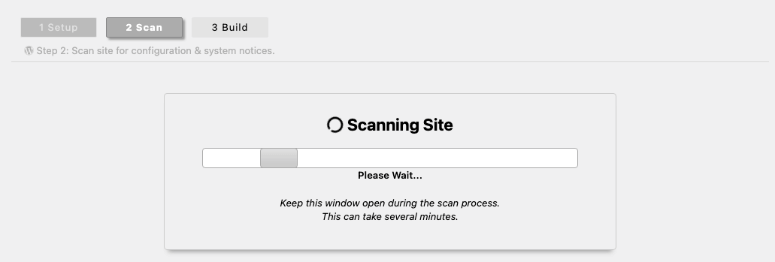
Quando a verificação for concluída, você verá uma página com os detalhes da verificação sobre seu sistema, WordPress, banco de dados e arquivos.
Se houver algum aviso aqui, você poderá verificá-lo para ver se algo precisa ser corrigido.
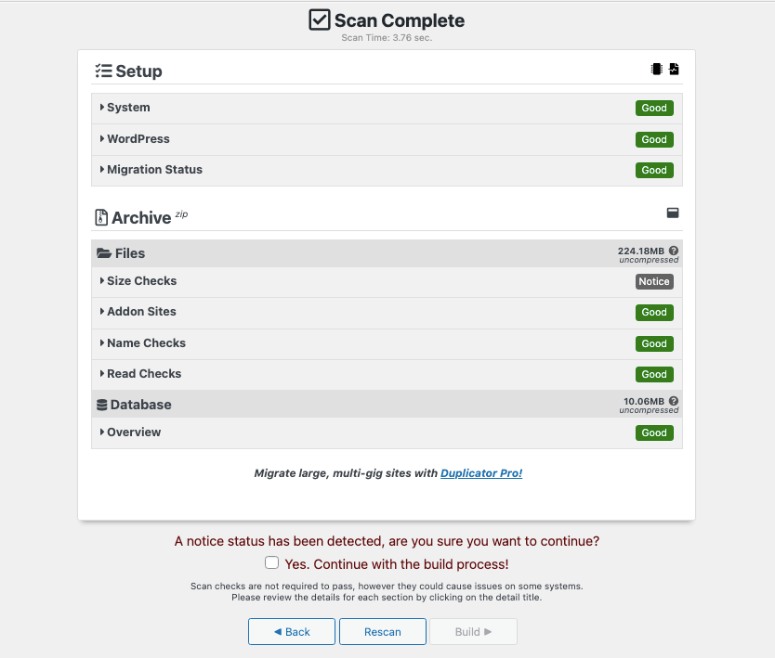
Em seguida, marque a caixa “Yes. Continue com o processo de compilação!” e pressione o botão “Build”. Você verá uma página com a compilação em andamento.
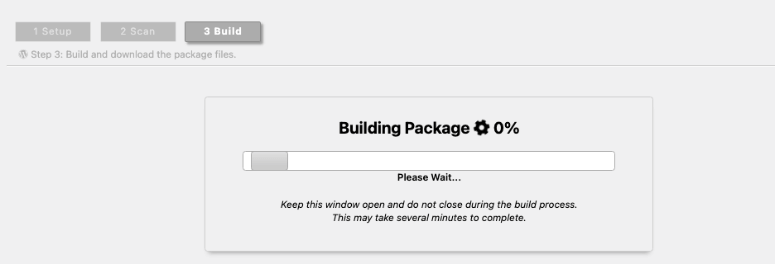
Depois de concluído, você verá o backup do instalador do WordPress e o backup do arquivo. Você pode optar por fazer o download desses arquivos se quiser armazená-los localmente em seu computador ou usá-los para migrar seu site para outro local.
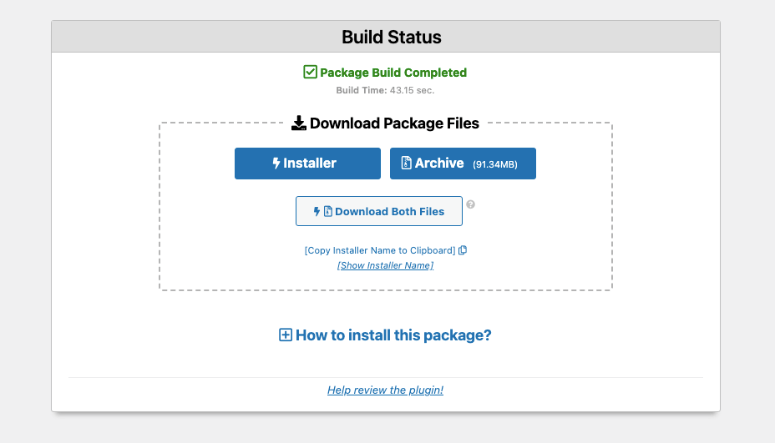
Caso contrário, não é necessário fazer download de nada aqui. Seu backup aparecerá na guia Packages (Pacotes ).
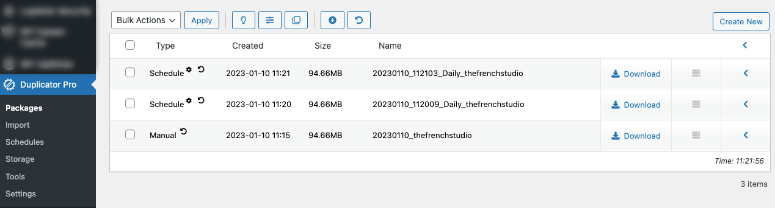
Agora você tem uma cópia de backup pronta. Se algo der errado, você poderá restaurá-la rapidamente.
Como restaurar seu site WordPress
Não basta ter um backup, você precisa saber como restaurar o backup instantaneamente quando precisar dele.
É melhor praticar em um site de preparação. Saiba como criar um site de teste aqui: Como configurar um site de teste do WordPress (guia para iniciantes). Você também pode marcar este guia como favorito e mantê-lo à mão para quando precisar restaurar seu site.
O Duplicator facilita a restauração do seu site WordPress, mas não é um processo de um clique, como afirmam outros plug-ins. Na maioria das vezes, quando os plug-ins dizem “restauração com um clique”, eles querem dizer que são necessários alguns cliques em um botão.
O que você precisa saber é que a restauração do seu site é um processo realmente delicado que requer cautela. Ele envolve a limpeza de arquivos e bancos de dados existentes e a substituição por seu backup. Portanto, achamos importante que o plug-in verifique com você se tem certeza absoluta de que deseja restaurar o site.
Na página do plug-in Duplicator no WordPress, vá para a guia Packages (Pacotes ). Você deverá escolher a cópia de backup mais recente que possui para que ela tenha os dados mais recentes.
Agora, selecione o ícone Recovery Point no menu superior.
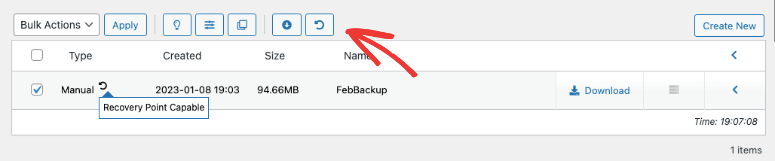
Isso o levará a uma nova página na qual você poderá escolher o ponto de recuperação. O Duplicator recomenda que você copie o URL de recuperação fornecido aqui e o armazene em um local seguro.
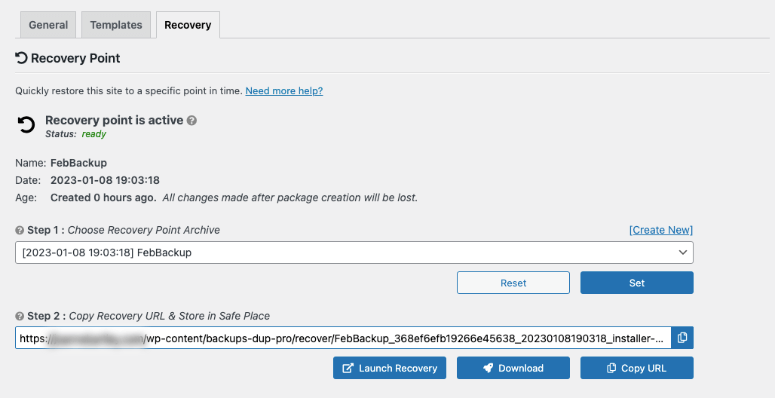
Agora você precisa pressionar o botão Launch Recovery . Uma nova página será aberta com os detalhes de seu ponto de recuperação, juntamente com um aviso de que esse processo de restauração não pode ser desfeito.
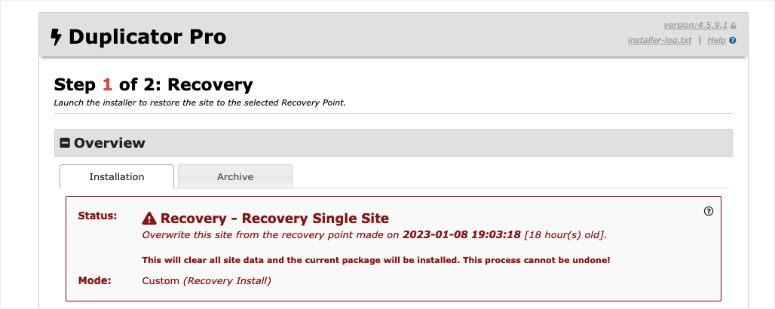
Você pode visualizar os detalhes do seu site que foi verificado pelo Duplicator e verificar se algum problema foi sinalizado.
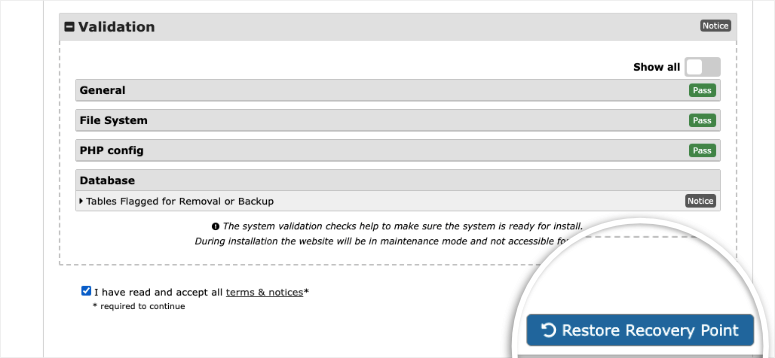
Em seguida, basta concordar com os termos de serviço e clicar no botão Restore Recovery Point (Restaurar ponto de recuperação ).
O Duplicator pede que você confirme mais uma vez se tem certeza e você pode clicar no botão “OK”.
O processo de recuperação será executado e, depois de concluído, você verá uma página de sucesso.
Por padrão, o plug-in excluirá automaticamente os arquivos do instalador. Recomendamos deixar essa configuração, pois ela garante que seu site não enfrente nenhum problema de segurança.
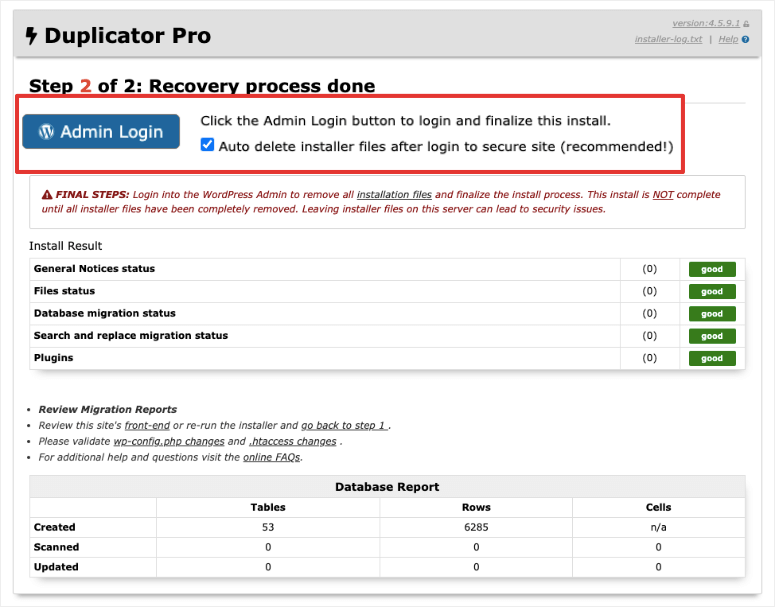
Você pode fazer login na sua página de administração do WordPress aqui e verificar se o seu site ativo voltou ao normal.
É isso aí! Você aprendeu como fazer backup e restaurar seu site WordPress.
Os backups são úteis caso ocorra perda de dados devido a um acidente, violação de segurança, etc. Mesmo que você configure backups, ainda pode ser vítima de hackers e ameaças à segurança.
Recomendamos que você use a Sucuri para proteger seu site contra hackers, ataques de malware e outras ameaças. Você também deve ler nossa análise completa da Sucuri para obter mais informações ou pode seguir nosso Guia completo de segurança do WordPress.
Perguntas frequentes sobre como fazer backup do seu site WordPress?
How do I backup my WordPress site for free?
Você pode fazer backup do seu site WordPress gratuitamente usando o plug-in Duplicator. Basta instalar o plug-in em seu site e fazer um backup. É simples assim.
How do I backup my WordPress site manually?
Para fazer backup manual do seu site, é necessário acessar o cPanel (painel de controle) dentro da sua conta de hospedagem do WordPress. Não recomendamos fazer um backup manual do seu site, a menos que você esteja familiarizado com o cPanel. Pequenos erros podem levar a um site quebrado. Você deve usar esse método somente se não tiver acesso ao painel do WordPress para instalar um plugin de backup como o Duplicator.
Para fazer uma cópia de seus arquivos do WordPress, abra o Gerenciador de arquivos “ pasta public_html. Aqui, você deve ver mais pastas chamadas wp-content, wp-admin e wp-includes – que contêm todos os arquivos principais do WordPress, como wp-config, functions.php e assim por diante. Você pode usar a pasta public_html, compactar e baixar um arquivo zip em seu computador.
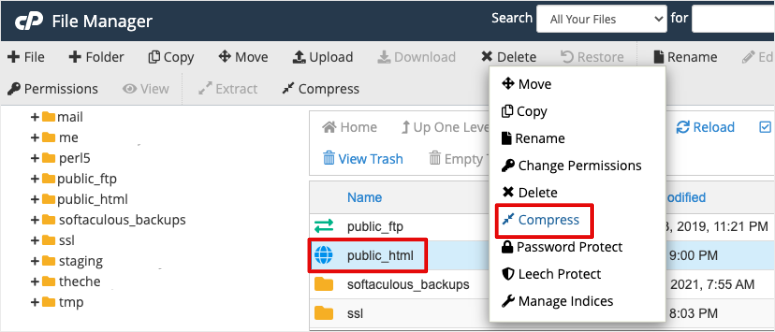
Em seguida, você precisa fazer o download do banco de dados do WordPress. Vá para phpMyAdmin no cPanel. Aqui, você pode exportar seu banco de dados do WordPress. O backup do banco de dados será um arquivo mySQL.
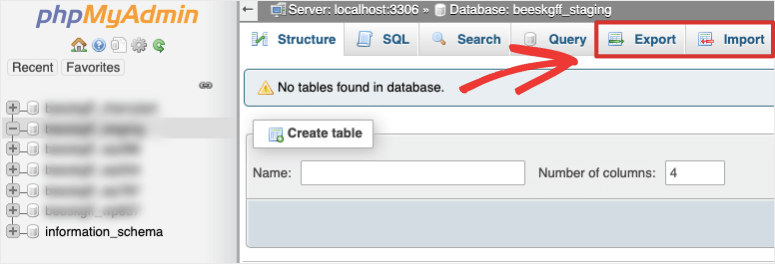
Se você não tiver acesso ao cPanel, precisará usar um cliente FTP ou SFTP, como o Filezilla, para fazer backup dos arquivos do WordPress.
Does WordPress have a backup?
O WordPress não faz backup do seu site. Você precisa fazer backups por conta própria usando um plug-in de backup. Também é possível assinar um plano de backup oferecido pelo seu provedor de hospedagem na Web. Preferimos usar um plug-in porque você tem mais controle sobre os backups e a funcionalidade de armazenamento. Também é aconselhável ter um backup separado das empresas de hospedagem na Web para que você possa restaurá-lo quando precisar, sem o incômodo de esperar que o host o restaure.
How do I backup my WordPress site to local computer?
A melhor maneira de fazer backup de seu site em um computador local é instalar o plug-in de backup do Duplicator em seu site. Em seguida, crie uma cópia de backup com apenas alguns cliques. Quando a cópia de backup estiver pronta, há uma opção para fazer o download do backup em seu computador local ou disco rígido.
What is the best backup for WordPress?
Há muitas opções de backup para o WordPress. Em nossa opinião, o Duplicator é o plugin de backup nº 1 para WordPress. No entanto, ele foi criado para usuários e desenvolvedores do WordPress, portanto, há algumas partes que são técnicas. Você também pode usar outras soluções de backup, como o plugin UpdraftPlus, JetPack e BackupBuddy.
Certifique-se de que o plug-in permita automatizar os backups para que sejam executados de forma programada e também ofereça a opção de fazer backup agora (backups on-deman). Veja nossa lista completa aqui: Melhores plug-ins de backup para WordPress.
How do I backup WordPress to Dropbox?
Para armazenar backups do WordPress no Dropbox, dentro do plugin Duplicator, abra a guia Storage (Armazenamento ) e Create New storage (Criar novo armazenamento). Aqui você terá a opção de escolher o tipo de local de armazenamento. Você pode selecionar o Dropbox e conectar-se à sua conta do Dropbox aqui.
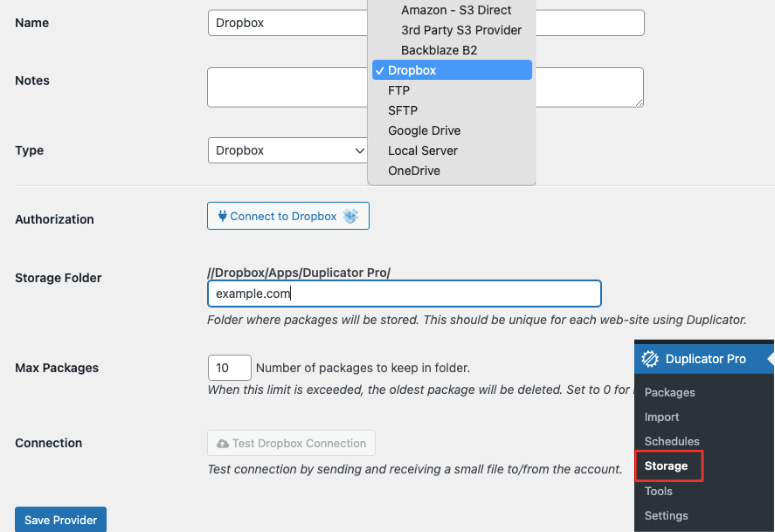
Em seguida, você pode transferir os arquivos de backup para o Dropbox ou configurá-lo para ser adicionado automaticamente ao Dropbox.
O Duplicator oferece todos os tipos de opções de armazenamento em nuvem, incluindo Amazon, Google Drive e OneDrive.
Should I backup my site daily?
Se você faz alterações em seu site diariamente, recomendamos fazer backups diários. Se quiser criar backups programados, é melhor executá-los quando for mais provável que você faça alterações no site. Por exemplo, se você publica um novo blog toda semana na quinta-feira, deve programar o backup para ser executado na quinta-feira à noite para que o conteúdo mais recente seja adicionado ao backup.
What is the best type of backup for eCommerce?
Se você administra um site de comércio eletrônico ou WooCommerce, precisa de backups incrementais em tempo real. Isso capturará cada pedido feito para que você nunca perca dados vitais do cliente.
Esperamos que este artigo tenha ajudado você a fazer o backup do seu site WordPress com facilidade. Talvez você também queira dar uma olhada em nossa postagem sobre os melhores sites e recursos gratuitos para aprender a usar o WordPress (iniciantes e desenvolvedores). Ele contém links para vários tutoriais, guias e análises gratuitos do WordPress que serão úteis para você.

One of the most important things in running a website successfully is always having a fresh backup. Thank you for sharing a clear explanation of how to back up the WordPress site in an easy and understandable manner.
Hey Jennifer, you bet. Do follow us on Facebook and Twitter for more helpful guides. 🙂