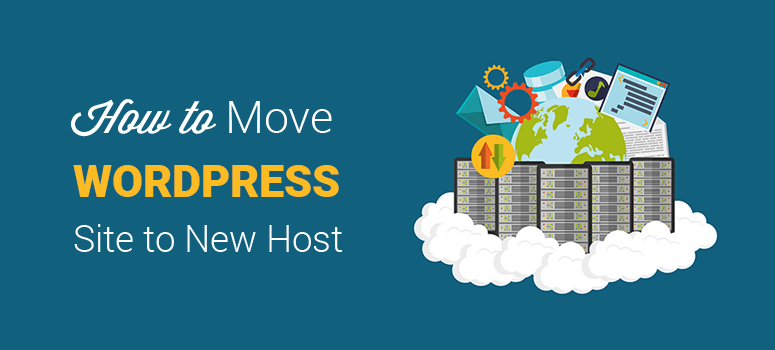
Vous vous demandez comment transférer votre site WordPress d’un hébergeur à un autre sans interruption de service ?
Tout comme le déménagement dans une nouvelle maison dans le monde physique, la migration vers une nouvelle “maison” (hébergeur) sur l’internet s’accompagne d’un ensemble unique de défis. L’une des préoccupations les plus courantes est de savoir si votre site va tomber en panne pendant le déménagement.
Mais il n’y a pas lieu de s’inquiéter.
Dans cet article, nous vous montrerons comment transférer votre site d’un hébergeur à l’autre sans interruption de service en 2 méthodes.
Méthode #1: Migrer votre site gratuitement avec l’aide d’experts
Méthode #2: Migrer votre site par vous-même (étape par étape)
Mais avant de commencer, voyons pourquoi vous devriez transférer votre site WordPress vers un nouvel hébergeur et pourquoi vous devriez éviter les temps d’arrêt.
Quand et pourquoi déplacer votre site WordPress vers un nouvel hébergeur ?
Il y a un certain nombre de raisons pour lesquelles vous devriez déplacer votre site WordPress vers un nouvel hébergeur :
1. Votre site Web est lent
Vous avez peut-être commencé avec un fournisseur d’hébergement web que vous avez trouvé en effectuant une courte recherche sur l’internet. Mais au fur et à mesure que le trafic de votre site web augmente, vous devez rechercher une solution fiable capable d’offrir une meilleure vitesse et de meilleures performances. Un site web qui se charge lentement n’est pas seulement mauvais pour le référencement, mais il augmente également le risque que les utilisateurs abandonnent votre site web. Dans ce cas, vous devriez déplacer votre site WordPress vers un nouvel hébergeur afin d’améliorer l’état de votre site web. Consultez également notre guide sur le transfert de WordPress d’un serveur local vers un site live.
2. Vous perdez du trafic:
Si vous subissez de nombreux temps d’arrêt avec votre hébergeur actuel, c’est le signe qu’il est temps de changer d’hébergeur. Des temps d’arrêt imprévus pendant les heures les plus chargées de votre site web peuvent perturber vos visiteurs et vous faire perdre des prospects, des clients fidèles et des revenus. De plus, des temps d’arrêt trop longs peuvent faire chuter votre classement dans les résultats de recherche. En optant pour un hébergeur qui offre une garantie de disponibilité, vous vous assurez de ne pas perdre de trafic ou de ventes.
3. Votre hébergeur actuel ne vous convient pas :
L’une des raisons les plus courantes et les plus simples pour lesquelles vous souhaitez transférer votre site WordPress vers un nouvel hébergeur est que votre hébergeur actuel ne vous donne pas ce que vous voulez. Par exemple, votre hébergeur actuel est peut-être trop cher. Peut-être avez-vous trouvé un meilleur hébergeur, plus abordable et offrant davantage de fonctionnalités dont vous avez besoin, comme Bluehost. Il est important de choisir un hébergeur qui offre à votre site web ce dont il a besoin et qui respecte votre budget.
Mais vous devez toujours vous assurer que votre site web est opérationnel pendant la migration d’un hébergeur à l’autre. Poursuivez votre lecture pour savoir pourquoi.
Note : Vous pouvez également consulter la rubrique Comment transférer WordPress vers un nouveau nom de domaine.
Pourquoi éviter les temps d’arrêt ? (Important)
Les débutants possédant de petits sites WordPress avec peu ou pas de trafic ont tendance à se demander pourquoi ils devraient s’inquiéter d’un peu de temps d’arrêt. D’un autre côté, il est plus évident que les grands sites web qui ont plus de trafic et qui sont bien classés dans les moteurs de recherche doivent être prudents lorsqu’ils changent d’hébergeur. Les grands sites web ne peuvent pas prendre le risque d’un temps d’arrêt, car cela pourrait affecter leur statut. Toutefois, les petits sites web doivent également être conscients de ces problèmes.
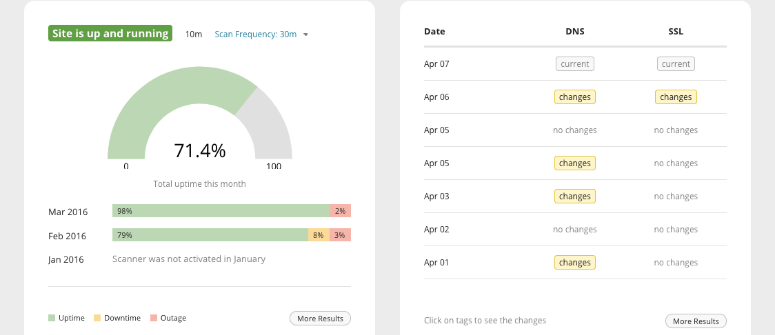
Les temps d’arrêt d’un site web ne sont bons ni pour les petits ni pour les grands sites web. Voyons comment les temps d’arrêt peuvent affecter votre site WordPress :
- Lesutilisateurs penseront que vous avez fermé – Lorsque les utilisateurs visitent votre site web, ils veulent le voir fonctionner. Si votre site est en panne, les nouveaux visiteurs peuvent croire qu’il n’existe pas et les anciens utilisateurs peuvent penser que vous avez fermé.
- Atteinte à la réputation – Les temps d’arrêt peuvent être dus à de nombreuses raisons. Un utilisateur technique peut le comprendre, mais tous vos utilisateurs ne sont pas des développeurs. Cela créera une mauvaise impression de votre marque ou de votre entreprise auprès du visiteur moyen.
- Perte de classement SEO – Votre site web peut être bien classé dans les moteurs de recherche. Lorsque votre site est en panne et que les moteurs de recherche envoient leurs robots pour explorer votre site, cela nuit à votre classement.
Après avoir lu ce qui précède, nous espérons que vous avez une idée de la raison pour laquelle il est important d’avoir un temps de disponibilité du site web 24/7/365. Lorsque vous déplacez votre site web vers un nouvel hébergeur, vous pouvez suivre les étapes ci-dessous pour éviter les temps d’arrêt et réussir la migration de votre site web WordPress.
Conseil bonus : vous pouvez toujours utiliser notre outil gratuit de vérification du temps de fonctionnement de votre site web pour analyser l’état de votre site.
Prêt à commencer ? Allons-y !
Méthode 1 : Migrer votre site gratuitement avec l’aide d’experts
Dans la première méthode, nous vous montrerons comment migrer gratuitement votre site d’un hébergeur à un autre. Cette étape s’adresse aux personnes qui ne sont pas très à l’aise sur le plan technique. En suivant cette méthode, vous pouvez faire migrer votre site sans débourser un seul centime et sans suivre des étapes compliquées.
Pour cela, vous devez trouver des fournisseurs de services d’hébergement qui proposent des services de migration gratuits. Pour vous faciliter la tâche, nous avons répertorié quelques hébergeurs qui migreront gratuitement votre site web à condition que vous acceptiez d’héberger votre site chez eux. Nous allons donc les découvrir.
1. SiteGround
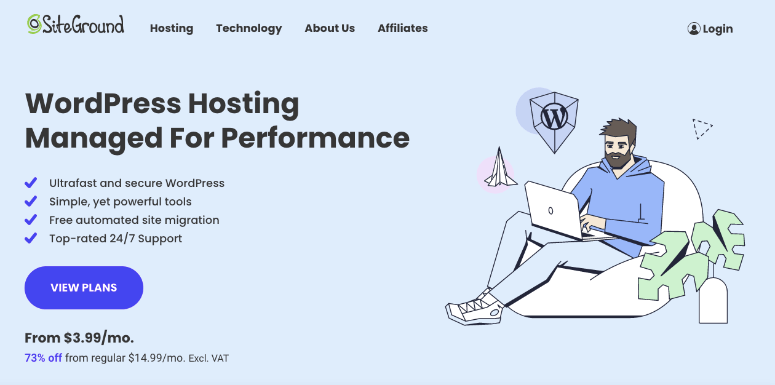
SiteGround offre des services de migration gratuits à ses utilisateurs qui optent pour les plans d’hébergement GrowBig et GoGeek.
Pour bénéficier du service de migration gratuit, après vous être inscrit, allez sur votre tableau de bord SiteGround. Dans l’espace utilisateur, cliquez sur Assistance ” Demander de l’aide à notre équipe ” Transférer le site Web. Vous pouvez ainsi faire migrer tous les fichiers de votre site Web et la base de données de votre application de votre ancien service d’hébergement vers SiteGround, sans aucun problème.
Mieux encore, tous les chemins d’accès aux fichiers et les informations relatives à la base de données restent identiques sur votre nouveau compte d’hébergement, de sorte que vous n’avez pas à corriger quoi que ce soit sur votre site après la migration.
Démarrez avec SiteGround dès aujourd’hui !
2. HostGator
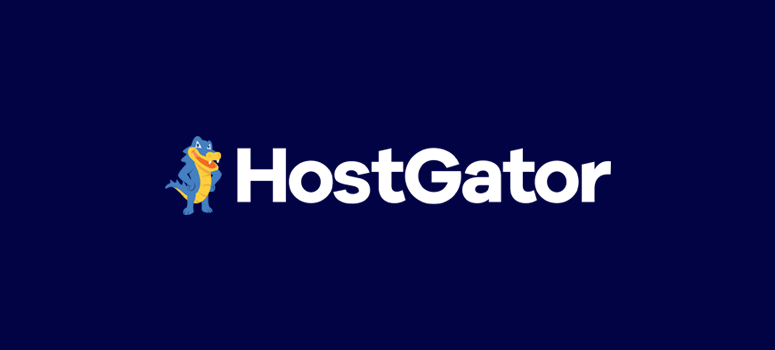
HostGator est une autre option intéressante qui offre des services de migration gratuits à ses utilisateurs dans les 30 jours suivant la souscription d’un service d’hébergement web. Cette option est disponible avec n’importe quel plan auquel vous souscrivez. Pour utiliser leur service de transfert gratuit, il vous suffit de remplir un formulaire en 3 étapes et de leur demander de transférer votre site.
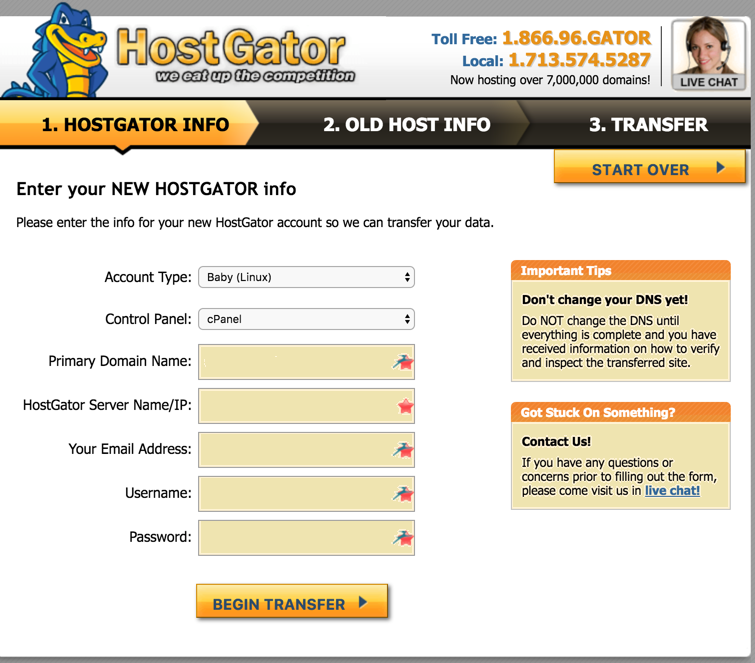
Mais avant cela, vous aurez besoin des informations suivantes :
- Nom d’utilisateur FTP de l’ancien hébergement
- Nom d’utilisateur et mot de passe FTP
- Informations sur l’administrateur de WordPress
- URL de connexion à cPanel avec nom d’utilisateur et mot de passe
- Dernière sauvegarde de la base de données de WordPress
Démarrez avec HostGator dès aujourd’hui !
3. A2 Hosting
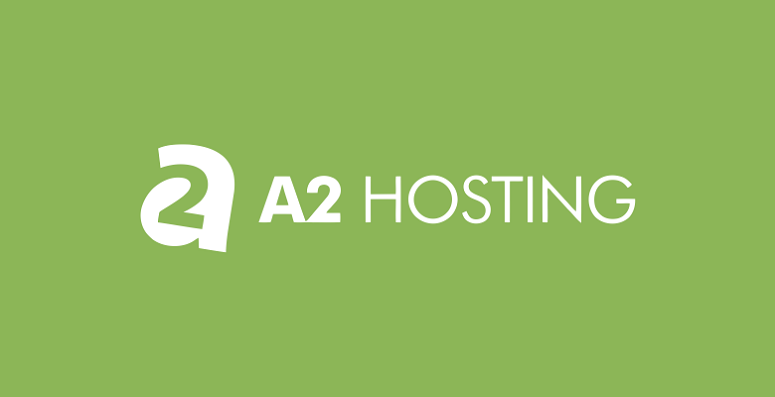
L’option suivante que vous pouvez choisir est le service A2 Hosting. Tout comme SiteGround et HostGator, A2 Hosting offre également des services de migration gratuits à ses utilisateurs.
Une fois le paiement effectué, connectez-vous à votre portail client et cliquez sur Support ” Migration . Cliquez sur l’option Demander une migration.
Cochez les cases pour accepter les conditions de service et la politique d’utilisation acceptable, puis cliquez sur Continuer à l’étape 2. Dans l’étape suivante, sélectionnez le service que vous souhaitez et cliquez sur le bouton Continuer à l’étape 3. Enfin, à l’étape suivante, cliquez sur le bouton Soumettre la migration.
Et c’est tout. Vous serez informé dès que la migration sera terminée.
Démarrez avec A2 Hosting dès aujourd’hui !
Méthode 2 : Migrer votre site manuellement (étape par étape)
Cette méthode est destinée à ceux qui souhaitent migrer leur site web manuellement par eux-mêmes. Bien que cela semble intimidant pour les débutants, ce n’est pas aussi difficile qu’il n’y paraît. Il suffit de suivre nos étapes correctement et vous devriez être prêt à partir.
Voici une liste des étapes à suivre :
- Choisir un nouvel hébergeur
- Créer une sauvegarde de votre site pour la migration en utilisant Duplicator
- Importer votre site WordPress chez votre nouvel hébergeur
- Modifier le fichier de l’hébergeur pour éviter les temps d’arrêt
- Créer une base de données MySQL sur votre nouvel hébergeur
- Lancer le processus de migration avec Duplicator
- Mettre à jour votre domaine
Important: Nous tenons à vous rappeler que certains hébergeurs proposent un service de migration gratuit. Si vous n’êtes pas sûr que votre fournisseur d’hébergement propose une migration gratuite, demandez-lui d’abord avant de le faire vous-même. S’il ne le propose pas, vous pouvez continuer à suivre le tutoriel.
Étape 1 : Choisir un nouvel hébergeur
Changer d’hébergeur est une décision importante en soi, vous devez donc vous assurer que vous avez fait suffisamment d’efforts pour optimiser votre site sur votre hébergeur actuel avant de passer à un nouvel hébergeur. S’il n’est toujours pas à la hauteur en termes de vitesse, de sécurité, de performances, etc. même après l’avoir optimisé, vous devez effectivement changer d’hébergeur.
Lorsque vous choisissez un nouvel hébergeur, tenez compte des caractéristiques spécifiques dont votre site a besoin dans sa position actuelle et à l’avenir, afin de ne pas avoir à changer d’hébergeur à nouveau par la suite.
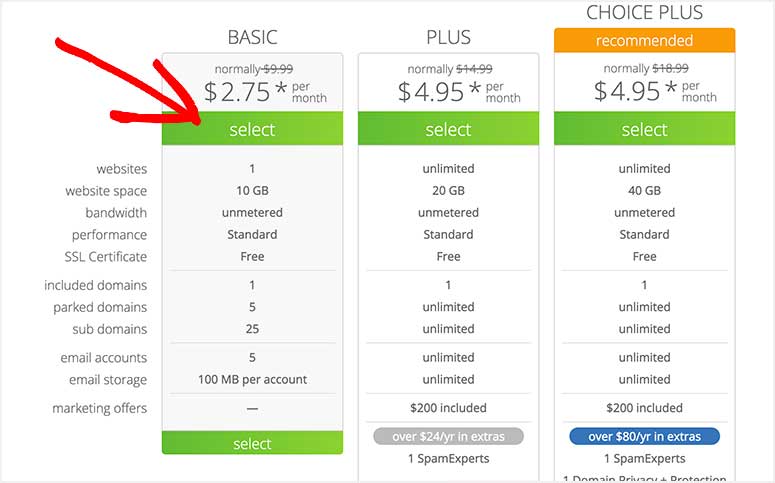
Il existe de nombreux types d’hébergement web, tels que l’hébergement partagé, l’hébergement sur serveur dédié et l’hébergement WordPress géré.
Lorsque vous choisissez un hébergeur, voici ce que nous vous recommandons :
Hébergement partagé:
Parfait pour ceux qui débutent avec un nouveau site web et qui ont besoin d’une solution d’hébergement abordable. Bluehost est le meilleur fournisseur d’hébergement mutualisé. Il est officiellement recommandé par WordPress.org. Les utilisateurs d’IsItWP bénéficient d’une réduction de 70% et d’un nom de domaine gratuit lors de l’achat d’un nouveau compte d’hébergement.
Démarrez avec Bluehost dès aujourd’hui !
Serveur dédié:
C’est la meilleure solution pour les utilisateurs qui souhaitent louer l’intégralité du serveur pour leur seul usage et qui ont besoin d’un contrôle total sur le serveur. Nous recommandons InMotion Hosting pour les serveurs dédiés. Ils vous permettent de choisir le centre de données idéal pour votre site et offrent une assistance gratuite au lancement pendant 2 heures. Le coupon InMotion Host ing vous permettra d’obtenir plus de réductions.
Démarrez avec InMotion Hosting dès aujourd’hui !
Hébergement WordPress géré:
Le meilleur choix pour les sites WordPress qui attirent un volume de trafic élevé. Avec l’hébergement WordPress géré, vous pouvez faire fonctionner votre site sur un serveur optimisé pour la configuration de sécurité de WordPress. Nous recommandons WP Engine pour l’hébergement WordPress géré.
Démarrez avec WP Engine dès aujourd’hui !
Nous vous recommandons de consulter les comparaisons entre Bluehost et InMotion hosting et Bluehost et WP Engine.
Après avoir acheté un plan d’hébergement, n’installez pas WordPress comme vous le feriez habituellement lors de la création d’un nouveau site. Laissez-le vide et passez à l’étape 2.
Étape 2 : Créer une sauvegarde de votre site pour la migration à l’aide de Duplicator
Allez dans la zone d’administration du site que vous voulez déplacer, et installez le plugin Duplicator. C’est l’un des meilleurs plugins WordPress pour les migrations et les sauvegardes. Si vous ne savez pas comment installer un plugin, veuillez vous référer à notre guide étape par étape sur l’installation d’un plugin WordPress.
Une fois que vous avez installé le plugin Duplicator, allez dans Duplicator ” Packages dans votre tableau de bord WordPress.
Cliquez ensuite sur le bouton Créer un nouveau dans le coin droit de la page.
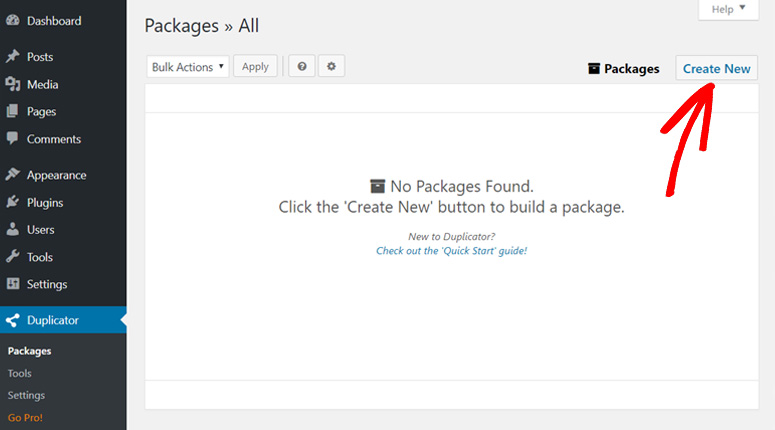
Ensuite, vous verrez une page comme celle illustrée ci-dessous. Cliquez sur le bouton Suivant pour lancer le processus de création du paquet.
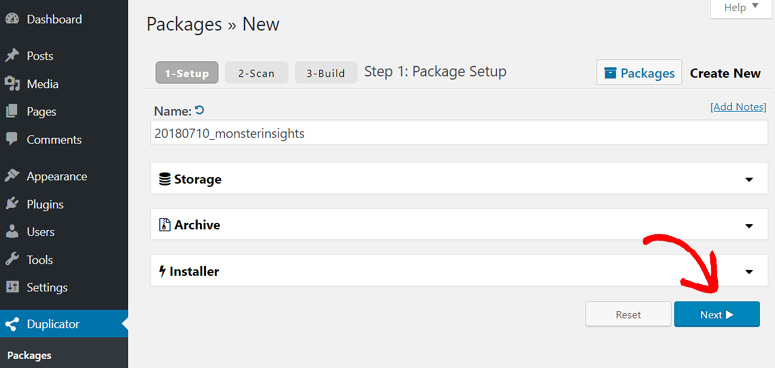
À partir de là, vous passerez à la deuxième étape du processus de création d’un paquet. Assurez-vous que l’analyse est terminée et que tous les résultats sont bons. Cliquez ensuite sur le bouton Construire.
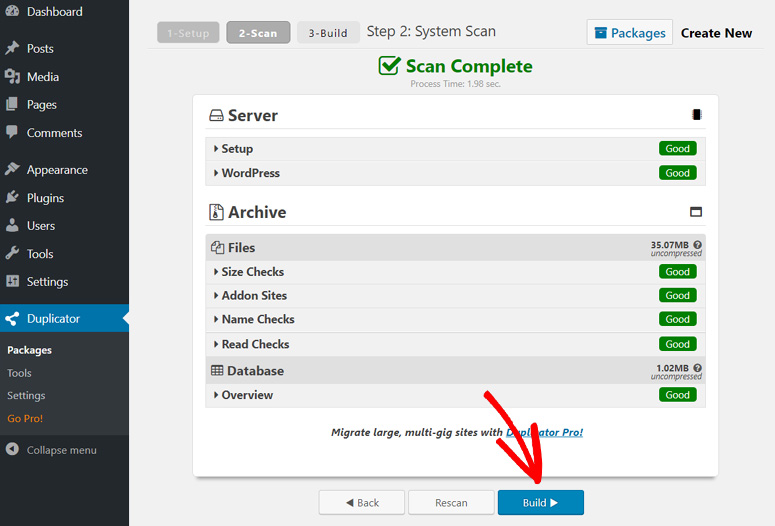
Attendez que le processus soit terminé. Cela peut prendre un certain temps, en fonction de la taille de votre site.
Une fois la procédure terminée, les options de téléchargement suivantes s’affichent : Installer, Archiver et Télécharger en un clic. Vous devrez cliquer sur Téléchargement en un clic car vous aurez besoin à la fois des fichiers d’installation et d’archivage.
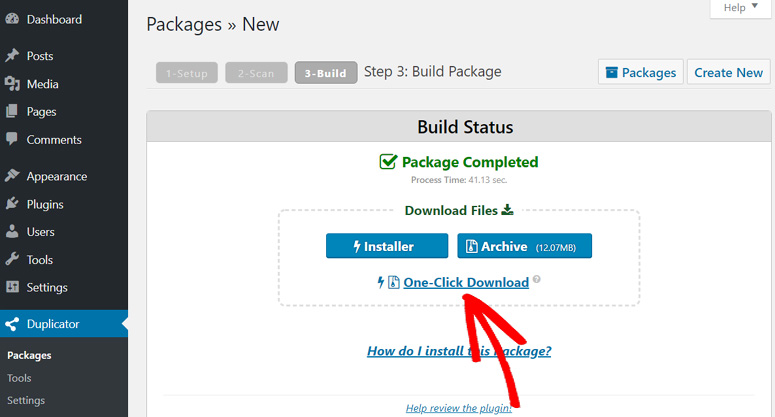
Le fichier Archive est une copie de votre site, et le fichier Installer vous aidera à télécharger automatiquement le processus d’installation.
Étape 3 : Importer votre site WordPress chez votre nouvel hébergeur
Ensuite, vous devrez télécharger les fichiers téléchargés (Installer et Archive) vers votre nouvel hébergeur. Pour ce faire, vous pouvez utiliser un client FTP pour vous connecter à votre nouvel hébergeur. Si vous êtes novice en la matière, vous pouvez suivre les instructions données dans ce guide pas à pas pour télécharger des fichiers via FTP sur WordPress.
À l’aide de votre client FTP, téléchargez les fichiers Installer et Archive dans le répertoire racine (généralement le dossier /username/public_html/) de votre site web.
Avant de télécharger, vous devez vous assurer que le dossier est complètement vide. Certains hébergeurs install ent automatiquement WordPress lorsque vous vous inscrivez. Vous devrez le supprimer s’il a déjà été installé par votre hébergeur.
Étape 4 : Modifier le fichier de l’hôte pour éviter les temps d’arrêt
Vous avez déjà téléchargé le fichier installer.php et le fichier archive.zip sur votre nouvel hébergeur à l’étape 3, alors essayez d’ouvrir le fichier installer.php dans votre navigateur.
Vous pouvez accéder au fichier à l’aide d’une URL comme celle-ci :
http://www.example.com/installer.php
Mais lorsque vous essayez d’accéder au fichier, vous obtenez une page d’erreur 404 car votre domaine pointe toujours vers l’ancien hébergeur.
Cela implique que vous devez changer vos serveurs de noms de domaine et les faire pointer vers votre nouvel hébergeur, mais nous vous déconseillons de le faire. Si vous le faites, vous montrerez à vos utilisateurs un site web cassé lors de la migration.
C’est pourquoi nous suggérons d’utiliser une méthode alternative afin que les utilisateurs puissent accéder pleinement à votre site, même pendant la migration.
Grâce à cette technique, vous pourrez accéder à votre nouveau site en utilisant temporairement votre nouveau domaine sur votre ordinateur. Cela se fait à l’aide d’un fichier d’hôte sur votre ordinateur que vous pouvez utiliser pour faire correspondre des noms de domaine à des adresses IP spécifiques.
Maintenant, vous allez ajouter une entrée pour votre nom de domaine dans le fichier de l’hébergeur afin qu’il pointe vers votre nouvel hébergeur, mais uniquement à partir de votre ordinateur. Ainsi, vous pourrez accéder à vos fichiers sur votre nouvel hébergeur, tandis que vos utilisateurs continueront d’accéder à votre site à partir de l’ancien hébergeur. Il n’y a donc pas de temps d’arrêt.
Tout d’abord, vous devez trouver l’adresse IP de votre nouveau serveur d’hébergement web. Pour ce faire, ouvrez votre tableau de bord cPanel et naviguez jusqu’à Informations sur le serveur. Vous y trouverez l’adresse IP partagée.
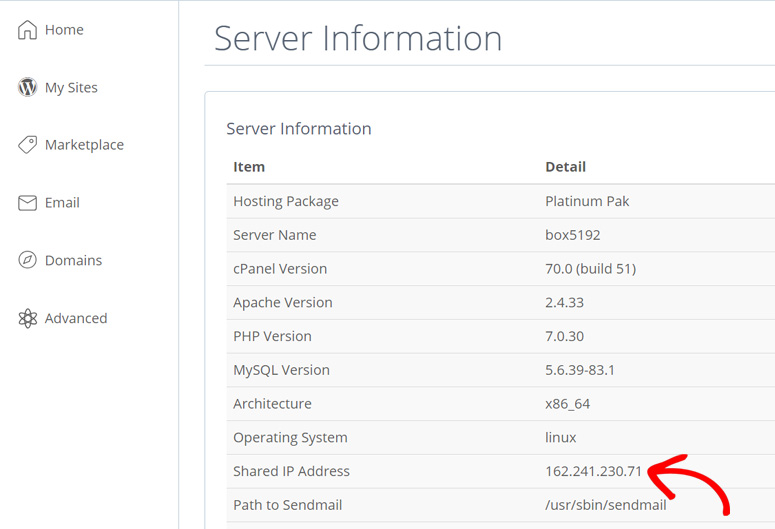
Gardez cette page ouverte car vous devrez copier l’adresse IP dans une étape ultérieure.
Si vous utilisez Windows, allez dans Programmes ” Tous les programmes ” Accessoires, faites un clic droit sur Notepad et sélectionnez Exécuter en tant qu’administrateur. Une invite UAC de Windows apparaît alors, avec deux options : Oui et Non : Cliquez sur Oui pour lancer le Bloc-notes avec les privilèges de l’administrateur.
Sur l’écran du bloc-notes, cliquez sur Fichier ” Ouvrir “, puis sur
C:WindowsSystem32driversetc. Sélectionnez le fichier de l’hôte et ouvrez-le.
Si vous utilisez un Mac, vous devrez ouvrir l’application Terminal et entrer cette commande pour éditer le fichier de l’hôte :
sudo nano /private/etc/hosts
Ensuite, les utilisateurs de Windows et de Mac doivent entrer l’adresse IP que vous avez copiée et votre nom de domaine au bas du fichier de l’hôte comme suit :
192.168.1.22 www.example.com
Ensuite, enregistrez vos modifications. Vous pouvez maintenant accéder aux fichiers de votre site sur le nouvel hébergeur en utilisant votre nom de domaine sur votre ordinateur.
Remarque : Vous devrez annuler les modifications apportées au fichier de l’hôte après avoir terminé la migration du site à l’étape 6.
Étape 5 : Créer une base de données MySQL sur votre nouvel hébergeur
Vous êtes maintenant prêt à exécuter le fichier installer.php sur votre nouvel hôte, mais vous devez d’abord vous assurer qu’une base de données MySQL a été créée.
Pour créer une base de données MySQL, allez dans le tableau de bord de votre cPanel et naviguez jusqu’à la section Bases de données. Ensuite, vous devez cliquer sur la section Bases de données MySQL.
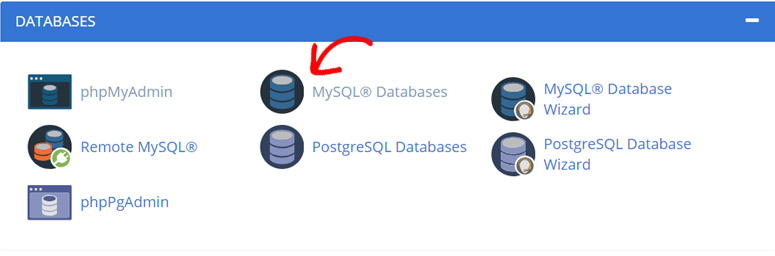
Vous verrez maintenant un champ pour créer une nouvelle base de données. Saisissez le nom de votre base de données et cliquez sur le bouton Créer une base de données.
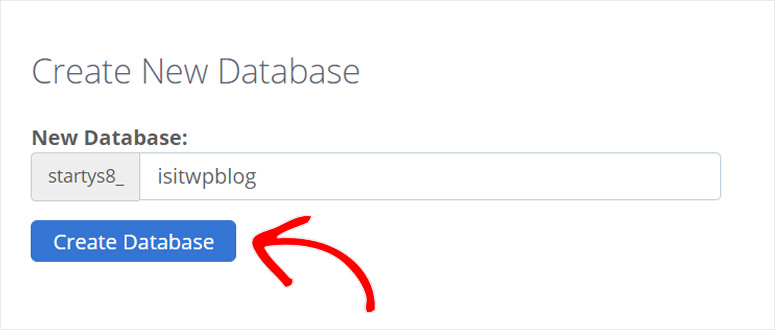
Après avoir créé une base de données, faites défiler la page jusqu’à la section Utilisateurs MySQL. Indiquez un nom d’utilisateur et un mot de passe pour votre nouvel utilisateur, puis cliquez sur le bouton Créer un utilisateur.
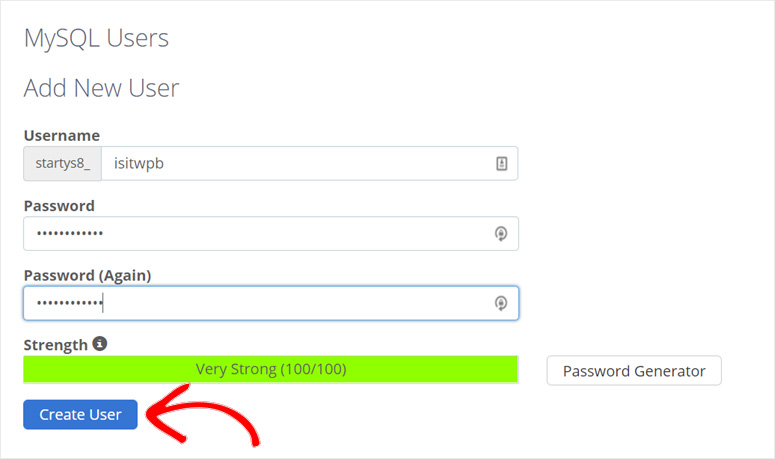
Notez le nom d’utilisateur et le mot de passe de la base de données que vous venez de créer, car vous en aurez besoin dans les étapes suivantes.
Vous devez maintenant ajouter votre utilisateur à la base de données. Pour ce faire, descendez jusqu’à la section Ajouter un utilisateur à la base de données et choisissez la base de données MySQL et l’utilisateur que vous venez de créer. Cliquez ensuite sur le bouton Ajouter.
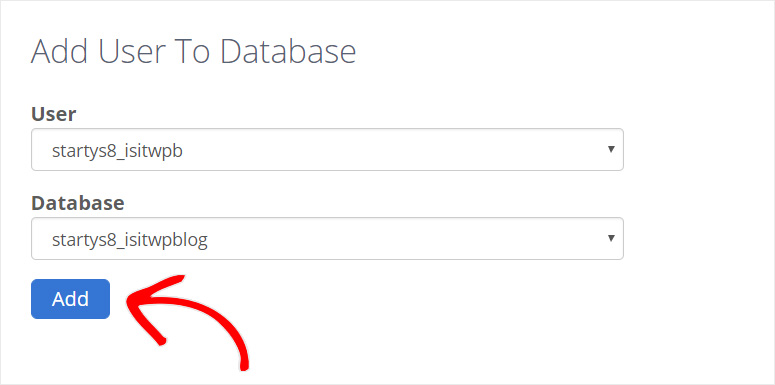
Maintenant, votre base de données est prête à être utilisée dans votre site WordPress.
Étape 6 : Lancer le processus de migration du duplicateur
Enfin, vous êtes prêt à exécuter le fichier d’installation.
Allez donc dans la barre d’adresse de votre navigateur et entrez l’URL comme indiqué ci-dessous pour lancer l’installateur.php.
http://www.example.com/installer.php
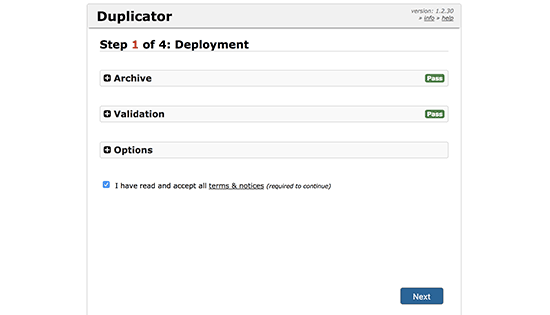
Le programme d’installation effectuera quelques tests et affichera Pass à côté des tests d’archivage et de validation, comme indiqué dans la capture d’écran ci-dessus.
Cochez la case des termes et conditions, puis cliquez sur le bouton Suivant.
A partir de là, vous verrez l’étape 2 de Duplicator s’ouvrir. Vous devez entrer votre hôte MySQL, le nom de votre base de données, votre nom d’utilisateur et votre mot de passe. Insérez localhost dans le champ hôte et remplissez les détails de la base de données que vous avez utilisée à l’étape 5.
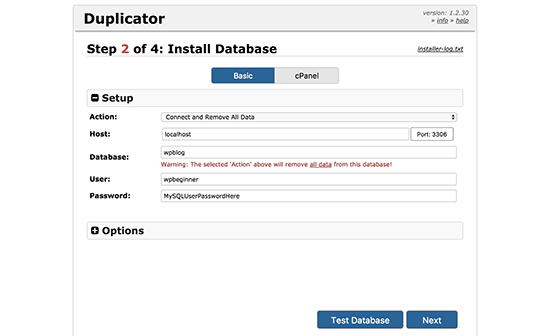
Vous pouvez maintenant cliquer sur le bouton Suivant pour continuer. Mais nous vous recommandons de cliquer d’abord sur le bouton Tester la base de données pour vous assurer qu’il n’y a pas d’erreur de connexion à la base de données.
Ensuite, Duplicator importera votre base de données WordPress depuis le fichier archive.zip vers votre nouvel hébergeur.
Ensuite, l’étape 3 de Duplicator vous demandera de mettre à jour l’URL ou le chemin du site, mais vous n’avez pas besoin de changer quoi que ce soit ici puisque vous ne le modifiez pas réellement. Cliquez donc sur le bouton Suivant pour continuer.
Duplicator exécutera les étapes finales et affichera le bouton de connexion lors de la quatrième et dernière étape.
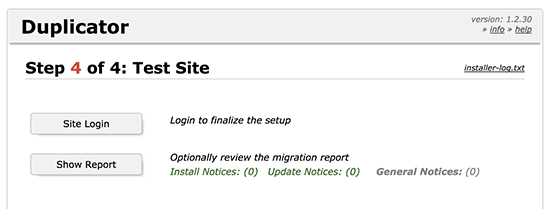
Maintenant, vous avez déplacé votre site WordPress vers un nouvel hébergeur. Vous pouvez donc simplement vous connecter et vérifier que tout va bien.
Step 7: Update Your Domain
Vous vous demandez comment transférer un nom de domaine d’un hébergeur à un autre ?
Nous sommes arrivés à l’étape finale du transfert de votre site WordPress d’un hébergeur à un autre.
Dans l’étape précédente, vous avez ajouté une copie de tous les fichiers de votre site sur votre nouvel hébergeur, mais votre domaine pointe toujours vers votre ancien hébergeur, vous devez donc également mettre à jour votre domaine.
Pour ce faire, vous devez changer vos serveurs de noms DNS. Si votre domaine a été enregistré auprès de votre société d’hébergement, il est préférable de le transférer vers le nouvel hébergeur. S’il a été enregistré auprès d’un bureau d’enregistrement de domaines comme Namecheap, GoDaddy, etc., vous devrez mettre à jour les serveurs de noms de votre domaine.
Les serveurs de noms de domaine sont généralement un couple d’URL, comme ceux ci-dessous, que vous obtiendrez de votre nouvel hébergeur.
ns1.hostname.com
ns2.hostname.com
Les étapes pour changer les serveurs de noms de domaine diffèrent d’un fournisseur de domaine à l’autre ; cependant, le concept de base est le même. Nous allons donc vous montrer comment changer les serveurs de noms DNS avec Domain.com et GoDaddy dans ce tutoriel.
Commençons par Domain.com.
Tout d’abord, connectez-vous à votre compte Domain.com. Trouvez le domaine que vous voulez mettre à jour et cliquez sur le bouton Gérer.
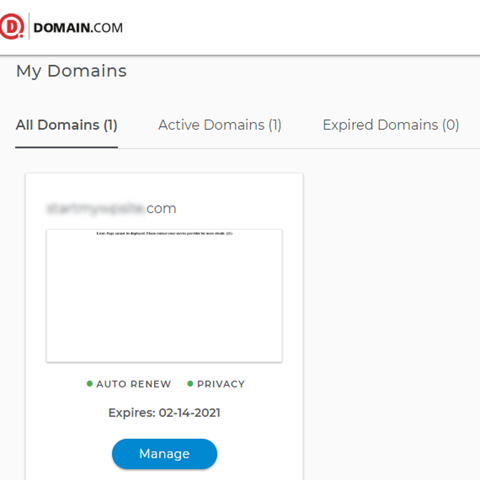
Cliquez ensuite sur DNS & Nameservers.
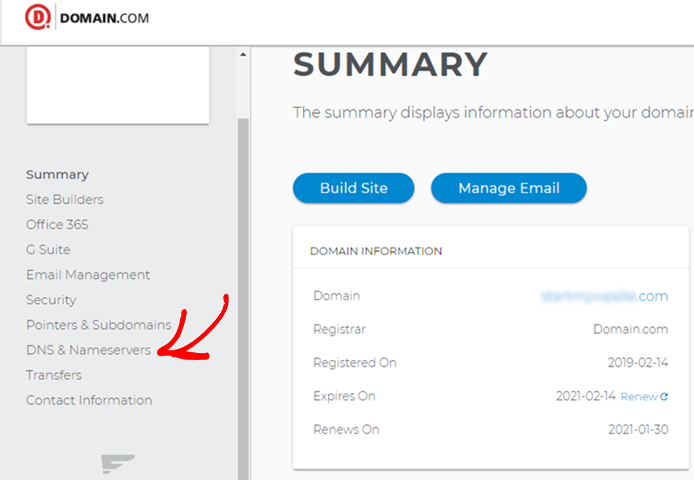
Pour modifier les serveurs de noms, cliquez sur Modifier en regard de Serveurs de noms.
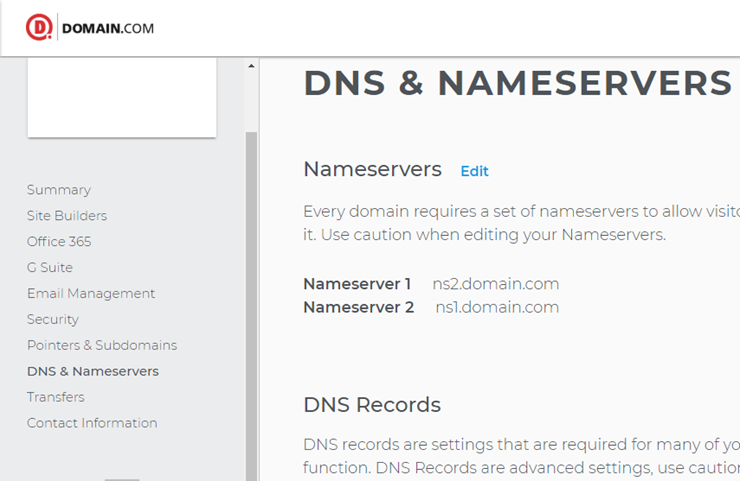
Ensuite, indiquez les nouveaux serveurs de noms fournis par votre nouvel hébergeur et cliquez sur le bouton Enregistrer.
C’est tout !
De même, voyons comment mettre à jour les serveurs de noms chez GoDaddy.
Tout d’abord, connectez-vous à votre compte GoDaddy et naviguez vers Domaines. Ensuite, cliquez sur le bouton Gérer à côté du nom de domaine que vous souhaitez mettre à jour.
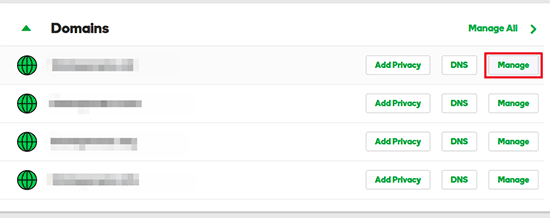
Ensuite, allez dans Paramètres supplémentaires et cliquez sur Gérer les DNS.
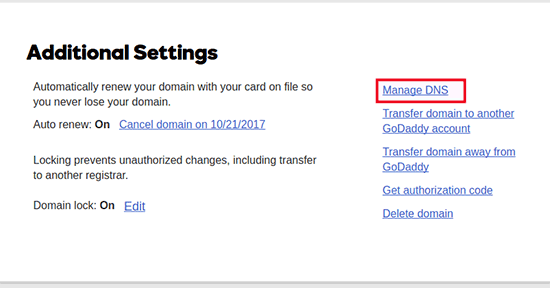
Vous devez maintenant descendre jusqu’à la section Serveurs de noms et cliquer sur le bouton Modifier.
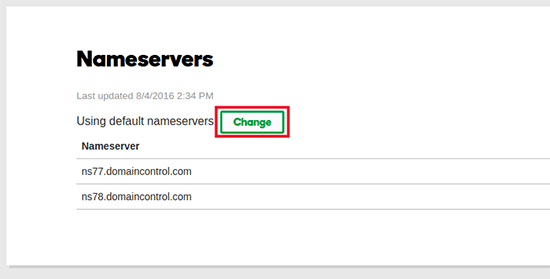
Ensuite, cliquez sur le menu déroulant et modifiez le type de serveur de noms de Default à Custom. Ensuite, indiquez les nouveaux serveurs de noms fournis par votre nouvel hébergeur, et cliquez sur le bouton Enregistrer.
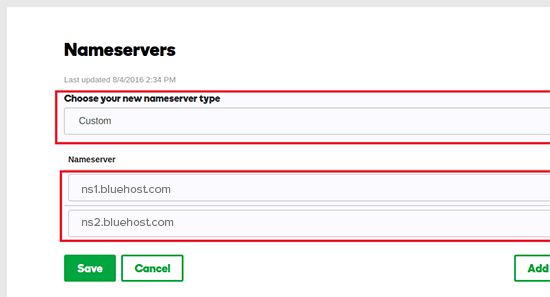
Vous avez maintenant réussi à mettre à jour les serveurs de noms de votre domaine. Malheureusement, l’exécution de ces modifications DNS peut prendre de 4 à 48 heures.
Entre-temps, vous aurez le même contenu sur votre ancien et votre nouvel hôte, de sorte que les utilisateurs ne verront aucune différence et que la migration du site se fera en douceur, sans aucun temps d’arrêt (vous pouvez vérifier le coût du temps d’arrêt en utilisant notre calculateur gratuit de temps d’arrêt ou même utiliser notre outil d’état du site Web pour vérifier si notre site est en ligne pour vos utilisateurs).
Nous espérons que ce guide vous a aidé à transférer votre site WordPress d’un hébergeur à l’autre sans interruption de service. Vous pouvez également consulter notre tutoriel étape par étape sur la création d’un email professionnel gratuit avec Bluehost.

Hello,
Great tutorial, I have one question: I have a Shared Web Hosting from Bluehost and I want to move 5 website’s I have on another host providider. I encounter a problem, for me to add a website in bluehost panel it need to change nameservers before uploading ani files from old provider. And if I do so I will have downtime. It’s another way to migrate my website without downtime? Thank you for your response!
Thanks, great article. But what is the best way to migrate a non-WP-Website to WordPress?
You can find it here: How to move from any CMS to WordPress
Hello!
Thank you for your awesome instructions. It worked very well.
After doing everything in this tutorial, should I see WordPress as installed in the cPanel of the new server?
I don’t see it installed even if I do have access to everything in WordPress.
Thank you.
To figure out where your WordPress files are installed, you might want to get free assistance from your hosting support team.
Thank you for the article. The migration process you have mentioned is very helpful for website owners like us. Well if any of you are looking to migrate their website to a new hosting provider then I would suggest you go for Hostripples which provides free migration and setup.
It is a great advice, but i think you missed out Hostnoc, they’re also very good, just a suggestion.