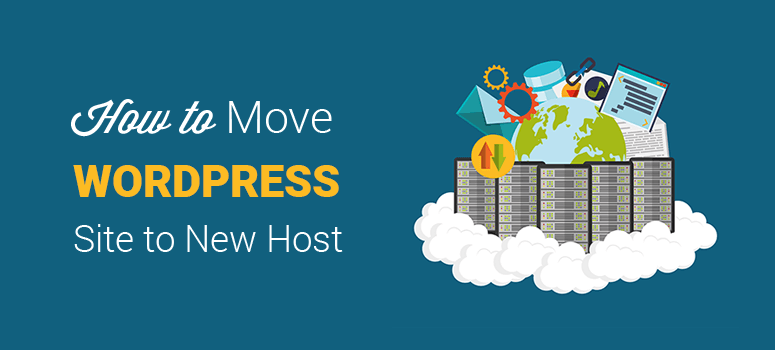
Você está se perguntando como mudar seu site WordPress de um host da Web para outro sem tempo de inatividade?
Assim como a mudança para uma nova casa no mundo físico, a migração para uma nova “casa” (host da Web) na Internet vem com um conjunto exclusivo de desafios. Uma das preocupações mais comuns é se o seu site ficará ou não fora do ar durante a mudança.
Mas não há nada com que você deva se preocupar.
Neste artigo, mostraremos como transferir seu site de um host da Web para outro sem tempo de inatividade por meio de dois métodos.
Método nº 1: Migrar seu site gratuitamente com a ajuda de especialistas
Método nº 2: Migrar seu site por conta própria (passo a passo)
Mas, antes de começarmos, vamos explicar por que você deve mover seu site WordPress para um novo host e por que deve evitar o tempo de inatividade.
Quando e por que você deve mover seu site WordPress para um novo host
Há vários motivos pelos quais você deve mover o site WordPress para um novo host. Vamos examinar alguns dos principais motivos:
1. Seu site está lento
Você pode ter começado com um provedor de hospedagem na Web que encontrou por meio de uma breve pesquisa na Internet. Mas, à medida que o tráfego do seu site aumenta, você precisa procurar uma solução confiável que possa oferecer melhor velocidade e desempenho. Um site com carregamento lento não é ruim apenas para o SEO, mas também aumenta a chance de os usuários abandonarem o site. Nesse caso, você deve mover seu site WordPress para um novo host para melhorar o status do seu site. Além disso, confira nosso guia sobre como transferir o WordPress de um servidor local para um site ativo.
2. Você está perdendo tráfego:
Se você estiver enfrentando muito tempo de inatividade com o seu host atual, esse é um bom sinal de que é hora de mudar para um novo host. O tempo de inatividade não planejado durante as horas de maior movimento do seu site pode incomodar os visitantes do site e fazer com que você perca leads, clientes fiéis e receita. Além disso, o excesso de tempo de inatividade pode fazer com que suas classificações nos resultados de pesquisa caiam. Mudar para um host da Web que ofereça uma garantia de tempo de atividade garantirá que você não perca tráfego ou vendas.
3. Seu host atual não é adequado para você:
Um dos motivos mais comuns e simples para você querer mudar o site WordPress para um novo host é que o seu host atual não está atendendo às suas necessidades. Por exemplo, talvez seu host atual seja muito caro. Talvez você tenha encontrado um host melhor, mais acessível e que ofereça mais recursos de que você precisa, como o Bluehost. É importante escolher um host da Web que forneça ao seu site o que ele precisa e que caiba em seu orçamento.
Mas você sempre precisa garantir que seu site esteja em funcionamento enquanto a migração é feita de um host para outro. Continue lendo para saber por quê.
Observação: talvez você também queira dar uma olhada em como mover o WordPress para um novo nome de domínio.
Por que você deve evitar o tempo de inatividade? (Importante)
Os iniciantes com sites WordPress pequenos que têm pouco ou nenhum tráfego tendem a se perguntar por que precisam se preocupar com um pouco de tempo de inatividade. Por outro lado, é mais óbvio por que sites grandes com mais tráfego e ótimas classificações nos mecanismos de pesquisa precisam ter cuidado ao mudar de host. Os sites maiores não podem arriscar um tempo de inatividade, pois isso pode afetar seu status. Entretanto, os sites pequenos também precisam estar cientes dos problemas.
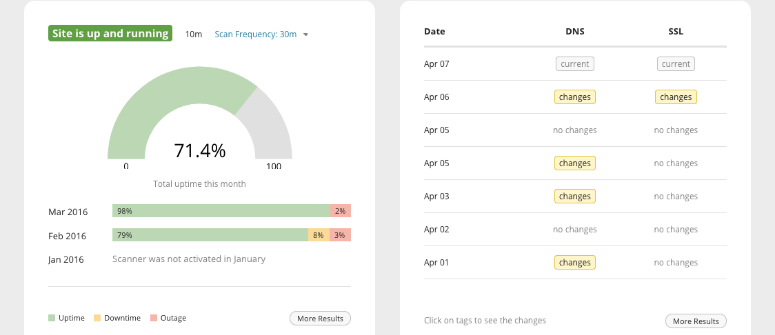
O tempo de inatividade do site não é bom nem para sites pequenos nem para sites grandes. Vamos falar sobre algumas maneiras pelas quais o tempo de inatividade pode afetar seu site WordPress:
- Os usuários pensarão que você fechou – Quando os usuários visitam seu website, eles querem vê-lo funcionando. Se o seu site estiver com tempo de inatividade, os novos visitantes poderão acreditar que ele não existe e os usuários antigos poderão pensar que você fechou.
- Reputação prejudicada – O tempo de inatividade pode ocorrer por vários motivos. Um usuário técnico pode entender isso, mas nem todos os seus usuários são desenvolvedores. Isso criará uma má impressão de sua marca ou empresa para o visitante comum.
- Perda de classificações de SEO – Seu site pode ter uma boa classificação nos mecanismos de pesquisa. Quando o site está fora do ar e os mecanismos de pesquisa enviam seus bots para rastrear o site, isso prejudica suas classificações.
Depois de ler o que foi dito acima, esperamos que você tenha uma ideia de por que é importante ter um tempo de atividade do site 24 horas por dia, 7 dias por semana, 365 dias por ano. Ao mover seu site para um novo host, você pode seguir as etapas abaixo para evitar tempo de inatividade e migrar com sucesso seu site WordPress.
Dica de bônus: você sempre pode usar nossa ferramenta gratuita de verificação de tempo de atividade do site para analisar o status do seu site.
Pronto para começar? Vamos lá!
Método 1: Migrar seu site gratuitamente com a ajuda de especialistas
No primeiro método, mostraremos como migrar seu site de um host da Web para outro gratuitamente. Esta etapa é para aqueles que não são tecnicamente muito sólidos. Ao seguir esse método, você pode migrar seu site sem pagar um único centavo e sem seguir etapas complicadas.
Para isso, você precisa encontrar provedores de serviços de hospedagem que ofereçam serviços de migração gratuitos. Para facilitar, listamos algumas empresas de hospedagem que migrarão seu site gratuitamente, desde que você concorde em hospedá-lo com elas. Então, vamos dar uma olhada nelas.
1. SiteGround
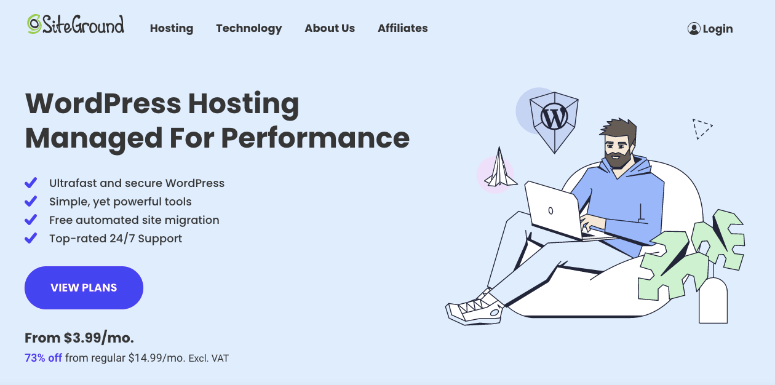
A SiteGround oferece serviços de migração gratuitos para seus usuários que optarem pelos planos de hospedagem GrowBig e GoGeek.
Para aproveitar o serviço de migração gratuito, depois de se inscrever, acesse o painel do SiteGround. Aqui, na Área do usuário, vá para Suporte ” Solicitar assistência da nossa equipe ” Transferir site. Ao fazer isso, você pode ter todos os arquivos do seu site e o banco de dados de aplicativos migrados do seu serviço de hospedagem antigo para o SiteGround sem complicações.
O melhor de tudo é que todos os caminhos de arquivos e informações de banco de dados permanecem os mesmos na sua nova conta de hospedagem, portanto, você não precisa corrigir nada no seu site após a migração.
Comece a usar o SiteGround hoje mesmo!
2. HostGator
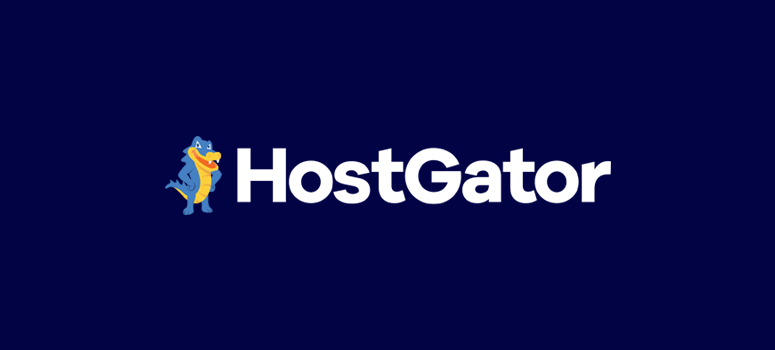
A HostGator é outra ótima opção que oferece serviços de migração gratuitos para seus usuários no prazo de 30 dias após a assinatura de um serviço de hospedagem na Web. Essa opção está disponível em qualquer plano em que você se inscrever. Para usar o serviço de transferência gratuita, basta preencher um formulário de três etapas e solicitar a transferência do seu site.
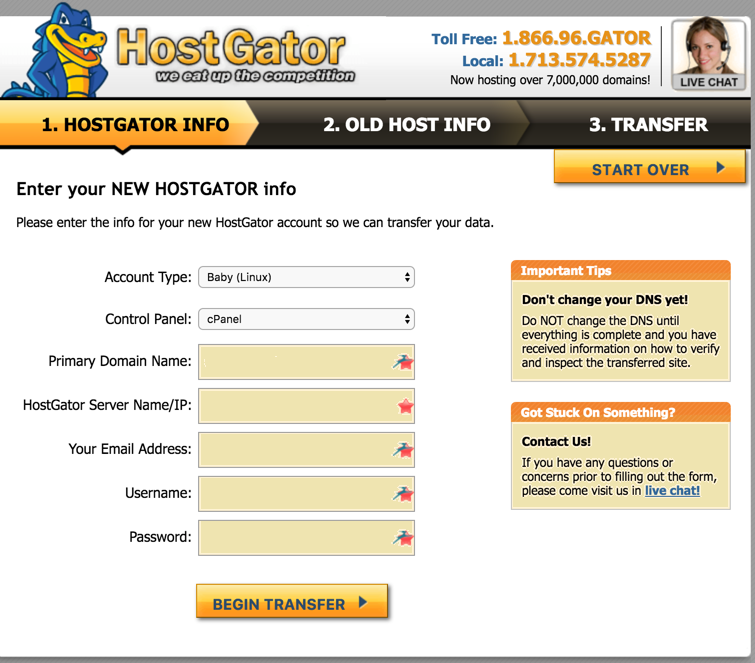
Mas, antes disso, você precisará das seguintes informações:
- Nome de usuário do FTP da hospedagem antiga
- Nome de usuário e senha do FTP
- Informações de administração do WordPress
- URL de login do cPanel com nome de usuário e senha
- Backup mais recente do banco de dados do WordPress
Comece a usar a HostGator hoje mesmo!
3. Hospedagem A2
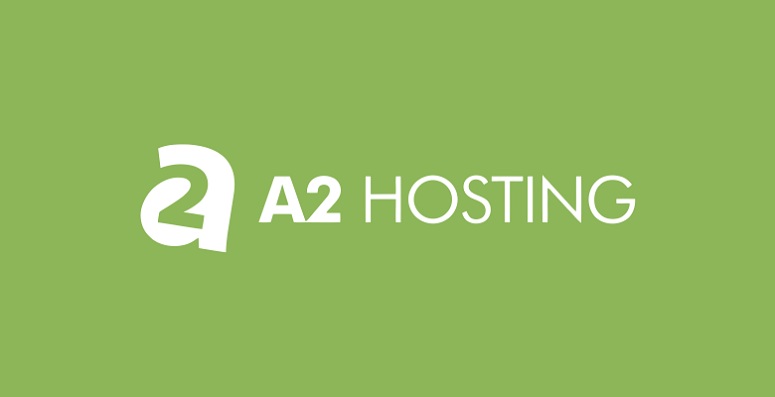
A próxima opção que você pode escolher é o serviço A2 Hosting. Assim como a SiteGround e a HostGator, a A2 Hosting também oferece serviços de migração gratuitos para seus usuários.
Depois de concluir o pagamento, faça login no portal do cliente e clique em Support ” Migration . Clique na opção Request Migration (Solicitar migração ).
Agora, marque as caixas de seleção para concordar com os Termos de Serviço e a Política de Uso Aceitável e clique em Continuar para a Etapa 2. Na próxima etapa, selecione o serviço desejado e clique no botão Continue to Step 3 (Continuar na etapa 3 ). Finalmente, na próxima etapa, clique no botão Submit Migration (Enviar migração ).
E é só isso. Você será notificado assim que a migração for concluída.
Comece a usar o A2 Hosting hoje mesmo!
Método 2: Migrar seu site manualmente (passo a passo)
Esse método é para aqueles que desejam migrar seus sites manualmente por conta própria. Embora pareça intimidador para iniciantes, não é tão difícil quanto parece. Basta seguir nossas etapas corretamente e você estará pronto para começar.
Aqui está uma lista de etapas que abordaremos:
- Escolha um novo host da Web
- Crie o backup do seu site para migração usando o Duplicator
- Importar seu site WordPress para o novo host
- Alterar o arquivo do host para evitar tempo de inatividade
- Crie um banco de dados MySQL em seu novo host
- Iniciar o processo de migração com o Duplicator
- Atualize seu domínio
Importante: gostaríamos de lembrá-lo de que alguns provedores de hospedagem na Web oferecem um serviço de migração gratuito. Se não tiver certeza de que seu provedor de hospedagem oferece migração gratuita, pergunte primeiro a ele antes de fazer isso por conta própria. Se ele não oferecer esse serviço, você poderá prosseguir com o tutorial.
Etapa 1: Escolha um novo host da Web
Mudar de host da Web é uma grande decisão por si só, portanto, você precisa ter certeza de que se esforçou o suficiente para otimizar seu site no host atual antes de mudar para um novo. Se, mesmo após a otimização, o site ainda não apresentar velocidade, segurança, desempenho etc., você precisará, de fato, mudar de hospedagem na Web.
Ao escolher um novo host da Web, esteja ciente dos recursos específicos de que seu site precisa na posição atual e no futuro, para que você não precise mudar de host novamente no futuro.
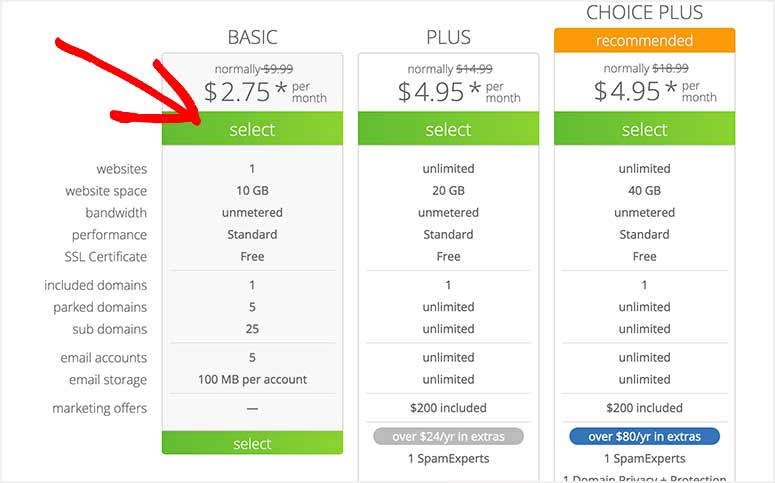
Há muitos tipos diferentes de hospedagem na Web, como hospedagem compartilhada, hospedagem de servidor dedicado e hospedagem gerenciada do WordPress.
Ao escolher um host da Web, veja o que recomendamos:
Hospedagem compartilhada:
Perfeito para quem está apenas começando com um novo site e precisa de uma solução de hospedagem acessível. A Bluehost é o melhor provedor de hospedagem compartilhada. Eles são oficialmente recomendados pelo WordPress.org. Os usuários do IsItWP recebem 70% de desconto e um nome de domínio gratuito ao comprar uma nova conta de hospedagem.
Comece a usar o Bluehost hoje mesmo!
Servidor dedicado:
É a melhor solução para usuários que desejam alugar o servidor inteiro para uso exclusivo e precisam de controle total sobre o servidor. Recomendamos a InMotion Hosting para servidores dedicados. Eles permitem que você escolha o data center ideal para o seu site e fornecem assistência de lançamento gratuita por 2 horas. O cupom de hospedagem InMotion lhe dará mais descontos.
Comece a usar o InMotion Hosting hoje mesmo!
Hospedagem gerenciada do WordPress:
A melhor opção para sites do WordPress que atraem alto volume de tráfego. Com a hospedagem gerenciada do WordPress, você pode operar seu site em um servidor otimizado exclusivamente para a configuração de segurança do WordPress. Recomendamos o WP Engine para hospedagem gerenciada do WordPress.
Comece a usar o WP Engine hoje mesmo!
Recomendamos que você dê uma olhada nessas comparações entre Bluehost e InMotion hosting e Bluehost e WP Engine.
Depois de comprar um plano de hospedagem, não instale o WordPress como faria normalmente ao criar um novo site. Mantenha-o vazio e vamos para a etapa 2.
Etapa 2: Crie o backup do seu site para migração usando o Duplicator
Vá para a área de administração do site que você deseja mover e instale o plug-in Duplicator. Ele é um dos melhores plug-ins do WordPress para migrações e backups. Se você não souber como instalar um plug-in, consulte nosso guia passo a passo sobre como instalar um plug-in do WordPress.
Depois de instalar o plug-in Duplicator, acesse Duplicator ” Packages em seu painel do WordPress.
Em seguida, clique no botão Create New (Criar novo ) no canto direito da página.
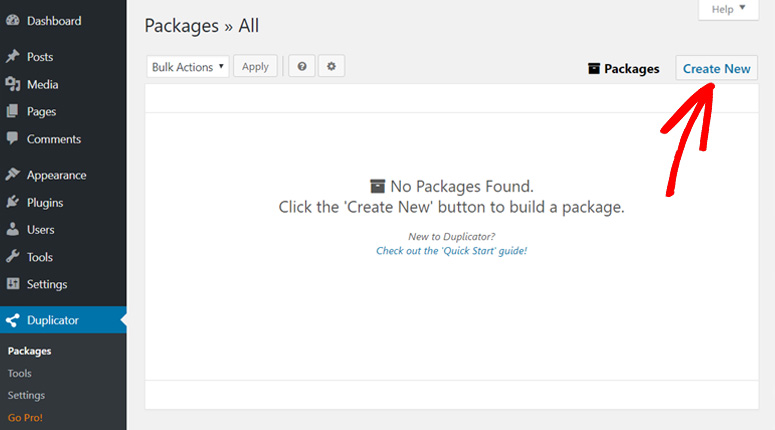
Em seguida, você verá uma página como a mostrada abaixo. Clique no botão Next para iniciar o processo de criação do pacote.
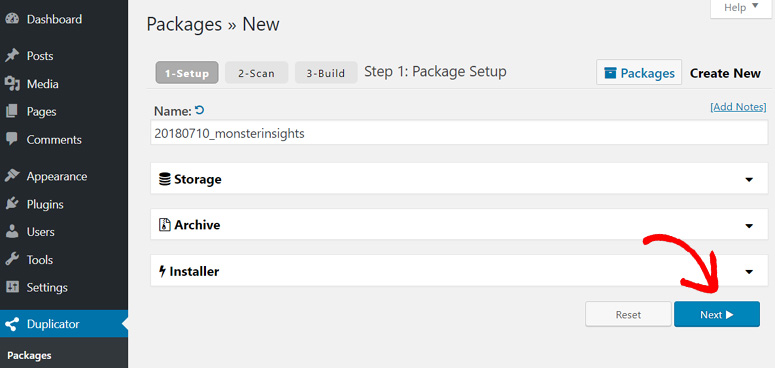
A partir daí, você será levado à segunda etapa do processo de criação do pacote. Verifique se a varredura foi concluída e se todos os resultados são bons. Em seguida, clique no botão Build.
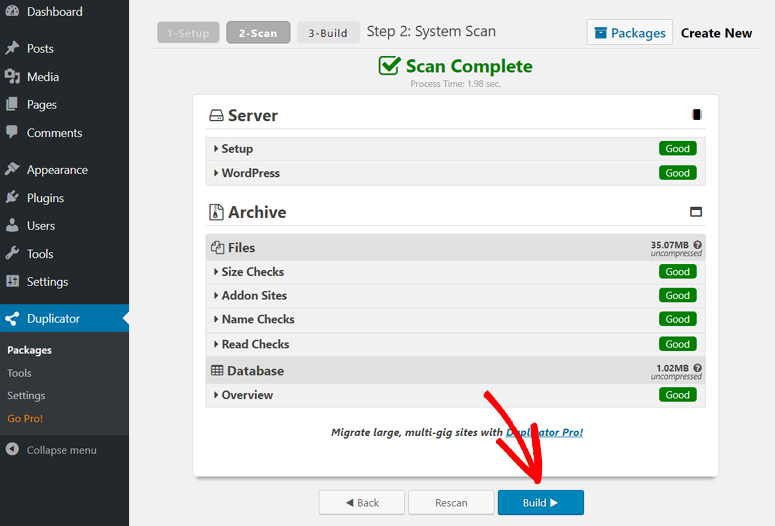
Aguarde até que o processo seja concluído. Isso pode demorar um pouco, dependendo do tamanho de seu site.
Quando o processo for concluído, você verá opções de download para Installer, Archive e One-Click Download. Você precisará clicar em One-Click Download porque precisará dos arquivos Installer e Archive.
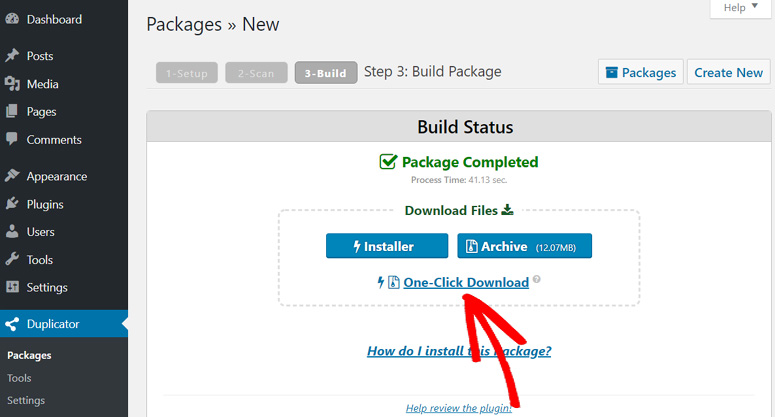
O arquivo Archive é uma cópia do seu site, e o arquivo Installer o ajudará a fazer o download automático do processo de instalação.
Etapa 3: Importe seu site WordPress para seu novo host
Em seguida, será necessário fazer upload dos arquivos baixados (Installer e Archive) para o novo host da Web. Para fazer isso, você pode usar um cliente FTP para se conectar ao seu novo host. Se você não tem experiência com isso, pode seguir as instruções fornecidas neste guia passo a passo para fazer upload de arquivos via FTP para o WordPress.
Usando seu cliente FTP, carregue os arquivos Installer e Archive no diretório raiz (geralmente a pasta /username/public_html/) do seu site.
Antes de fazer o upload, você precisará garantir que a pasta esteja completamente vazia. Algumas empresas de hospedagem WordPress instalam automaticamente o WordPress quando você se inscreve. Você precisará excluí-lo se ele já tiver sido instalado pelo seu host.
Etapa 4: Altere o arquivo do host para evitar tempo de inatividade
Você já fez o upload do arquivo installer.php e do arquivo archive.zip para o novo host na etapa 3, portanto, tente abrir o arquivo installer.php no navegador.
Você pode acessar o arquivo usando um URL como este:
http://www.example.com/installer.php
Porém, ao tentar acessar o arquivo, você receberá uma página de erro 404, pois seu domínio ainda está apontando para o host antigo.
Isso significa que você precisa alterar os servidores de nomes de domínio e apontar para o novo host, mas não sugerimos que você faça isso. Se fizer isso, seus usuários verão um site quebrado ao prosseguir com a migração.
É por isso que sugerimos o uso de um método alternativo para que os usuários possam acessar seu site por completo, mesmo durante a migração.
Com essa técnica, você poderá acessar seu novo site usando seu novo domínio temporariamente em seu computador. Isso é feito com um arquivo de host em seu computador, que pode ser usado para mapear nomes de domínio para endereços IP específicos.
Agora, você adicionará uma entrada para o seu nome de domínio no arquivo do host para que ele aponte para o seu novo host, mas somente usando o seu computador. Portanto, você pode acessar seus arquivos no novo host da Web, enquanto seus usuários ainda estarão acessando seu site a partir do host antigo. Portanto, não há tempo de inatividade.
Primeiro, você precisará descobrir o endereço IP do seu novo servidor de hospedagem na Web. Para descobrir isso, abra o painel do cPanel e navegue até Informações do servidor. Lá, você o verá como Endereço IP compartilhado.
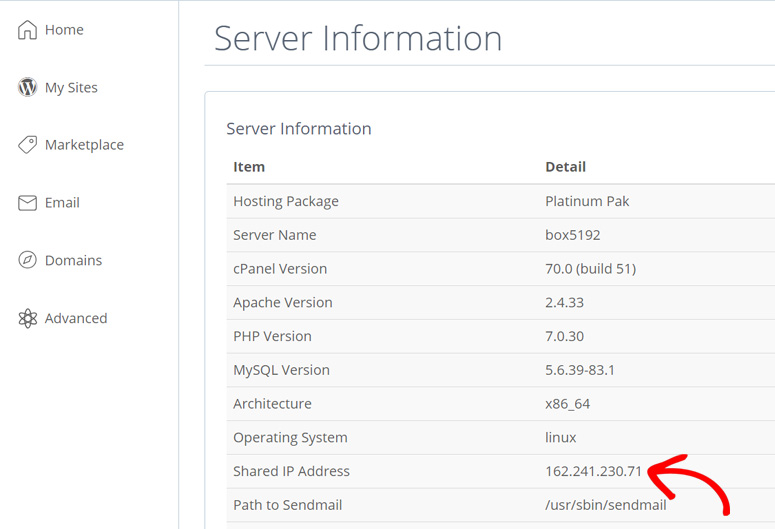
Mantenha essa página aberta, pois você precisará copiar o endereço IP em uma etapa posterior.
Se estiver usando o Windows, vá para Programas ” Todos os programas ” Acessórios, clique com o botão direito do mouse em Bloco de notas e selecione Executar como administrador. Em seguida, será exibido um prompt do UAC do Windows com duas opções: Sim e Não: Sim e Não. Clique em Sim para iniciar o Bloco de Notas com privilégios de administrador.
Agora, na tela do Bloco de Notas, vá para File ” Open e, em seguida, vá para
C:WindowsSystem32driversetc. Selecione o arquivo do host e abra-o.
Se estiver usando o Mac, você precisará abrir o aplicativo Terminal e digitar este comando para editar o arquivo do host:
sudo nano /private/etc/hosts
Em seguida, os usuários do Windows e do Mac precisam inserir o endereço IP copiado e o nome do domínio na parte inferior do arquivo do host, da seguinte forma:
192.168.1.22 www.example.com
Em seguida, salve suas alterações. Agora você pode acessar os arquivos do seu site no novo host usando o nome de domínio no seu computador.
Observação: Você precisará desfazer as alterações feitas no arquivo do host depois de concluir a migração do site na etapa 6.
Etapa 5: Crie um banco de dados MySQL em seu novo host da Web
Agora, você está pronto para executar o arquivo installer.php em seu novo host, mas precisa garantir que um banco de dados MySQL seja criado antes de fazer isso.
Para criar um banco de dados MySQL, acesse o painel do cPanel e navegue até a seção Bancos de dados. Em seguida, clique na seção MySQL Databases (Bancos de dados MySQL ).
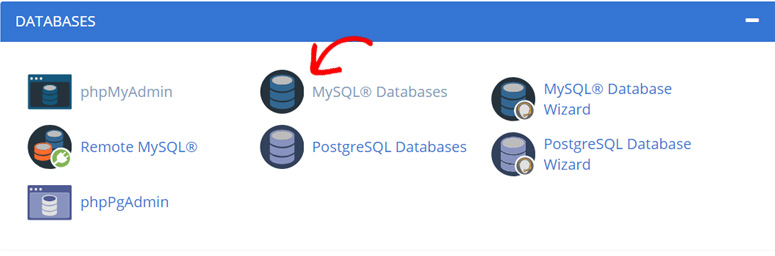
Agora, você verá um campo para criar um novo banco de dados. Digite o nome do banco de dados e clique no botão Create Database (Criar banco de dados ).
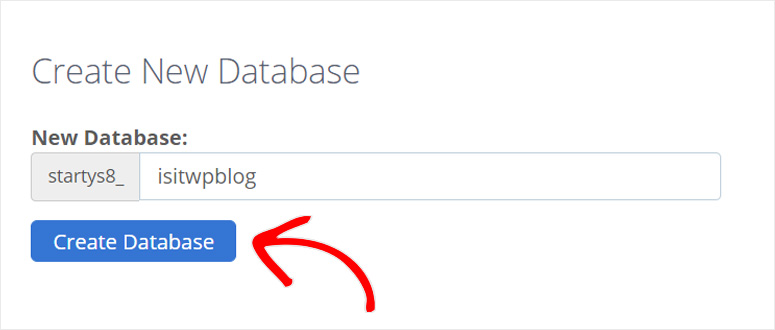
Depois de criar um banco de dados, role a página para baixo até a seção MySQL Users (Usuários do MySQL ). A partir daí, forneça um nome de usuário e uma senha para o novo usuário e clique no botão Create User (Criar usuário ).
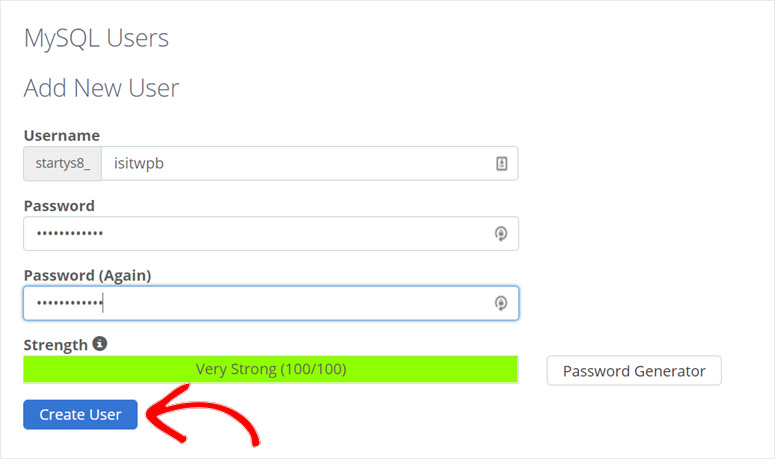
Anote o nome de usuário e a senha do banco de dados que acabou de criar, pois você precisará deles em uma etapa posterior.
Agora, é necessário adicionar o usuário ao banco de dados. Para fazer isso, role para baixo até a seção Add User To Database (Adicionar usuário ao banco de dados) e escolha o banco de dados MySQL e o usuário que acabou de criar. Em seguida, clique no botão Add (Adicionar ).
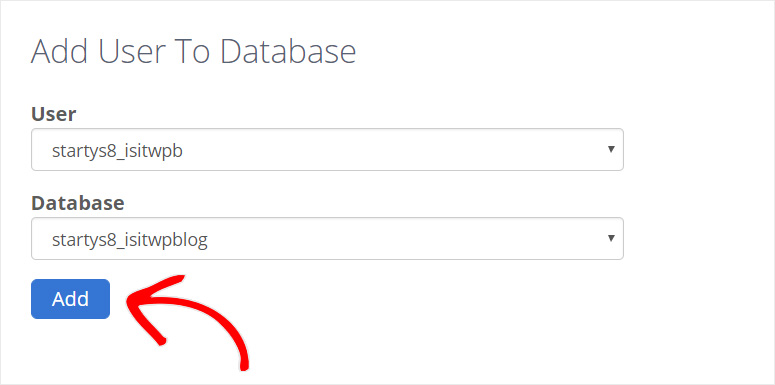
Agora, seu banco de dados está pronto para ser usado em seu site WordPress.
Etapa 6: Inicie o processo de migração do Duplicator
Finalmente, você está pronto para executar o arquivo do instalador.
Portanto, vá até a barra de endereços do navegador e digite o URL conforme mostrado abaixo para executar o installer.php.
http://www.example.com/installer.php
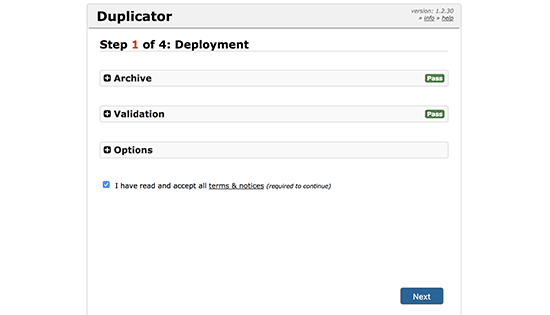
O instalador executará alguns testes e mostrará Pass ao lado dos testes de arquivamento e validação, conforme mostrado na captura de tela acima.
Marque a caixa de termos e condições e clique no botão Next (Avançar ).
A partir daí, você verá a Etapa 2 do Duplicador aberta. Você precisará inserir o host do MySQL, o nome do banco de dados, o nome de usuário e a senha. Insira localhost no campo host e preencha os detalhes do banco de dados que você usou na etapa 5.
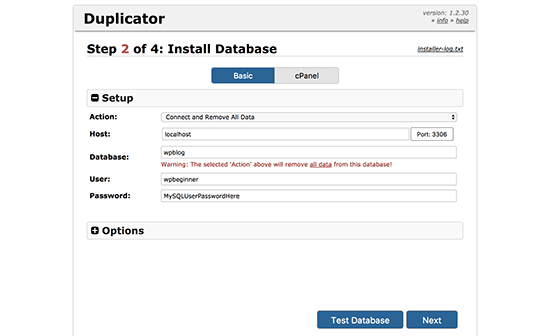
Agora, você pode clicar no botão Next para continuar. No entanto, recomendamos que você clique primeiro no botão Test Database (Testar banco de dados ) para garantir que não haja erros de conexão com o banco de dados.
Em seguida, o Duplicator importará seu banco de dados do WordPress do arquivo archive.zip para seu novo host.
Em seguida, a etapa 3 do Duplicator solicitará que você atualize o URL ou o caminho do site, mas não é necessário alterar nada aqui, pois você não o está alterando de fato. Portanto, clique no botão Next (Avançar ) para continuar.
O Duplicator executará as etapas finais e mostrará o botão de login em sua quarta e última etapa.
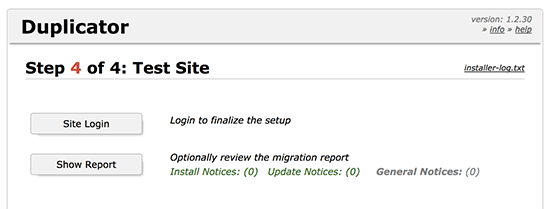
Agora, você mudou completamente o seu site WordPress para um novo host da Web. Portanto, você pode simplesmente fazer login e verificar se está tudo bem.
Etapa 7: Atualize seu domínio
Está se perguntando como mover o nome de domínio de um host para outro?
Bem, chegamos à etapa final da mudança de seu site WordPress de um host da Web para um novo.
Na etapa anterior, você adicionou uma cópia de todos os arquivos do seu site ao novo host, mas o domínio ainda aponta para o host antigo, portanto, você também precisará atualizar o domínio.
Para fazer isso, você precisará trocar seus servidores de nomes DNS. Se o seu domínio estava registrado na sua empresa de hospedagem, é melhor mover o domínio para o novo host da Web. Se ele foi registrado em uma empresa de registro de domínios, como Namecheap, GoDaddy etc., será necessário atualizar os servidores de nomes do domínio.
Os servidores de nomes de domínios geralmente são alguns URLs, como os abaixo, que você receberá do seu novo host da Web.
ns1.hostname.com
ns2.hostname.com
As etapas para alterar os servidores de nomes de domínios diferem de um provedor de domínios para outro; no entanto, o conceito básico é o mesmo. Portanto, mostraremos a você como alterar os servidores de nomes DNS com o Domain.com e o GoDaddy neste tutorial.
Vamos começar com o Domain.com.
Primeiramente, faça login na sua conta Domain.com. Localize o domínio que você deseja atualizar e clique no botão Manage (Gerenciar ).
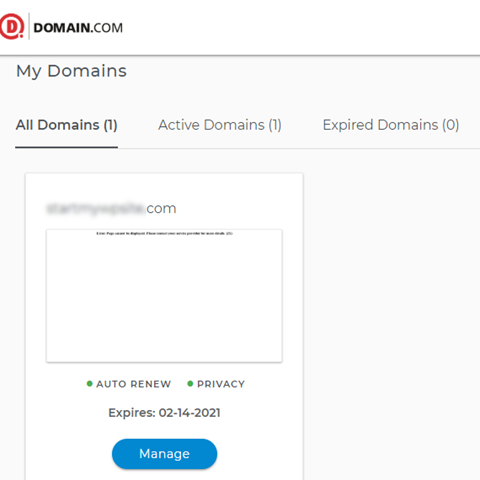
Em seguida, clique em DNS & Nameservers.
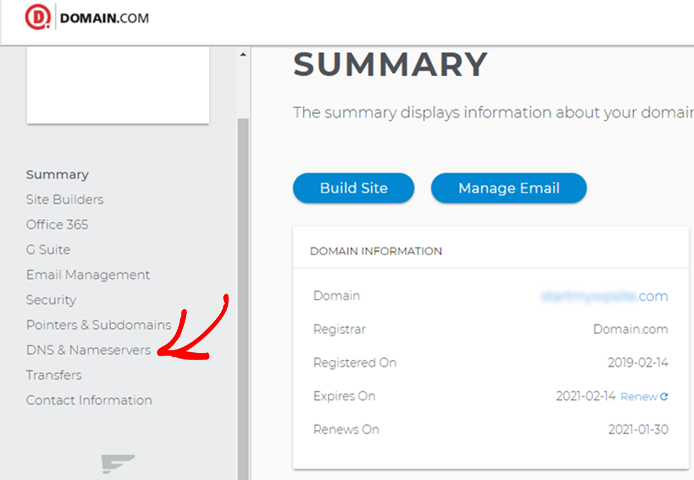
Para alterar os servidores de nomes, clique em Edit (Editar ) ao lado de Nameservers (Servidores de nomes).
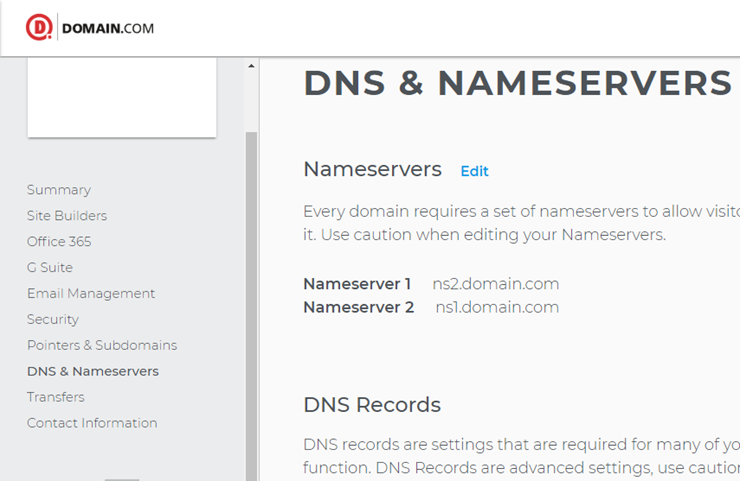
Em seguida, preencha os novos servidores de nomes fornecidos pelo novo host da Web e clique no botão Save (Salvar ).
É isso aí!
Da mesma forma, vamos dar uma olhada em como atualizar os servidores de nomes na GoDaddy.
Primeiro, faça login em sua conta da GoDaddy e navegue até Domínios. Em seguida, clique no botão Manage (Gerenciar ) ao lado do nome de domínio que você deseja atualizar.
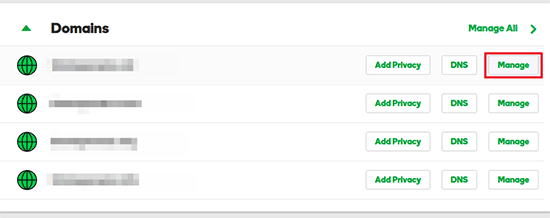
Em seguida, vá para Additional Settings (Configurações adicionais ) e clique em Manage DNS (Gerenciar DNS).
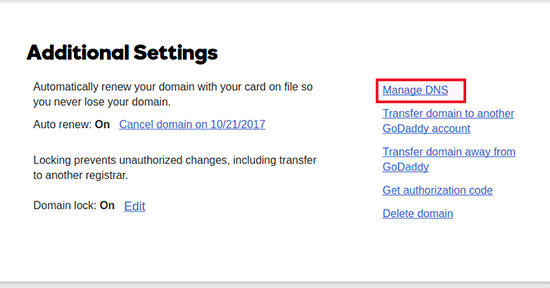
Agora, você precisará rolar para baixo até a seção Nameservers e clicar no botão Change (Alterar).
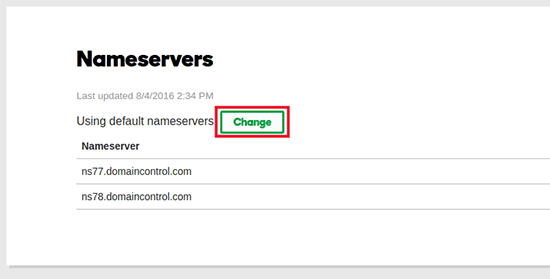
Em seguida, clique no menu suspenso e altere o tipo de servidor de nomes de Padrão para Personalizado. Em seguida, preencha os novos servidores de nomes fornecidos pelo seu novo host da Web e clique no botão Save (Salvar ).
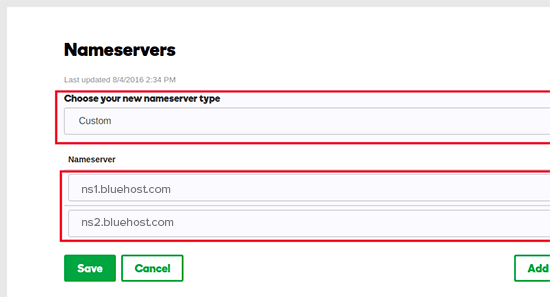
Agora você atualizou com êxito os servidores de nomes do seu domínio. Infelizmente, pode levar de 4 a 48 horas para executar essas alterações de DNS.
Enquanto isso, você terá o mesmo conteúdo no host antigo e no novo, de modo que os usuários não verão nenhuma diferença e a migração do site será perfeita, sem nenhum tempo de inatividade (você pode verificar o custo do tempo de inatividade usando nossa calculadora gratuita de custo de inatividade ou até mesmo usar nossa ferramenta de status do site para verificar se o site está ativo para seus usuários).
Esperamos que este guia tenha ajudado você a mudar seu site WordPress de um host da Web para outro sem nenhum tempo de inatividade. Talvez você também queira conferir nosso tutorial passo a passo sobre como criar um e-mail comercial gratuito usando o Bluehost.

Hello,
Great tutorial, I have one question: I have a Shared Web Hosting from Bluehost and I want to move 5 website’s I have on another host providider. I encounter a problem, for me to add a website in bluehost panel it need to change nameservers before uploading ani files from old provider. And if I do so I will have downtime. It’s another way to migrate my website without downtime? Thank you for your response!
Thanks, great article. But what is the best way to migrate a non-WP-Website to WordPress?
You can find it here: How to move from any CMS to WordPress
Hello!
Thank you for your awesome instructions. It worked very well.
After doing everything in this tutorial, should I see WordPress as installed in the cPanel of the new server?
I don’t see it installed even if I do have access to everything in WordPress.
Thank you.
To figure out where your WordPress files are installed, you might want to get free assistance from your hosting support team.
Thank you for the article. The migration process you have mentioned is very helpful for website owners like us. Well if any of you are looking to migrate their website to a new hosting provider then I would suggest you go for Hostripples which provides free migration and setup.
It is a great advice, but i think you missed out Hostnoc, they’re also very good, just a suggestion.