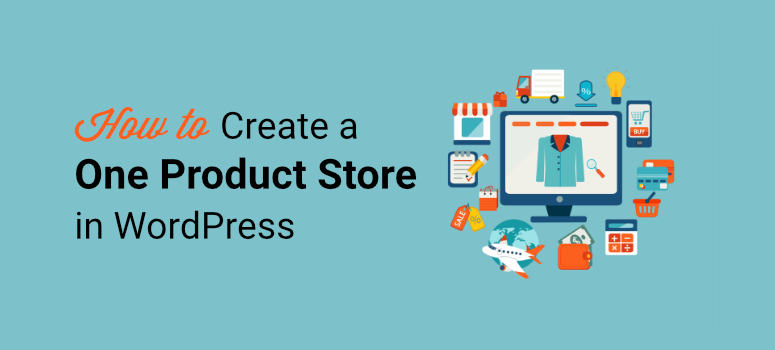
Vous souhaitez créer une boutique mono-produit pour promouvoir et vendre vos produits en ligne ?
Comme son nom l’indique, une boutique mono-produit se concentre sur la vente d’un seul produit. Cette solution est idéale pour les petites entreprises ou les solopreneurs qui créent des produits limités de grande valeur ou des produits numériques.
La vente d’un seul produit facilite non seulement les opérations commerciales, mais aide également les clients à prendre leurs décisions d’achat plus rapidement. Avec le bon produit, vous avez plus de chances d’établir la présence de votre marque et de développer votre activité en ligne.
Dans cet article, nous allons vous montrer la manière la plus simple de créer une boutique mono-produit sur WordPress. Mais tout d’abord, découvrons les avantages de la vente d’un seul produit en ligne.
Pourquoi créer un magasin à produit unique ?
Vous pensez peut-être qu’il n’est pas très rentable d’avoir une boutique en ligne consacrée à un seul produit.
Cependant, vous serez heureux d’apprendre qu’il n’est pas nécessaire de créer un site de commerce électronique complet avec de nombreux produits pour développer votre activité en ligne.
En fait, la création d’une boutique mono-produit présente de nombreux avantages. En voici quelques-uns :
- Moins cher à mettre en place : Les coûts initiaux et les ressources nécessaires à la création d’une boutique mono-produit sont bien moindres que ceux d’un site de commerce électronique complet.
- Atteindre les clients : Avec un seul produit à promouvoir, les entreprises peuvent facilement choisir un public cible et répondre à ses besoins. Elles peuvent se concentrer sur une niche particulière et obtenir de meilleurs résultats.
- Un marketing efficace : Il est plus facile de créer des campagnes et des stratégies de marketing à fort taux de conversion pour positionner votre marque sur le marché.
- Facilité de maintenance : vous pouvez facilement gérer et maintenir tous les processus commerciaux et mettre à jour les nouvelles fonctionnalités de votre boutique à produit unique.
La création d’une boutique mono-produit est un excellent moyen de vendre un produit frais et innovant sur l’internet. Vous pouvez rationaliser votre flux de travail et commercialiser votre produit en toute simplicité.
Sur ce, apprenons à vendre un seul produit sur WordPress sans avoir à créer un site de commerce électronique complet.
Création d’une boutique à produit unique sur WordPress
Lorsqu’il s’agit de vendre des produits sur WordPress, la première option choisie est WooCommerce. Mais cette option est conçue pour les vendeurs de commerce électronique qui ont besoin de gérer plusieurs produits et un inventaire.
La méthode la plus lucrative pour créer une boutique de produits dans WordPress est d’utiliser un formulaire de commande avec une option de paiement.
Avec un formulaire de commande de produits, vous pouvez ajouter les prix, les images et les descriptions de vos produits. Vous pouvez même accepter des paiements en ligne directement sur ces formulaires.
Pour créer un formulaire de commande de produits d’aspect professionnel, vous aurez besoin d’un bon plugin de construction de formulaire avec des fonctions d’intégration de paiement. Nous recommandons d’utiliser WPForms.

WPForms est le constructeur de formulaires le plus puissant pour les sites WordPress. Ce constructeur de formulaires par glisser-déposer est livré avec des tonnes de fonctionnalités qui vous permettent de vendre vos produits sans aucun problème.
Pour commencer, WPForms offre une bibliothèque de modèles où vous pouvez trouver plus de 1200 modèles de formulaires pré-construits pour vendre des produits et des services sur votre site. Cela vous permet de gagner beaucoup de temps et vous pouvez configurer votre produit et commencer à vendre en 5 minutes.
Le générateur de drag and drop de WPForms est très convivial, de sorte que même les utilisateurs qui ne sont pas des experts en technologie peuvent éditer et personnaliser leur formulaire de commande de produits. Pas besoin de toucher à une ligne de code.
De plus, des options permettent d’intégrer des fournisseurs de paiement tels que PayPal, Stripe et Authorize.Net. Vous pouvez ajouter plusieurs options de paiement sur votre formulaire de commande afin que les clients puissent effectuer des paiements en un seul clic.
En outre, voici quelques-unes des raisons pour lesquelles vous devriez utiliser WPForms pour créer une boutique de produits uniques dans WordPress.
- Lister un produit ou plusieurs versions de votre produit avec des descriptions et des images
- Acceptez facilement les paiements en ligne de vos clients directement sur vos formulaires de commande.
- Connectez votre formulaire de commande de produits à des services de marketing par courriel tels que Constant Contact, Mailchimp, etc.
- Envoyez des notifications automatisées par courrier électronique à vos clients, à vous-même et aux membres de votre équipe.
- Protégez votre formulaire contre le spam et les pirates informatiques avec Google reCAPTCHA
Maintenant que vous savez quel constructeur de formulaires utiliser, apprenons à vendre facilement votre produit unique sur WordPress.
Étape 1 : Installer et activer WPForms
Tout d’abord, vous devez créer un compte WPForms. Vous trouverez une version gratuite du plugin dans le dépôt WordPress.
Cependant, vous devez passer à un plan pro pour accepter les paiements en ligne et ajouter des fonctionnalités supplémentaires à votre boutique mono-produit.
Après vous être inscrit, vous aurez accès au tableau de bord de votre compte WPForms. Ouvrez l’onglet Téléchargements et trouvez votre fichier de téléchargement ainsi que la clé de licence.

Vous devrez télécharger le fichier du plugin et l’installer sur votre site WordPress. Si vous avez besoin d’aide, consultez notre guide sur l ‘installation d’un plugin WordPress.
Une fois que vous avez installé WPForms sur votre site, naviguez vers l’onglet WPForms ” Settings depuis votre panneau d’administration. Pour activer vos fonctionnalités pro, vous devez entrer votre clé de licence ici.

Cliquez ensuite sur le bouton Vérifier la clé et vous verrez apparaître un message de réussite de la vérification.
Vous devez maintenant configurer les options de paiement pour votre boutique à produit unique.
Étape 2 : Connecter votre service de paiement
Avant de créer votre formulaire de commande d’un produit, vous devez connecter votre fournisseur de services de paiement à votre site. De cette façon, vous pouvez facilement ajouter les options de paiement à vos formulaires en quelques clics.
Sur votre tableau de bord WordPress, allez dans l’onglet WPForms ” Addons et vous verrez une collection d’addons WPForms. Vous y trouverez des addons pour des fournisseurs de paiement tels que Stripe, PayPal et Authorize.net.
Sélectionnez l’option de paiement de votre choix et cliquez sur le bouton Installer le module complémentaire. Pour ce tutoriel, nous allons installer l’addon Stripe. Vous pouvez installer n’importe quel autre addon de paiement pour accepter les paiements sur vos formulaires.
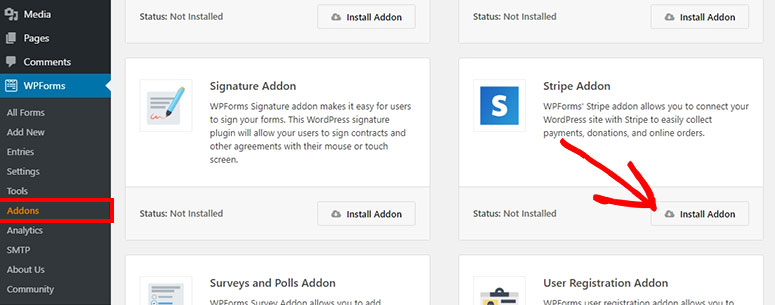
Une fois l’addon installé, ouvrez la page “Settings” de WPForms et cliquez sur l’onglet ” Payments “.
Vous y trouverez des options pour connecter votre compte Stripe et configurer votre devise.
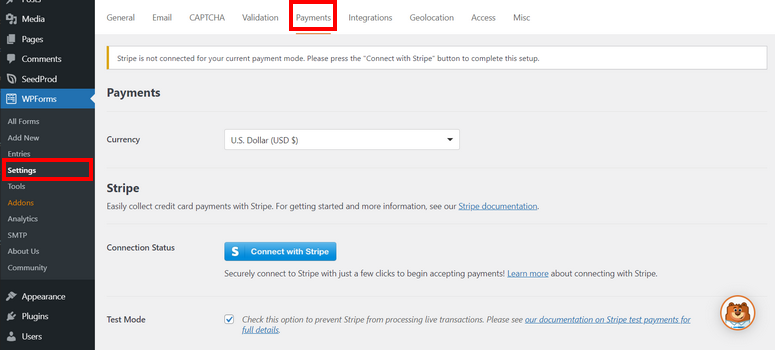
Si vous sélectionnez un autre fournisseur de paiement comme PayPal, vous verrez ici les paramètres du compte PayPal.
WPForms vous permet également d’utiliser le mode test pour vérifier l’état de votre connexion et l’intégration des paiements avant que votre boutique ne soit mise en ligne. Cette option vous aide à configurer vos produits et vos options de paiement sans aucun problème.
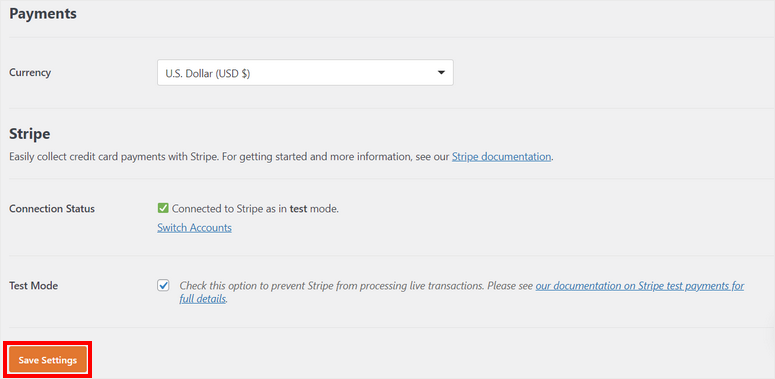
Veillez à cliquer sur le bouton Enregistrer les paramètres à la fin.
Vous êtes maintenant prêt à créer un formulaire de commande pour un seul produit et à mettre en place une option de paiement.
Étape 3 : Créer un formulaire de commande de produits
Pour créer un formulaire de commande d’un produit, vous devez ouvrir l’onglet WPForm ” Add New sur le tableau de bord. Cela lancera la bibliothèque de modèles.
Comme mentionné précédemment, WPForms est livré avec une bibliothèque de modèles qui contient plus de 100 modèles de formulaires afin que vous puissiez créer n’importe quel type de formulaire WordPress. Vous trouverez de nombreux modèles de formulaires de commande de produits tels que :
- Formulaire de facturation/commande
- Formulaire de commande de marchandises
- Formulaire de demande de bon de commande
- Formulaire de commande de matelas
- Formulaire de commande de produits personnalisés
- T-shirt Order Form
- Formulaire de commande de fèves de café
- et bien d’autres encore
Vous pouvez choisir n’importe lequel de ces modèles en fonction de vos préférences. Pour ce tutoriel, nous commencerons par le modèle Billing/Order Form.
Il comprend tous les champs de formulaire nécessaires pour promouvoir votre produit, effectuer des personnalisations et accepter des paiements. Vous pouvez prévisualiser le modèle de formulaire si vous le souhaitez et voir une démo du formulaire.
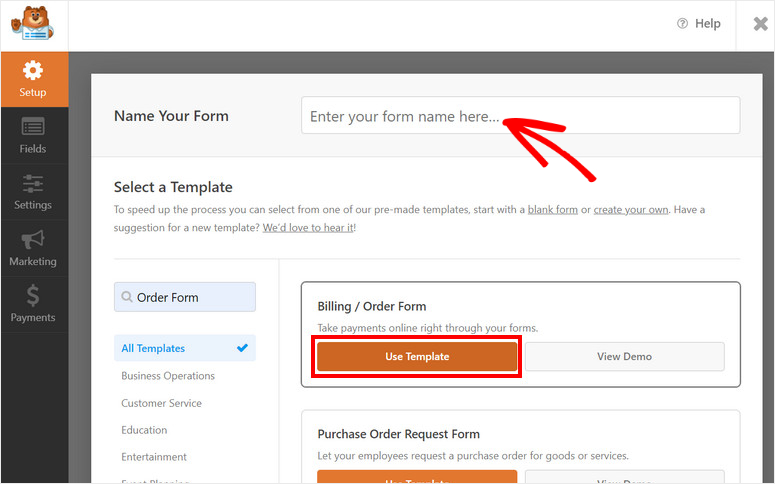
Pour commencer, saisissez un nom pour votre formulaire et cliquez sur le bouton Utiliser un modèle. Cela ouvrira la fenêtre de construction de formulaire par glisser-déposer.
Étape 4 : Personnalisation du formulaire
Le modèle de formulaire comprend déjà toutes les informations nécessaires à la vente de votre produit et à la collecte d’informations auprès des clients.
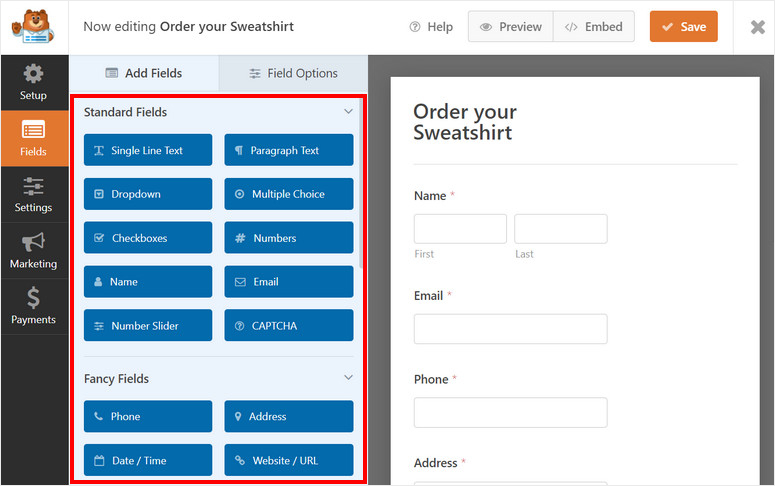
En même temps, WPForms vous permet de personnaliser chaque élément du modèle et même d’ajouter des champs supplémentaires en fonction de vos besoins.
Vous trouverez tous les champs du formulaire sur le côté gauche et l’aperçu du formulaire sur le côté droit du constructeur de pages.
Pour insérer un nouveau champ de formulaire dans votre formulaire de commande d’un produit, il suffit de le sélectionner et de le glisser-déposer dans l’aperçu du formulaire.
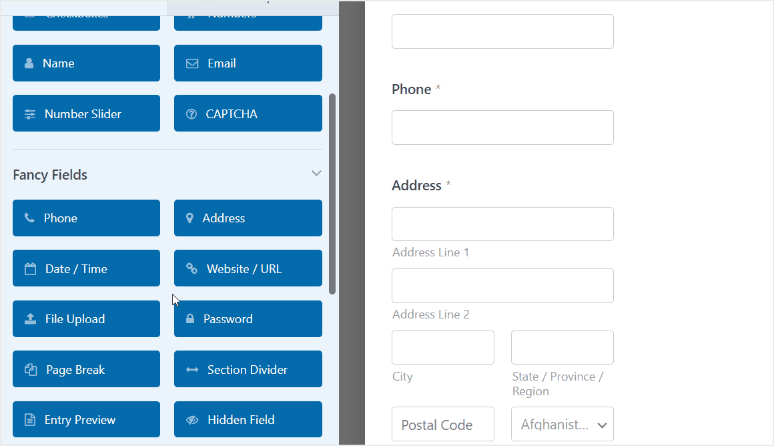
Pour personnaliser un champ de formulaire, il suffit de le sélectionner dans l’aperçu du formulaire et vous verrez les options du champ dans le menu de gauche.
Modifions le champ Articles disponibles du modèle de formulaire pour ajouter les détails de votre produit. Lorsque vous sélectionnez le champ, vous avez la possibilité de modifier l’étiquette, d’ajouter ou de supprimer des articles, d’ajouter des prix, etc.
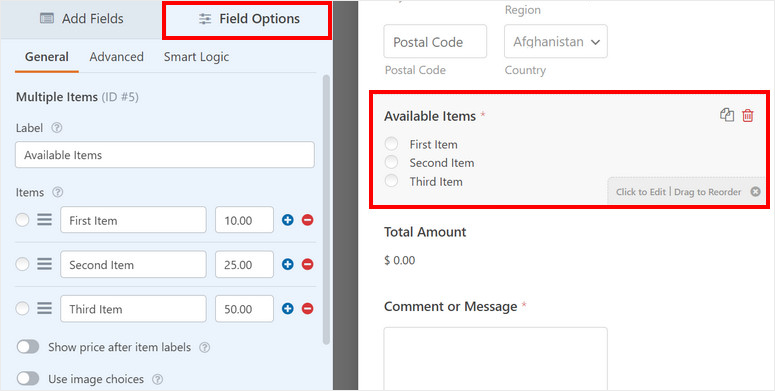
Vous pouvez donc ajouter votre étiquette personnalisée pour le champ et ajouter des éléments pour les variations de produits. Ici, nous ajoutons 3 options parmi lesquelles les clients peuvent choisir. Nous ajouterons également les prix.
Vous pouvez activer l’option Afficher le prix après les étiquettes des articles pour afficher les prix au début du formulaire.
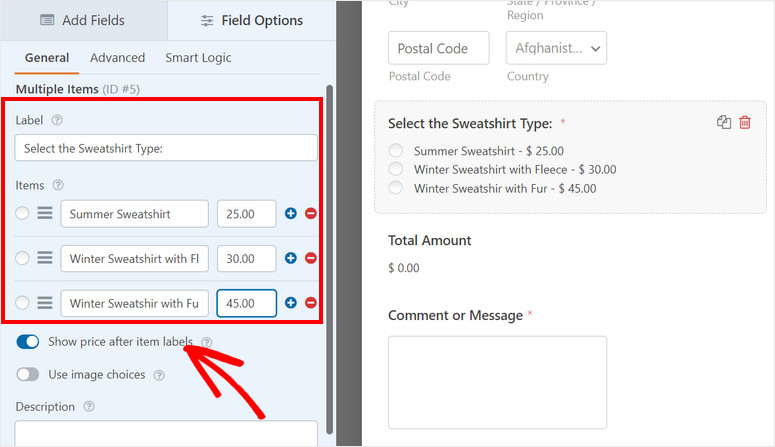
De plus, vous pouvez même ajouter des images à vos articles afin que vos clients puissent se faire une idée de votre produit. Cela les aide à prendre leur décision lorsqu’ils voient ce qu’ils vont acheter.
Pour cela, vous devez activer l’option Utiliser le choix de l’image et télécharger les images de vos produits. WPForms recommande d’utiliser des images d’une taille maximale de 250x250px ou plus petite pour que l’image soit belle.
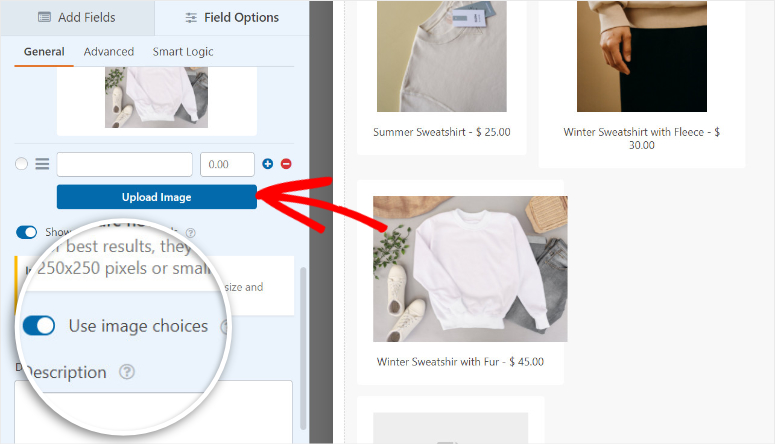
En outre, vous pouvez modifier la présentation des éléments de votre produit à partir de l’onglet Avancé. Vous pouvez y choisir le style et la présentation des champs.
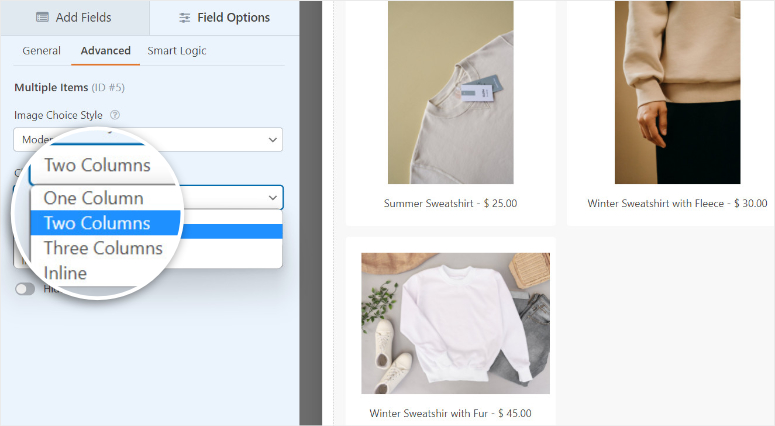
Votre catalogue de produits est maintenant prêt. N’oubliez pas de cliquer sur le bouton Enregistrer en haut du constructeur pour enregistrer vos progrès.
Mettons en place une option de paiement sur votre formulaire de commande d’un produit afin d’accepter les paiements en ligne.
Étape 5 : Ajouter une option de paiement
Comme nous utilisons Stripe comme option de paiement, vous devez d’abord insérer le champ de formulaire Stripe Credit Card dans le formulaire.
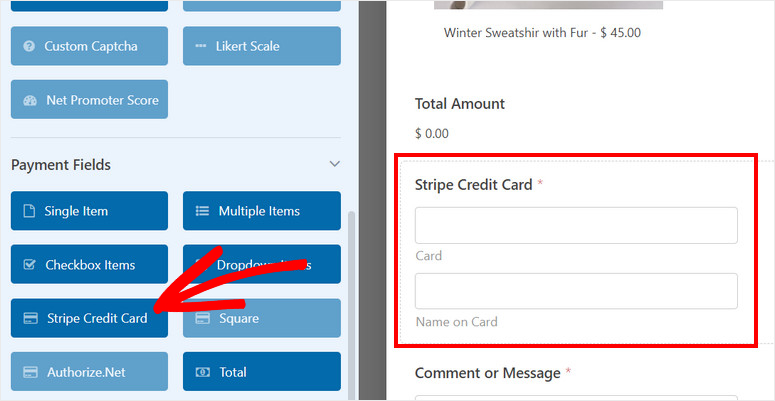
Vous pouvez maintenant configurer les paiements Stripe. Dans le panneau de menu gauche du générateur de formulaires, ouvrez l’onglet Paiements . Vous y trouverez des options permettant d’ajouter différentes options de paiement en fonction de l’addon que vous installez.
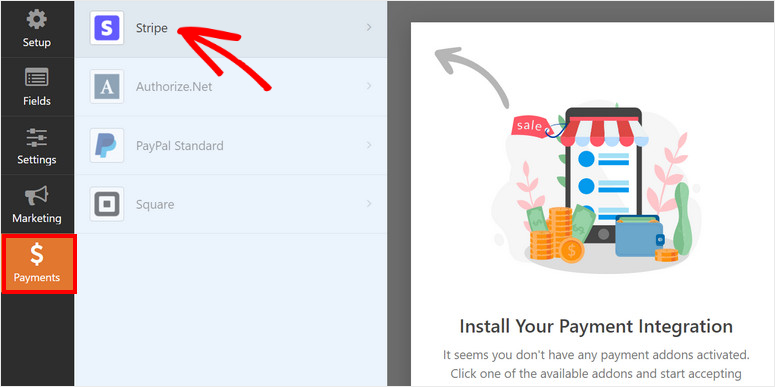
Comme nous avons installé l’addon Stripe pour ce tutoriel, cliquez sur l’option Stripe et cochez l’option Activer les paiements Stripe.
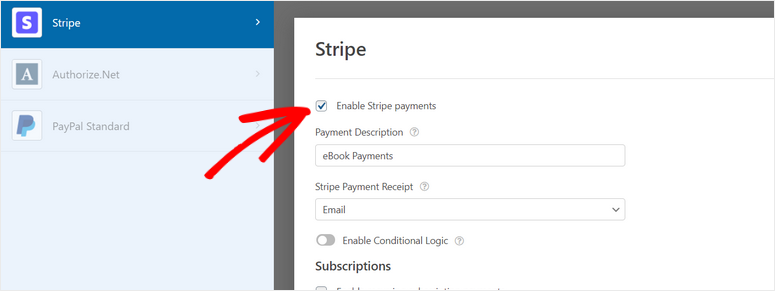
Vous pouvez maintenant modifier la description de votre paiement et choisir où envoyer votre reçu de paiement Stripe. Pour envoyer le reçu de paiement directement au client, sélectionnez l’option Email dans le menu déroulant.
Après avoir ajouté l’option de paiement, cliquez sur le bouton Enregistrer pour ne pas perdre vos modifications.
Ensuite, vous devez configurer les notifications et les confirmations pour votre formulaire de commande de produits.
Étape 6 : Configurer les notifications et les confirmations
WPForms vous permet de contrôler ce qui se passe après qu’un client ait passé une commande sur votre boutique d’un seul produit. Vous pouvez envoyer des notifications et des confirmations par email à :
- Envoyez à vous-même et aux membres de votre équipe un courrier électronique contenant les détails de la commande.
- Envoyer aux clients un courrier électronique pour confirmer leur commande
- Afficher un message de confirmation ou de remerciement après un achat réussi
- Rediriger les clients vers une autre page après la soumission du formulaire
Pour configurer les notifications par courriel, ouvrez l’onglet Réglages ” Notificationsdans le menu de gauche. Ici, vous pouvez voir que la notification par défaut est déjà configurée. Cette notification envoie un e-mail à votre adresse e-mail d’administrateur WordPress.
Dans le champ Envoyer à l’adresse e-mail, vous pouvez ajouter les adresses e-mail pour vous et les membres de votre équipe qui seront notifiés des détails de la nouvelle commande.
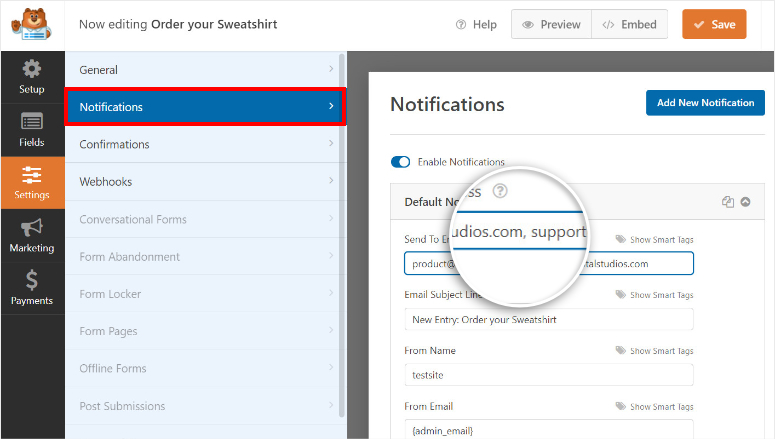
Vous pouvez également créer une notification pour que vos clients confirment leurs commandes. Pour ce faire, cliquez sur le bouton Ajouter une nouvelle notification en haut à droite de la page.
Ensuite, vous pouvez utiliser le bouton Afficher les étiquettes intelligentes pour sélectionner le champ de formulaire Email. Cela enverra la notification par courriel à l’adresse électronique saisie par les clients dans le formulaire.
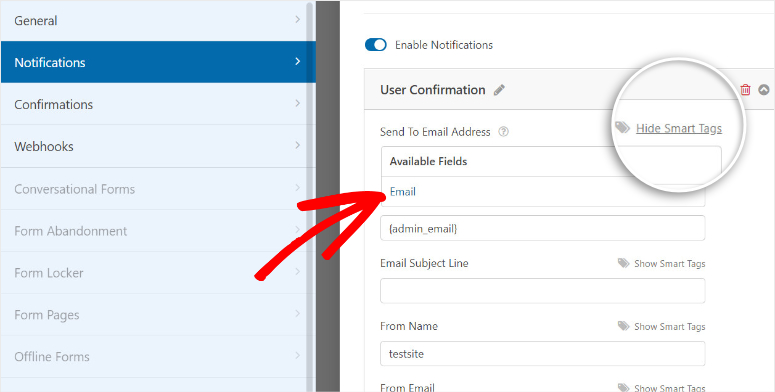
Vous pouvez maintenant personnaliser la ligne d’objet, le nom du formulaire et le corps de l’e-mail selon vos préférences.
Pour ajouter toutes les informations saisies par le client et les détails de la commande du produit dans cet e-mail, utilisez la balise intelligente {all_fields}.
Cette fonction récupère toutes les informations de votre formulaire de commande et les ajoute automatiquement à la notification par courrier électronique.
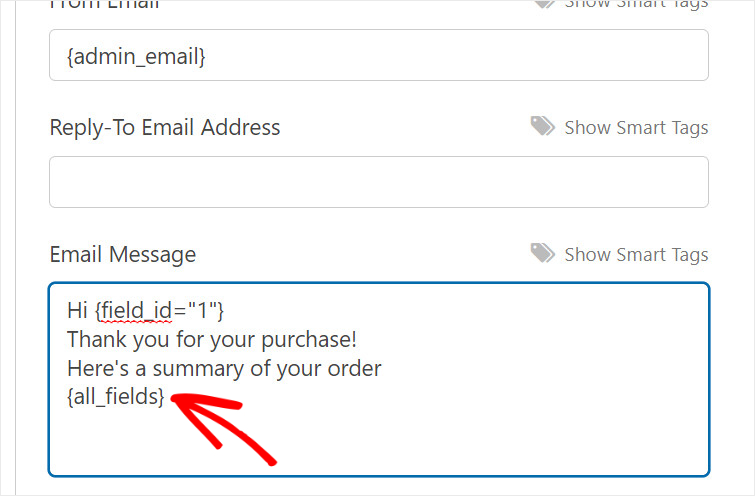
Pour plus de détails à ce sujet, vous pouvez consulter notre guide sur la manière de mettre en place les bonnes notifications de formulaire.
De plus, WPForms vous permet d’afficher un message de confirmation sur la page d’accueil de votre boutique en ligne après que le client ait passé sa commande.
Dans l’onglet Confirmations, vous avez le choix entre 3 options.
- Afficher un message personnalisé
- Redirection vers une autre page de votre site
- Redirection vers un site ou une page externe
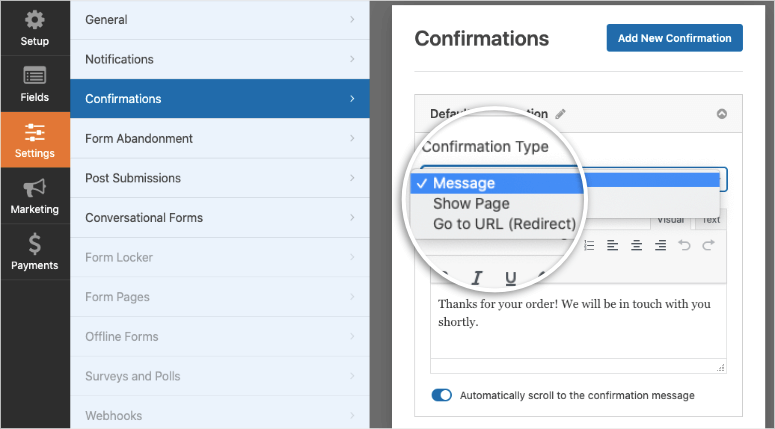
Si vous souhaitez afficher un message de remerciement à vos clients, saisissez votre message personnalisé dans l’éditeur.
Une fois que vous avez terminé, enregistrez vos paramètres. Il ne vous reste plus qu’à publier votre formulaire de commande d’un produit sur votre site WordPress.
Étape 7 : Intégrer le marketing par courriel
WPForms vous permet de connecter votre formulaire de commande à votre compte d’email marketing. Vous pouvez ainsi étiqueter vos clients et les ajouter à des listes d’emails pour leur envoyer des mises à jour automatisées et d’autres emails.
Dans l’onglet Marketing, vous pouvez sélectionner votre fournisseur de messagerie préféré. Suivez ensuite les instructions à l’écran pour synchroniser votre formulaire avec votre compte de messagerie.
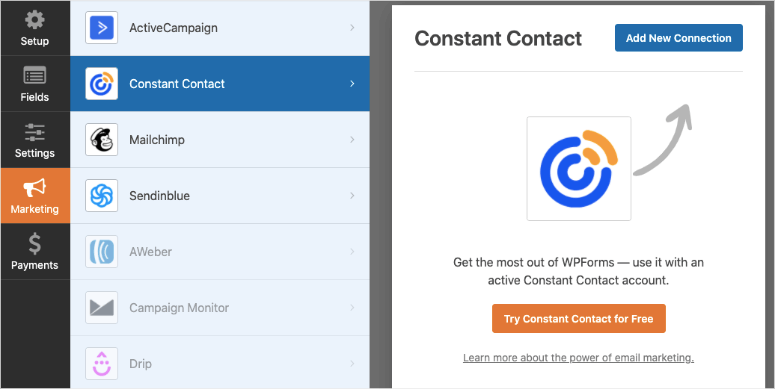
Il ne reste plus qu’à ajouter le formulaire à votre site web pour que les clients puissent commencer à passer leurs commandes.
Étape 8 : Publier le formulaire de la boutique en ligne One Product
Avec WPForms, vous pouvez créer une boutique d’un seul produit sans mettre en place un système de panier d’achat. Il vous permet d’ajouter votre formulaire de commande de produit sur n’importe quelle page WordPress, article ou barre latérale et de commencer à vendre immédiatement.
Si vous utilisez l’éditeur de blocs de WordPress, recherchez le bloc WPForms et ajoutez-le à votre page ou à votre article.
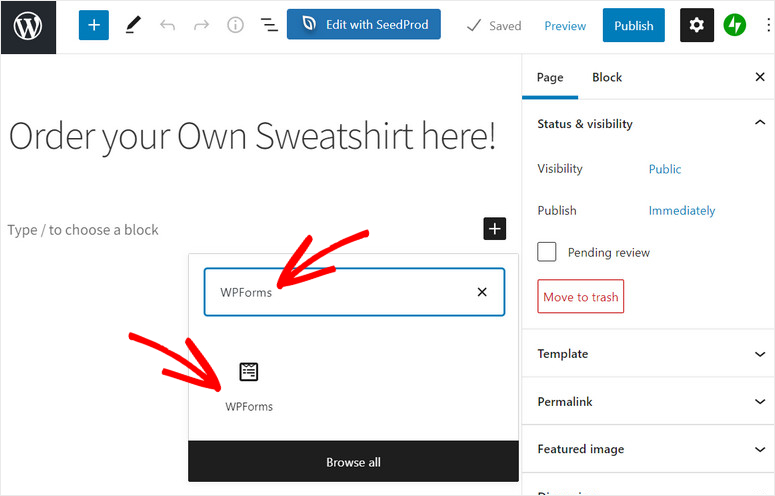
Vous verrez ensuite un menu déroulant qui vous permettra de sélectionner le formulaire que vous venez de créer.
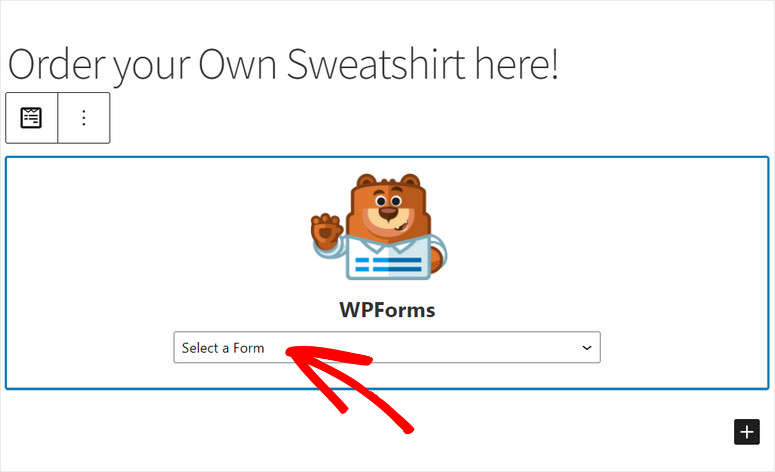
Après avoir ajouté le formulaire de commande de produit, vous verrez l’aperçu du formulaire dans l’éditeur de texte. La dernière étape consiste à cliquer sur le bouton Publier et à vendre votre produit sur votre site.
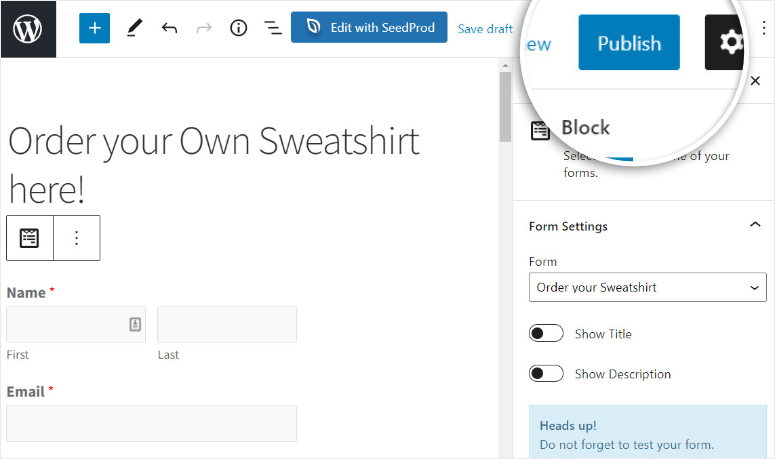
Si vous utilisez l’éditeur classique de WordPress, vous pouvez utiliser le bouton Ajouter un formulaire et sélectionner votre formulaire de commande de produit pour l’ajouter à n’importe quelle page ou article.
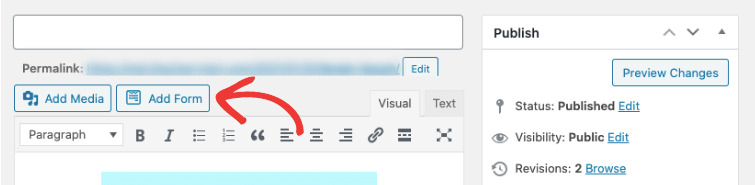
Pour ajouter le formulaire de commande de produits à une zone prête à recevoir des widgets, comme le pied de page ou la barre latérale, rendez-vous dans l’onglet Apparence ” Widgets. Glissez-déposez le widget WPForms dans la barre latérale ou le menu du pied de page sur la droite.
Sélectionnez ensuite votre formulaire à l’aide du menu déroulant et enregistrez vos modifications.

Félicitations ! Vous avez réussi à créer une boutique d’un seul produit sur votre site WordPress sans aucun codage.
Désormais, vos clients pourront consulter votre catalogue de produits, faire leur choix et régler leurs achats en ligne sans effort,
WPForms est le meilleur plugin de construction de formulaires qui vous permet de créer des formulaires WordPress pour n’importe quel usage. Vous pouvez facilement intégrer une option de paiement afin que vous puissiez vendre n’importe quoi, y compris des biens physiques et numériques, sans l’aide d’un service tiers.
Avec WPForms, vous pouvez créer d’autres formulaires pour votre site web tels que :
- Revue et témoignage
- Formulaires de contact
- Inscriptions aux événements
- Enquêtes et sondages
- Formulaires d’inscription
- et bien plus encore
Si vous souhaitez créer une page d’atterrissage dédiée à votre produit, consultez SeedProd. C’est le meilleur constructeur de page d’atterrissage pour WordPress avec des modèles prêts à l’emploi et une intégration facile de WPForms.
Et c’est tout ! Nous espérons que ce tutoriel vous a aidé à apprendre facilement comment créer une boutique d’un seul produit dans WordPress.
Ensuite, vous pouvez consulter ces ressources pour promouvoir votre produit et stimuler vos ventes :
- Les meilleurs plugins FOMO pour augmenter les conversions sur WordPress
- 11 puissants plugins WordPress de génération de leads comparés (2021)
- Comment créer une page d’atterrissage gratuite sur WordPress
Ces articles vous aideront à générer plus de prospects pour votre boutique en ligne et à les convertir en clients payants. Le dernier article vous aidera à créer une page dédiée à la commercialisation de vos produits en ligne sans aucun coût.

Commentaires laisser une réponse