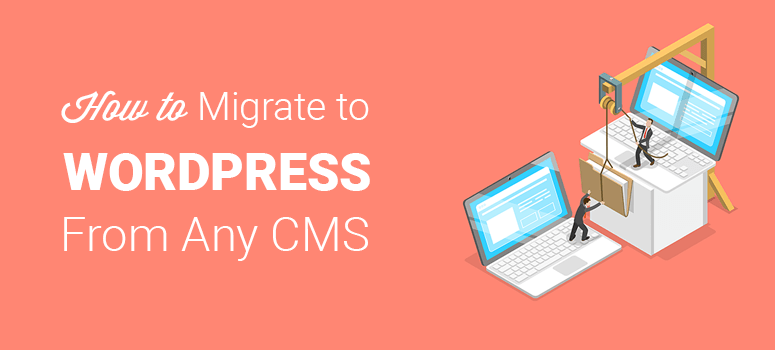
Voulez-vous migrer vers WordPress à partir de n’importe quel CMS ou site web ?
Il n’y a pas de problème si vous avez déjà construit un site web sur une plateforme ou un CMS quelconque. Au fur et à mesure que votre entreprise se développe, vous pouvez à tout moment migrer votre site web vers WordPress, quel que soit le CMS que vous utilisez. Non seulement il est moins cher de faire fonctionner un site sur WordPress, mais cela vous donne également des possibilités infinies d’améliorer votre site avec toutes les fonctionnalités auxquelles vous pouvez penser, comme l’intégration d’une vitrine de commerce électronique, de forums, d’un réseau social de niche, etc.
Dans cet article, nous vous montrerons comment migrer vers WordPress à partir de n’importe quel CMS ou site web.
Le guide ultime de la migration vers WordPress
Voici les étapes exactes que nous allons couvrir dans notre guide de migration WordPress étape par étape :
- Identifiez la plateforme de votre site web : Statique ou CMS
- Choisir un hébergement WordPress
- Installer WordPress et choisir un thème
- Exporter votre site web existant
- Importer le site web dans WordPress
- Gérer les redirections et les liens permanents
- Choses à faire après la migration
Pourquoi migrer votre site web vers WordPress ?
WordPress est le constructeur de sites web le plus populaire au monde. Il est très flexible et facile à personnaliser. De nombreuses grandes marques dans le monde utilisent WordPress pour gérer leurs sites.
WordPress peut être géré sans aucune connaissance en matière de codage ou de programmation. Il est également doté de nombreuses fonctionnalités intégrées qui en font le meilleur choix pour les débutants comme pour les développeurs.
Jetons un coup d’œil aux principales raisons qui poussent les gens à choisir WordPress plutôt que d’autres plateformes.
Favorise le référencement : Que votre site soit un site de petite entreprise, un site de portfolio ou autre, WordPress facilite l’optimisation de votre site pour le référencement. Vous pouvez choisir une structure de permaliens adaptée au référencement en quelques clics. En installant un plugin SEO, vous pouvez facilement ajouter une méta description, un méta titre et d’autres informations SEO, sans avoir à coder votre site en dur.
Facile à personnaliser : Avec l’avènement de l’éditeur Gutenberg et du Customizer WordPress, l’utilisation de WordPress est désormais plus facile que jamais ! Il suffit de faire n’importe quelle édition et de voir les changements instantanément directement dans votre tableau de bord sans avoir à prévisualiser la page.
Pour plus de raisons, consultez notre guide complet sur les raisons pour lesquelles vous devriez utiliser WordPress.
Avant de commencer, il est important de savoir qu’il existe deux types de plateformes WordPress. WordPress.com, qui est une solution hébergée, et WordPress.org, qui est une plateforme auto-hébergée. Pour ce guide, nous utiliserons WordPress.org auto-hébergé car il vous donne un contrôle total sur votre site.
Commençons par migrer vers WordPress depuis n’importe quel CMS ou site web, étape par étape.
Remarque: avant de vous lancer, ce tutoriel suppose que vous avez un site web dynamique basé sur un CMS. Si vous avez un site statique/HTML, vous devriez peut-être faire appel à un développeur professionnel pour migrer votre site vers WordPress.
Étape 1 : Identifier la plateforme de votre site web : CMS ou statique
La première chose à faire est de déterminer si le site web source est construit à partir d’un système de gestion de contenu ou s’il s’agit simplement d’un site statique / HTML. Un système de gestion de contenu vous permet de personnaliser votre site à partir du backend.
Vous pouvez déterminer si votre site est dynamique ou statique en allant sur Wappalyzer.com. Saisissez ensuite le nom de domaine de votre site dans la boîte et déterminez s’il utilise une application.
Si votre site web n’est pas développé sur un CMS ou une application, vous pouvez faire appel à un développeur professionnel pour transférer votre site vers WordPress.
Le processus de migration diffère en fonction de l’application avec laquelle votre site web a été créé.
- Passez à l’étape suivante si votre site est construit avec un CMS personnalisé.
- Guide de migration de Blogger vers WordPress
- Guide de migration de Wix vers WordPress
- Guide de migration Weebly vers WordPress
- Guide de migration Medium vers WordPress
- Guide de migration de Godaddy Website Builder vers WordPress
Étape 2 : Choisir un hébergement WordPress
Pour démarrer un site web sur WordPress.org auto-hébergé, vous devez posséder un nom de domaine et un compte d’hébergement web.
Un nom de domaine est une URL (par exemple, isitwp.com) que les internautes saisiront dans leur navigateur pour accéder à votre site web. Un hébergement web est un espace où vous stockerez tout votre contenu et vos fichiers. Pour plus de détails, consultez les différences entre un nom de domaine et un hébergement web.
Bien qu’il existe des dizaines d’hébergements WordPress, nous vous recommandons d’utiliser Bluehost. C’est l’un des fournisseurs d’hébergement web les plus populaires et un service d’hébergement officiellement recommandé par WordPress.org.
Nous avons négocié un accord avec Bluehost pour offrir à nos utilisateurs un nom de domaine gratuit, un certificat SSL gratuit et une réduction importante sur l’hébergement web.
Cliquez ici pour bénéficier de cette offre exclusive de Bluehost “
Allez sur le site de Bluehost et cliquez sur le bouton ” Get started”. Ensuite, vous devez sélectionner un plan d’hébergement pour votre nouveau site WordPress. Choisissons le plan de base puisque vous débutez. Il comprend un nom de domaine et un certificat SSL gratuits. Vous pourrez toujours passer à un plan supérieur plus tard, au fur et à mesure que votre site se développera.
Ensuite, vous devez choisir un nom de domaine. Vous pouvez soit utiliser un domaine existant que vous possédez, soit en enregistrer un nouveau gratuitement.
Sur la page suivante, vous devez entrer les informations relatives à votre compte. Pour faciliter l’enregistrement, vous pouvez vous connecter à Google et effectuer la configuration en quelques clics.
Faites ensuite défiler la page jusqu’à la zone d’information sur le forfait. Plusieurs options sont proposées, dont un plan de base pour 12, 24 ou 36 mois. Vous pouvez également voir que quelques modules complémentaires sont présélectionnés, ce qui augmente le prix total. Nous vous recommandons de ne pas cocher ces options car vous n’en aurez pas besoin dans l’immédiat. Vous pourrez toujours les acheter plus tard, quand vous le souhaiterez.
Pour obtenir le meilleur prix sur l’hébergement web, sélectionnez le plan de 36 mois.
Vous devez ensuite faire défiler l’écran vers le bas pour entrer vos données de paiement. Vous devez accepter les “Conditions de service”, puis cliquer sur Soumettre.
L’étape suivante consiste à créer un mot de passe pour votre compte d’hébergement. Vous recevrez un courriel contenant des détails sur la façon de vous connecter à votre panneau de contrôle d’hébergement web (cPanel) où vous pourrez gérer vos fichiers d’hébergement, vos courriels et l’assistance.
Pour plus de détails sur Bluehost, consultez notre avis complet sur Bluehost.
Étape 3 : Installer WordPress et choisir un thème
Après avoir acheté le nom de domaine et l’hébergement, vous devez installer WordPress. De nombreux hébergeurs, dont Bluehost, proposent l’installation de WordPress en un clic pour vous faire gagner du temps.
Vous devez vous rendre sur votre compte Bluehost. De là, vous pouvez cliquer sur l’icône WordPress pour ajouter le nom et le slogan de votre site web. Vous devez également choisir votre thème WordPress et cliquer sur le bouton Installer.
Comme il existe des milliers de thèmes WordPress gratuits, il est difficile de trouver celui qui convient à votre site. Tous les thèmes ont des caractéristiques et des options différentes. Un bon thème doit inclure un beau modèle de conception, un menu de navigation, des barres latérales, la prise en charge de widgets, des shortcodes et des modèles de page.
Vous pouvez également consulter les thèmes WordPress les plus populaires de tous les temps.
Pour les besoins de ce guide, nous utiliserons le thème Astra. C’est un thème WordPress populaire et polyvalent conçu pour créer n’importe quel site web.
Étape 4 : Exporter votre site web basé sur un CMS
L’exportation d’un site web existant ou d’un site source à partir d’un CMS est très facile. Dans la section d’administration de votre site, il y aura une option pour exporter le fichier XML avec le contenu complet, les médias et la base de données. Vous devrez stocker ce fichier sur votre ordinateur pour la migration.
Étape 5 : Importer votre site web basé sur un CMS dans WordPress
Pour importer un site basé sur un CMS dans WordPress, la première chose à faire est d’installer et d’activer le plugin WP All Import. Pour plus de détails, vous pouvez consulter notre guide sur l’installation d’un plugin WordPress.
Une fois le plugin activé, vous devez visiter All Import ” New Import dans la zone d’administration de WordPress. De là, cliquez sur le bouton Télécharger un fichier.
Une boîte de dialogue s’ouvrira dans laquelle vous devrez sélectionner le fichier XML que vous avez exporté. Cliquez sur le bouton Ouvrir pour continuer.
Au fur et à mesure que vous téléchargez le fichier, une barre de progression s’affiche pour indiquer l’avancement du processus de téléchargement.
Ensuite, vous devez cliquer sur le bouton Continuer à l’étape 2.
Il y a plusieurs éléments à importer dans WordPress. Vous devez sélectionner un élément et cliquer sur le bouton Continuer à l’étape 3.
Vous devez maintenant glisser et déposer le titre et la description dans les champs respectifs du côté droit de l’écran.
Faites défiler l’écran vers le bas et cliquez sur le bouton Continuer à l’étape 4.
À l’étape suivante, vous devez cliquer sur le bouton Détection automatique pour le champ Identifiant unique. Le champ se remplira automatiquement avec l’élément correct.
Descendez jusqu’en bas et cliquez sur le bouton Continuer.
Une fois que vous êtes prêt, cliquez sur le bouton Confirmer et lancer l’importation. Toutes les données du fichier XML seront importées dans WordPress.
Vous verrez également un message de réussite une fois l’importation terminée.
Étape 6 : Gérer les redirections et les liens permanents
Vous devez ajouter des redirections sur votre site web pour préserver le classement dans les moteurs de recherche. Lorsqu’un utilisateur visite une ancienne URL, il sera redirigé vers la même page sur votre nouveau site WordPress.
Il vous suffit de suivre ce guide pas à pas pour configurer les redirections dans WordPress.
La prochaine chose à faire est de gérer la structure des permaliens. Dans la zone d’administration de WordPress, visitez la section Réglages ” Permaliens pour sélectionner un format d’URL.
Vous pouvez également créer une structure de permaliens personnalisée si vous le souhaitez.
Étape 7 : Ce qu’il faut faire après la migration
Après une migration réussie vers WordPress, la prochaine chose à faire est d’exploiter tout le potentiel de WordPress.
Il existe des milliers de plugins WordPress gratuits et premium sur le marché. Ces plugins vous aideront à améliorer les fonctionnalités de votre site web en quelques clics. Vous pouvez également consulter notre liste des plugins WordPress indispensables.
Jetez un coup d’œil à certains des plugins les plus populaires que vous devez installer sur votre site WordPress après la migration :
- WPForms: C’est le plugin de formulaire de contact WordPress le plus convivial pour les débutants. Vous pouvez utiliser WPForms pour ajouter un formulaire de contact, un formulaire d’enquête, un formulaire d’enregistrement d’utilisateur, et n’importe quel type de formulaire personnalisé sur votre site web.
- MonsterInsights: C’est le plugin Google Analytics le plus populaire. Ce plugin affiche des informations complètes et des rapports de trafic dans votre tableau de bord WordPress, afin que vous puissiez améliorer votre site web et augmenter votre trafic.
- OptinMonster: OptinMonster vous aide à convertir vos visiteurs en abonnés et en clients. C’est le plugin de génération de leads et d’optimisation des conversions le plus puissant qui existe. Vous pouvez également utiliser leur technologie Exit-Intent® pour afficher des offres et des promotions aux visiteurs qui abandonnent leur site et leur demander de s’inscrire à votre liste d’adresses électroniques.
- BackupBuddy: ce plugin vous aidera à maintenir des sauvegardes de votre site web WordPress. En cas de problème ou de piratage de votre site, vous pouvez tout restaurer en quelques minutes grâce à BackupBuddy.
- Sucuri: En ce qui concerne les logiciels malveillants et le piratage, Sucuri est un plugin de sécurité WordPress très populaire. Il sécurise votre site web contre toutes sortes d’activités malveillantes et de pirates.
Votre site web peut sembler correct et fonctionner sans problème, mais il est recommandé de le tester sur plusieurs navigateurs afin de détecter d’éventuelles erreurs. Pour plus de détails, consultez ce guide sur le dépannage des erreurs courantes de WordPress.
Nous espérons que cet article vous a aidé à apprendre comment migrer vers WordPress à partir de n’importe quel CMS. Vous pouvez également consulter notre guide sur la façon de transférer WordPress d’un serveur local vers un site réel.
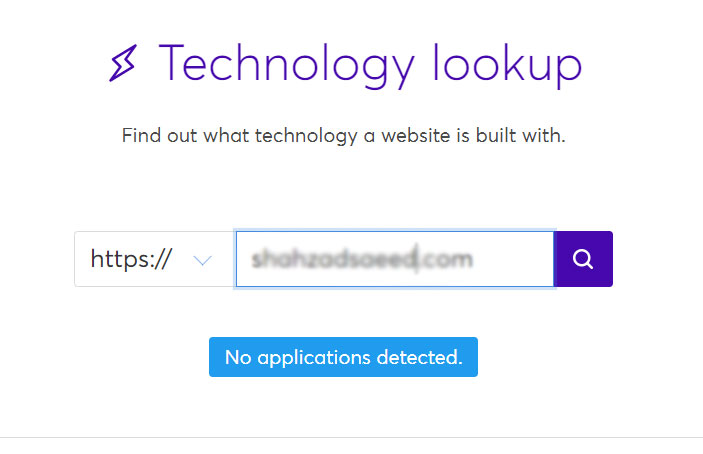
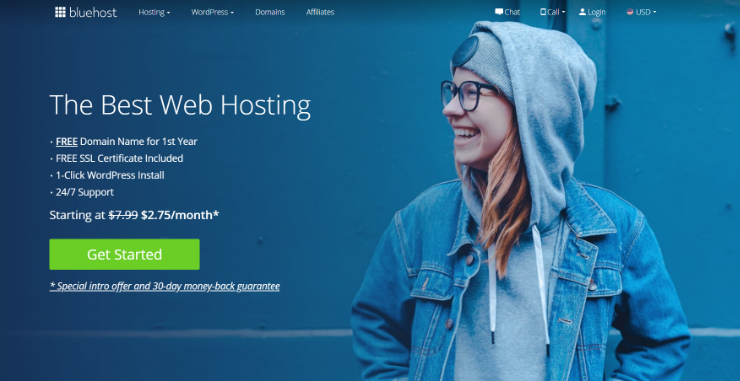
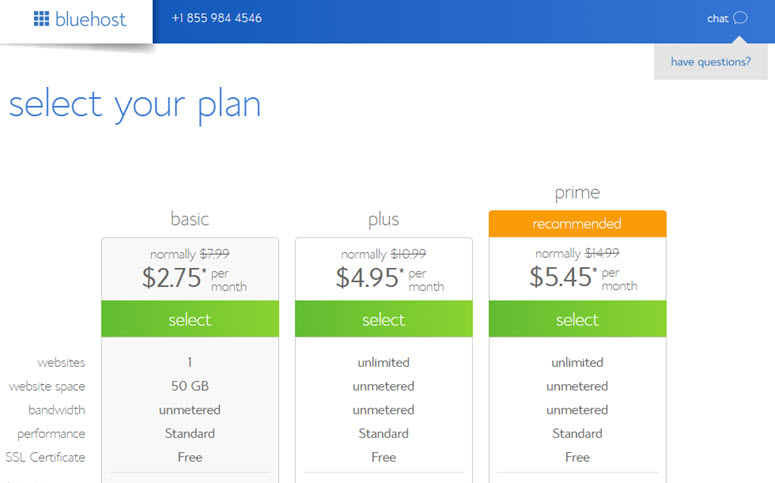
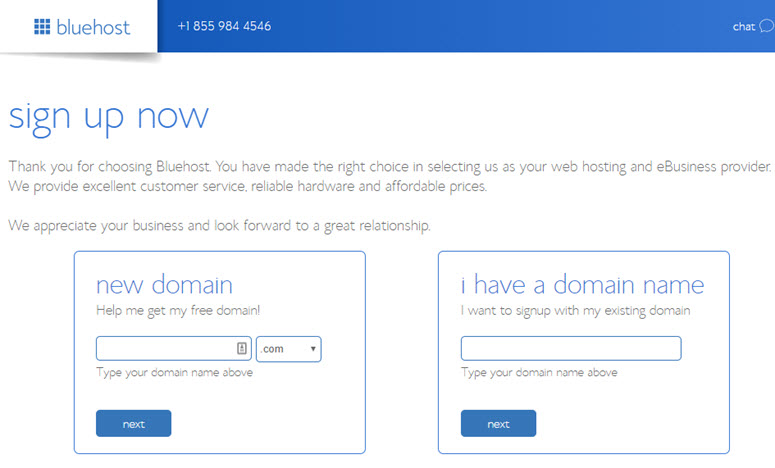
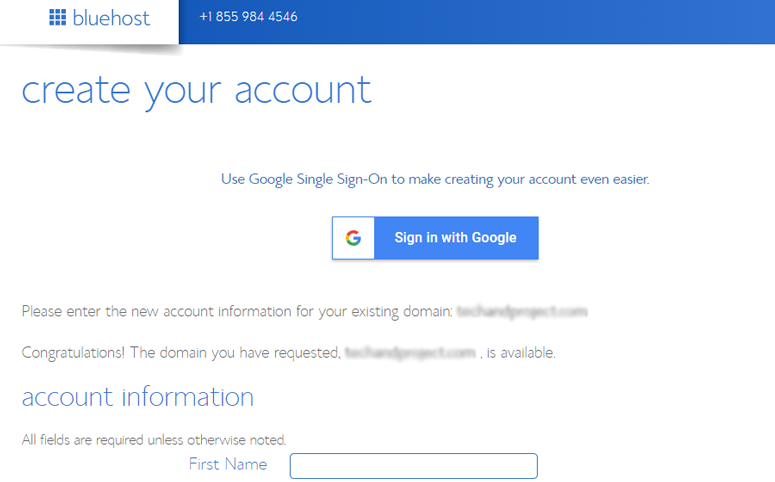
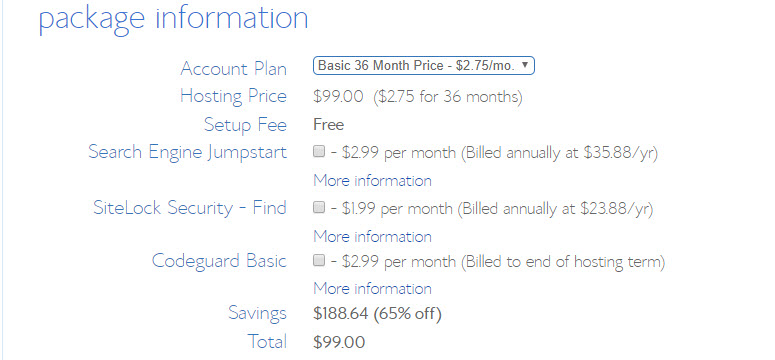
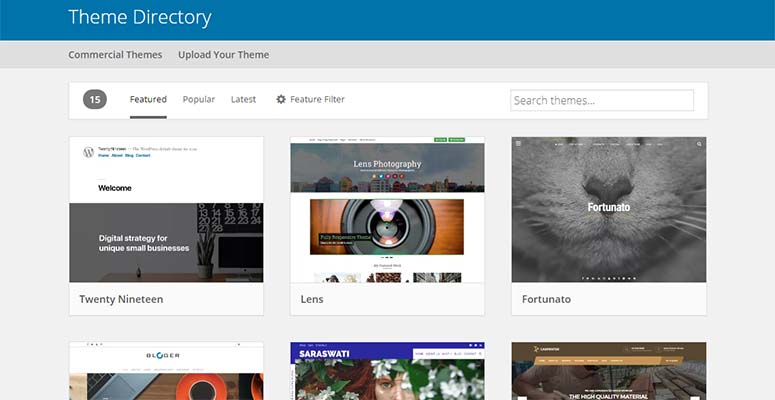
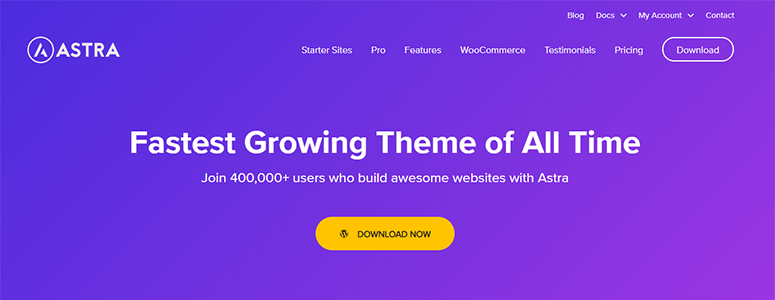
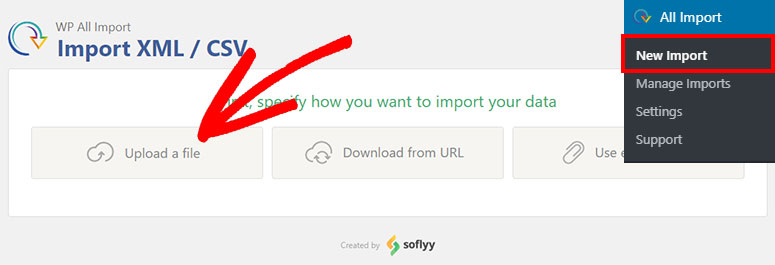
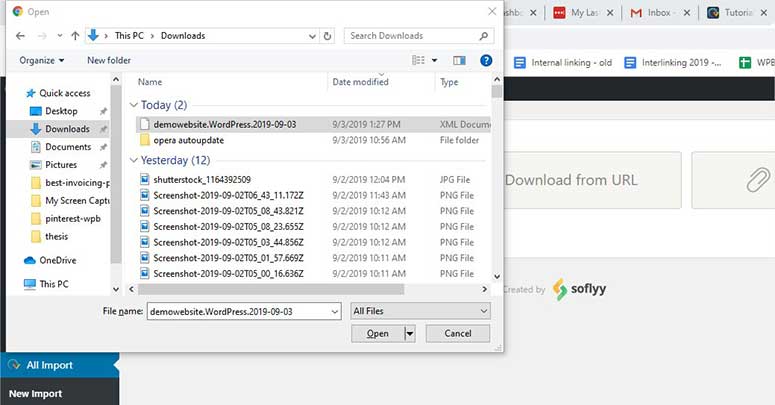
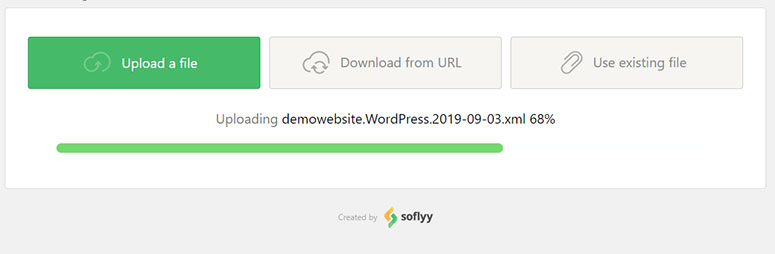
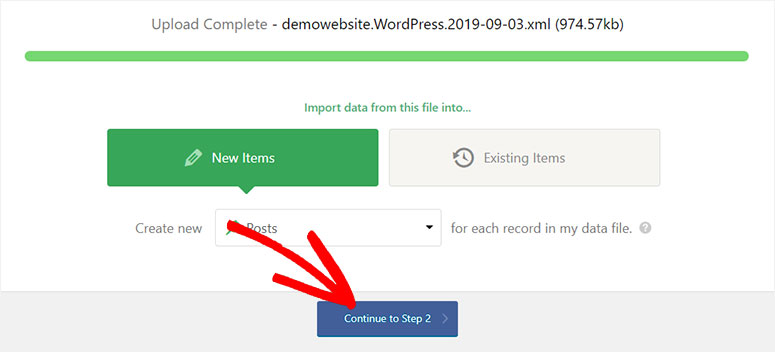
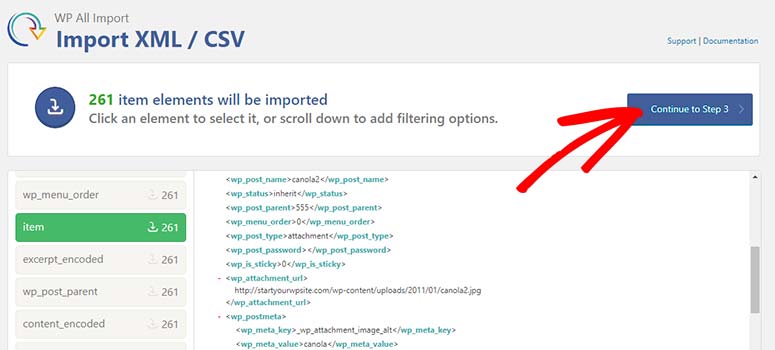
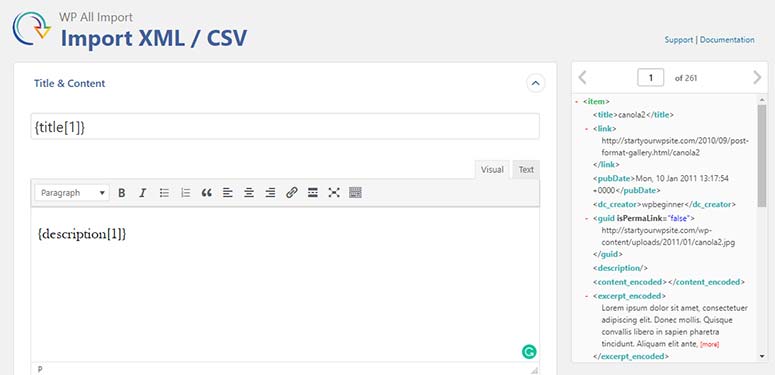
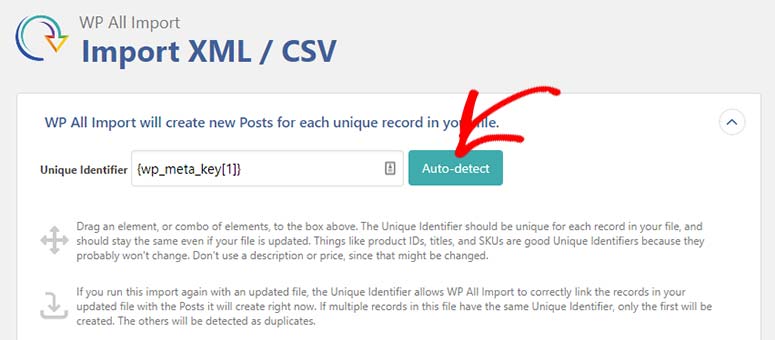
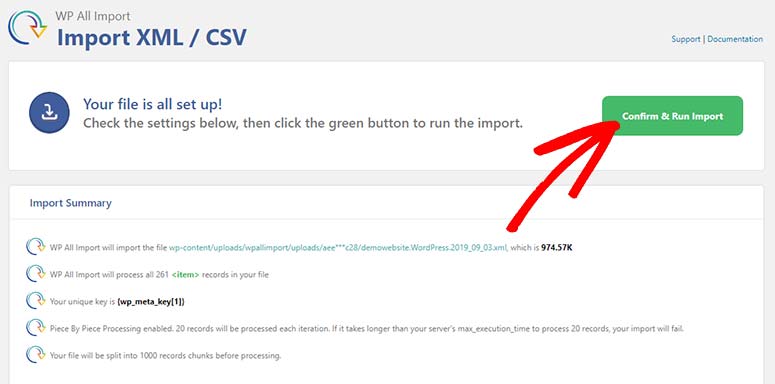
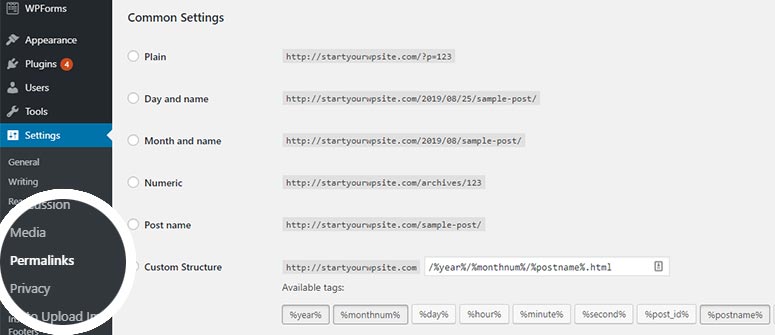

Interesting and insightful article! Thx for useful pieces of advise