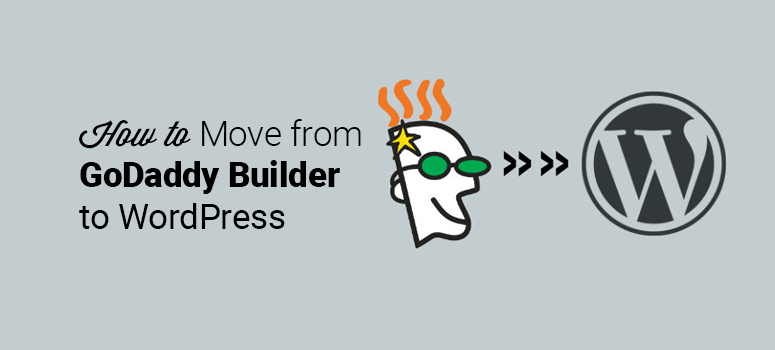
Voulez-vous passer du constructeur de sites web GoDaddy à WordPress ? Si vous avez créé un site web avec le constructeur de sites web GoDaddy et que vous souhaitez maintenant passer à WordPress, la tâche peut sembler ardue, surtout pour les débutants. Bien que cela puisse prendre du temps, le jeu en vaut la chandelle. Alors, comment passer de GoDaddy website builder à WordPress ?
Malheureusement, il n’y a pas de moyen direct de déménager, probablement parce que GoDaddy ne veut pas que vous partiez. Mais vous pouvez le faire manuellement et nous pouvons vous montrer comment.
Dans cet article, nous allons vous montrer comment migrer le site du constructeur de sites web GoDaddy vers WordPress, étape par étape.
Voici une brève table des matières pour vous guider à travers les étapes de cet article :
- Choisir un hébergement de site web
- Sauvegarder votre contenu GoDaddy Website Builder
- Sauvegarder notre structure de liens
- Pointer votre domaine vers l’hébergement WordPress
- Installer WordPress
- Importer le contenu de votre site GoDaddy dans WordPress
- Configurer les redirections
Voyons maintenant comment migrer le site web de GoDaddy vers WordPress.
Avantages de passer de GoDaddy à WordPress
WordPress est le système de gestion de contenu (CMS) le plus populaire au monde et il équipe plus de 43 % des sites web.
Un site construit sur WordPress présente un certain nombre d’avantages :
- Aucune limitation – Avec WordPress, vous pouvez créer, personnaliser et développer votre site web comme vous le souhaitez, sans aucune limitation.
- Personnalisation facile – WordPress offre une tonne de thèmes gratuits qui vous permettent de créer un site web attrayant en un instant.
- Puissance accrue – Vous avez accès à des milliers de plugins WordPress gratuits pour rendre votre site web encore plus puissant.
Avec tous ces avantages, vous pouvez être sûr que votre choix de transférer votre site de GoDaddy à WordPress est un bon choix.
Il est important de noter qu’il existe deux plateformes WordPress différentes, WordPress.org et WordPress.com. Nous vous recommandons de déplacer votre site GoDaddy vers WordPress.org. Consultez notre autre article pour une explication détaillée des différences entre WordPress.com et WordPress.org.
Si vous ne savez pas si vous devez passer à l’action ou non, vous serez peut-être intéressé par notre évaluation de GoDaddy Website Builder.
1. De GoDaddy à WordPress : Choisir un hébergement WordPress
Pour créer un site web sur WordPress, vous avez besoin d’un hébergement WordPress. L’hébergement d’un site web est l’endroit où votre site est hébergé et où vos fichiers sont stockés.
Si vous disposez déjà d’un hébergement avec le service d’hébergement de GoDaddy, vous êtes prêt à partir ! Il vous suffit d’installer WordPress sur GoDaddy pour l’utiliser pour votre nouveau site web.
Mais si vous devez changer d’hébergeur ou choisir un nouveau service d’hébergement pour votre site WordPress, nous vous recommandons de choisir Bluehost.
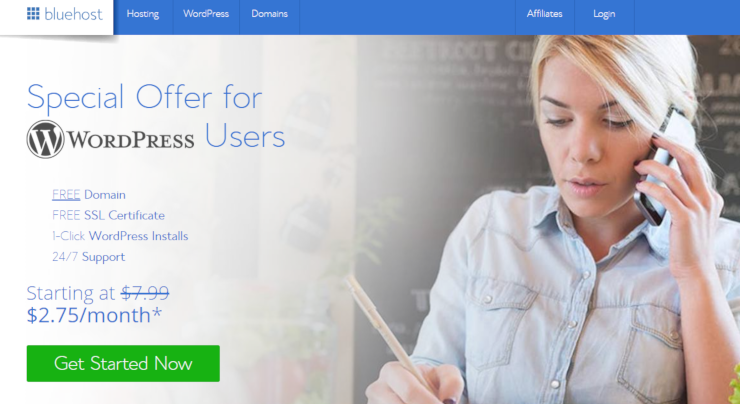
Bluehost est l’un des hébergeurs les plus populaires au monde et c’est un hébergeur officiellement recommandé par WordPress.org. De plus, les lecteurs d’IsItWP bénéficient d’une offre exceptionnelle lorsqu’ils s’inscrivent chez Bluehost.
Ils offrent à nos utilisateurs un nom de domaine gratuit, un SSL gratuit et 65% de réduction sur l’hébergement WordPress.
Cliquez ici pour réclamer cette offre exclusive de Bluehost “
Avec Bluehost, vous ne paierez que 2,75 $ par mois pour lancer votre site WordPress.
Si vous décidez par la suite de transférer votre site WordPress vers un autre hébergeur, consultez notre article sur la manière de passer d’un hébergeur à un autre sans interruption de service.
En rapport: Examen approfondi de Bluehost.
2. Sauvegarder le contenu de votre créateur de site Web GoDaddy
Avant de commencer à transférer votre site GoDaddy vers WordPress, vous devez sauvegarder le contenu de votre site web. Si vous n’avez que quelques pages de contenu et d’images, vous pouvez les sauvegarder en copiant simplement le texte dans des fichiers texte sur votre ordinateur et en sauvegardant également les images sur votre ordinateur.
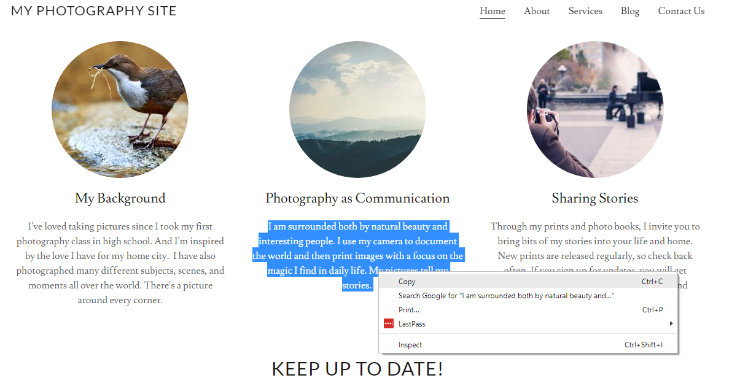
Pour mieux organiser votre contenu de sauvegarde, vous pouvez enregistrer tout le texte de votre page d’accueil dans un fichier de l’éditeur de texte appelé “Homepage” et toutes les images de votre page d’accueil dans un dossier appelé “Homepage”, et ainsi de suite. Procédez ainsi pour chaque page de votre site web.
Une autre option rapide pour sauvegarder le contenu de votre site web consiste à visiter chacune des pages de votre site web dans votre navigateur. Sur votre clavier, appuyez sur CTRL+S (Command+S pour Mac), ce qui fera apparaître la boîte de dialogue d’enregistrement. Veillez à choisir “Page web, complète” dans le champ “format” ou “type d’enregistrement”. Enregistrez chacune des pages de votre site web de cette manière.
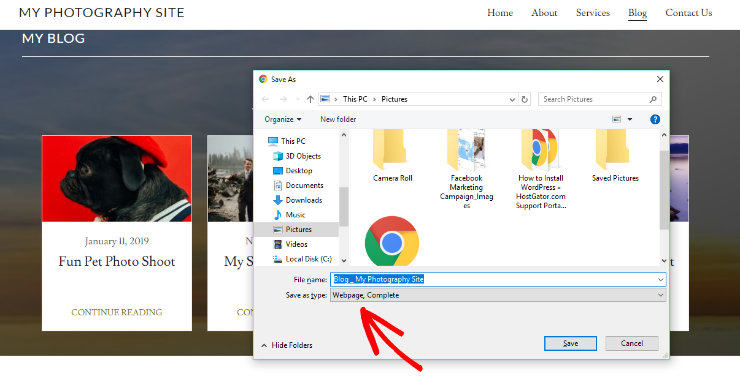
Vous pouvez également utiliser un outil gratuit comme HTTrack qui vous permet d’enregistrer n’importe quelle page web sur votre PC. Il vous suffit de télécharger HTTrack et de saisir l’URL de votre site web. L’outil fera alors une copie de votre site web sur votre ordinateur.
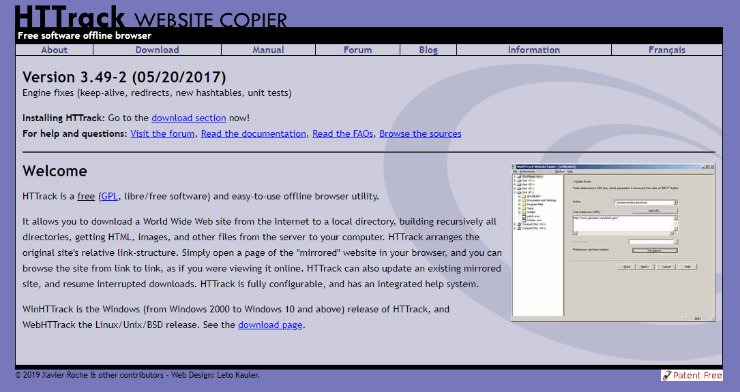
HTTrack est certainement un moyen plus rapide de sauvegarder tous les fichiers de votre site web. Le seul inconvénient est que le constructeur de sites web GoDaddy et ses thèmes stockent leurs fichiers sur différents serveurs CDN, ce qui rend difficile le téléchargement de toutes vos images. Par conséquent, si votre site web est principalement composé de texte et que vous ne craignez pas de perdre vos images, HTTrack est une bonne option.
Avant de passer à l’étape suivante de la migration de GoDaddy vers WordPress, vérifiez que vous avez téléchargé tous les fichiers de votre site web. Une fois que vous avez désactivé le constructeur de sites web, vous ne pourrez plus récupérer votre site web. Déconnectez donc votre ordinateur de l’internet et vérifiez que vous avez bien téléchargé toutes les données de votre site web.
3. Sauvegarder votre structure de liens
Ensuite, vous devez sauvegarder votre structure de liens. Si quelqu’un clique sur une URL de votre ancien site, il ne pourra pas trouver votre site web. Vous devez donc rediriger tous les utilisateurs qui visitent les anciennes URL de votre site web vers les nouvelles URL de votre site WordPress.
Pour étayer votre structure de liens, vous devez disposer d’une liste complète de tous les URL de votre site web. Si vous n’en avez pas beaucoup, copiez et collez simplement les URL dans un fichier texte sur votre ordinateur.
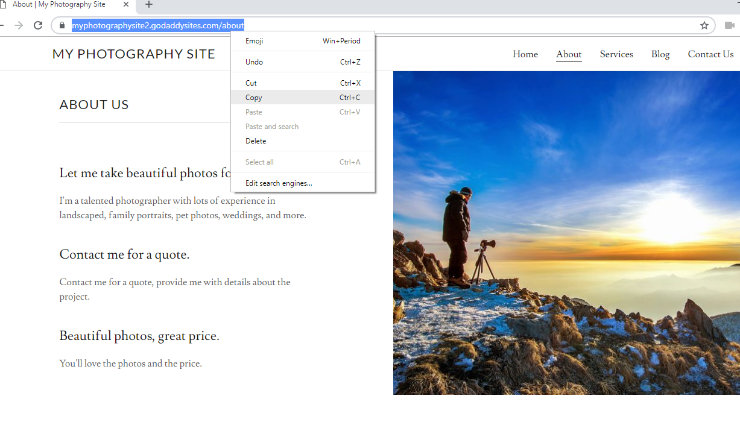
Vous pouvez également utiliser un outil en ligne comme Klipper pour extraire les URL de votre site et les enregistrer dans un fichier texte.
4. Pointer votre domaine vers l’hébergement WordPress
Cette étape est destinée aux utilisateurs qui ont un nom de domaine enregistré chez GoDaddy et qui souhaitent l’utiliser avec un autre service d’hébergement WordPress comme Bluehost ou SiteGround. Si vous n’avez pas de nom de domaine enregistré chez GoDaddy, vous pouvez sauter cette étape.
Pour faire pointer votre domaine vers d’autres services d’hébergement WordPress, allez sur votre compte GoDaddy et naviguez jusqu’à la section Domaines. Cliquez sur le bouton Gérer à côté du domaine que vous souhaitez modifier.
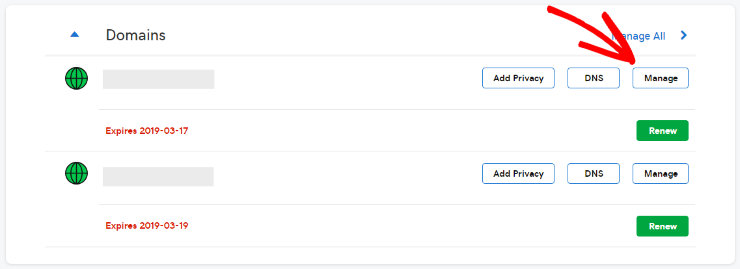
Ensuite, cliquez sur Paramètres supplémentaires, puis sur Gérer les DNS.
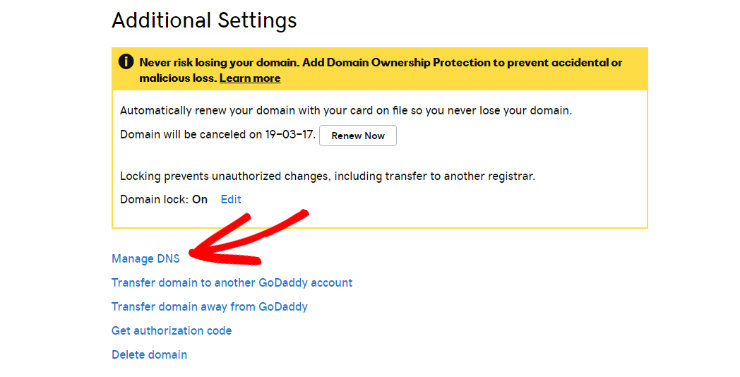
Descendez ensuite jusqu’à la section Serveurs de noms et cliquez sur le bouton Modifier.
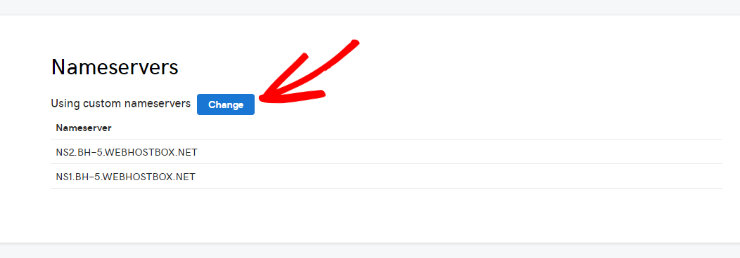
Ensuite, cliquez sur le menu déroulant pour changer le type de serveur de noms en Personnalisé. Vous pouvez maintenant entrer les serveurs de noms de votre nouvel hébergeur WordPress ici. Si votre service d’hébergement WordPress a plus de 2 serveurs de noms, cliquez sur Ajouter un serveur de noms pour ajouter une autre ligne.
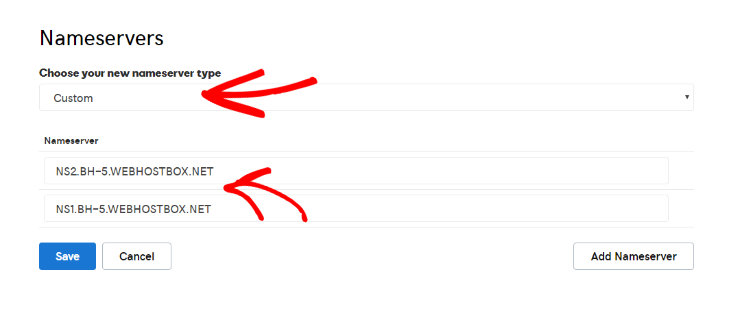
Après avoir saisi vos serveurs de noms, cliquez sur le bouton OK, puis sur le bouton Enregistrer pour sauvegarder vos paramètres. Il est important de noter que les modifications DNS peuvent prendre jusqu’à 24 heures pour être prises en compte, mais cela ne prend généralement que quelques heures.
Lorsque votre domaine commence à pointer vers votre nouvel hébergeur WordPress, vous pouvez passer à l’étape suivante.
5. Installer WordPress
Vous devez maintenant installer WordPress. WordPress est réputé pour son installation en 5 minutes, ce qui ne devrait pas prendre beaucoup de temps.
De nombreux hébergeurs proposent également l’installation de WordPress en un clic. Ainsi, lorsque vous vous inscrivez à un service d’hébergement WordPress et que vous choisissez votre plan, vous pouvez installer WordPress directement à partir du tableau de bord de votre service d’hébergement. Voici à quoi ressemble cette procédure lorsque vous vous inscrivez chez Bluehost, mais elle est similaire pour d’autres services d’hébergement WordPress.
Tout d’abord, vous serez invité à choisir un thème WordPress. Vous pouvez choisir n’importe quel thème WordPress polyvalent et le modifier facilement à tout moment.
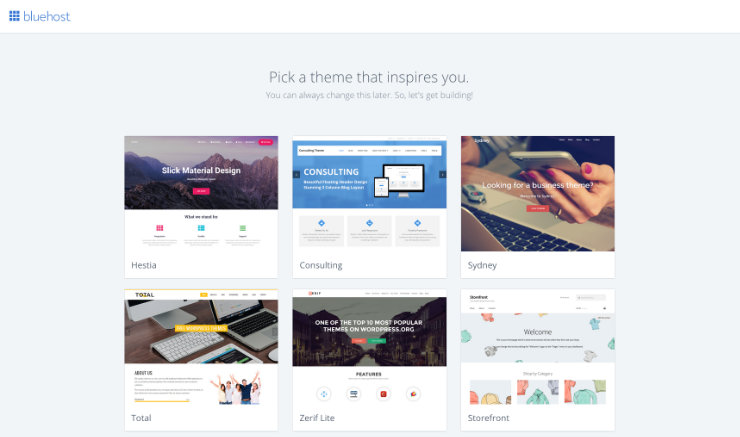
Ensuite, il vous sera demandé de donner un nom à votre site WordPress et de choisir un slogan pour votre site.
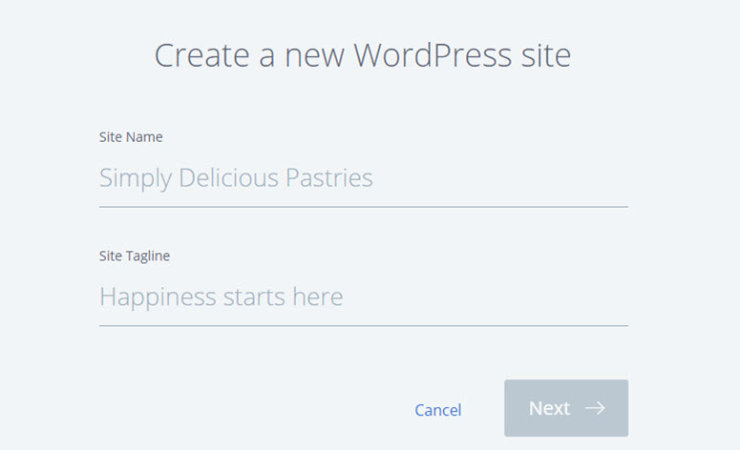
Après avoir saisi vos coordonnées, cliquez sur Suivant. Bluehost va maintenant installer automatiquement WordPress pour vous. Lorsque l’installation est terminée, vous verrez un écran WordPress installé avec succès.
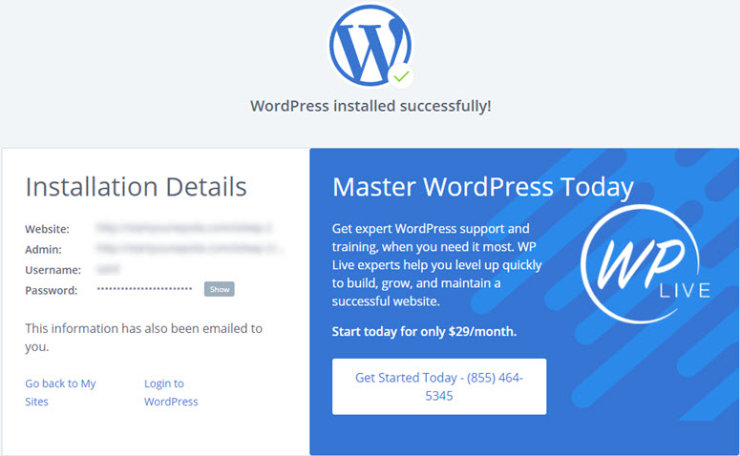
Vous pouvez maintenant vous connecter à votre site pour commencer à le construire et à y transférer votre contenu. Un moyen facile de se connecter à votre site WordPress est d’ajouter wp-admin à la fin de votre URL.
Par exemple, http://mysite.com/wp-admin.
Un écran s’affichera alors pour vous permettre de vous connecter à votre site WordPress à l’aide des informations de connexion qui vous ont été envoyées par courrier électronique.
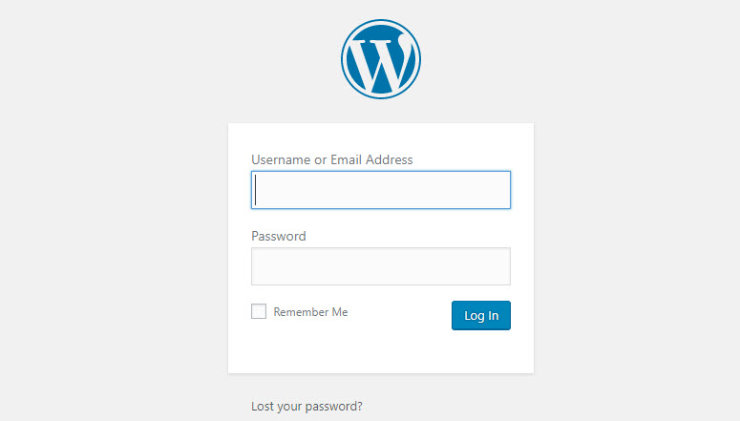
6. Importer le contenu de votre site GoDaddy dans WordPress
Il est maintenant temps d’importer le contenu de votre site GoDaddy vers votre nouveau site WordPress. Comme nous l’avons mentionné précédemment, il n’y a aucun moyen d’importer automatiquement ce contenu sur WordPress, vous devrez donc le faire manuellement.
WordPress propose deux types de contenu intégrés : les pages et les articles. Vous devez créer des pages pour votre site web, par exemple une page “À propos de nous”, une page “Services”, une page “Contact”, etc. Vous devrez créer des articles si vous créez un blog.
Créez vos pages dans WordPress en cliquant sur le bouton Pages dans votre tableau de bord WordPress, puis en cliquant sur Ajouter nouveau. Pour créer des articles de blog, suivez les mêmes instructions, mais cliquez sur le bouton Articles.
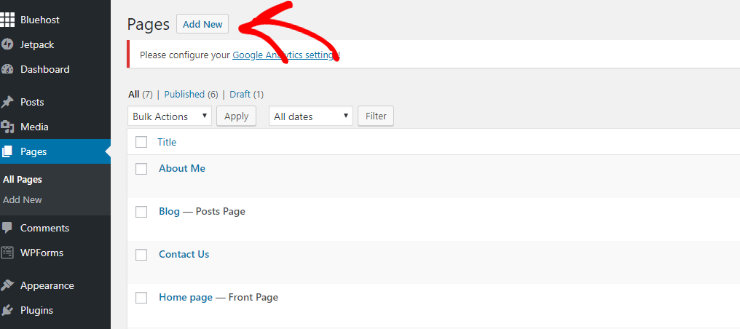
Copiez maintenant le contenu de votre ancien site GoDaddy que vous avez sauvegardé et collez-le dans l’éditeur WordPress.
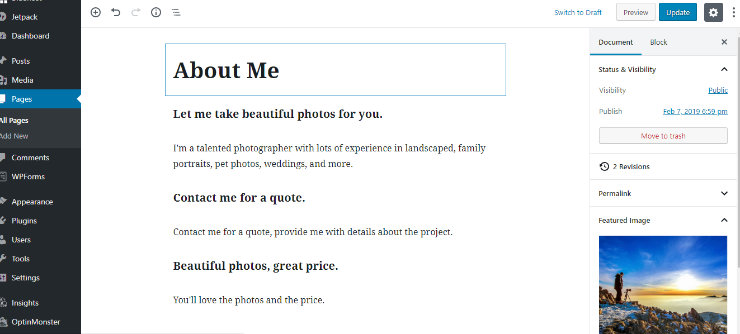
Lorsque vous avez fini d’importer le contenu, cliquez sur le bouton Publier pour mettre votre page en ligne sur votre site web. Répétez cette étape jusqu’à ce que tout le contenu de votre constructeur de site Web GoDaddy ait été importé sur WordPress.
7. Mise en place de redirections
Si vous avez sauvegardé une liste de liens à partir de votre ancien site GoDaddy website builder, vous pouvez mettre en place des redirections. Les redirections indiquent aux moteurs de recherche que l’URL demandée a été déplacée vers une nouvelle URL.
Vous pouvez facilement mettre en place des redirections en utilisant un plugin WordPress gratuit comme Simple 301 Redirects. Accédez à la section Plugins de votre tableau de bord WordPress, recherchez “Simple 301 Redirects” et cliquez sur Installer maintenant.
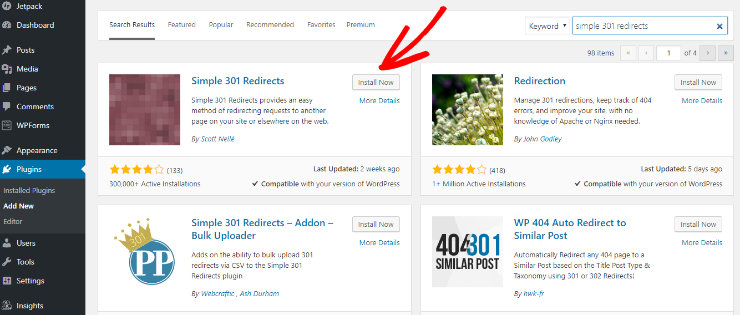
Une fois le plugin installé et activé, allez dans Réglages >> Redirections 301. Dans le champ “Request”, tapez votre ancienne URL, et dans le champ “Destination”, tapez votre nouvelle URL pour WordPress.
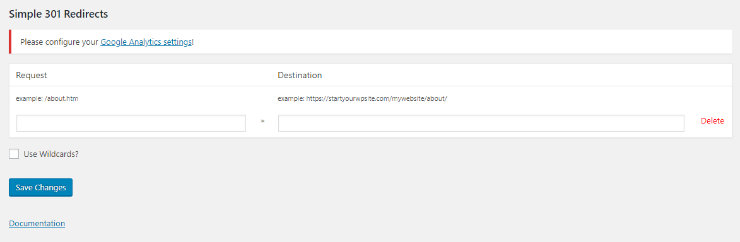
Cliquez sur le bouton Enregistrer les modifications pour enregistrer la redirection et répétez le processus pour toutes vos autres URL.
Après une migration réussie, quelle est la prochaine étape ?
Maintenant que votre site GoDaddy a été transféré de GoDaddy à WordPress, que faire ? Après avoir migré de GoDaddy à WordPress, il y a un certain nombre de fonctionnalités de WordPress dont vous devriez profiter :
- Trouver le thème WordPress parfait – Il existe de nombreux thèmes WordPress polyvalents spécialement conçus pour chaque secteur d’activité et chaque type de site web, alors trouvez-en un qui corresponde parfaitement à vos objectifs.
- Améliorez votre référencement – Améliorez le référencement de votre nouveau site avec des plugins WordPress puissants comme YoastSEO et MonsterInsights.
- Ajouter un formulaire de contact – Ajoutez un formulaire de contact à votre site web pour que vos visiteurs puissent facilement vous contacter avec un plugin comme WPForms.
- Renforcer la sécurité – Renforcez la sécurité de votre site WordPress en utilisant certains des meilleurs plugins de sécurité WordPress.
- Organisez un concours : Faites la promotion de votre nouveau site WordPress pour engager plus d’utilisateurs en créant un cadeau avec un plugin comme RafflePress.
- Faites la promotion de votre site web : Vous pouvez utiliser les meilleurs outils et plugins de marketing de contenu pour promouvoir votre site web auprès d’un public plus large.
Nous espérons que vous avez apprécié cet article sur la migration du site de GoDaddy vers WordPress. Maintenant que vous avez réussi à migrer de GoDaddy à WordPress, vous pouvez consulter notre article sur les 25 plugins WordPress indispensables pour les sites web professionnels.

We can keep same Old URL also, right? Isn’t possible?
Understand everything. Apart from the redirects – wouldn’t you want to keep the same URLs in order to not lose rankings, etc
Hello, I see that this article was last updated on August 20th, so I’m hoping my question gets seen.
After step 4, can I unsubscribe to GoDaddy? Is GoDaddy doing anything after I change the name servers and the time passes for the change to take place?
Hey Jeffrey,
Thanks for stopping by.
Yes! After the nameserver changes and migrating your site to WordPress, you can unsubscribe from GoDaddy.
thanks for giving this wonderful information and it is very helpful for me