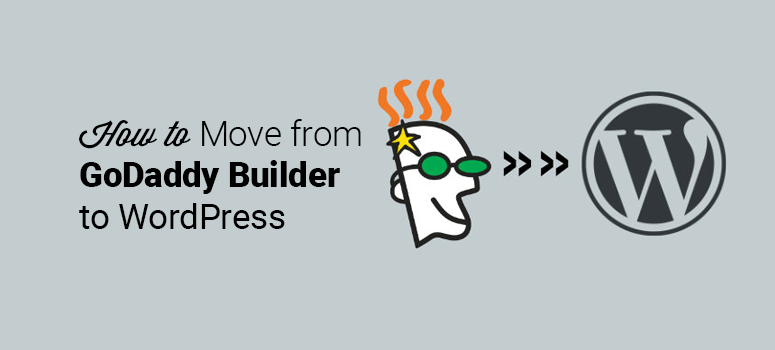
¿Quieres pasar del creador de sitios web de GoDaddy a WordPress? Si has creado un sitio web en el creador de sitios web de GoDaddy y ahora quieres pasarte a WordPress, puede parecer una tarea desalentadora, especialmente para los principiantes. Aunque puede llevar tiempo, merece la pena. Entonces, ¿cómo pasar del creador de sitios web de GoDaddy a WordPress?
Desafortunadamente, no hay forma directa de mudarse, probablemente porque GoDaddy no quiere que te vayas. Pero puedes hacerlo manualmente y podemos enseñarte cómo.
En este artículo, te mostraremos cómo migrar el sitio del creador de sitios web GoDaddy a WordPress, paso a paso.
Aquí tienes un rápido índice para guiarte por los pasos de este artículo:
- Elegir alojamiento de sitios web
- Copia de seguridad del contenido del Creador de sitios web de GoDaddy
- Copia de seguridad de nuestra estructura de enlaces
- Apunte su dominio al alojamiento de WordPress
- Instalar WordPress
- Importar el contenido de su sitio web GoDaddy en WordPress
- Configurar redirecciones
Ahora vamos a empezar con cómo migrar el sitio web de GoDaddy a WordPress.
Ventajas de cambiar de GoDaddy a WordPress
WordPress es el sistema de gestión de contenidos (CMS) más popular del mundo e impulsa más del 43% de los sitios web.
Un sitio web creado con WordPress ofrece una serie de ventajas, entre las que se incluyen:
- Sin limitaciones – Con WordPress, puedes crear, personalizar y hacer crecer tu sitio web como quieras, sin limitaciones.
- Fácil personalización – WordPress ofrece un montón de temas gratuitos que te permiten crear un sitio web de gran apariencia en un instante.
- Potencia añadida – Tendrás acceso a miles de plugins gratuitos de WordPress para hacer que tu sitio web sea aún más potente.
Con todas estas ventajas, puede estar seguro de que su elección de trasladar su sitio de GoDaddy a WordPress es acertada.
Es importante tener en cuenta que existen 2 plataformas de WordPress diferentes, WordPress.org y WordPress.com. Te recomendamos que traslades tu sitio del creador de sitios web de GoDaddy a WordPress.org. Echa un vistazo a nuestro otro post para una explicación detallada de las diferencias entre WordPress.com y WordPress.org.
Si no estás seguro de si deberías hacer el cambio o no, puede que te interese leer nuestra Revisión del creador de sitios web de GoDaddy.
1. GoDaddy a WordPress: Elija WordPress Hosting
Para crear un sitio web en WordPress, necesitas alojamiento WordPress. El alojamiento de sitios web es donde se aloja tu sitio y se almacenan tus archivos.
Si ya tienes alojamiento con el servicio de hosting de GoDaddy, ¡ya puedes empezar! Solo tienes que instalar WordPress en GoDaddy para utilizarlo en tu nuevo sitio web.
Pero si necesita cambiar de proveedor de alojamiento web o elegir un nuevo servicio de alojamiento para su sitio de WordPress, le recomendamos que elija Bluehost.
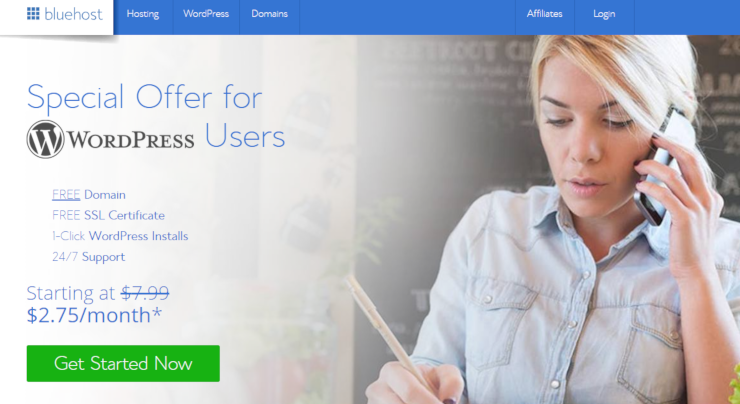
Bluehost es una de las empresas de alojamiento más populares del mundo y es un proveedor de alojamiento recomendado oficialmente por WordPress.org. Además, los lectores de IsItWP consiguen una oferta increíble cuando se registran con Bluehost.
Ofrecen a nuestros usuarios un nombre de dominio gratuito, SSL gratuito y un 65% de descuento en el alojamiento de WordPress.
Haga clic aquí para reclamar esta oferta exclusiva de Bluehost “
Con Bluehost, sólo tendrá que pagar 2,75 $ al mes para poner en marcha su sitio web WordPress.
Si más adelante decides que quieres cambiar tu sitio WordPress a otro alojamiento web, consulta nuestro post sobre cómo cambiar de un alojamiento web a otro sin tiempo de inactividad.
Relacionado: Revisión a fondo de Bluehost.
2. Realice una copia de seguridad del contenido de su creador de sitios web de GoDaddy
Antes de empezar a trasladar el sitio del creador de sitios web de GoDaddy a WordPress, tienes que hacer una copia de seguridad del contenido de tu sitio web. Si usted tiene sólo un par de páginas de contenido e imágenes, entonces usted puede copia de seguridad simplemente copiando el texto en archivos de texto en su computadora y guardar las imágenes en su computadora también.
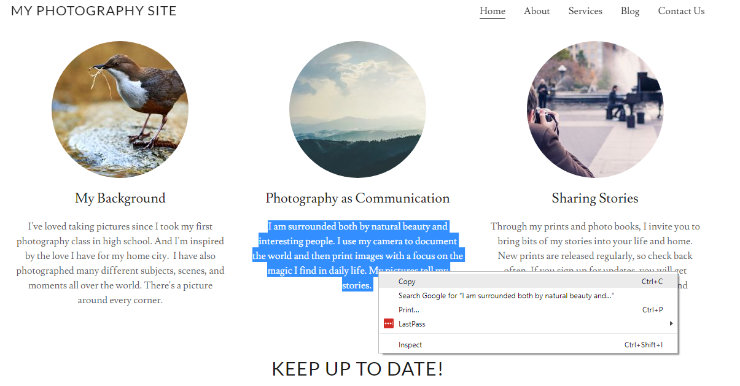
Para organizar mejor el contenido de la copia de seguridad, puedes guardar todo el texto de la página de inicio en un archivo del editor de texto llamado “Página de inicio” y todas las imágenes de la página de inicio en una carpeta llamada “Página de inicio” y así sucesivamente. Haz esto para cada página de tu sitio web.
Otra opción rápida para hacer una copia de seguridad del contenido de tu sitio web es visitar cada una de las páginas de tu sitio web en tu navegador. En el teclado, pulsa CTRL+S (Comando+S para Mac) para abrir el cuadro de diálogo de guardar. Asegúrate de elegir “Página web, completa” en el campo “formato” o “guardar como tipo”. Guarde así cada una de las páginas de su sitio web.
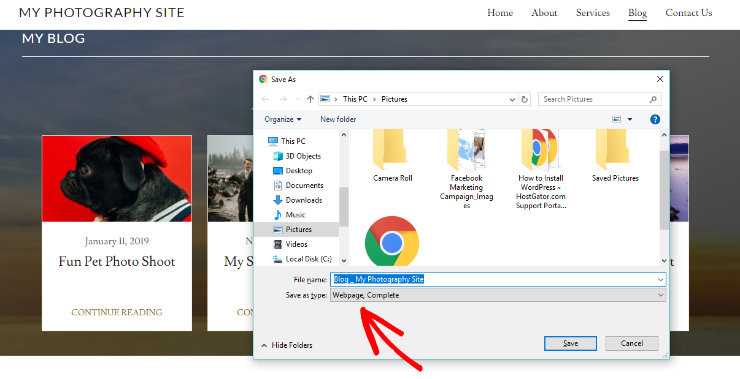
También puedes utilizar una herramienta gratuita como HTTrack, que te permite guardar cualquier página web en tu PC. Sólo tienes que descargar HTTrack e introducir la URL de tu sitio web. La herramienta hará una copia de tu sitio web en tu ordenador.
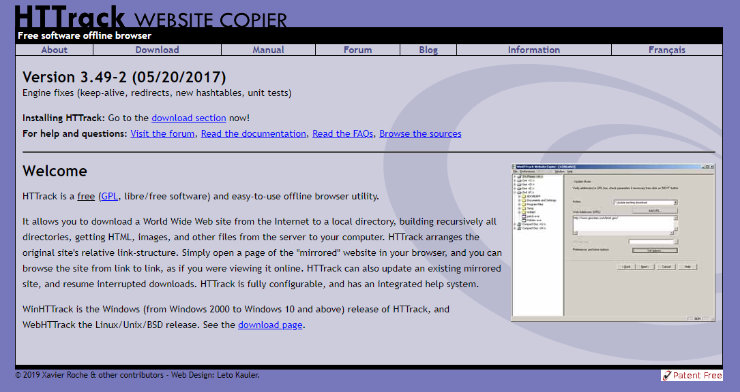
HTTrack es sin duda una forma más rápida de hacer copias de seguridad de todos los archivos de tu sitio web. El único inconveniente es que desde el constructor de sitio web GoDaddy y sus temas almacenan sus archivos en diferentes servidores CDN, lo que hace difícil descargar todas tus imágenes. Por lo tanto, si tu sitio web es principalmente texto y no te importa perder tus imágenes, HTTrack es una buena opción.
Antes de pasar al siguiente paso de la migración de GoDaddy a WordPress, comprueba que has descargado todos los archivos de tu sitio web. Una vez que hayas desactivado el creador de sitios web, no podrás recuperar tu sitio web. Por lo tanto, desconecta Internet de tu ordenador y comprueba que tienes todos los datos de tu sitio web.
3. Haga una copia de seguridad de su estructura de enlaces
A continuación, tendrás que hacer una copia de seguridad de tu estructura de enlaces. Si alguien hace clic en una URL de su antiguo sitio, no podrá encontrar su sitio web. Por lo tanto, debes redirigir a todos los usuarios que visiten las URL antiguas de tu sitio web a las nuevas URL de tu sitio de WordPress.
Para respaldar su estructura de enlaces, necesita una lista completa de todas las URL de su sitio web. Si no tienes muchas, simplemente copia y pega las URL en un archivo de texto en tu ordenador.
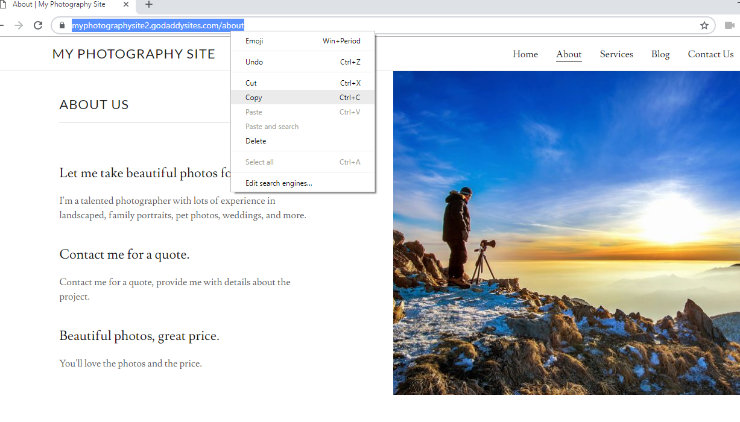
También puede utilizar una herramienta en línea como Klipper para extraer las URL de su sitio y guardarlas en un archivo de texto.
4. Apunte su dominio al alojamiento de WordPress
Este paso es para usuarios que tienen un nombre de dominio registrado con GoDaddy y quieren usarlo con otro servicio de alojamiento de WordPress como Bluehost o SiteGround. Si no tiene un nombre de dominio registrado con GoDaddy, puede omitir este paso.
Para apuntar tu dominio a otros servicios de alojamiento de WordPress, ve a tu cuenta de GoDaddy y navega hasta la sección Dominios. Haz clic en el botón Administrar situado junto al dominio que quieras cambiar.
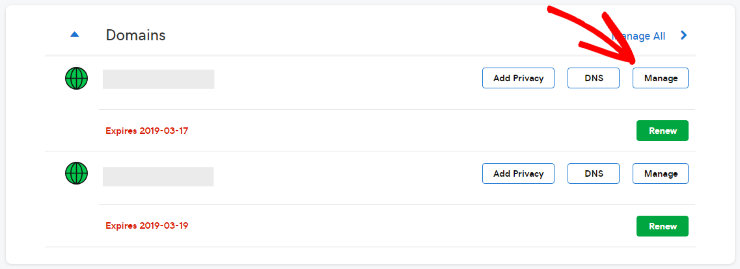
A continuación, haga clic en Configuración adicional y luego en Administrar DNS.
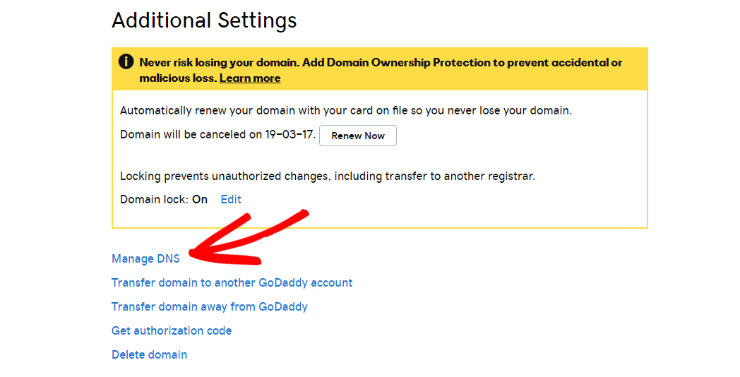
Ahora desplácese hasta la sección Nameservers y seleccione el botón Change.
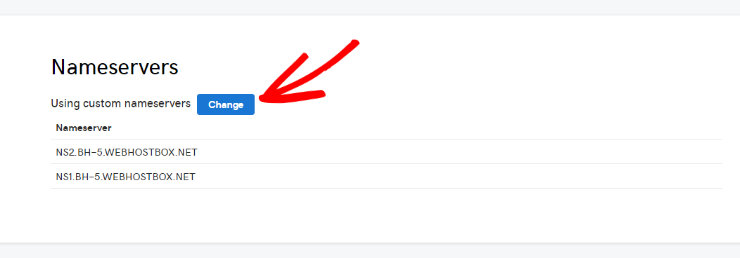
A continuación, haga clic en el menú desplegable para cambiar el tipo de servidor de nombres a Personalizado. Ahora puede introducir aquí los servidores de nombre de su nuevo host de WordPress. Si su servicio de alojamiento de WordPress tiene más de 2 servidores de nombres, haga clic en Añadir servidor de nombres para añadir otra línea.
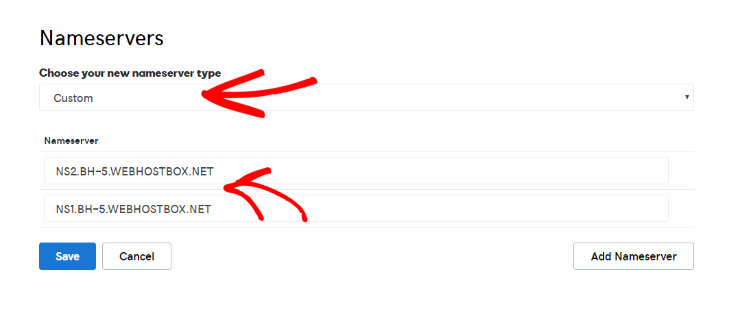
Una vez introducidos los servidores de nombres, haz clic en el botón Aceptar y, a continuación, en el botón Guardar para guardar la configuración. Es importante tener en cuenta que los cambios de DNS pueden tardar hasta 24 horas en surtir efecto, pero normalmente sólo tardan unas horas.
Cuando tu dominio empiece a apuntar a tu nuevo host de WordPress, podrás pasar al siguiente paso.
5. Instalar WordPress
Ahora tienes que instalar WordPress. WordPress es famoso por su instalación de 5 minutos, por lo que esto no debería tomar ningún tiempo en absoluto.
Muchas empresas de alojamiento web también ofrecen la instalación de WordPress en un clic. Así, cuando te registras en un servicio de alojamiento de WordPress y eliges tu plan, puedes instalar WordPress directamente desde el panel de control de tu servicio de alojamiento. A continuación se muestra cómo es ese proceso cuando se registra con Bluehost, pero será similar para otros servicios de alojamiento de WordPress también.
En primer lugar, se te pedirá que elijas un tema de WordPress. Puedes elegir cualquier tema multipropósito de WordPress y cambiarlo fácilmente en cualquier momento que desees también.
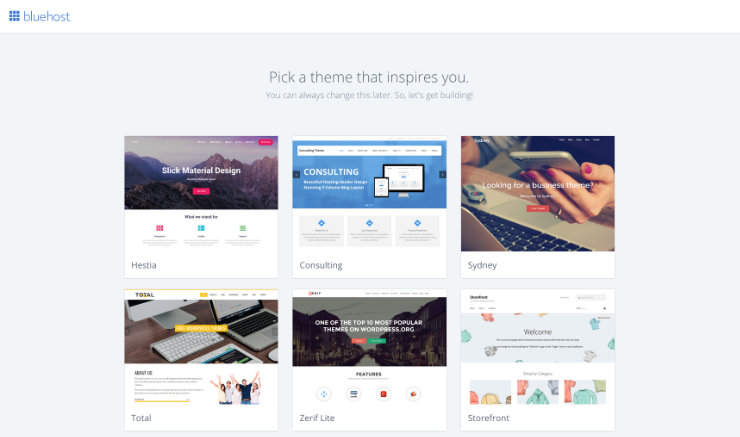
A continuación, se te pedirá que des un nombre a tu sitio web WordPress y que elijas un eslogan para tu sitio.
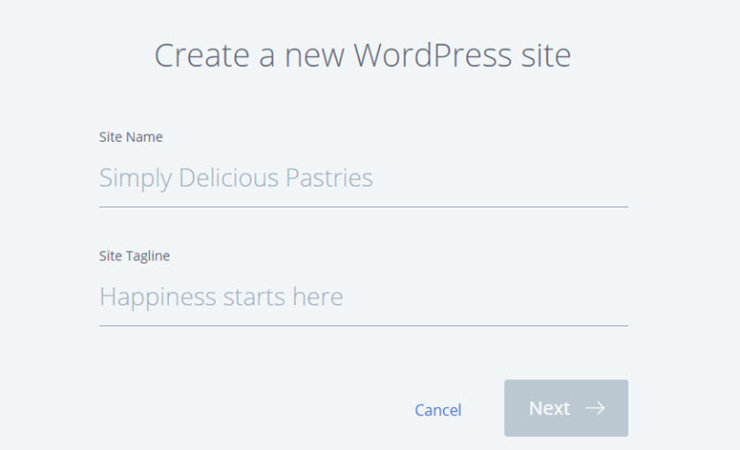
Después de introducir sus datos, haga clic en Siguiente. Ahora Bluehost instalará automáticamente WordPress por ti. Cuando termine la instalación, verás una pantalla de WordPress instalado correctamente.
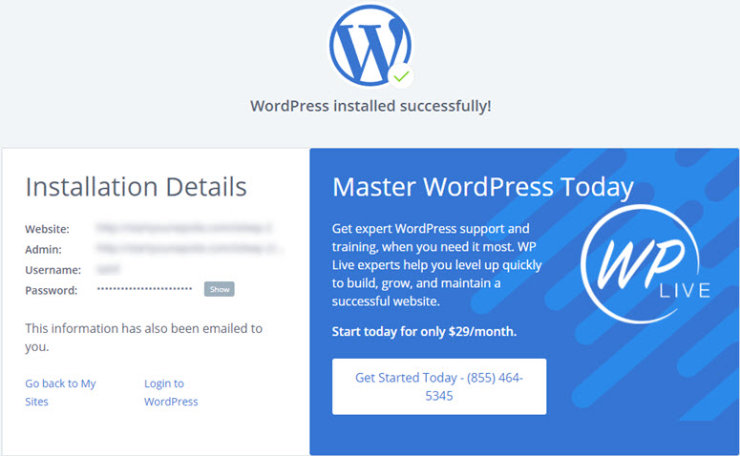
Ahora puede iniciar sesión en su sitio para empezar a construirlo y transferirle su contenido. Una forma sencilla de iniciar sesión en tu sitio WordPress es añadir wp-admin al final de tu URL.
Por ejemplo, http://mysite.com/wp-admin.
A continuación, aparecerá una pantalla en la que podrá iniciar sesión en su sitio de WordPress con la información de inicio de sesión que se le envió a su correo electrónico.
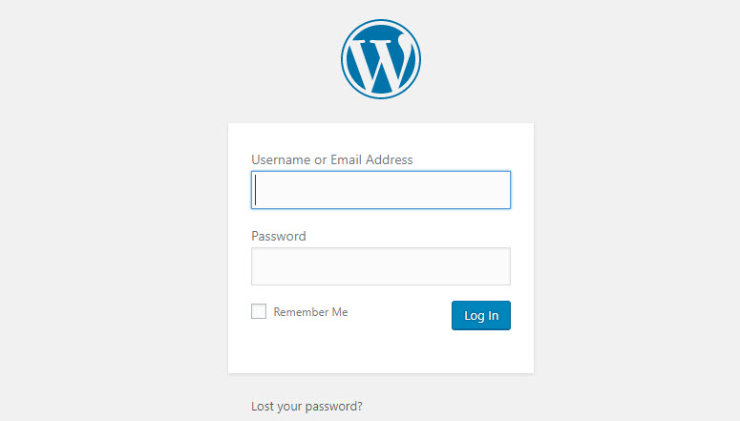
6. Importar el contenido de su sitio web GoDaddy en WordPress
Ahora es el momento de importar el contenido de tu sitio del creador de sitios web de GoDaddy a tu nuevo sitio web de WordPress. Como mencionamos anteriormente, no hay forma de importar automáticamente ese contenido a WordPress, por lo que tendrás que hacerlo manualmente.
WordPress incorpora dos tipos de contenido: páginas y entradas. Necesitas crear páginas para tu sitio web, por ejemplo, una página “Quiénes somos”, una página de “Servicios”, una página de “Contacto”, etcétera. Si creas un blog, tendrás que crear entradas.
Para crear páginas en WordPress, haz clic en el botón Páginas del panel de control de WordPress y, a continuación, en Añadir nuevo. Para crear entradas de blog, siga las mismas instrucciones pero elija el botón Entradas.
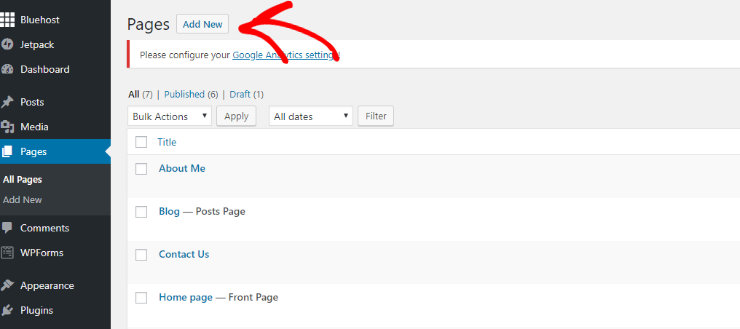
Ahora copia el contenido de tu antiguo sitio web de GoDaddy que guardaste previamente y pégalo en el editor de WordPress.
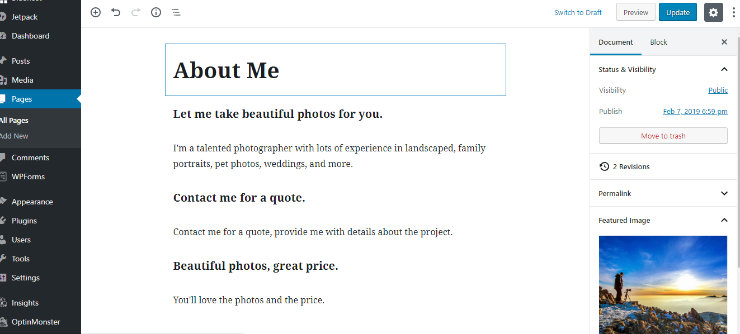
Cuando haya terminado de importar el contenido, haga clic en el botón Publicar para que su página esté activa en su sitio web. Repite este paso hasta que todo el contenido de tu creador de sitios web GoDaddy se haya importado a WordPress.
7. Configuración de redireccionamientos
Si guardaste una lista de enlaces de tu antiguo sitio creador de sitios web de GoDaddy, puedes configurar redireccionamientos. Las redirecciones indican a los motores de búsqueda que la URL solicitada se ha movido a una nueva URL.
Puedes configurar fácilmente las redirecciones utilizando un plugin gratuito de WordPress como Simple 301 Redirects. Accede a la sección de plugins de tu panel de WordPress, busca “Simple 301 Redirects” y haz clic en Instalar ahora.
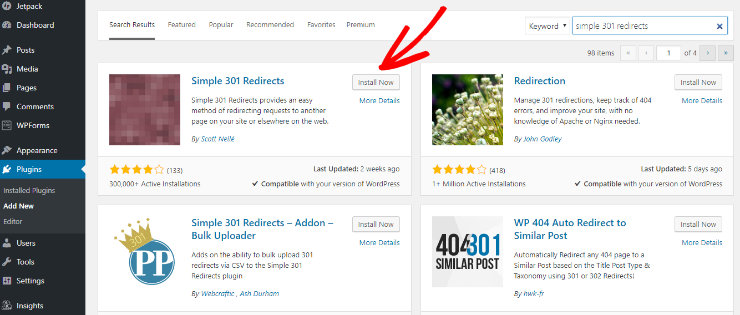
Una vez instalado y activado el plugin, ve a Ajustes >> Redirecciones 301. En el campo “Solicitud”, escriba su antigua URL, y en el campo “Destino”, escriba su nueva URL para WordPress.
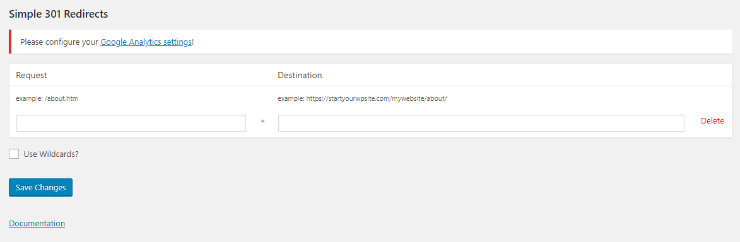
Haga clic en el botón Guardar cambios para guardar la redirección y repita el proceso para todas las demás URL.
Después de una migración exitosa, ¿qué sigue?
Ahora que tu sitio del creador de sitios web de GoDaddy se ha trasladado de GoDaddy a WordPress, ¿qué es lo siguiente? Después de migrar de GoDaddy a WordPress, hay una serie de características de WordPress que usted debe tomar ventaja de incluir:
- Encuentra el tema WordPress perfecto – Hay muchos temas WordPress multipropósito hechos específicamente para cada industria y tipo de sitio web, así que encuentra uno que se adapte perfectamente a tus objetivos.
- Mejoresu SEO – Mejore el SEO de su nuevo sitio con algunos potentes plugins de WordPress como YoastSEO y MonsterInsights.
- Añada un formulario de contacto – Añada un formulario de contacto a su sitio web para que sus visitantes puedan ponerse en contacto con usted fácilmente con un plugin como WPForms.
- Aumente la seguridad: refuerce la seguridad de su sitio de WordPress con algunos de los mejores plugins de seguridad de WordPress.
- Organice un sorteo: Promocione su nuevo sitio WordPress para atraer a más usuarios creando un sorteo con un plugin como RafflePress.
- Promocione su sitio web: Puedes utilizar las mejores herramientas y plugins de marketing de contenidos para promocionar tu sitio web entre un público más amplio.
Esperamos que hayas disfrutado de este artículo sobre cómo migrar el sitio del creador de sitios web GoDaddy a WordPress. Ahora que has migrado con éxito de GoDaddy a WordPress, puede que quieras echar un vistazo a nuestro artículo sobre los 25 plugins de WordPress imprescindibles para sitios web empresariales.

We can keep same Old URL also, right? Isn’t possible?
Understand everything. Apart from the redirects – wouldn’t you want to keep the same URLs in order to not lose rankings, etc
Hello, I see that this article was last updated on August 20th, so I’m hoping my question gets seen.
After step 4, can I unsubscribe to GoDaddy? Is GoDaddy doing anything after I change the name servers and the time passes for the change to take place?
Hey Jeffrey,
Thanks for stopping by.
Yes! After the nameserver changes and migrating your site to WordPress, you can unsubscribe from GoDaddy.
thanks for giving this wonderful information and it is very helpful for me