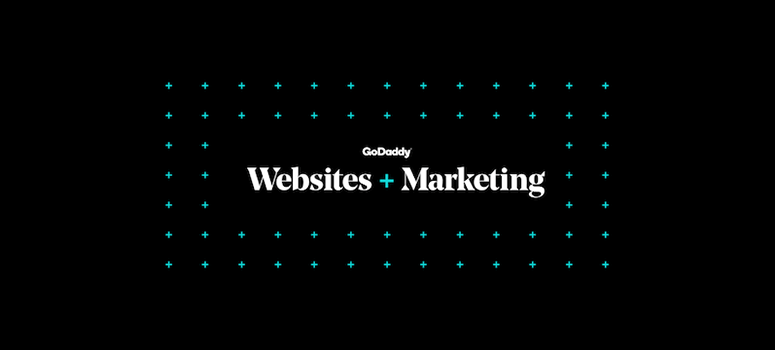
¿Estás buscando un creador de sitios web? ¿Te preguntas si el Creador de sitios web de GoDaddy merece la pena?
GoDaddy es una marca de renombre cuando se trata de registro de dominios y alojamiento web. En nuestra revisión GoDaddy, vamos a echar un vistazo a fondo en su facilidad de uso mediante la creación de un sitio de demostración, por lo que se puede averiguar si vale la pena el bombo.
Paso 1: Crear una cuenta gratuita con GoDaddy Websites + Marketing
Para crear una cuenta gratuita, tiene que ir al sitio web oficial de GoDaddy Websites + Marketing y hacer clic en el botón Empezar gratis.
A continuación, se le dirigirá a una nueva página donde se le pedirá que cree una nueva cuenta con GoDaddy. Introduzca los detalles aquí y haga clic en la opción Crear cuenta para empezar.
Una vez que hayas creado la cuenta, estarás en la página de configuración del creador de sitios web, que en realidad funciona como un creador visual. Puedes introducir el sector y el nombre de tu sitio web en los campos de la derecha. Lo verás reflejado en el espacio de la izquierda.
Haz clic en el botón Continuar para pasar al siguiente paso, donde podrás seguir editando tu página.
Paso 2: Editar con el Creador de sitios web de GoDaddy
Ahora deberías estar en el constructor de páginas visual con la opción de edición a la derecha y la vista en tiempo real de los cambios a tu izquierda. Aquí verás 4 opciones diferentes para personalizar tu tema.
Comencemos con la primera opción. Haz clic en la opción Tema. Verás que todos los temas disponibles aparecen a tu izquierda.
GoDaddy Websites + Marketing ofrece más de 20 temas diferentes, cada uno con un aspecto único. Ahora selecciona el que más te guste. Se expandirá automáticamente para caber en la pantalla y tendrás las opciones de edición a la derecha.
Aquí puedes trabajar para cambiar el color del tema, el estilo de la fuente y los tamaños. Esto se utilizará para tus titulares, enlaces y botones. Sin embargo, no podrás añadir fuentes personalizadas porque no tienen esa opción.
Una vez que haya terminado, haga clic en el icono Inicio justo debajo del botón Vista previa y publicación. Esto le llevará de nuevo a la página principal con 4 opciones de personalización.
Ahora puedes hacer clic en la opción Contenido para añadir tu propio contenido. De nuevo esta pestaña tendrá 4 opciones para ti.
Puedes seleccionar la opción dependiendo de la sección en la que quieras añadir tu contenido. Si se trata de la página de inicio, simplemente haga clic en la opción Página de inicio. A continuación, puede empezar a añadir su propio contenido en la parte izquierda de la pantalla que muestra su página de inicio.
La pestaña de página de inicio te permitirá trabajar en todos los elementos que puedes añadir a tu página de inicio. Puede cambiar su imagen de portada, añadir un nuevo color, trabajar en la alineación, cambiar su logotipo, añadir botones CTA y mucho más en esta opción.
Para cambiar la imagen de portada, puedes utilizar el botón Actualizar de tu editor en tiempo real. A continuación, utilice el botón Reemplazar para cargar una nueva imagen. También te permite navegar por su biblioteca de imágenes de stock si lo deseas.
También puedes utilizar las opciones avanzadas de edición si necesitas cambios más avanzados. Una vez que haya terminado de trabajar en la página de inicio, puede hacer clic de nuevo en la pestaña de inicio. Ahora puede trabajar en su Encabezado, la página Acerca de nosotros y el Pie de página.
Sin embargo, en cada una de estas opciones, sólo puede añadir un número limitado de elementos. Así que si quieres tener total flexibilidad sobre el diseño, puede que no estés contento con este constructor de sitios web.
Por ejemplo, en la cabecera, puedes añadir tu logotipo, un banner promocional, un botón CTA (llamada a la acción) y tu número de contacto. No hay manera de mover el contenedor de contenido, y no tiene ninguna opción para personalizar el tamaño de fuente, color o estilo.
Del mismo modo, en el pie de página, sólo puede añadir su Copyright, nota de pie de página y añadir los enlaces sociales. Si quieres añadir un enlace de afiliado o algo por el estilo, puede que te resulte molesto utilizarlo.
Paso 3: Configuración de la navegación del sitio en GoDaddy Website Builder
La siguiente opción es Navegación del sitio. Aquí puede añadir nuevas páginas a su sitio web y añadir un enlace a un sitio web externo. Ambos elementos pueden mostrarse en el pie de página y en la cabecera.
También puede añadir un menú desplegable si lo desea. Vamos a añadir una nueva página. Sólo tienes que seleccionar la opción Nueva Página y el nombre de su página como se muestra en la captura de pantalla anterior. Ahora será redirigido a una nueva pantalla. Ahora haga clic en el botón Añadir Sección.
Esto le ofrecerá varias opciones para trabajar en el diseño de su página. En comparación con la página de inicio, aquí las opciones son un poco más flexibles. Usted puede trabajar en el diseño de su página, la alineación de su contenido, añadir imágenes y galerías, CTAs, calendarios, enlaces sociales, testimonios, y mucho más. También puedes añadir una tienda online a tu página.
También admite audios y vídeos. Sea lo que sea lo que quieras añadir, asegúrate de utilizar el diseño adecuado que admita tu archivo.
Paso 4: Configurar una tienda en línea con GoDaddy Websites + Marketing
Para configurar una tienda en línea, simplemente haz clic en la opción Tienda en línea y la página tardará unos segundos en cargar una para ti. A continuación, tendrás la siguiente página en tu pantalla.
Puedes hacer clic en el botón Añadir Productos para añadir lo que quieras vender. El ‘+’ te permite añadir nuevas secciones a tu tienda.
Tampoco permite iniciar sesión personal, añadir valoraciones o artículos recomendados en tu tienda.
En general, las opciones para crear una tienda online son muy básicas.
Paso 5: Comprobar las opciones de configuración
La cuarta opción es la de Configuración. Puede hacer clic en el botón Configuración para ver todas las opciones disponibles. Puedes añadir detalles básicos del sitio, SEO, Analytics, enlaces sociales, un favicon, etc.
Precios de GoDaddy Websites + Marketing
GoDaddy ofrece 3 planes para su plataforma Websites + Marketing.
- Básico: 10 $ al mes
- Estándar: 15 $ al mes
- Premium: 20 $ al mes
- Comercio electrónico: 25 $ al mes
Todos los planes incluyen un mes de prueba gratuita. Lo mejor de todo es que no es necesario disponer de tarjeta de crédito para registrarse en su plataforma. Con el plan básico obtienes todas las funciones esenciales, como asistencia 24/7, conectar un nombre de dominio personalizado, integración con el botón de PayPal, acceso a GoDaddy Insights y 100 envíos de marketing por correo electrónico al mes.
Si también quieres integrar una tienda de comercio electrónico, elige su plan de comercio electrónico.
¿Merece la pena comprar GoDaddy Websites + Marketing? – Nuestro veredicto
Normalmente, los usuarios del Creador de sitios Web de GoDaddy son los que prefieren la marca GoDaddy a sus contendientes. GoDaddy hace que sea fácil y barato registrar un nombre de dominio, por lo que a los principiantes les resulta fácil crear un sitio web con ese nombre de dominio.
Si te gusta registrar un nombre de dominio con GoDaddy y gestionar todo con tu cuenta de GoDaddy, entonces puede que GoDaddy Website Builder, también conocido como Websites + Marketing, te merezca totalmente la pena.
Lo mejor es que Websites + Marketing viene con todo lo que necesitas para poner tu sitio en marcha. Es cierto que tiene muchas limitaciones, como cualquier otro creador de sitios.
Si quieres construir un blog profesional a un precio más barato con infinitas posibilidades para construir y hacer crecer tu sitio, entonces es posible que desees considerar la elección de WordPress.org.
- ¿Qué es WordPress? ¿Por qué es gratuito? ¿Hay algún inconveniente?
- ¿Por qué usar WordPress? 9 razones por las que es el creador de sitios perfecto
- Revisión completa de WordPress: Lectura obligada antes de lanzar un sitio
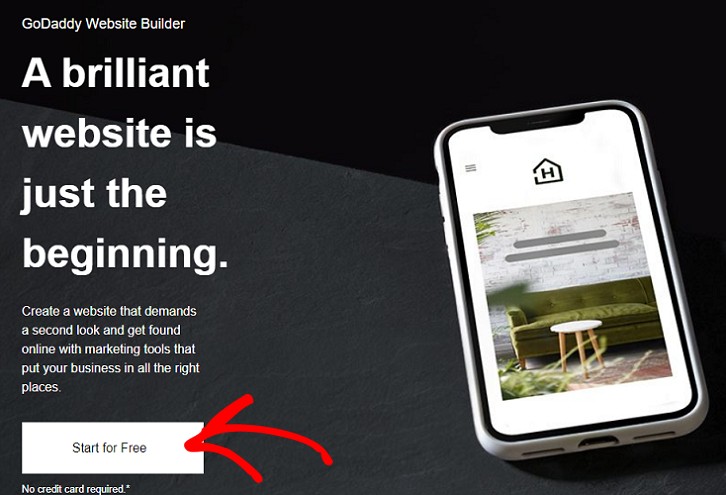
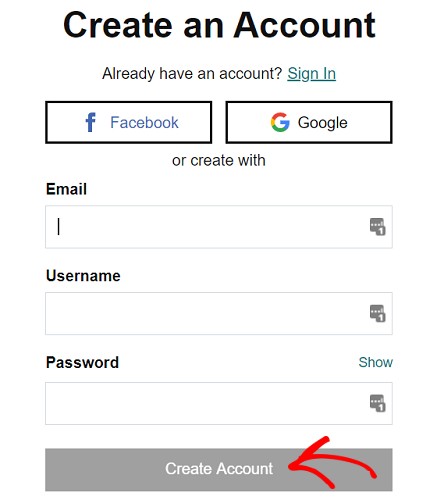
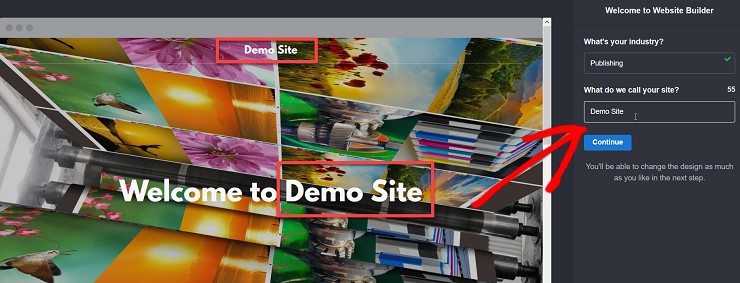
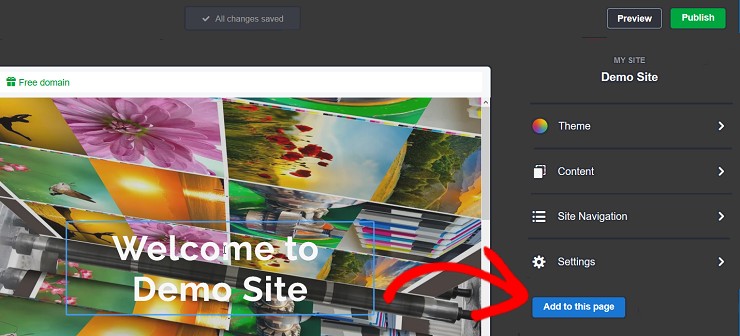
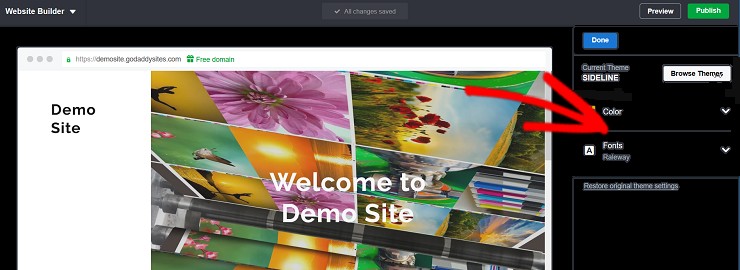
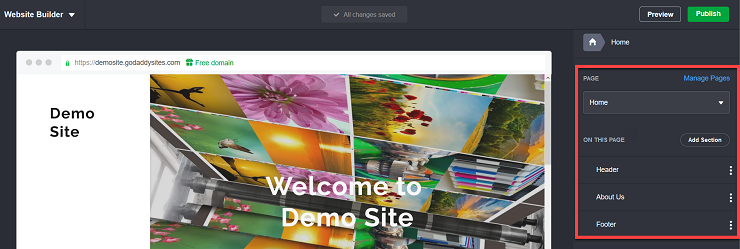
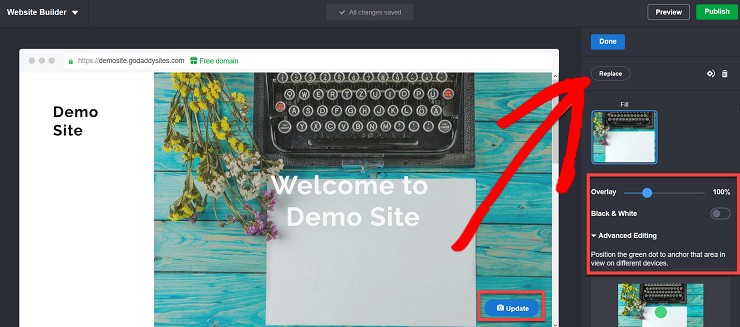
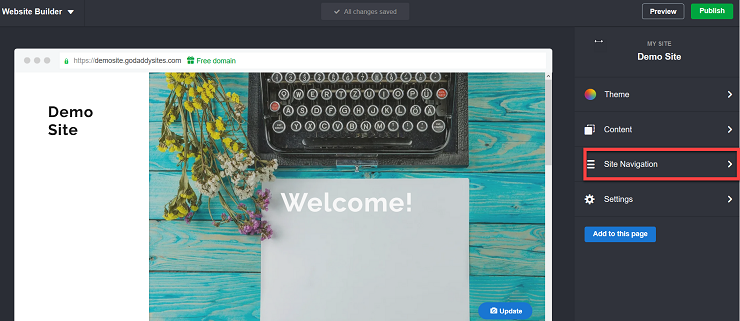
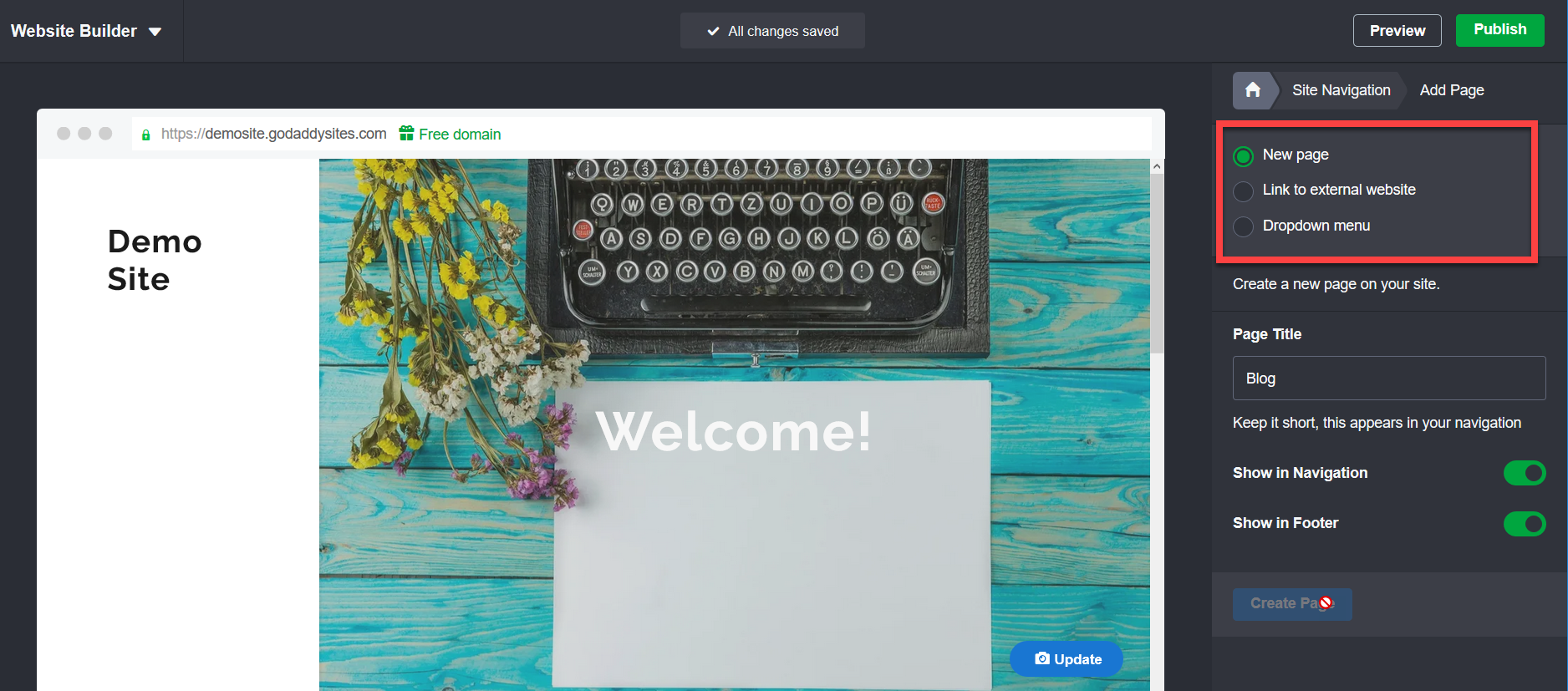
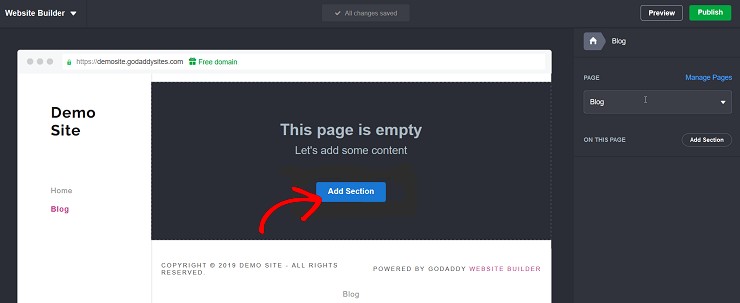
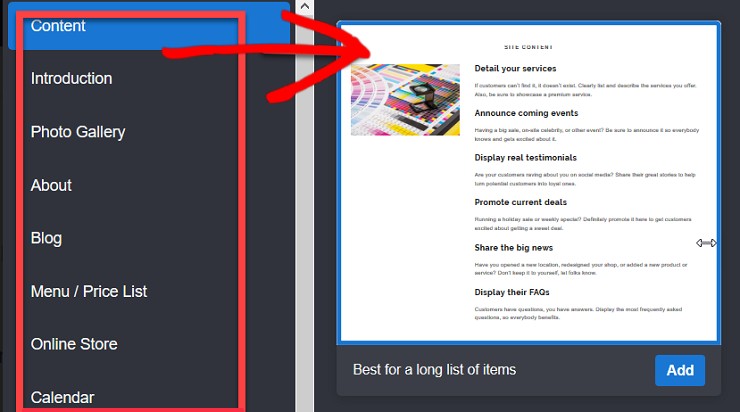
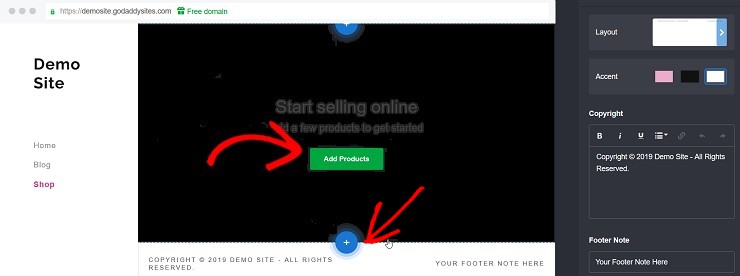
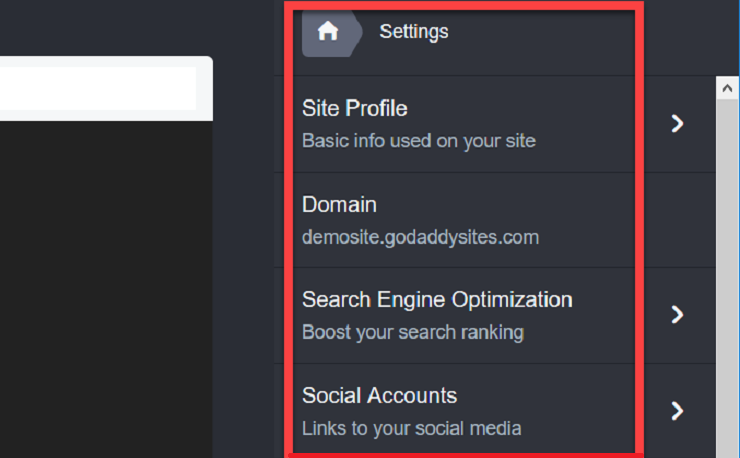
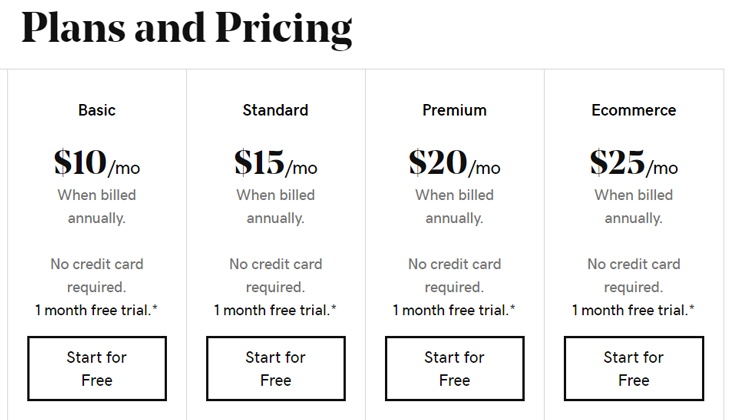

Comentarios Deja una respuesta