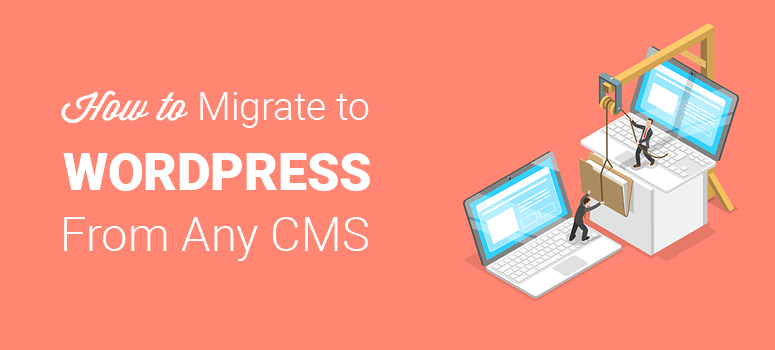
¿Quieres migrar a WordPress desde cualquier CMS o sitio web?
Está totalmente bien si ya has construido un sitio web en cualquier plataforma o CMS. A medida que tu negocio crezca, en cualquier momento puedes migrar tu sitio web a WordPress, independientemente del CMS que utilices. No sólo es más barato gestionar un sitio en WordPress, sino que también te ofrece infinitas posibilidades para mejorar tu sitio con cualquier característica que se te ocurra, como integrar un escaparate de comercio electrónico, foros, una red social de nicho, etc.
En este artículo, te mostraremos cómo migrar a WordPress desde cualquier CMS o sitio web.
La guía definitiva para migrar a WordPress
Estos son los pasos exactos que cubriremos en nuestra guía de migración de WordPress paso a paso:
- Identifique la plataforma de su sitio web: Estática o CMS
- Elija un alojamiento para WordPress
- Instalar WordPress y seleccionar un tema
- Exporte su sitio web existente
- Importar el sitio web a WordPress
- Gestionar redirecciones y enlaces permanentes
- Qué hacer después de la migración
¿Por qué debería migrar su sitio web a WordPress?
WordPress es el creador de sitios web más popular del mundo. Es muy flexible y fácil de personalizar. Muchas de las marcas más importantes del mundo utilizan WordPress para gestionar sus sitios web.
WordPress se puede gestionar sin necesidad de tener conocimientos de codificación o programación. También viene con muchas características incorporadas que lo convierten en la mejor opción para principiantes y desarrolladores por igual.
Veamos algunas de las principales razones por las que la gente elige WordPress en lugar de otras plataformas.
SEO-Friendly: Si el suyo es un sitio de la pequeña empresa, sitio de la cartera o cualquier otro, WordPress hace que sea fácil de optimizar su sitio para SEO. Con unos pocos clics, puedes elegir una estructura de enlaces permanentes personalizada y compatible con el SEO. Si instalas un plugin de SEO, podrás añadir fácilmente meta descripciones, meta títulos y otra información de SEO, sin tener que codificar tu sitio.
Fácil de personalizar: Con la llegada del editor Gutenberg y el personalizador de WordPress, usar WordPress es ahora más fácil que nunca. Sólo tienes que hacer cualquier edición y ver los cambios al instante a la derecha dentro de su tablero de instrumentos sin tener que previsualizar la página.
Para más razones, echa un vistazo a nuestra guía completa sobre por qué deberías usar WordPress.
Antes de empezar, es importante saber que existen dos tipos de plataformas WordPress. WordPress.com, que es una solución alojada, y WordPress.org, que es una plataforma autoalojada. Para esta guía, utilizaremos WordPress.org autoalojado, ya que te ofrece un control total sobre tu sitio.
Empecemos a migrar a WordPress desde cualquier CMS o sitio web, paso a paso.
Nota: Antes de empezar, este tutorial asume que tienes un sitio web dinámico basado en CMS. Si usted tiene un sitio estático/HTML, es posible que desee contratar a un desarrollador profesional para mover su sitio web a WordPress.
Paso 1: Identifique la plataforma de su sitio web: CMS o Estática
Lo primero que hay que hacer es averiguar si el sitio web de origen está construido sobre un sistema de gestión de contenidos o simplemente es un sitio estático / HTML. Un sistema de gestión de contenidos le permite personalizar su sitio desde el backend.
Puedes averiguar si tu sitio es dinámico o estático visitando Wappalyzer.com. A continuación, introduzca el nombre de dominio de su sitio en el cuadro y averigüe si utiliza alguna aplicación.
Si tu sitio web no está desarrollado sobre ningún CMS o aplicación, entonces puede que quieras contratar a un desarrollador profesional para que traslade tu sitio a WordPress.
El proceso de migración varía en función de la aplicación con la que se haya creado el sitio web.
- Continúe con el siguiente paso si su sitio está construido con un CMS personalizado
- Guía de migración de Blogger a WordPress
- Guía de migración de Wix a WordPress
- Guía de migración de Weebly a WordPress
- Guía de migración de Medium a WordPress
- Guía de migración de Godaddy Website Builder a WordPress
Paso 2: Elegir un alojamiento para WordPress
Para crear un sitio web en WordPress.org, deberá tener un nombre de dominio y una cuenta de alojamiento web.
Un nombre de dominio es una URL (por ejemplo, isitwp.com) que la gente escribirá en sus navegadores para acceder a su sitio web. Un alojamiento web es un espacio donde almacenarás todos tus contenidos y archivos. Para más información, consulte las diferencias entre un nombre de dominio y un alojamiento web.
Aunque existen docenas de alojamientos para WordPress, te recomendamos Bluehost. Es uno de los proveedores de alojamiento web más populares y un servicio de alojamiento recomendado oficialmente por WordPress.org.
Hemos negociado un acuerdo con Bluehost para ofrecer a nuestros usuarios un nombre de dominio gratuito, un certificado SSL gratuito y un gran descuento en alojamiento web.
Haga clic aquí para reclamar esta oferta exclusiva de Bluehost “
Vaya al sitio web de Bluehost y haga clic en el botón Empezar. A continuación, debe seleccionar un plan de alojamiento para su nuevo sitio web WordPress. Vamos a elegir el plan básico ya que estás empezando. Incluye un nombre de dominio y un certificado SSL gratuitos. Siempre puedes actualizarlo más adelante a medida que tu sitio crezca.
A continuación, debe seleccionar un nombre de dominio. Puedes utilizar un dominio que ya tengas o registrar uno nuevo gratis.
En la página siguiente, tienes que introducir la información de tu cuenta. Para facilitar el registro, puedes acceder con Google y completar la configuración en unos pocos clics.
A continuación, desplázate hasta el cuadro de información del paquete. Hay varias opciones, incluido un plan básico de 12 meses, 24 meses o 36 meses. También puedes ver que algunos complementos están preseleccionados, lo que incrementa el precio total. Te recomendamos que desmarques los complementos porque no los vas a necesitar de inmediato. Siempre puedes comprarlos más tarde cuando quieras.
Para obtener el mejor precio en alojamiento web, seleccione el plan de 36 meses.
A continuación, desplázate hacia abajo para introducir tus datos de pago. Tienes que aceptar sus “Condiciones del servicio” y, a continuación, hacer clic en Enviar.
En el siguiente paso, tienes que crear una contraseña para tu cuenta de alojamiento. Recibirá un correo electrónico con información sobre cómo iniciar sesión en su panel de control de alojamiento web (cPanel), donde podrá gestionar sus archivos de alojamiento, correos electrónicos y asistencia.
Para más detalles sobre Bluehost, consulte nuestra reseña completa de Bluehost.
Paso 3: Instalar WordPress y seleccionar un tema
Después de comprar el nombre de dominio y el alojamiento web, tienes que instalar WordPress. Muchos proveedores de alojamiento web, incluido Bluehost, ofrecen la instalación de WordPress con un solo clic para ahorrarle tiempo.
Tienes que ir a tu cuenta de Bluehost. Desde allí, puedes hacer clic en el icono de WordPress para añadir el nombre y el lema de tu sitio web. También tienes que elegir tu tema de WordPress y hacer clic en el botón Instalar.
Como hay miles de temas gratuitos de WordPress, resulta intimidante encontrar el adecuado para tu sitio. Todos los temas tienen diferentes características y opciones. Un buen tema debería incluir un bonito diseño de plantilla, menú de navegación, barras laterales, soporte para widgets, shortcodes y plantillas de página.
También puedes echar un vistazo a los mejores y más populares temas de WordPress de todos los tiempos.
Para esta guía, utilizaremos el tema Astra. Es un tema de WordPress popular y multipropósito construido para crear cualquier sitio web.
Paso 4: Exporte su sitio web basado en CMS
Exportar un sitio web existente o de origen de un CMS es muy fácil. En la sección de administración de su sitio, habrá una opción para exportar el archivo XML con el contenido completo, los medios de comunicación, y la base de datos. Tendrás que guardar este archivo en tu ordenador para la migración.
Paso 5: Importe su sitio web basado en CMS a WordPress
Para importar un sitio basado en CMS en WordPress, lo primero que debe hacer es instalar y activar el plugin WP All Import. Para más detalles, debería consultar nuestra guía sobre cómo instalar un plugin de WordPress.
Una vez activado, debe visitar Todo Importar ” Nueva Importación en el área de administración de WordPress. Desde allí, haga clic en el botón Cargar un archivo.
Se abrirá un cuadro de diálogo en el que deberá seleccionar el archivo XML que ha exportado. Haz clic en el botón Abrir para continuar.
A medida que cargues el archivo, verás una barra de progreso que muestra el avance del proceso de carga.
A continuación, debes hacer clic en el botón Continuar con el paso 2.
Hay múltiples elementos para importar en WordPress. Debe seleccionar un elemento y haga clic en el botón Continuar con el paso 3.
Ahora debe arrastrar y soltar el título y la descripción en los campos respectivos desde el lado derecho de la pantalla.
Desplácese hacia abajo y haga clic en el botón Continuar con el paso 4.
En el siguiente paso, debe hacer clic en el botón Detección automática para el campo Identificador único. Rellenará el campo con el elemento correcto automáticamente.
Desplácese hasta la parte inferior y haga clic en el botón Continuar.
Una vez que esté todo listo, haga clic en el botón Confirmar y ejecutar importación. Todos los datos del archivo XML se importarán a WordPress.
También verás un mensaje de éxito una vez finalizada la importación.
Paso 6: Administrar redirecciones y enlaces permanentes
Es necesario añadir redirecciones en su sitio web para preservar el posicionamiento en los motores de búsqueda. Cuando un usuario visita una URL antigua, se redirige a la misma página en su nuevo sitio de WordPress.
Solo tienes que seguir esta guía paso a paso para configurar redireccionamientos en WordPress.
Lo siguiente que tienes que hacer es gestionar la estructura de permalinks. En el área de administración de WordPress, visita Ajustes ” Enlaces permanentes para seleccionar un formato de URL.
También puedes crear una estructura de permalink personalizada si lo deseas.
Paso 7: Cosas que hacer después de la migración
Tras una migración exitosa a WordPress, lo siguiente que debe hacer es aprovechar todo el potencial de WordPress.
Hay miles de plugins de WordPress gratuitos y de pago disponibles en el mercado. Estos plugins te ayudarán a potenciar la funcionalidad de tu sitio web con unos pocos clics. También puedes consultar nuestra lista de plugins imprescindibles para WordPress.
Echa un vistazo a algunos de los plugins más populares que necesitas instalar en tu sitio web WordPress después de la migración:
- WPForms: Es el plugin de formularios de contacto de WordPress más fácil de usar para principiantes. Puede utilizar WPForms para añadir un formulario de contacto, formulario de encuesta, formulario de registro de usuario, y cualquier tipo de formulario personalizado en su sitio web.
- MonsterInsights: Es el plugin de Google Analytics más popular. Este plugin mostrará insights completos e informes de tráfico dentro de tu panel de WordPress, para que puedas mejorar el sitio web y hacer crecer tu tráfico.
- OptinMonster: OptinMonster te ayuda a convertir a tus visitantes en suscriptores y clientes. Es el plugin de generación de leads y optimización de conversiones más potente que existe. También puede utilizar su tecnología Exit-Intent® para mostrar ofertas y ofertas a los visitantes que abandonan y pedirles que se suscriban a su lista de correo electrónico.
- BackupBuddy: Este plugin te ayudará a mantener copias de seguridad de tu sitio web WordPress. En caso de que algo vaya mal o su sitio web sea hackeado, puede restaurar todo en pocos minutos usando BackupBuddy.
- Sucuri: Hablando de malware y hacking, Sucuri es un popular plugin de seguridad para WordPress. Protege su sitio web de todo tipo de actividades maliciosas y hackers.
Su sitio web puede parecer bien y funcionando sin problemas, pero se recomienda probar el sitio en varios navegadores para buscar posibles errores. Para obtener más información, consulte esta guía sobre la solución de errores comunes de WordPress.
Esperamos que este artículo te haya ayudado a aprender cómo migrar a WordPress desde cualquier CMS. También puedes consultar nuestra guía sobre cómo transferir WordPress de un servidor local a un sitio activo.
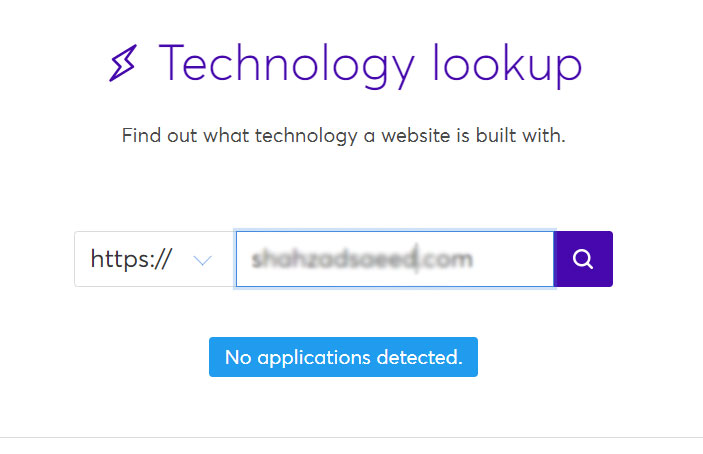
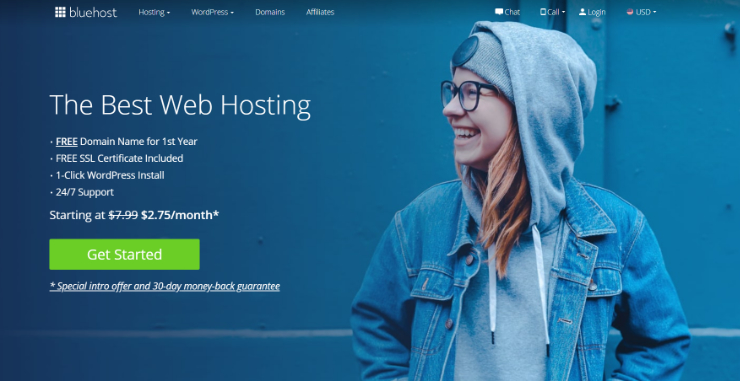
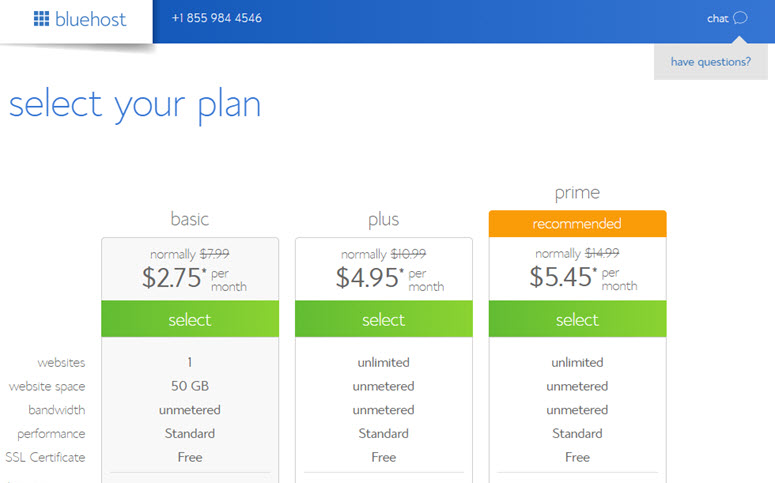
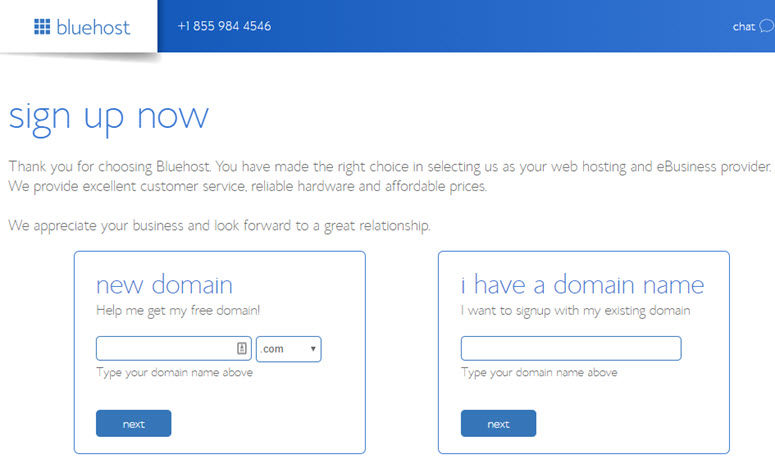
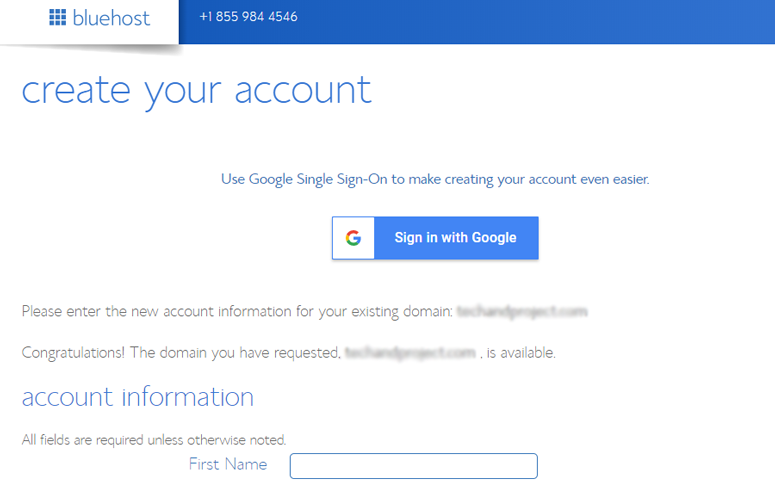
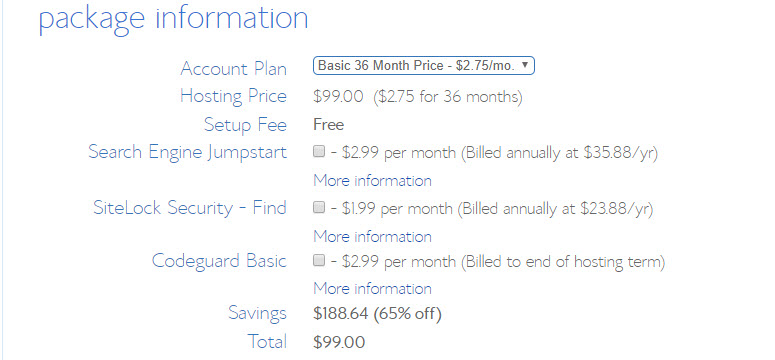
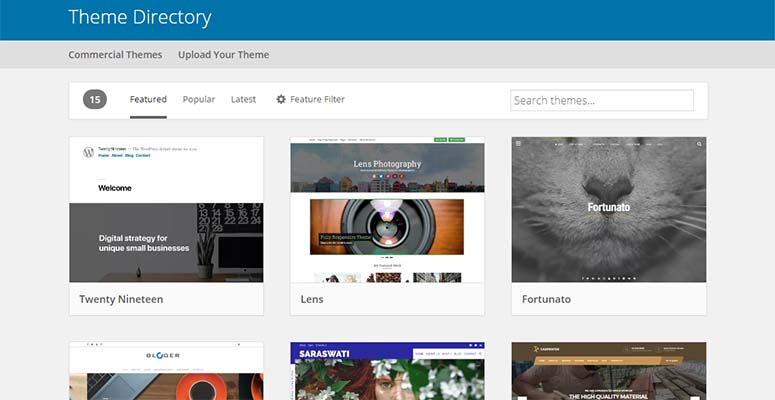
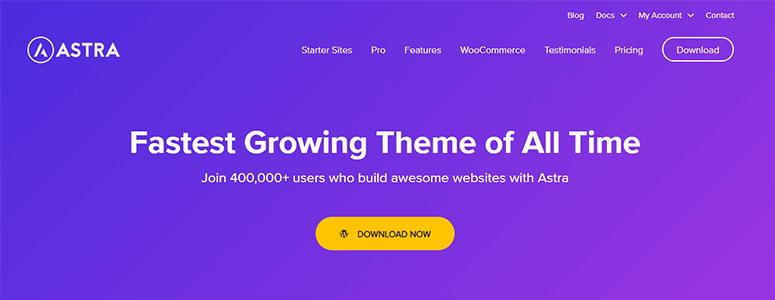
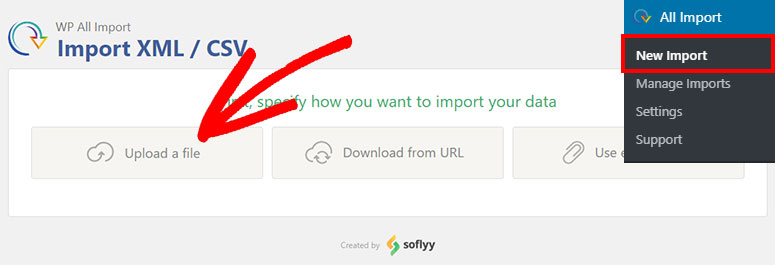
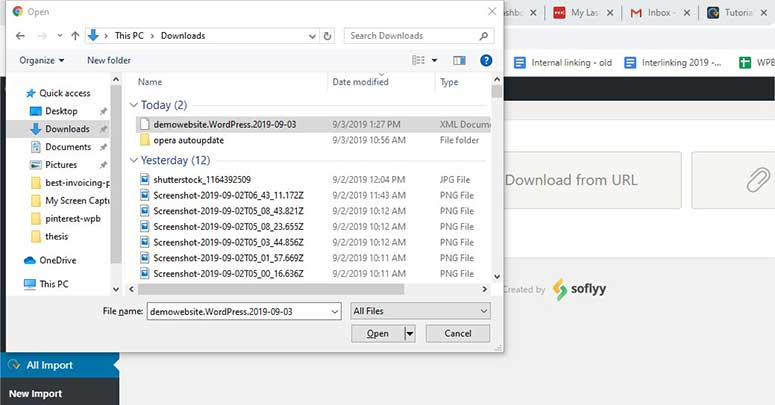
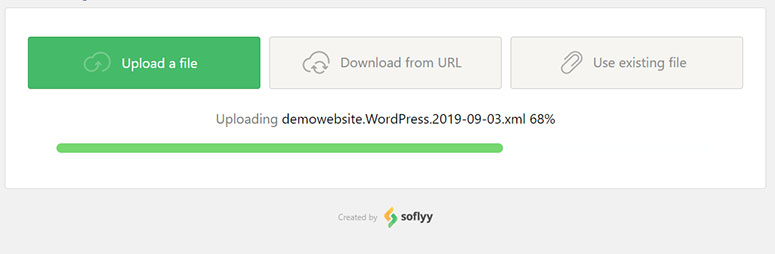
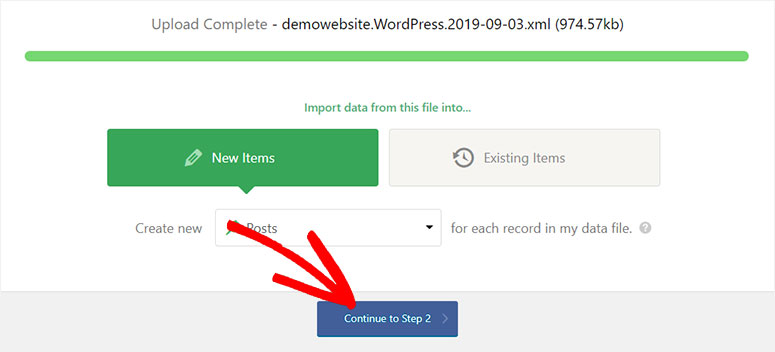
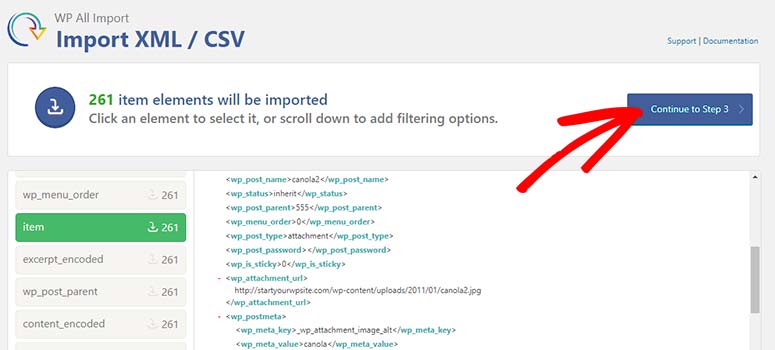
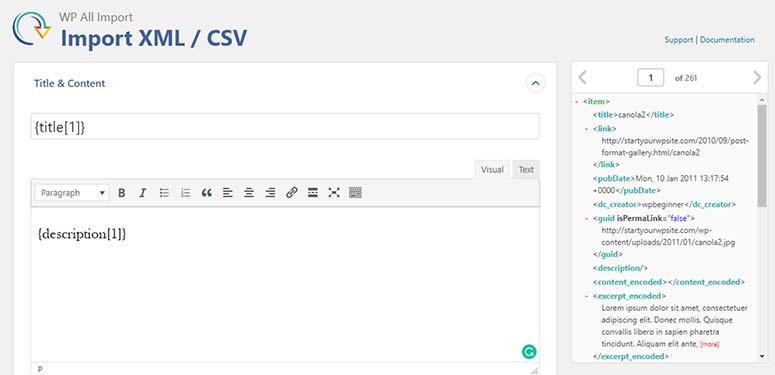
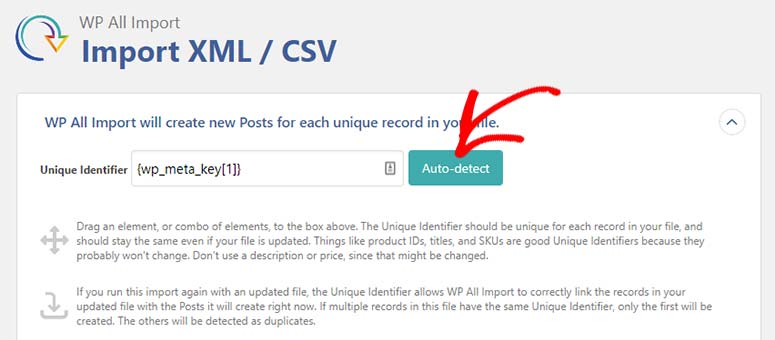
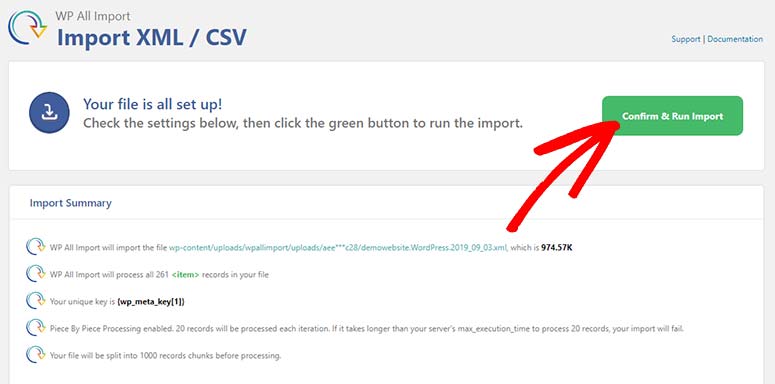
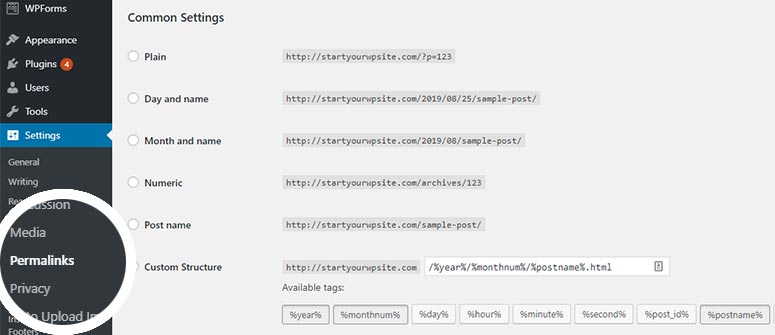

Interesting and insightful article! Thx for useful pieces of advise