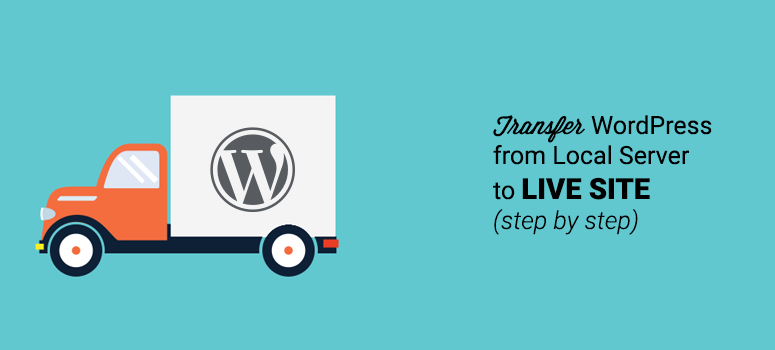
¿Desea trasladar su sitio WordPress de un servidor local a un sitio activo? Desplegar su sitio WordPress en un servidor local es una de las mejores formas de acelerar el proceso de desarrollo. Te ayuda a asegurarte de que tu sitio WordPress funciona a la perfección, incluso antes de atraer tráfico.
La forma más sencilla de transferir su sitio WordPress de un servidor local a un sitio activo es utilizar un plugin de WordPress como Duplicator.
Si prefiere trasladar su sitio WordPress sin utilizar ningún plugin desde un servidor local a un sitio activo, sólo tiene que seguir la guía paso a paso que se indica a continuación.
Pero si aún así quieres hacerlo de la forma más sencilla, no te preocupes. Al final de este artículo también te mostraremos cómo transferir WordPress de un servidor local a un sitio activo utilizando el plugin Duplicator.
Trasladar WordPress de un servidor local a un sitio activo – Requisitos previos
Antes de empezar, asumimos que tiene un sitio WordPress ejecutándose en su servidor local y que tiene acceso completo al mismo.
También necesitará adquirir un nombre de dominio y alojamiento web.
Si no tienes dominio ni alojamiento web, te recomendamos que lo adquieras antes de empezar. Si estás empezando, el coste combinado de dominio y alojamiento puede parecer bastante elevado.
Por eso hemos llegado a un acuerdo con Bluehost para ofrecer a nuestros usuarios un nombre de dominio gratis, SSL gratis y más de un 60% de descuento en el alojamiento de WordPress.
Haga clic aquí para reclamar esta oferta exclusiva de Bluehost “
Por último, también necesitarás tener un programa FTP instalado en tu ordenador y saber cómo usarlo, para poder subir tus contenidos y archivos al sitio en vivo.
Una vez que esté listo, puede seguir adelante con la migración.
Tabla de contenidos – Migrar WordPress de un servidor local a un sitio activo
I. Transfiriendo un Sitio sin un Plugin
- Exportar su base de datos desde un servidor local
- Importar archivos de WordPress a un sitio activo
- Crear una base de datos MySQL en un sitio activo
- Importar la base de datos de WordPress al sitio de producción
- Cambiar la URL del sitio web
- Configurar WordPress en su alojamiento web
- Corregir imágenes y enlaces rotos
II. Transferir un sitio web con un plugin (Duplicator)
- Instalar y configurar Duplicator
- Crear una base de datos para su sitio web activo
- Importar archivos desde su servidor local
- Ejecutar el script de migración
Paso 1: Exportar su base de datos desde su servidor local
Lo primero que debe hacer es exportar su base de datos local de WordPress. Para ello, utilizaremos phpMyAdmin. Si no está familiarizado con phpMyAdmin y necesita ayuda con este paso, consulte Gestión de bases de datos de WordPress con phpMyAdmin.
En su navegador, simplemente vaya a http://localhost/phpmyadmin/ y haga clic en su base de datos de WordPress. A continuación, haz clic en el botón Exportar de la barra de menú superior.

Ahora se le pedirá que elija entre las opciones Rápida o Personalizada. Elegir la opción Personalizada le ofrece muchas opciones diferentes para exportar su base de datos. Para una exportación rápida, elijamos Rápida y pulsemos Ir. Esto descargará su base de datos.
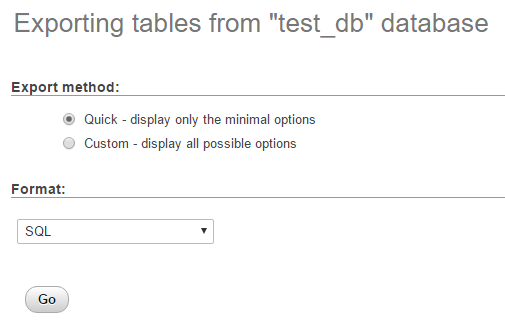
Paso 2: Cargar los archivos de WordPress en el sitio activo
Después de exportar la base de datos, el siguiente paso es mover todos los archivos de su sitio a su sitio en vivo.
En este paso, necesita utilizar su cliente FTP para subir sus archivos. Primero, conecte su cliente FTP a su cuenta de alojamiento web.
Una vez conectado, elija el directorio correcto en su cuenta de alojamiento donde desea cargar los archivos. Por ejemplo, si planeas alojar el sitio en example.com, entonces querrás subir todos los archivos a tu directorio public_html.
Ahora, seleccione todos los archivos locales de WordPress y súbalos a su servidor.
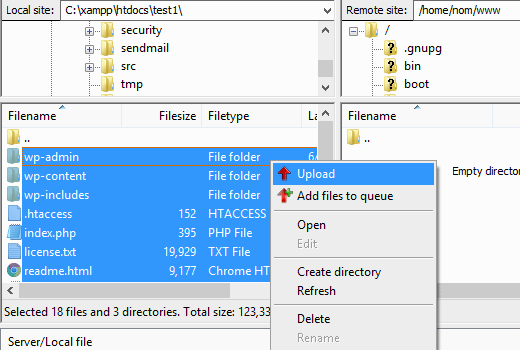
Paso 3: Crear una base de datos MySQL en su sitio activo
Mientras su cliente FTP está subiendo sus archivos de WordPress, puede empezar a importar su base de datos al servidor. La mayoría de los proveedores de alojamiento gestionado de WordPress ofrecen un cPanel para administrar su cuenta de alojamiento. En este paso, le mostraremos cómo crear una base de datos accediendo a su cPanel.
Una vez que haya iniciado sesión en su cPanel, haga clic en el icono Bases de datos MySQL que normalmente se encuentra en la sección Bases de datos.
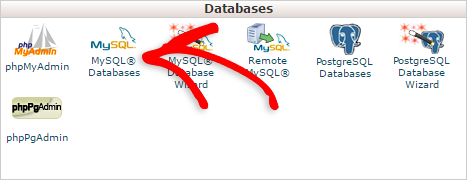
En la siguiente pantalla que aparece, especifica el nombre de tu base de datos en el campo Nueva base de datos y haz clic en Crear base de datos.
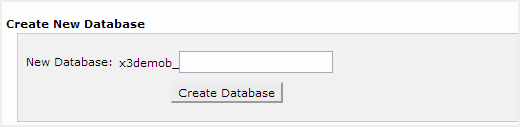
Ahora que se ha creado una nueva base de datos, desplácese hacia abajo hasta la sección Usuarios MySQL y cree o añada un usuario existente a la base de datos.
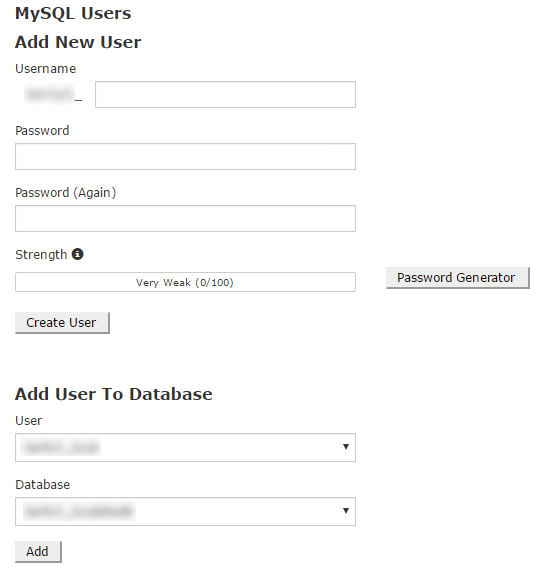
Después de añadir el usuario, se le pedirá que establezca los privilegios de MySQL para ese usuario. Simplemente concede todos los privilegios al usuario, y luego pulsa el botón Hacer cambios.
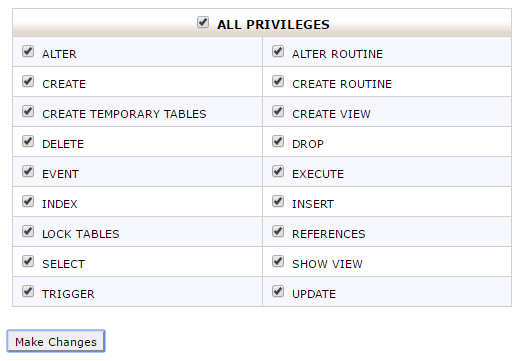
Paso 4: Importar la base de datos de WordPress en su sitio activo
A continuación, tendrá que importar su base de datos de WordPress a su sitio de producción. En su cPanel, desplácese hasta la sección Bases de datos y haga clic en phpMyAdmin. Esto le dirigirá a la sección phpMyAdmin. Asegúrate de seleccionar la base de datos que creaste en el paso anterior, que no tiene tablas creadas.
Haga clic en la pestaña Importar del menú superior. Seleccione el archivo que desea importar haciendo clic en Seleccionar archivo. Asegúrese de elegir el archivo correcto que ha descargado en el primer paso desde su servidor local.
Después de seleccionar el archivo, haga clic en el botón Ir para importar su base de datos de WordPress.
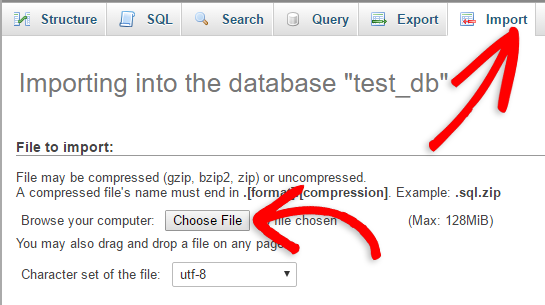
Paso 5: Cambiar la URL del sitio
Lo siguiente que debe hacer es cambiar la URL del sitio en su base de datos para que conecte con su sitio WordPress activo.
En phpMyAdmin, busque la tabla wp_options en su base de datos que acaba de importar en el último paso. En caso de que haya cambiado el prefijo de su base de datos, busque {prefix}_options en lugar de wp_options.
Seleccione el botón Examinar que encontrará junto a wp_options. Alternativamente, puede navegar por la tabla wp_options haciendo clic en ella en la barra lateral como se muestra en la siguiente captura de pantalla.
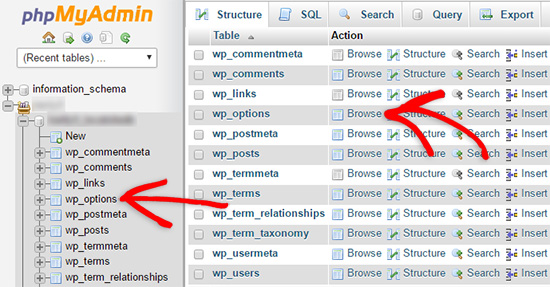
En la columna option_name, busque siteurl. Para editar la URL del sitio, haga clic en el icono Editar, como se muestra en la captura de pantalla.
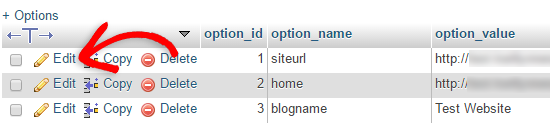
Al hacer clic en el icono Editar se abrirá una ventana de campo de edición. Asegúrese de sustituir la URL que aparece en el cuadro option_value por su nombre de dominio.
Pulsa el botón Ir para guardar el campo.
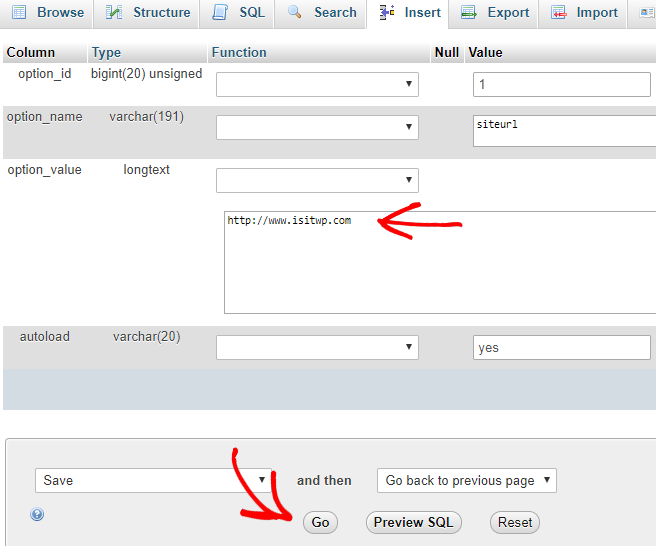
A continuación, tendrás que repetir este paso para el nombre de la opción: home. La página wp_options puede tener varias páginas, así que simplemente busque la pestaña home. Por lo general, se encuentra en la segunda página, que se puede navegar haciendo clic en las flechas de paginación en phpMyAdmin.
Cuando estés actualizando la url de inicio, asegúrate de que es la misma que la de tu siteurl.
Paso 6: Configurar WordPress en su alojamiento web
A continuación, es el momento de configurar WordPress en el entorno de producción.
Si intenta acceder a su sitio ahora, puede encontrar un mensaje como este Error al establecer la conexión con la base de datos. Al configurar WordPress, nuestro objetivo es solucionar este error y configurar el sitio en vivo.
Vuelve a tu cliente FTP y conéctalo a tu sitio web y, a continuación, edita tu archivo wp-config.php. En este paso, tendrás que añadir a tu wp-config.php el mismo nombre de base de datos, usuario y contraseña que creaste en el Paso 3. A continuación, guarda el archivo wp-config.php y súbelo de nuevo a tu alojamiento web.
Visite su sitio web y ya debería estar activo.
A continuación, inicie sesión en el panel de WordPress y vaya a Configuración ” General. Sin realizar ninguna modificación, desplácese hasta la parte inferior y haga clic en el botón Guardar cambios. Esto asegurará que la URL del sitio se corrige en cualquier otro lugar que necesita ser.
A continuación, diríjase a Ajustes ” Permalink y haga clic en Guardar cambios para asegurarse de que todos los enlaces de sus entradas funcionan correctamente.
Compruebe también: Cómo configurar enlaces permanentes bonitos en WordPress.
Paso 7: Corregir imágenes y enlaces rotos mediante la actualización de rutas
Uno de los problemas comunes que puede encontrar al migrar su sitio WordPress de un dominio a otro, o de un servidor local a un sitio activo, es que descubrirá enlaces rotos e imágenes que faltan en todo el sitio después de la migración. Para solucionar esto, puede utilizar una consulta SQL o un plugin de WordPress. WPBeginner tiene una guía muy fácil que puedes seguir: Cómo actualizar fácilmente las URL al trasladar su sitio WordPress.
Para aquellos que quieren hacerlo a través de SQL, aquí es una simple consulta SQL que debe resolver este problema:
UPDATE wp_posts SET post_content = REPLACE(post_content, 'localhost/test/', 'www.yourlivesite.com/');
Simplemente vaya a phpMyAdmin, haga clic en su base de datos, y luego haga clic en SQL en el menú superior. Escriba esta consulta, pero asegúrese de modificar la URL de su sitio local y de su sitio en vivo.
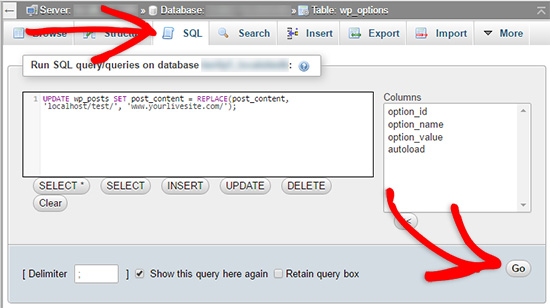
Ya está. Su sitio en vivo debe estar en funcionamiento ahora.
Transferencia de WordPress del servidor local al sitio activo con un plugin
Si desea mover WordPress de un servidor local a un sitio activo fácilmente, este es el mejor método para principiantes. Con un plugin de migración, puede transferir WordPress desde su servidor local a un sitio en vivo con sólo unos clics.
Comencemos.
Paso 1: Instalar y configurar el plugin Duplicator
En primer lugar, tiene que elegir un plugin de migración, le recomendamos que elija Duplicator.
A continuación, instale y active el plugin en su sitio local. Si no está seguro de cómo instalar y activar un plugin de WordPress, consulte nuestra guía detallada sobre cómo instalar un plugin de WordPress.
Una vez que el plugin Duplicator esté instalado y activado, haz clic en Duplicator en tu panel de control de WordPress, haz clic en Paquetes y, a continuación, haz clic en el botón Crear nuevo.
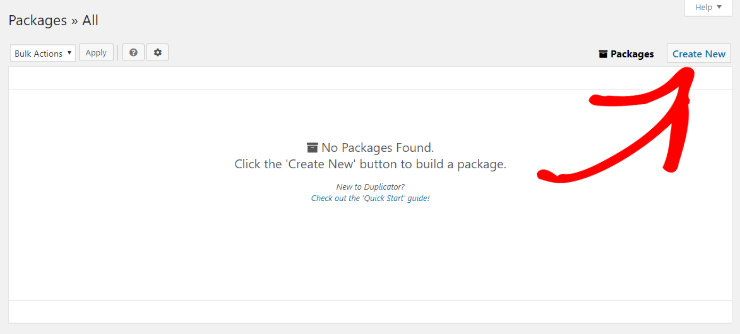
En la siguiente pantalla, simplemente haga clic en el botón Siguiente.
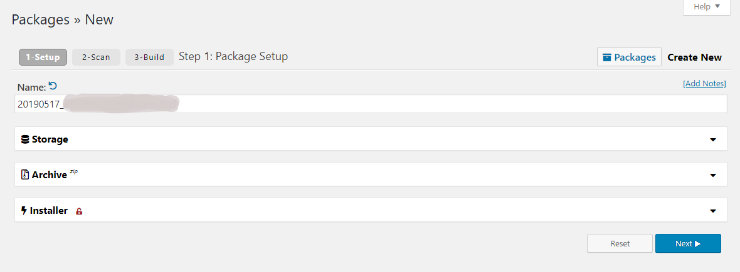
Duplicator lo escaneará todo para asegurarse de que todo está en orden. Si todos los elementos del escaneo del sistema vuelven marcados como ‘Bien’, haga clic en el botón Construir.
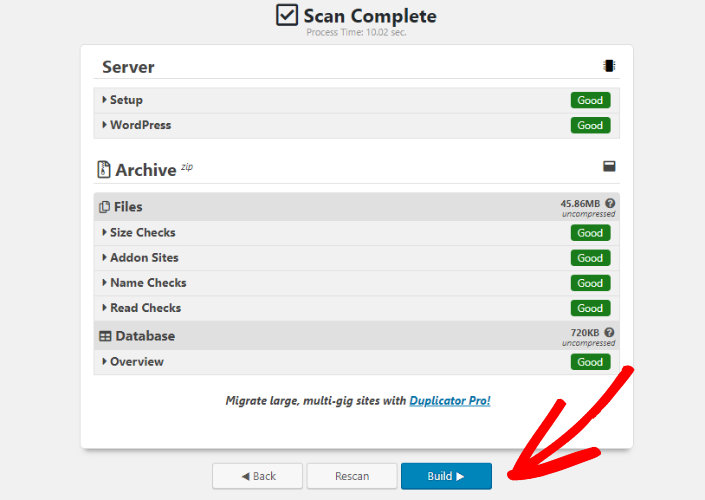
Este proceso de “construcción” puede tardar unos minutos. Porque lo que el plugin está haciendo es una copia completa de su sitio WordPress. Esto incluye todos los archivos principales de WordPress, así como sus temas, plugins, imágenes, cargas y una copia de seguridad de su base de datos de WordPress. Por lo tanto, el tiempo que tarda depende del tamaño de su sitio web. Asegúrese de dejar esta pestaña abierta hasta que se complete el proceso.
Una vez finalizado el proceso, puede hacer clic en el botón Descargar con un solo clic para descargar tanto el instalador como el paquete de archivos a su ordenador.
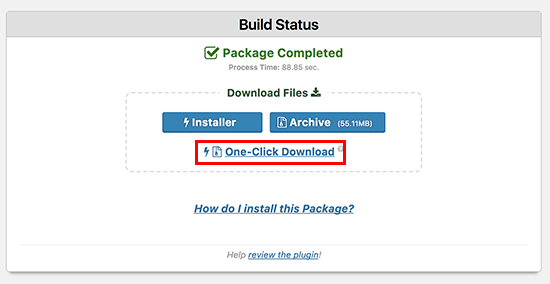
Paso 2: Crear una base de datos para su sitio activo
Ahora que ha descargado el archivo comprimido de su sitio y el archivo de instalación, que automatizará la migración descomprimiendo el archivo comprimido, debe crear una base de datos MySQL para su sitio web activo.
Para crear una base de datos, vaya al panel cPanel de su cuenta de alojamiento. Una vez allí, desplácese hacia abajo hasta la sección Bases de datos y haga clic en el icono Bases de datos MyS QL.
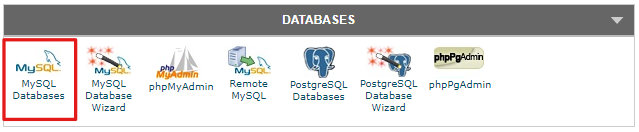
A continuación, verás un campo llamado “Crear nueva base de datos”. Simplemente escriba un nombre para su base de datos y haga clic en el botón Crear base de datos.

Una vez que haga clic en ese botón, cPanel creará una nueva base de datos para usted.
El siguiente paso es desplazarse por la página hasta la sección ‘Usuarios MySQL’. Añade un nuevo usuario creando un nombre de usuario y una contraseña. A continuación, haga clic en el botón Crear un usuario. Asegúrate de generar una contraseña segura y recuerda tu nombre de usuario y contraseña porque los necesitarás de nuevo más tarde.
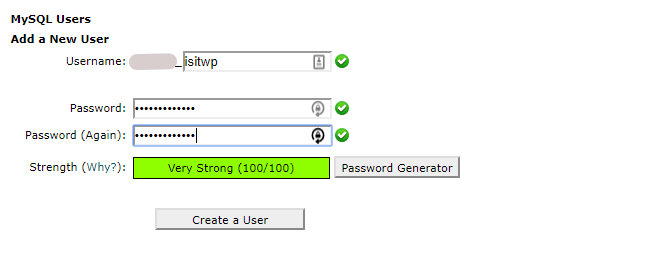
Después de crear el nuevo usuario, tendrás que darle permiso para trabajar en la base de datos. Para ello, desplázate hasta la sección “Añadir un usuario a la base de datos”. Selecciona el nuevo usuario que acabas de crear en el menú desplegable del campo “Usuario”. A continuación, selecciona la base de datos que has creado en el menú desplegable del campo “Base de datos”. Por último, haz clic en el botón Añadir.
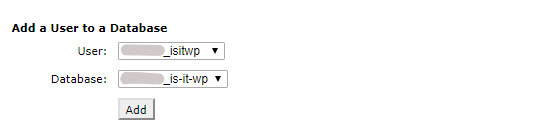
Ahora su base de datos está lista para ser utilizada con su sitio WordPress.
Paso 3: Cargar archivos del servidor local al sitio activo
El siguiente paso es subir el archivo y los ficheros de instalación desde su sitio local a su cuenta de alojamiento.
Puede conectarse a su sitio activo utilizando un cliente FTP. Después de conectarse a su sitio en vivo, es importante asegurarse de que el directorio raíz de su sitio web está vacío. El directorio raíz suele ser la carpeta /home/public_html/.
Por ejemplo, si WordPress se instala automáticamente allí, como hacen muchas empresas de alojamiento de sitios web cuando te registras, tienes que eliminar esos archivos.
Cuando el directorio raíz esté completamente vacío, puede cargar el archivo y los archivos de instalación desde Duplicator.
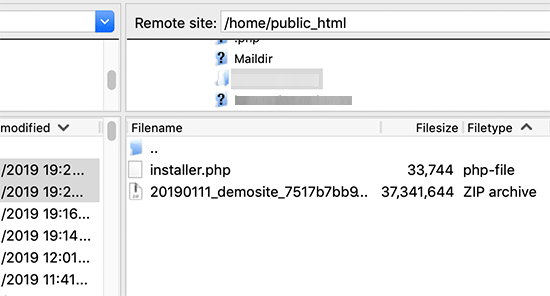
Paso 4: Ejecutar el script de migración
A continuación, visite la siguiente URL en su navegador: http://mywebsite.com/installer.php
No olvide sustituir “mi sitio web” por el nombre real del dominio.
Al introducir esta URL en su navegador, se iniciará el asistente de migración de Duplicator.
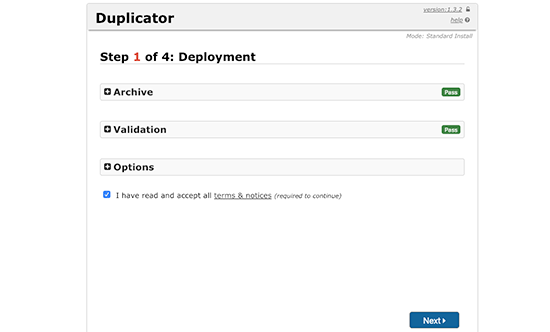
Se realizará una prueba de validación, una vez que obtenga el pase verde, acepte los términos y condiciones marcando la casilla y pulse el botón Siguiente.
En la siguiente pantalla introducirás la información de tu base de datos de WordPress, que incluye el nombre de usuario y la contraseña que creaste anteriormente.
Sugerencia: También te preguntará por tu host, que probablemente sea “localhost”.
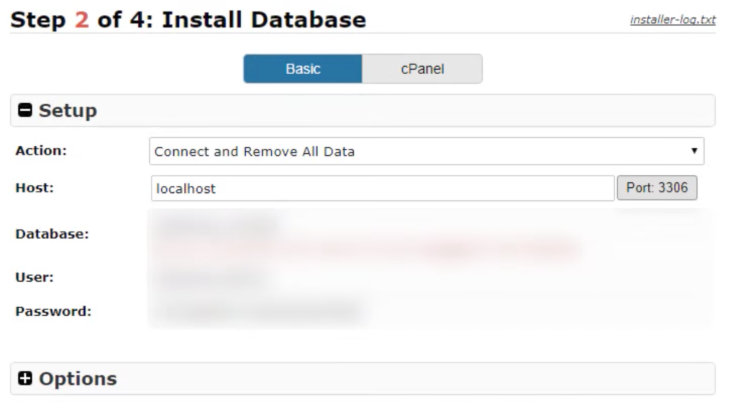
Haga clic en Siguiente para continuar.
El plugin Duplicator ahora importará su base de datos de WordPress desde el archivo a su nueva base de datos.
A continuación, aparecerá la pantalla de actualización de datos. El plugin detecta automáticamente la URL de tu nuevo sitio y su ruta, así que no tienes que actualizar nada aquí. Simplemente haz clic en Siguiente para continuar.
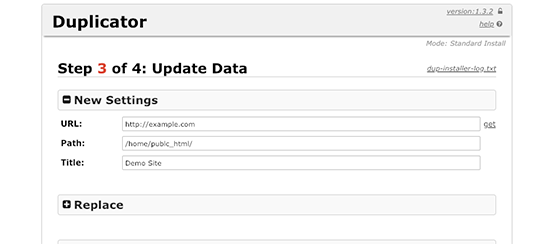
Una vez completado el proceso de migración, verás una pantalla de éxito como la siguiente. Desde aquí puedes ir al área de administración de WordPress de tu sitio activo haciendo clic en el botón Admin Login.
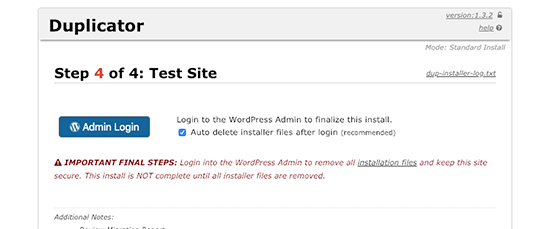
Eso es todo, su trabajo está hecho. Una vez que inicie sesión en su sitio en vivo, Duplicator limpiará los archivos de instalación para usted.
Esperamos que esta guía le haya ayudado a trasladar con éxito su sitio WordPress de un servidor local a un sitio activo. Ahora, vuelve a tu sitio activo y comprueba si todo funciona como esperabas.
También puedes utilizar BackupBuddy para migrar WordPress de un servidor local a un sitio activo.
Si te ha gustado este artículo, puede que también quieras echar un vistazo a los mejores plugins de copia de seguridad para WordPress.

Thank You So Much.
It helped me a lot.
Glad it helped, Roshan 🙂