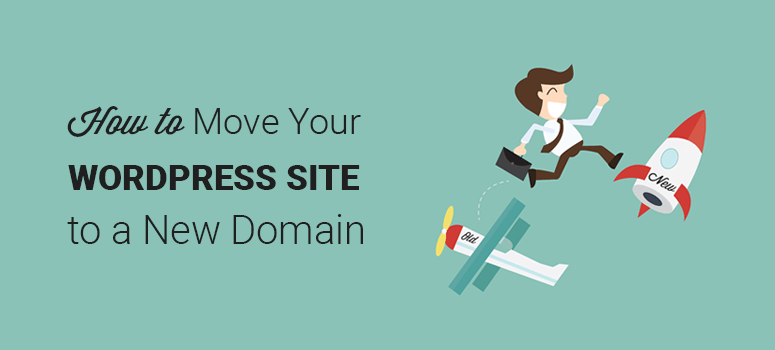
¿Desea migrar su sitio web WordPress de un nombre de dominio a otro dominio en el mismo servidor? El cambio a un nuevo nombre de dominio puede afectar a la clasificación de su sitio web en los motores de búsqueda. Para minimizar este impacto, tendrás que seguir un proceso específico paso a paso y una lista de comprobación de migración de sitios SEO para recuperar tu posición en las búsquedas tras la transferencia.
En este artículo, le mostraremos cómo trasladar correctamente su sitio de WordPress a un nuevo nombre de dominio con un efecto mínimo sobre el SEO.
Evalúe su sitio WordPress
Trasladar tu sitio WordPress a un nuevo nombre de dominio es un proceso completamente diferente al de cambiar tu sitio web de un alojamiento web a otro. Para el proceso cubierto en esta guía, tendrás el mismo alojamiento web pero un nuevo nombre de dominio. Si no estás seguro de qué proceso necesitas, lee nuestro artículo sobre la diferencia entre un nombre de dominio y un alojamiento web.
Antes de empezar, debe comprobar que su sitio web WordPress funciona correctamente en su nombre de dominio actual y que ha adquirido correctamente un nuevo nombre de dominio. Si aún no tienes tu nuevo nombre de dominio, puedes comprarlo en cualquiera de los principales registradores de nombres de dominio del mercado.
Relacionado: Mejor herramienta generadora de nombres de sitios web (Gratis)
Asegúrate de que tienes acceso al cPanel de tu sitio web y de que puedes conectarlo a un cliente FTP. Una vez que hayas comprobado todos estos factores, puedes empezar el proceso de traslado.
Nota: Es importante que sepa que es normal que el tráfico de su sitio web se vea ligeramente afectado al cambiar de dominio. Sin embargo, te ayudaremos, paso a paso, a conseguir tus objetivos sin perder el control de tu posicionamiento en los buscadores.
¿Preparados? Empecemos.
Paso 1: Crear una copia de seguridad completa de WordPress
Para empezar, necesitarás una copia de seguridad completa de tu sitio WordPress. Puedes encontrar muchos plugins de copia de seguridad de WordPress, pero te recomendamos encarecidamente que utilices el plugin WordPress Duplicator para este proceso.
Duplicator es el mejor plugin gratuito de copia de seguridad y migración de WordPress.
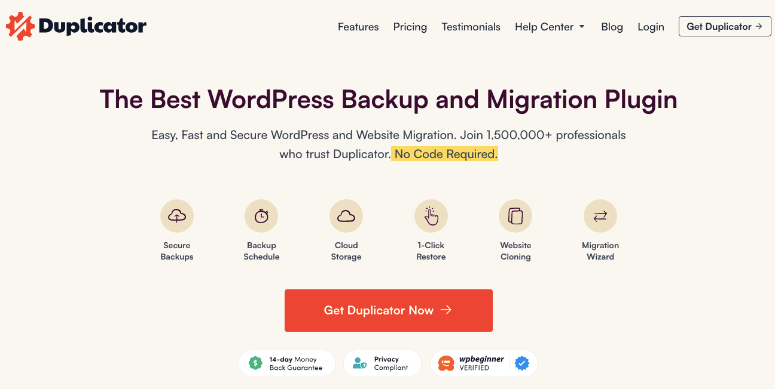
Lo primero que tienes que hacer es instalar el plugin Duplicator. Si necesitas ayuda, consulta nuestra guía sobre cómo instalar un plugin de WordPress.
Tras la activación, verá un nuevo menú “Duplicator” en el backend de administración de su sitio web. Deberá ir a la página Duplicator ” Paquetes y crear un nuevo paquete.
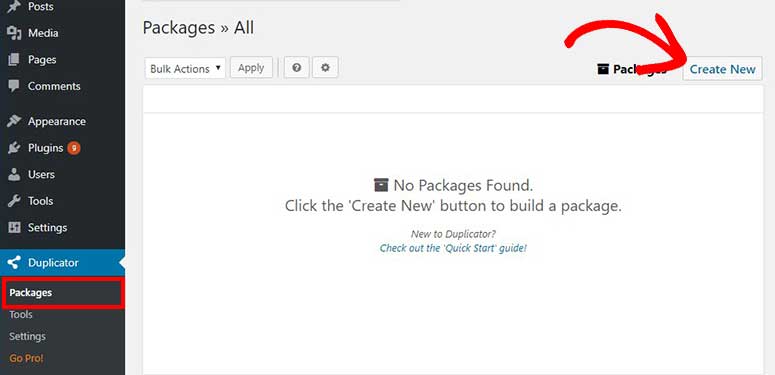
En la página siguiente, da un nombre al nuevo paquete, selecciona la ubicación de almacenamiento, elige el tipo de archivo y haz clic en el botón “Siguiente”.
Escaneará tu sitio web, y tendrás que esperar unos minutos hasta que el escaneo se complete.
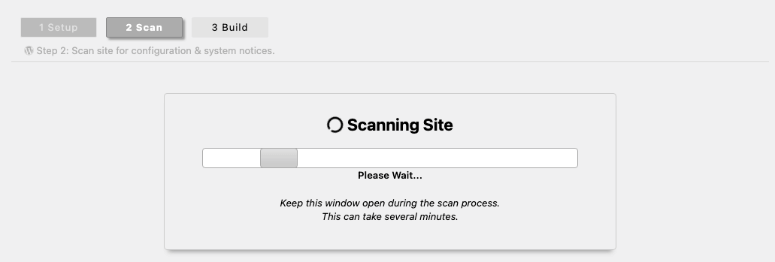
Una vez que el escaneo se haya completado con éxito, puede seguir adelante y pulsar el botón “Construir” para crear una copia de seguridad completa de su sitio web WordPress.
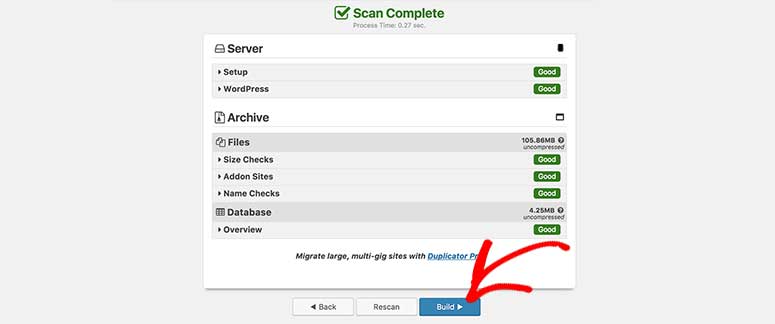
Dependiendo del tamaño de su sitio web y de los archivos multimedia, el proceso de copia de seguridad puede tardar varios minutos en completarse.
Cuando haya terminado correctamente, encontrarás los archivos “Instalador” y “Archivo” para descargarlos como un paquete. También puedes hacer clic en la opción “Ambos archivos” para descargarlos al instante en tu ordenador.
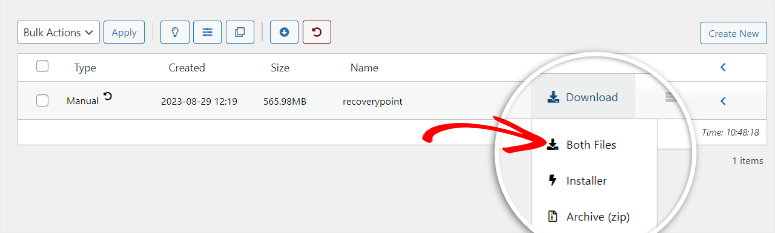
En este paquete, tendrá un archivo Archive que contiene una versión duplicada de su sitio WordPress. Lo utilizará para cambiar su sitio a un nuevo nombre de dominio. Mientras que el archivo Instalador puede ayudarle a automatizar y ejecutar el proceso de migración.
Paso 2: Configurar una base de datos para su nuevo dominio
Necesitará una base de datos en su alojamiento web para su nuevo nombre de dominio. Esta base de datos almacenará los archivos y scripts de WordPress para su sitio web.
Nota: Si le sobra base de datos, puede pasar directamente al siguiente paso. De lo contrario, continúe con este paso.
Tendrás que iniciar sesión en tu cuenta de cPanel para crear una nueva base de datos. Una vez conectado, puedes ir a la opción Bases de datos ” Bases de datos MySQL para continuar.
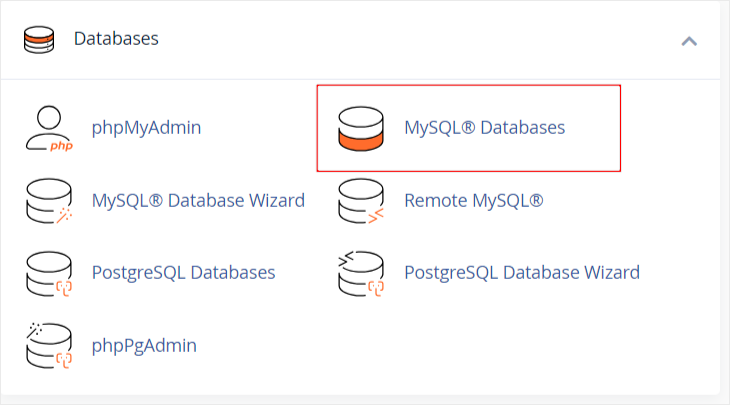
A continuación, tendrás que introducir un nombre para la nueva base de datos y pulsar el botón “Crear base de datos”.
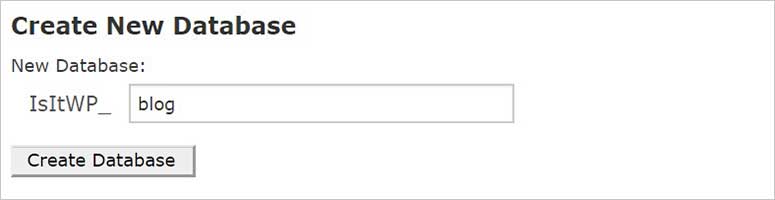
Se creará una nueva base de datos en la cuenta cPanel de su sitio web.
Después de eso, tendrás que ir a la sección de Usuarios MySQL. Introduzca el nombre de usuario y la contraseña y, a continuación, haga clic en el botón “Crear usuario”.
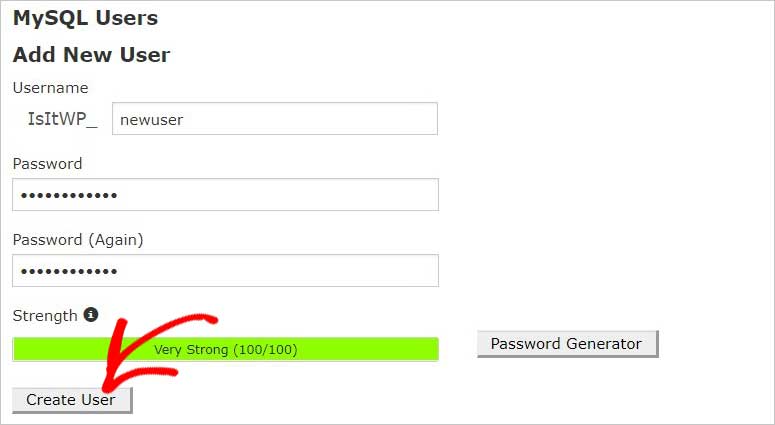
Ahora tendrás una nueva base de datos y un nuevo usuario. Necesitas vincularlos, para que el usuario pueda trabajar para la base de datos.
En la sección “Añadir usuario a base de datos”, deberás seleccionar el usuario que acabas de crear y, a continuación, podrás seleccionar la nueva base de datos. Haz clic en el botón “Añadir” para vincularlos.
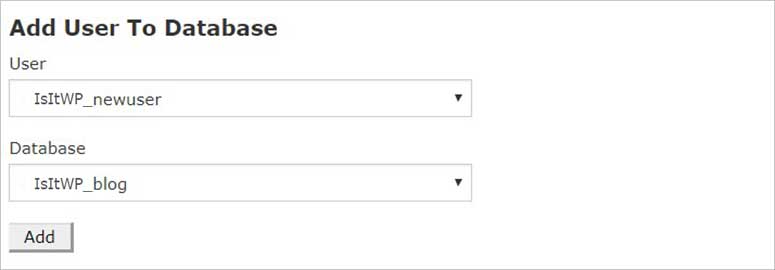
Una vez añadido, ya estás listo para cambiar tu sitio web de tu antiguo nombre de dominio al nuevo. Copia la información (incluidos el nombre de la base de datos, el usuario y la contraseña) en un bloc de notas. La necesitarás más adelante.
Paso 3: Subir los archivos de copia de seguridad de WordPress
Ya tienes los archivos “Instalador” y “Archivo” descargados en tu ordenador.
Ahora tienes que entrar en tu nuevo nombre de dominio con un cliente FTP. En el directorio raíz, puede cargar los archivos de instalación y archivo.
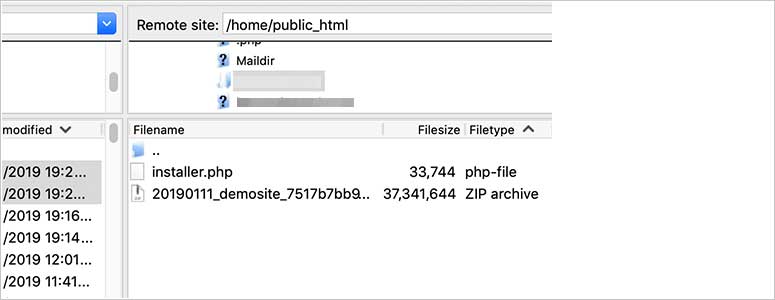
Después de cargar los archivos, puede seguir adelante y visitar esta URL en una pestaña del navegador:
http://newsite.com/installer.php
En esta URL, sustituya ‘newsite.com’ por su nuevo nombre de dominio, e installer.php puede ayudarle con la migración como se ha comentado anteriormente.
Una vez que ejecute esta URL, el proceso de migración comenzará automáticamente.
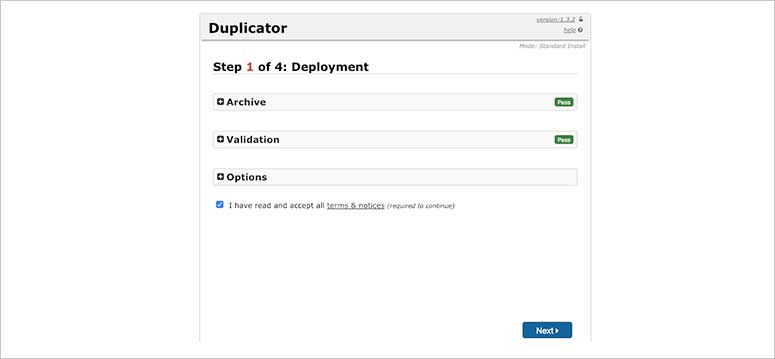
En la siguiente pantalla, puedes dejar todos los ajustes como están. Empieza por marcar la opción de términos y condiciones. Haz clic en el botón “Siguiente” para continuar.
A continuación, tendrás que introducir la información de la base de datos.
En el campo Host, debe introducir ‘localhost’ y los demás campos obtendrán los datos que copió anteriormente.
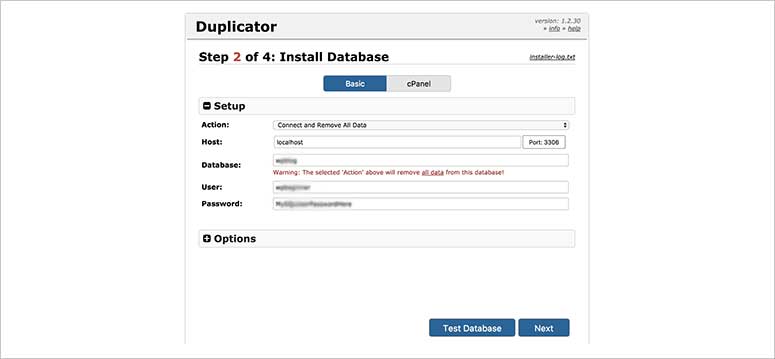
Asegúrese de hacer clic en el botón “Siguiente”.
A continuación, cargará los archivos de copia de seguridad de WordPress en la base de datos creada para el nuevo nombre de dominio.
Aparecerán los nuevos ajustes, incluyendo la URL, la ruta y el título de tu nuevo dominio. Si la información es correcta, haz clic en el botón “Siguiente”.
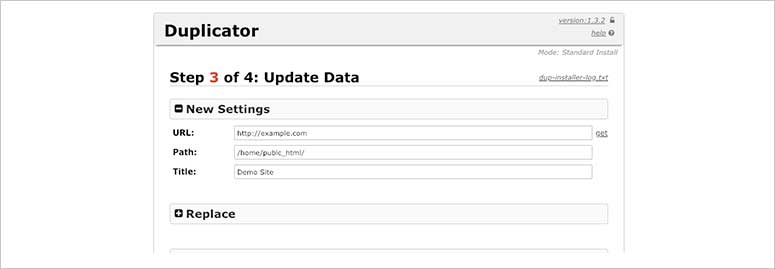
Con esto, el proceso de migración del sitio es exitoso, y su sitio web se habrá movido con éxito a su nuevo nombre de dominio.
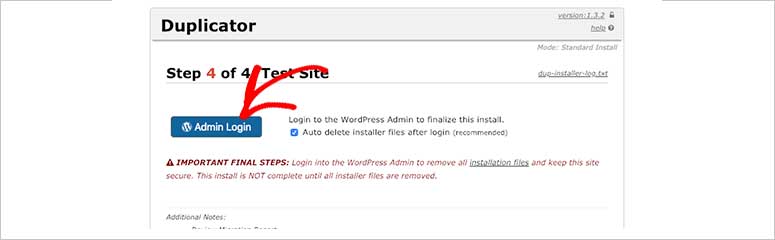
Por último, verá el botón “Admin Login” que le llevará a la página de inicio de sesión de WordPress para su nuevo nombre de dominio.
Paso 4: Añadir redireccionamientos permanentes
Es posible que haya trasladado su sitio web a su nuevo nombre de dominio, pero los motores de búsqueda aún pueden tener rastros de su antiguo nombre de dominio. Esto puede distraer a tus usuarios, y tampoco es bueno para tu SEO.
Para evitarlo, debe configurar redireccionamientos permanentes 301.
Las redirecciones permanentes garantizarán que los usuarios que visiten la URL del dominio antiguo sean redirigidos automáticamente al nuevo nombre de dominio.
En primer lugar, tendrás que conectar tu antiguo sitio web mediante un cliente FTP. Busca el archivo .htaccess en tu directorio raíz y edítalo.
Tendrá que añadir este código encima del otro código en su archivo .htaccess:
#Options +FollowSymLinks RewriteEngine on RewriteRule ^(.*)$ http://www.newsite.com/$1 [R=301,L]
En este código, tendrás que cambiar la URL (http://www.newsite.com/) por tu nuevo nombre de dominio.
El RewriteEngine se asegurará de que los visitantes que aterricen en su antigua URL sean redirigidos a la URL de su nuevo dominio.
Puede probar la redirección visitando su antiguo dominio. Debería redirigirte automáticamente a tu sitio web en tu nuevo dominio. Si surge algún problema, ponte en contacto con tu proveedor de alojamiento web para que configure las redirecciones.
Entendemos que añadir código a tu sitio WordPress puede ser confuso. Por este motivo, también puedes utilizar el plugin AIOSEO para añadir las redirecciones.
Echa un vistazo a este tutorial sobre cómo añadir redireccionamientos 301 utilizando el plugin AIOSEO.
Paso 5: Informar a Google sobre el cambio de dirección
La redirección ayudará a sus usuarios a ver su sitio web en su nuevo nombre de dominio. Sin embargo, también debe informar a Google sobre este cambio para que el motor de búsqueda pueda buscar el nuevo nombre de dominio y mostrarlo en sus resultados de búsqueda para sus usuarios.
Empieza por añadir el nuevo dominio a Google Search Console. Si necesitas ayuda, consulta esta guía completa sobre Google Search Console.
Después, tendrás que ir a la versión antigua de Google Search Console para utilizar la herramienta “Cambio de dirección”.
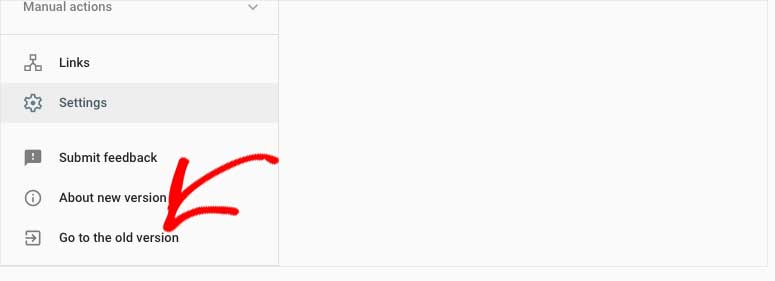
Simplemente cambia a tu antiguo nombre de dominio en el desplegable situado junto al botón “Usar nueva Search Console”. A continuación, haz clic en el icono de configuración y selecciona ‘Cambio de dirección’.
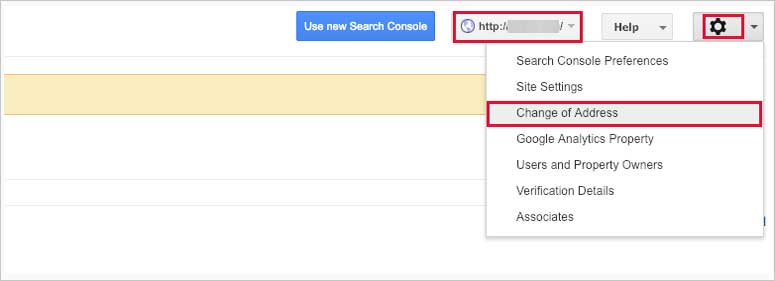
Se abrirá la herramienta Cambio de dirección. Puede seleccionar su nuevo sitio web, probar las redirecciones 301 permanentes y enviar su sitio para informar a Google del cambio de dirección.
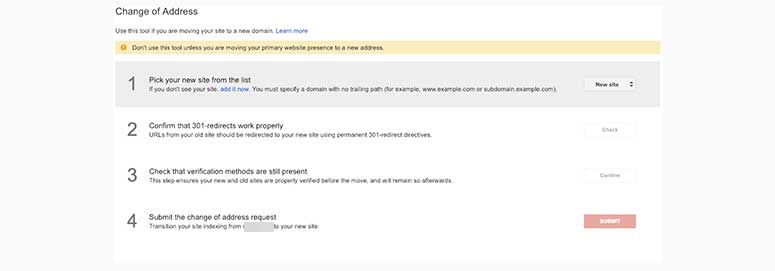
Este paso permitirá que Google sepa que ha cambiado recientemente el nombre de dominio de su sitio y facilitará que el motor de búsqueda rastree rápidamente su nueva URL.
Paso 6: Actualice sus usuarios
Siguiendo los pasos anteriores, se ha asegurado de que sus usuarios sean redirigidos a su nuevo nombre de dominio. Sin embargo, también puedes informarles personalmente de este cambio en la dirección de dominio de tu sitio.
La forma más sencilla de hacerlo es publicar un artículo con la actualización y compartirlo en las redes sociales con sus usuarios. También puedes enviar una actualización a tu lista de correo electrónico para informarles del cambio.
En el correo electrónico, puedes pedir a tus usuarios que prueben tu sitio web y te comuniquen si encuentran algún problema. Esto ayudará a tus usuarios a recordar el nuevo nombre de dominio de tu sitio y obtendrás información de varias personas.
¡Enhorabuena! Acaba de migrar su sitio WordPress a un nuevo dominio en el mismo host. Aquí tienes un par de respuestas a preguntas que nos suelen hacer sobre la migración de sitios.
Preguntas frecuentes: Cómo trasladar correctamente WordPress a un nuevo nombre de dominio
¿Cuánto tarda la migración de un sitio web con Duplicator?
Por término medio, el tiempo necesario para migrar un sitio con Duplicator puede ser de unos minutos a un par de horas, en función de la complejidad y el tamaño del sitio. Es mejor tener en cuenta también el tiempo necesario para las tareas posteriores a la migración.
¿Qué debe tener la lista de comprobación SEO para la migración de su sitio?
- Copia de seguridad: Crear una copia de seguridad de su sitio completo.
- Estructura de la URL: Decida si va a mantener la misma estructura de URL o si va a cambiarla. Si la cambias, planifica las redirecciones 301 en consecuencia.
- Mapa del sitio XML: Cree y envíe un mapa del sitio XML actualizado a los motores de búsqueda.
- Robots.txt: Revise y actualice su archivo robots.txt para garantizar una indexación adecuada.
- Rastreabilidad: Compruebe la capacidad de rastreo del nuevo sitio con herramientas como Google Search Console.
- Compruebe los enlaces rotos: Identifique y corrija los enlaces rotos utilizando herramientas como AIOSEO
- Compatiblecon dispositivos móviles: asegúrese de que el nuevo sitio sea compatible con dispositivos móviles (diseño adaptable).
- Velocidad de la página: Optimice la velocidad de la página para dispositivos de sobremesa y móviles.
¿Qué pasos debo seguir para probar a fondo mi sitio web después de la migración?
- Compruebe todos los enlaces internos y externos para confirmar que funcionan correctamente.
- Pruebe la funcionalidad del sitio web, incluidos los formularios, las funciones de comercio electrónico y los elementos interactivos.
- Compruebe que las imágenes y los archivos multimedia se cargan sin problemas.
- Pruebe la capacidad de respuesta del sitio en distintos dispositivos y navegadores.
- Revise los elementos SEO de su sitio web, como las metaetiquetas y los datos estructurados, para asegurarse de que están intactos.
Unas pruebas rigurosas ayudan a identificar y resolver cualquier problema posterior a la migración, garantizando una experiencia de usuario fluida.
¿Cuánto tardan los motores de búsqueda en reconocer y adaptarse a un cambio de dominio?
Los motores de búsqueda como Google pueden tardar entre unos días y un par de meses en actualizar sus índices y asociar correctamente su nuevo dominio con el contenido de su sitio web. Durante este periodo de transición, es habitual que se produzcan fluctuaciones en las clasificaciones de SEO. Puede solicitar a Google que rastree su sitio a través de Google Search Console o de su herramienta de actualización de contenido.
Esperamos que esta guía te haya ayudado a aprender cómo trasladar correctamente tu sitio WordPress a un nuevo nombre de dominio. También puedes consultar nuestro artículo paso a paso sobre cómo transferir WordPress de un servidor local a un sitio activo.
También le ofrecemos estas útiles guías:
- Cómo solucionar y evitar el secuestro de dominios en cualquier sitio web
- Cómo trasladar su sitio de WordPress.com a WordPress.org (paso a paso)
- Las mejores empresas de alojamiento para WordPress (reseñas reales, sin mentiras)
En los artículos anteriores, aprenderá cómo proteger su dominio, las mejores empresas de alojamiento de WordPress y también cómo migrar su sitio de WordPress.com a WordPress.org.

Very informative post but personally I find duplicator or plugins to move a website a nightmare, have spent hours in the past trying to get the to work because of lack or space or resources on the old server etc.
I prefer to use the straight forward way of using FTP to download / upload the files and a database backup then I have some SQL code to execute to change all urls or you can use the plugin Velvet Blues Update Urls. It never fails.