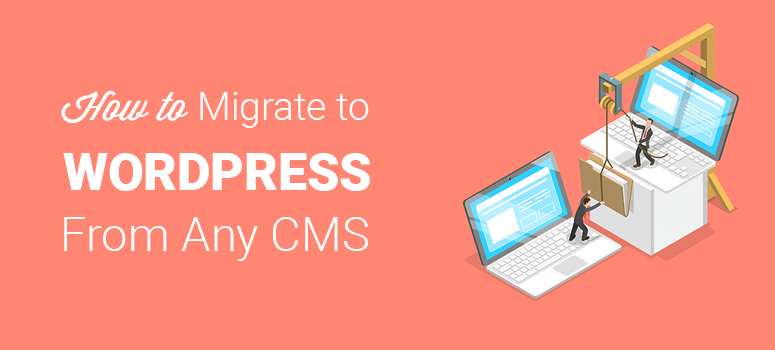
Você deseja migrar para o WordPress a partir de qualquer CMS ou site?
Não há problema algum se você já tiver criado um site em qualquer plataforma ou CMS. À medida que sua empresa cresce, você pode migrar seu site para o WordPress a qualquer momento, independentemente do CMS que usa. Não só é mais barato executar um site no WordPress, como também oferece infinitas possibilidades de aprimorar seu site com quaisquer recursos que você possa imaginar, como a integração de uma loja de comércio eletrônico, fóruns, rede social de nicho etc.
Neste artigo, mostraremos a você como migrar para o WordPress a partir de qualquer CMS ou site.
O guia definitivo de migração para o WordPress
Veja a seguir as etapas exatas que abordaremos em nosso guia passo a passo de migração para o WordPress:
- Identifique a plataforma de seu site: Estática ou CMS
- Escolher uma hospedagem WordPress
- Instalar o WordPress e selecionar um tema
- Exportar seu site existente
- Importar o site para o WordPress
- Gerenciar redirecionamentos e Permalinks
- O que fazer após a migração
Por que você deve migrar seu site para o WordPress?
O WordPress é o criador de sites mais popular do mundo. Ele é altamente flexível e fácil de personalizar. Muitas das maiores marcas do mundo estão usando o WordPress para gerenciar seus sites. O WordPress pode ser gerenciado sem nenhum conhecimento de codificação ou programação. Ele também vem com muitos recursos integrados que o tornam a melhor opção tanto para iniciantes quanto para desenvolvedores. Vamos dar uma olhada em alguns dos principais motivos que levam as pessoas a escolher o WordPress em vez de outras plataformas.Compatível com SEO: seja o seu site uma pequena empresa, um site de portfólio ou qualquer outro, o WordPress facilita a otimização do seu site para SEO. Você pode escolher uma estrutura de permalink personalizada e amigável para SEO com apenas alguns cliques. Ao instalar um plugin de SEO, você pode adicionar facilmente meta descrição, meta título e outras informações de SEO, sem precisar codificar seu site.Fácil de personalizar: Com o advento do editor Gutenberg e do WordPress Customizer, usar o WordPress ficou mais fácil do que nunca! Basta fazer qualquer edição e ver as alterações instantaneamente em seu painel, sem precisar visualizar a página. Para saber mais motivos, confira nosso guia completo sobre por que você deve usar o WordPress. Antes de começar, é importante saber que existem dois tipos de plataformas WordPress. O WordPress.com, que é uma solução hospedada, e o WordPress.org, que é uma plataforma auto-hospedada. Para este guia, usaremos o WordPress.org auto-hospedado, pois ele oferece controle total sobre o site. Vamos começar a migrar para o WordPress a partir de qualquer CMS ou site, passo a passo.Observação: antes de começar, este tutorial pressupõe que você tenha um site dinâmico baseado em CMS. Se você tiver um site estático/HTML, talvez seja melhor contratar um desenvolvedor profissional para migrar seu site para o WordPress.
Etapa 1: Identifique a plataforma de seu site: CMS ou estática
A primeira coisa que você precisa fazer é descobrir se o site de origem foi criado com base em um sistema de gerenciamento de conteúdo ou apenas em um site estático/HTML. Um sistema de gerenciamento de conteúdo permite que você personalize seu site a partir do back-end. Você pode descobrir se seu site é dinâmico ou estático acessando Wappalyzer.com. Em seguida, insira o nome de domínio do seu site na caixa e descubra se ele usa algum aplicativo.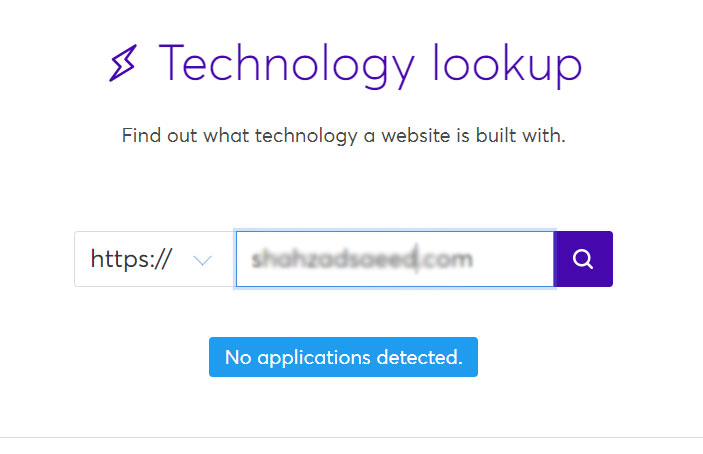 Se o seu site não for desenvolvido em nenhum CMS ou aplicativo, talvez você queira contratar um desenvolvedor profissional para migrar seu site para o WordPress.
Se o seu site não for desenvolvido em nenhum CMS ou aplicativo, talvez você queira contratar um desenvolvedor profissional para migrar seu site para o WordPress.
O processo de migração difere de acordo com o aplicativo com o qual seu site foi criado.
- Prossiga para a próxima etapa se seu site foi criado com um CMS personalizado
- Guia de migração do Blogger para o WordPress
- Guia de migração do Wix para o WordPress
- Guia de migração do Weebly para o WordPress
- Guia de migração do Medium para o WordPress
- Guia de migração do Godaddy Website Builder para o WordPress
Etapa 2: Escolha uma hospedagem WordPress
Para iniciar um site no WordPress.org auto-hospedado, você precisará ter um nome de domínio e uma conta de hospedagem na Web. Um nome de domínio é um URL (por exemplo, isitwp.com) que as pessoas digitarão em seus navegadores para acessar seu site. Uma hospedagem na Web é um espaço onde você armazenará todo o seu conteúdo e arquivos. Para obter mais detalhes, confira as diferenças entre um nome de domínio e uma hospedagem na Web. Embora existam dezenas de hospedagens para WordPress no mercado, recomendamos o uso da Bluehost. É um dos provedores de hospedagem na Web mais populares e um serviço de hospedagem oficialmente recomendado pelo WordPress.org. Negociamos um acordo com a Bluehost para oferecer aos nossos usuários um nome de domínio gratuito, certificado SSL gratuito e um grande desconto em hospedagem na Web.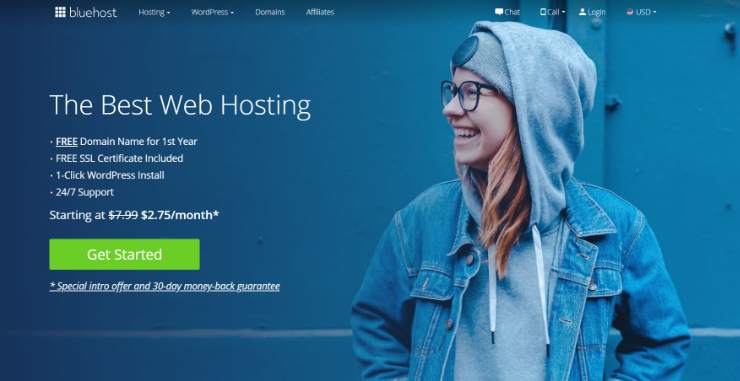
Clique aqui para solicitar esta oferta exclusiva da Bluehost “Acesse o site da Bluehost e clique no botão Get started (Começar). Em seguida, você precisa selecionar um plano de hospedagem para seu novo site WordPress. Vamos escolher o plano básico, pois você está apenas começando. Ele inclui um nome de domínio gratuito e um certificado SSL gratuito. Você sempre pode fazer upgrade mais tarde, à medida que seu site crescer.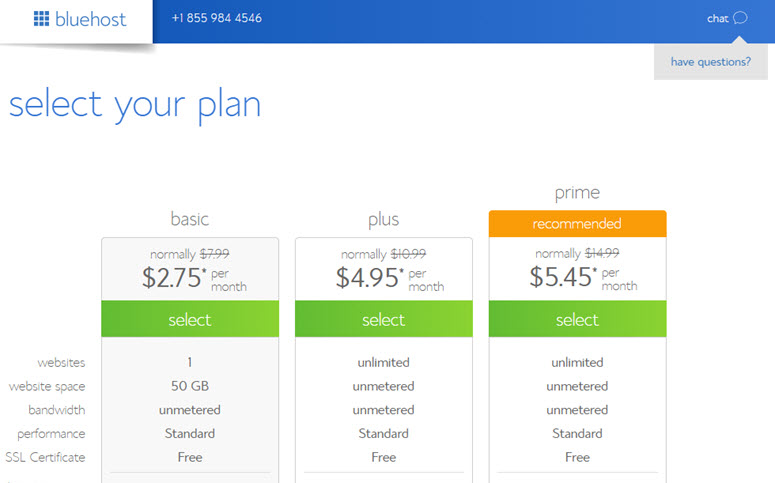 Depois disso, você precisa selecionar um nome de domínio. Você pode usar um domínio existente que já possui ou registrar um novo gratuitamente.
Depois disso, você precisa selecionar um nome de domínio. Você pode usar um domínio existente que já possui ou registrar um novo gratuitamente.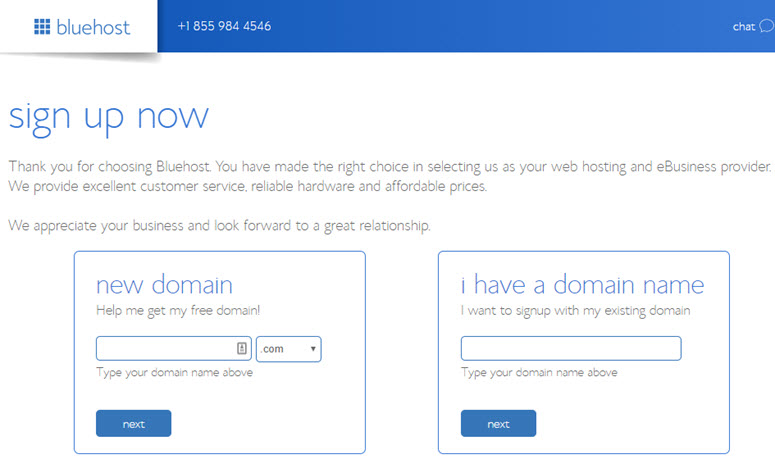 Na próxima página, você precisa inserir as informações da sua conta. Para facilitar o registro, você pode fazer login com o Google e concluir a configuração com apenas alguns cliques.
Na próxima página, você precisa inserir as informações da sua conta. Para facilitar o registro, você pode fazer login com o Google e concluir a configuração com apenas alguns cliques.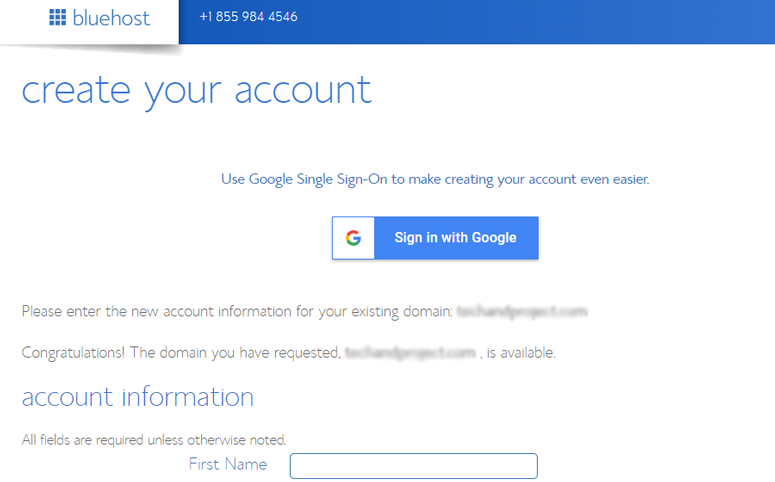 Agora, role para baixo até a caixa de informações do pacote. Há várias opções, incluindo um plano básico de 12 meses, 24 meses ou 36 meses. Você também pode ver que alguns addons estão pré-selecionados, aumentando o preço total. Recomendamos desmarcar os complementos porque você não precisará deles imediatamente. Para obter o melhor preço em hospedagem na Web, selecione o plano de 36 meses.
Agora, role para baixo até a caixa de informações do pacote. Há várias opções, incluindo um plano básico de 12 meses, 24 meses ou 36 meses. Você também pode ver que alguns addons estão pré-selecionados, aumentando o preço total. Recomendamos desmarcar os complementos porque você não precisará deles imediatamente. Para obter o melhor preço em hospedagem na Web, selecione o plano de 36 meses.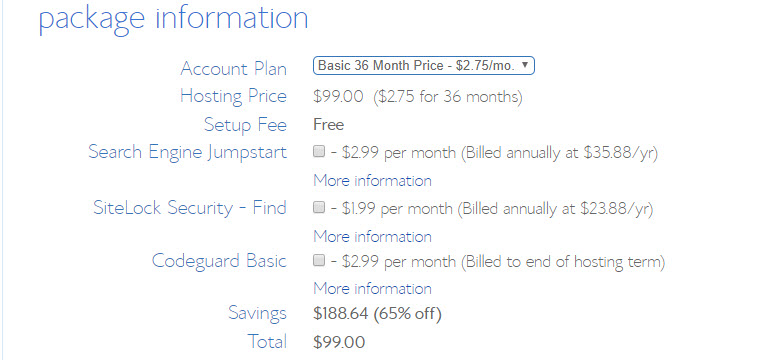 Seguindo em frente, você precisa rolar mais para baixo para inserir seus detalhes de pagamento. Você precisa concordar com os “Termos de Serviço” e, em seguida, clicar em Enviar. Na próxima etapa, você precisa criar uma senha para sua conta de hospedagem. Você receberá um e-mail com detalhes sobre como fazer login no painel de controle de hospedagem na Web (cPanel), onde poderá gerenciar seus arquivos de hospedagem, e-mails e suporte. Para obter mais detalhes sobre a Bluehost, confira nossa análise completa da Bluehost.
Seguindo em frente, você precisa rolar mais para baixo para inserir seus detalhes de pagamento. Você precisa concordar com os “Termos de Serviço” e, em seguida, clicar em Enviar. Na próxima etapa, você precisa criar uma senha para sua conta de hospedagem. Você receberá um e-mail com detalhes sobre como fazer login no painel de controle de hospedagem na Web (cPanel), onde poderá gerenciar seus arquivos de hospedagem, e-mails e suporte. Para obter mais detalhes sobre a Bluehost, confira nossa análise completa da Bluehost.
Etapa 3: Instalar o WordPress e selecionar um tema
Depois de comprar o nome de domínio e a hospedagem na Web, você precisa instalar o WordPress. Muitos provedores de hospedagem na Web, inclusive a Bluehost, oferecem instalação do WordPress com um clique para economizar seu tempo. Você precisa acessar sua conta da Bluehost. A partir daí, você pode clicar no ícone do WordPress para adicionar o nome e o slogan do seu site. Você também precisa escolher o tema do WordPress e clicar no botão Install (Instalar ).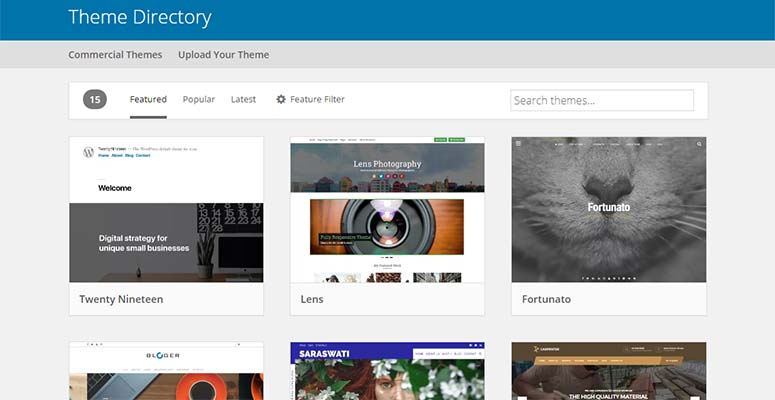 Como existem milhares de temas gratuitos do WordPress, é intimidador encontrar o tema certo para o seu site. Todos os temas têm recursos e opções diferentes. Um bom tema deve incluir um belo design de modelo, menu de navegação, barras laterais, suporte a widgets, códigos de acesso e modelos de página. Talvez você também queira conferir os melhores e mais populares temas do WordPress de todos os tempos. Para este guia, usaremos o tema Astra. É um tema WordPress popular e multiuso criado para criar qualquer site.
Como existem milhares de temas gratuitos do WordPress, é intimidador encontrar o tema certo para o seu site. Todos os temas têm recursos e opções diferentes. Um bom tema deve incluir um belo design de modelo, menu de navegação, barras laterais, suporte a widgets, códigos de acesso e modelos de página. Talvez você também queira conferir os melhores e mais populares temas do WordPress de todos os tempos. Para este guia, usaremos o tema Astra. É um tema WordPress popular e multiuso criado para criar qualquer site.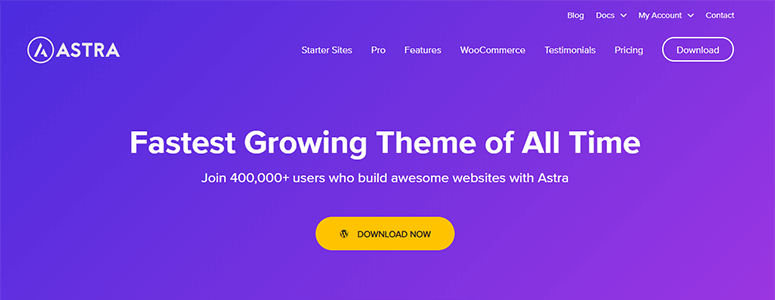
Etapa 4: Exportar seu site baseado em CMS
Exportar um site existente ou de origem de um CMS é muito fácil. Na seção de administração do seu site, haverá uma opção para exportar o arquivo XML com todo o conteúdo, mídia e banco de dados. Você precisará armazenar esse arquivo em seu computador para a migração.
Etapa 5: Importar seu site baseado em CMS para o WordPress
Para importar um site baseado em CMS no WordPress, a primeira coisa que você precisa fazer é instalar e ativar o plugin WP All Import. Para obter mais detalhes, consulte nosso guia sobre como instalar um plugin do WordPress. Depois de ativado, você precisa acessar All Import ” New Import na área de administração do WordPress. A partir daí, clique no botão Upload a file (Carregar um arquivo ).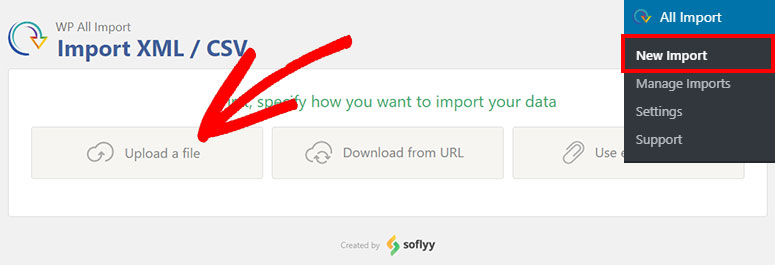 Abrirá uma caixa de diálogo em que você precisará selecionar o arquivo XML que exportou. Clique no botão Open (Abrir ) para continuar.
Abrirá uma caixa de diálogo em que você precisará selecionar o arquivo XML que exportou. Clique no botão Open (Abrir ) para continuar.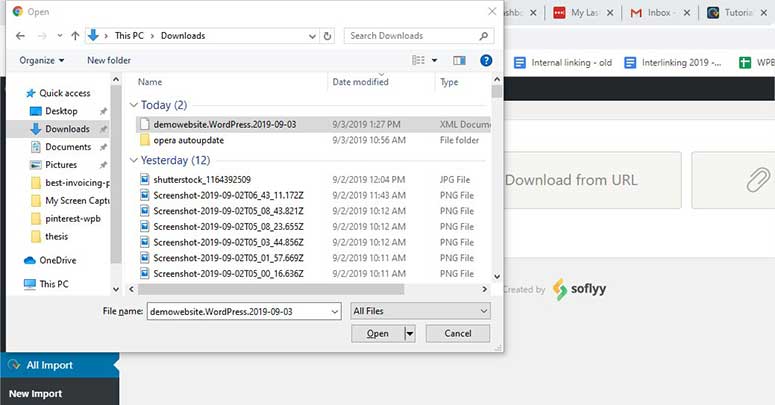 Ao carregar o arquivo, você verá uma barra de progresso mostrando o andamento do processo de carregamento.
Ao carregar o arquivo, você verá uma barra de progresso mostrando o andamento do processo de carregamento.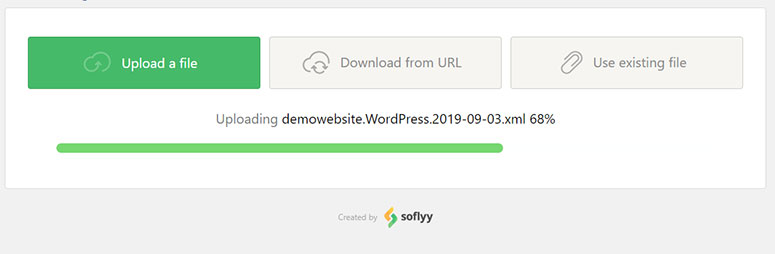 Em seguida, você precisa clicar no botão Continue to Step 2 (Continuar para a Etapa 2 ).
Em seguida, você precisa clicar no botão Continue to Step 2 (Continuar para a Etapa 2 ).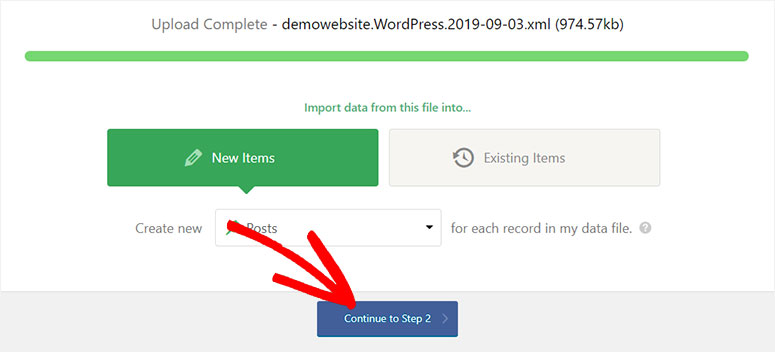 Há vários elementos para importar no WordPress. Você deve selecionar um elemento e clicar no botão Continue to Step 3 (Continuar para a Etapa 3 ).
Há vários elementos para importar no WordPress. Você deve selecionar um elemento e clicar no botão Continue to Step 3 (Continuar para a Etapa 3 ).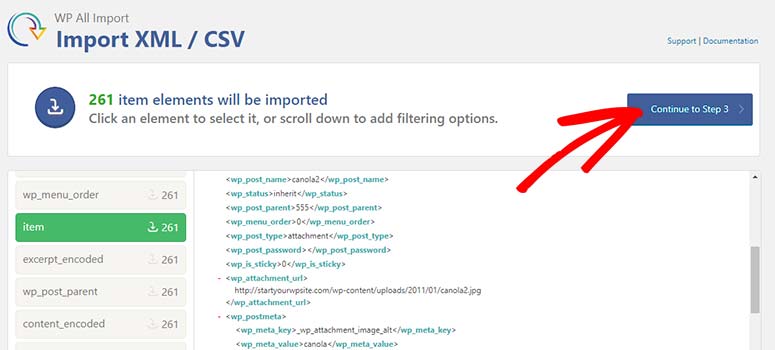 Agora você precisa arrastar e soltar o título e a descrição nos respectivos campos do lado direito da tela.
Agora você precisa arrastar e soltar o título e a descrição nos respectivos campos do lado direito da tela.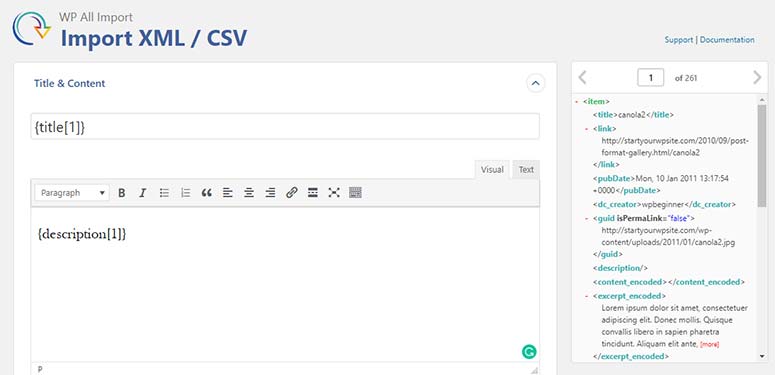 Role para baixo e clique no botão Continue to Step 4 (Continuar para a Etapa 4 ). Na próxima etapa, você precisa clicar no botão Auto-detect (Detecção automática ) para o campo Unique Identifier (Identificador exclusivo). Ele preencherá o campo com o elemento correto automaticamente.
Role para baixo e clique no botão Continue to Step 4 (Continuar para a Etapa 4 ). Na próxima etapa, você precisa clicar no botão Auto-detect (Detecção automática ) para o campo Unique Identifier (Identificador exclusivo). Ele preencherá o campo com o elemento correto automaticamente.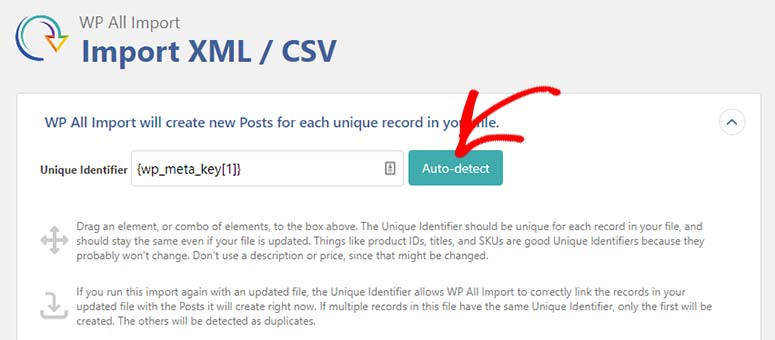 Role para baixo até a parte inferior e clique no botão Continue (Continuar ). Quando estiver tudo pronto, clique no botão Confirm & Run Import (Confirmar e executar importação ). Todos os dados do arquivo XML serão importados para o WordPress.
Role para baixo até a parte inferior e clique no botão Continue (Continuar ). Quando estiver tudo pronto, clique no botão Confirm & Run Import (Confirmar e executar importação ). Todos os dados do arquivo XML serão importados para o WordPress.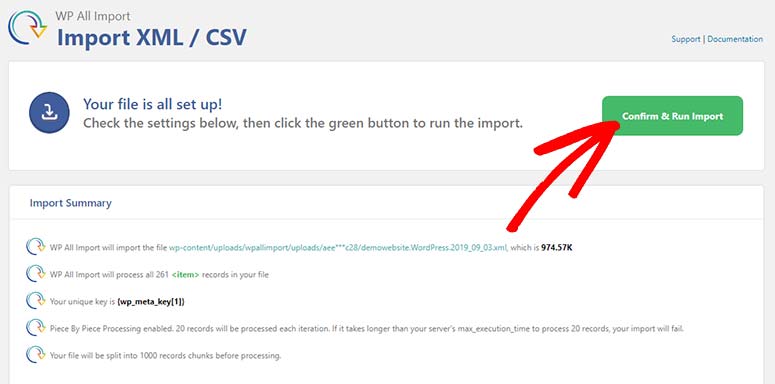 Você também verá uma mensagem de sucesso após a conclusão da importação.
Você também verá uma mensagem de sucesso após a conclusão da importação.
Etapa 6: Gerenciar redirecionamentos e Permalinks
Você precisa adicionar redirecionamentos ao seu site para preservar as classificações nos mecanismos de busca. Quando um usuário visitar um URL antigo, ele será redirecionado para a mesma página em seu novo site do WordPress. Basta seguir este guia passo a passo sobre como configurar redirecionamentos no WordPress. A próxima coisa que você precisa fazer é gerenciar a estrutura de permalinks. Na área de administração do WordPress, visite Configurações ” Permalinks para selecionar um formato de URL.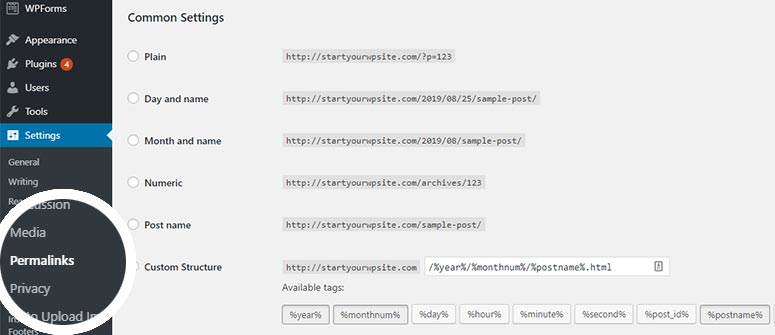 Você também pode criar uma estrutura de permalink personalizada, se desejar.
Você também pode criar uma estrutura de permalink personalizada, se desejar.
Etapa 7: O que fazer após a migração
Após uma migração bem-sucedida para o WordPress, a próxima coisa que você precisa fazer é aproveitar todo o potencial do WordPress.
Há milhares de plug-ins gratuitos e premium do WordPress disponíveis no mercado. Esses plugins o ajudarão a aumentar a funcionalidade do seu site com apenas alguns cliques. Talvez você também queira conferir nossa lista de plug-ins obrigatórios do WordPress. Dê uma olhada em alguns dos plug-ins mais populares que você precisa instalar no seu site do WordPress após a migração:
- WPForms: É o plugin de formulário de contato do WordPress mais amigável para iniciantes. Você pode usar o WPForms para adicionar um formulário de contato, formulário de pesquisa, formulário de registro de usuário e qualquer tipo de formulário personalizado em seu site.
- MonsterInsights: É o plugin mais popular do Google Analytics. Esse plugin mostrará insights completos e relatórios de tráfego no painel do WordPress, para que você possa melhorar o site e aumentar o tráfego.
- OptinMonster: O OptinMonster ajuda você a converter seus visitantes em assinantes e clientes. É o plugin de geração de leads e otimização de conversão mais poderoso que existe. Você também pode usar a tecnologia Exit-Intent® para exibir ofertas e promoções para os visitantes que abandonam o site e pedir que eles se inscrevam na sua lista de e-mails.
- BackupBuddy: esse plugin o ajudará a manter backups do seu site WordPress. Caso algo dê errado ou seu site seja invadido, você poderá restaurar tudo em poucos minutos usando o BackupBuddy.
- Sucuri: por falar em malware e hacking, o Sucuri é um plugin de segurança popular para WordPress. Ele protege seu site contra todos os tipos de atividades maliciosas e hackers.
Seu site pode parecer bom e estar funcionando sem problemas, mas é recomendável testar o site em vários navegadores para procurar possíveis erros. Para obter mais detalhes, confira este guia sobre solução de erros comuns do WordPress. Esperamos que este artigo tenha ajudado você a aprender como migrar para o WordPress a partir de qualquer CMS. Talvez você também queira conferir nosso guia sobre como transferir o WordPress de um servidor local para um site ativo.

Interesting and insightful article! Thx for useful pieces of advise