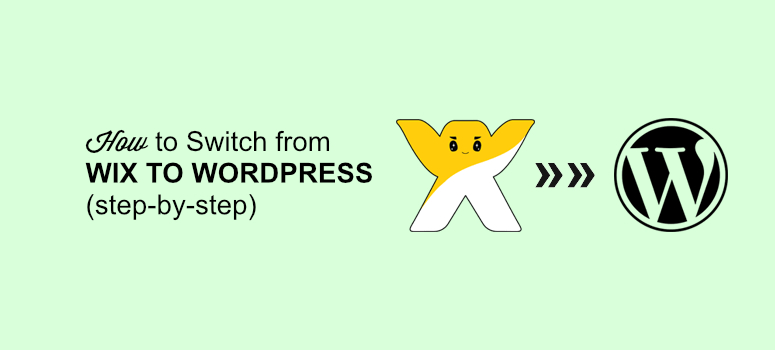
¿Quieres migrar tu sitio Wix a WordPress?
Wix es un sencillo constructor de arrastrar y soltar que te permite crear un sitio web de forma rápida y sencilla. Sin embargo, es limitado en cuanto a funciones y necesitas pagar una fuerte cantidad de dinero para añadir más opciones a tu sitio.
Es por eso que muchos usuarios quieren transferir su sitio web de Wix a otra plataforma que sea más flexible en términos de personalización y ofrezca mejores opciones de funciones. Ahí es donde entra WordPress.
WordPress es un popular sistema de gestión de contenidos autoalojado que está repleto de funciones increíbles.
Muchos te dirán que es una gran molestia hacer el cambio. Estamos aquí para hacerlo fácil.
En esta guía, te mostraremos cómo cambiar de Wix a WordPress hoy mismo.
¿Por qué transferir el blog de Wix a WordPress?
Wix te permite crear un sitio web en pocos minutos y es gratis para empezar. Es inmensamente útil tanto para principiantes como para usuarios avanzados. Mientras que los principiantes pueden utilizar el constructor de arrastrar y soltar para configurar y personalizar rápidamente sus sitios web, los usuarios avanzados pueden añadir su propio código y scripts de estilo a Wix.
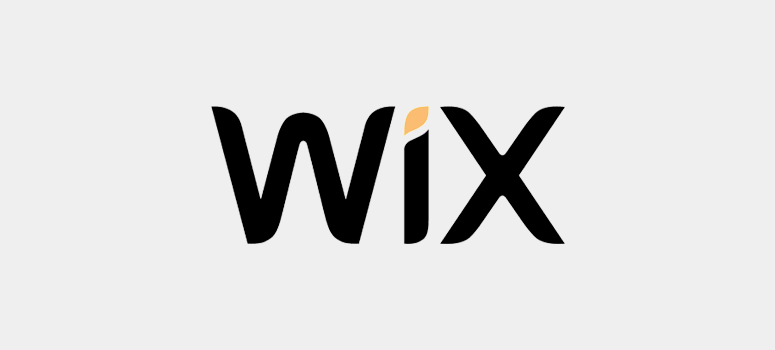
Wix ofrece un plan gratuito limitado para crear un sitio web. El plan gratuito es adecuado para principiantes absolutos a los que no les importe tener una URL de aspecto feo para su sitio web, como http://username.wixsite.com/siteaddress. A medida que publiques contenido regularmente con tu plan gratuito de Wix, es fácil que se agote tu límite de almacenamiento gratuito. Para mantener vivo tu sitio, deberás comprar un plan premium que ofrezca más almacenamiento y ancho de banda.
Como Wix es una plataforma alojada, estás obligado a cumplir con sus Términos de Servicio. Si no te sientes cómodo con sus términos, entonces es mejor que elijas otra plataforma.
En cambio, una plataforma WordPress autoalojada está libre de estas limitaciones.
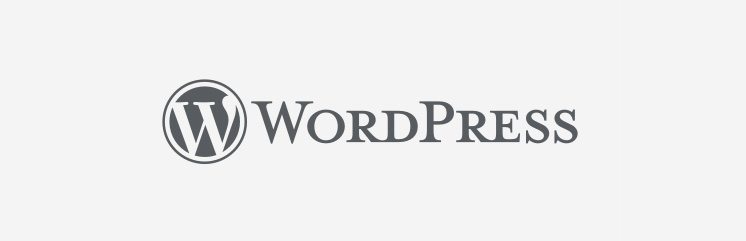
Es muy flexible y ofrece todas las funciones que necesitas para crear un sitio web como mejor te parezca. No hay ningún límite integrado en la plataforma que te impida añadir imágenes en WordPress, a diferencia de Wix. Tus datos están totalmente protegidos y te pertenecen, por lo que nadie puede eliminar nada de tu sitio hasta que tú mismo quieras hacerlo.
Más información sobre las diferencias entre Wix y WordPress.
Relacionado: Cómo migrar de Medium a WordPress (Sin tiempo de inactividad)
Veamos los pasos para transferir fácilmente Wix a WordPress.
- Primeros pasos con WordPress
- Instalación de WordPress en su cuenta de alojamiento web
- Importando Contenido Wix a su Sitio WordPress
- Importar páginas de Wix a WordPress
- Importar imágenes de Wix a WordPress
- Configurar Permalinks en WordPress
- Redireccionamiento de Wix a WordPress
- Las mejores prácticas de WordPress a seguir después de la migración del sitio
Paso 1: Primeros pasos con WordPress
Wix tiene sus propios servidores de alojamiento web y el coste del alojamiento está incluido en su plan premium. Su tarifa cubre los gastos de espacio de almacenamiento, ancho de banda, creador de sitios web y otros servicios que utilizas para crear tu sitio. El coste aumenta continuamente a medida que añades espacio de almacenamiento.
Por otro lado, el software WordPress es gratuito. Lo único que hay que hacer es comprar un nombre de dominio y alojamiento web.
Le recomendamos que utilice Bluehost para alojar su sitio web WordPress. También están recomendados oficialmente por WordPress.org (la empresa principal de WordPress).
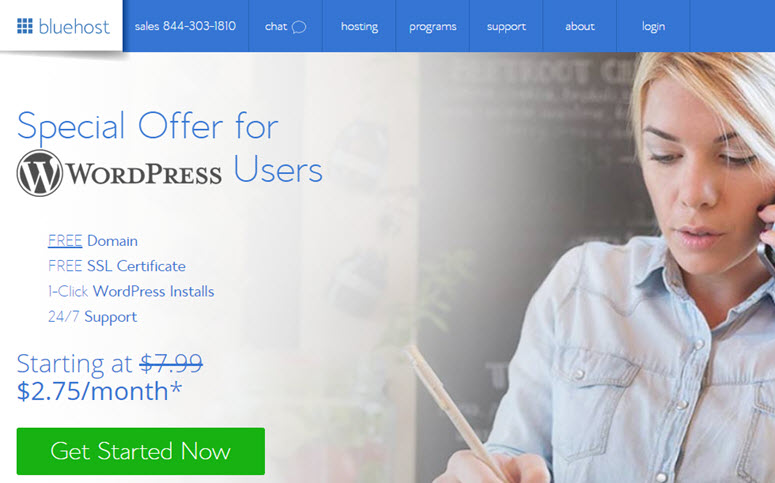
Bluehost es una plataforma fiable para ejecutar tu sitio WordPress, y cuesta menos de lo que pagas a Wix por sus planes premium cada mes. Para ahorrar aún más en los gastos iniciales, hemos llegado a un acuerdo con Bluehost para ofrecer a nuestros usuarios un nombre de dominio gratis, SSL gratis, y más del 60% de DESCUENTO en sus planes de alojamiento de WordPress. ¿No es emocionante?
Haga clic aquí para reclamar esta oferta exclusiva de Bluehost “
Si ya tienes un dominio personalizado configurado para tu sitio en Wix, entonces puedes elegir la opción Tengo un nombre de dominio al configurar tu cuenta de alojamiento web con Bluehost.
Paso 2: Instalación de WordPress en su cuenta de alojamiento web
Una vez que haya adquirido una cuenta de alojamiento web, puede instalar WordPress en ella.
Ya que está utilizando Bluehost como su alojamiento web, puede utilizar su herramienta de instalación de WordPress de 1 clic que está disponible en el cPanel. Facilita el proceso de instalación.
A continuación le explicamos cómo instalar WordPress en su cuenta de Bluehost.
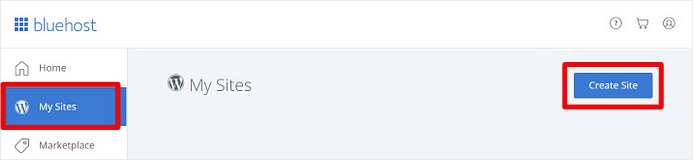
Simplemente elija Mis Sitios ” Crear Sitio. También puedes Instalar WordPress en la sección de sitios web de tu cPanel y seguir las instrucciones. Se te pedirá que elijas un tema para tu nueva instalación de WordPress.
Nota: Puede elegir cualquier tema por ahora. Se puede cambiar después de completar el proceso de instalación de WordPress.
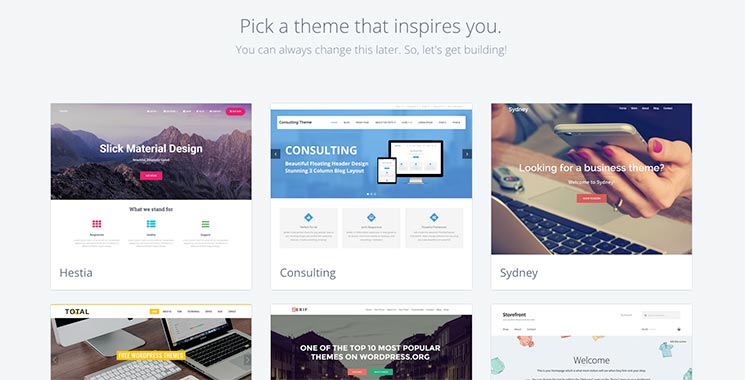
Ahora puede añadir el título y el lema de su blog de WordPress. Si quieres cambiar el título o el eslogan más tarde, puedes hacerlo desde los ajustes de administración de WordPress.
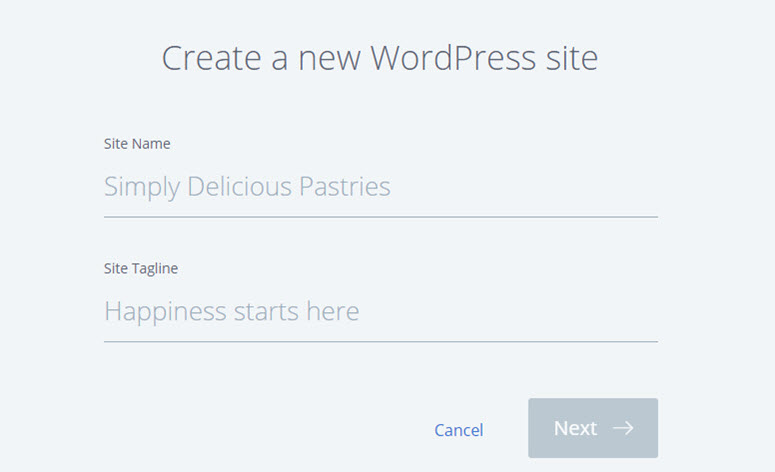
Una vez que haya terminado de añadir todos los datos necesarios, haga clic en el botón Siguiente. La instalación de WordPress comenzará y estará lista en unos minutos.
Una vez finalizada la instalación, verá una pantalla con sus credenciales de inicio de sesión para el administrador de WordPress.
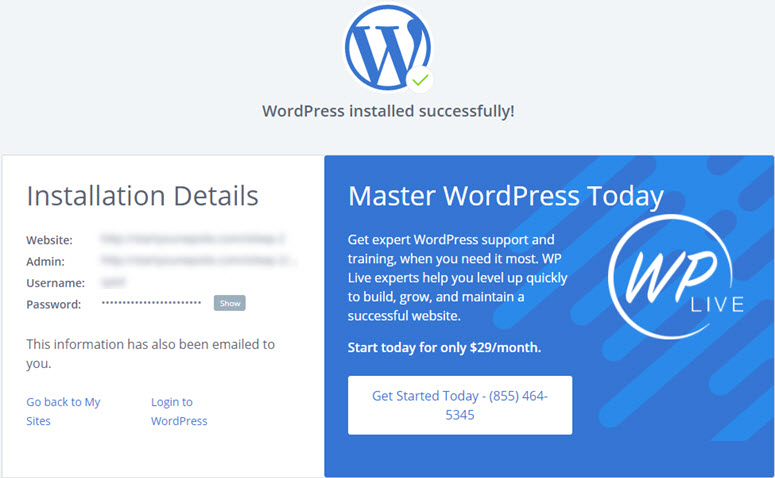
La URL de administración de WordPress tendrá el siguiente aspecto:
http://example.com/wp-admin
Inicie sesión en su cuenta de administrador de WordPress con las credenciales anteriores. Estos datos de acceso también se enviarán a su dirección de correo electrónico.
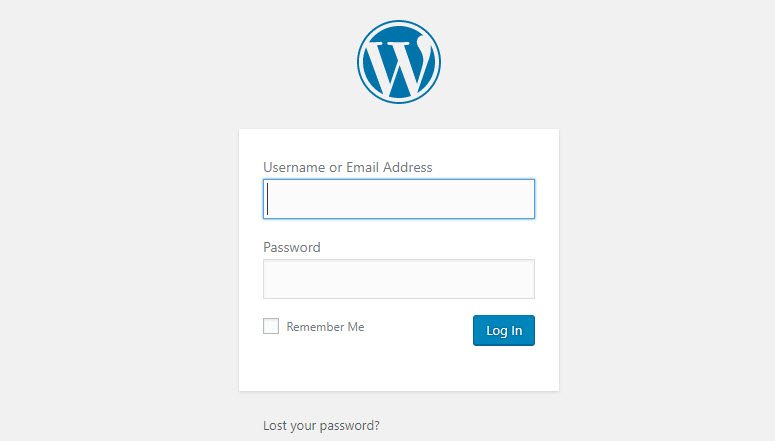
Paso 3: Importar contenido de Wix a tu sitio WordPress
Importar tu contenido es uno de los pasos más importantes mientras transfieres Wix a WordPress.
Importar contenido de tu sitio Wix a WordPress no es fácil. Wix no tiene una función integrada para exportar tu contenido a fuentes externas.
Sin embargo, puedes importar las entradas de tu blog utilizando el feed RSS de Wix para evitar la recreación manual de cada entrada del blog.
Lo primero que tienes que hacer es encontrar el archivo RSS de Wix y descargarlo. Puedes añadir /feed.xml después de la URL de tu sitio web Wix y se mostrará el feed. Si tu dominio personalizado en Wix es mywixsite.com, entonces la URL del feed RSS tendrá este aspecto:
http://mywixsite.com/feed.xml
En caso de que no estés usando un dominio personalizado, entonces la URL de tu feed RSS de Wix será como username.mywixsite.com/myblog/feed.xml. Aquí nombredeusuario es su nombre de usuario Wix y myblog es el nombre de su blog que ha creado en Wix.
Una vez que hayas abierto la URL correcta del canal RSS, verás una página llena de código. Tienes que descargar esta página en tu ordenador. Haz clic con el botón derecho en la página y selecciona Guardar página como para guardar el archivo.
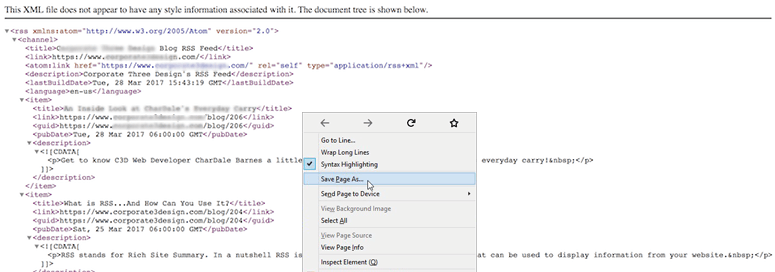
Después de guardar el archivo RSS, deberá iniciar sesión en su cuenta de administrador de WordPress para acceder al panel de control. Desde allí, ve a la página Herramientas ” Importar.
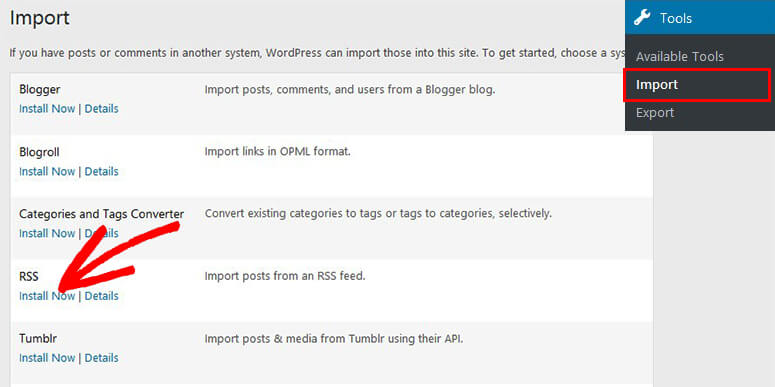
Puede encontrar una lista de diferentes importadores. Tienes que hacer clic en el botón Instalar ahora debajo de la herramienta importador RSS.
Una vez instalado, tienes que ejecutar el importador y seleccionar el archivo RSS de tu ordenador. Ahora haga clic en el botón Cargar archivo e importar.
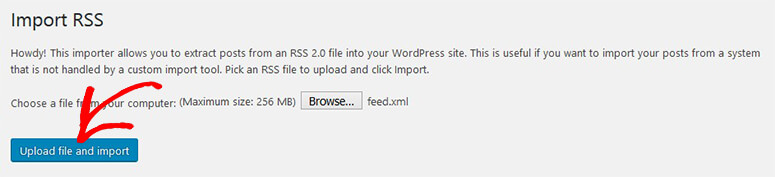
Tardará unos segundos en importar todas tus entradas de Wix a WordPress. Verás un mensaje de éxito para cada entrada.
Paso 4: Importar páginas Wix a WordPress
Después de importar las entradas del blog, puedes seguir adelante y mover las páginas de Wix a tu nuevo sitio de WordPress.
No existe ninguna herramienta de exportación integrada para migrar páginas. Es necesario volver a crear todas las páginas en WordPress.
Lo primero que tienes que hacer es ir a Páginas ” Añadir Nueva en tu área de administración de WordPress y añadir un título similar al de una página Wix.
Ahora ve a tu página Wix y copia todo el contenido del editor. A continuación, pega este contenido en tu página de WordPress en el editor de texto. Recomendamos usar el editor clásico en lugar del editor de bloques para esto.
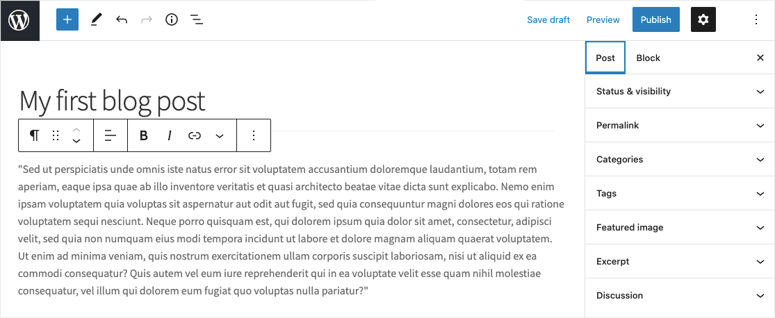
Una vez copiado todo el contenido de la página Wix a su página WordPress, simplemente haga clic en el botón Publicar para mostrar esta página en su sitio WordPress.
Debe repetir este proceso para todas las páginas una por una.
Paso 5: Importar imágenes de Wix a WordPress
Ahora que has importado todo el contenido de Wix a tu sitio WordPress, puede que encuentres un problema con las imágenes que fueron subidas. Cuando edites cualquier entrada o página importada, te darás cuenta de que las imágenes siguen alojadas en Wix.
Afortunadamente, WordPress tiene una variedad de plugins que puedes usar para importar imágenes de fuentes externas como Wix. En nuestro tutorial, usaremos el plugin Auto Upload Images para este propósito.
Para importar tus archivos de imagen de forma segura en tu sitio WordPress recién instalado, primero tendrás que instalar y activar el plugin en tu sitio web. Para ello, vaya a su panel de control de WordPress y haga clic en Plugins ” Añadir nuevo. Ahora, utilizando el campo de búsqueda, busque el plugin Auto Upload Images.
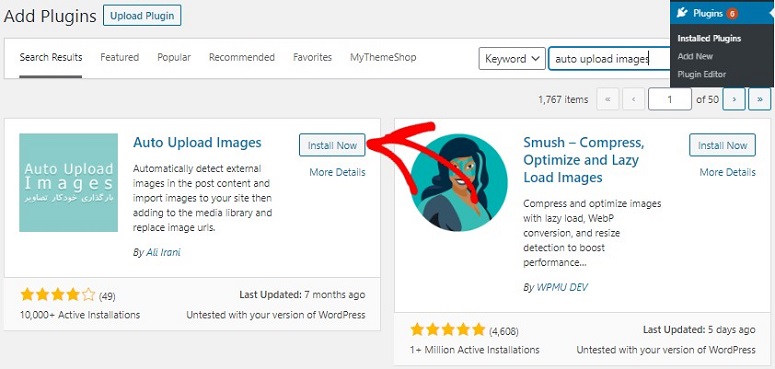
Una vez localizado, pulsa el botón Instalar ahora seguido y activa el plugin.
Después de eso, ve a tu panel de control de nuevo y actualiza todos tus mensajes. Para actualizar tus mensajes ve a Mensajes ” Todos los Mensajes. Ahora marca todas las casillas y selecciona Acción masiva ” Editar.
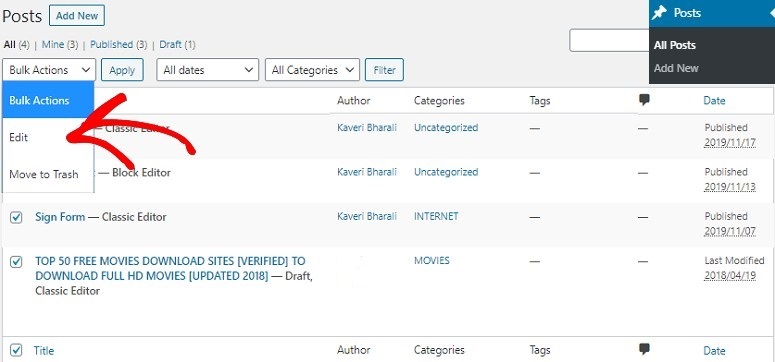
A continuación, pulsa el botón Aplicar. Ahora verás una nueva interfaz en tu pantalla. Ahora debes pulsar el botón Actualizar.
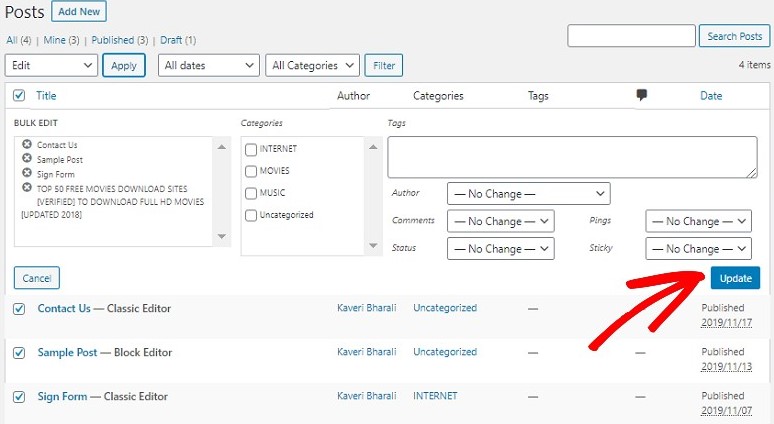
Una vez hecho esto el plugin empezará a trabajar en tus imágenes. Repite el mismo proceso en todas tus páginas para que no se te escape ninguna imagen.
Paso 6: Configurar Permalinks en WordPress
WordPress tiene un sistema de permalinks increíble y flexible que te permite crear URLs de la forma que quieras. Es importante que tus permalinks sean idénticos en WordPress, para que no pierdas el tráfico de tu antiguo sitio Wix.
Para cambiar la estructura de URL en WordPress, debe ir a la página Configuración ” Enlaces permanentes y seleccionar la estructura de enlaces permanentes que mejor se adapte a su blog de WordPress.
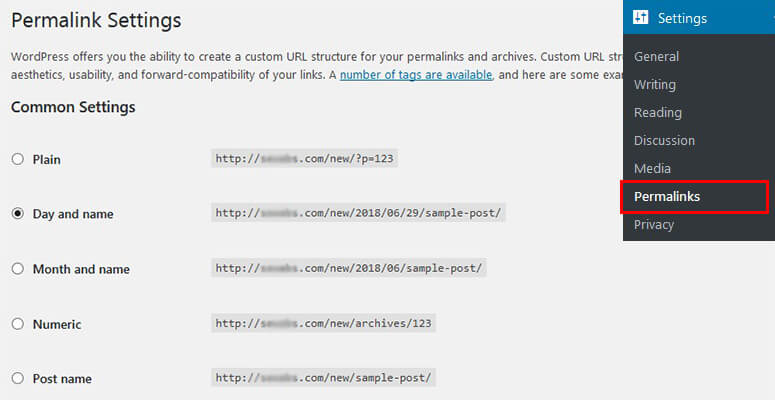
Una vez seleccionadas, pulse el botón Guardar cambios para ver las URL en acción.
Paso 7: Redirigir de Wix a WordPress
Su sitio está listo. Ahora necesita configurar la redirección para mantener intactos sus rankings de búsqueda y su tráfico.
Nota: La redirección al sitio de WordPress sólo es posible si usted posee un dominio personalizado en Wix. En caso de que esté utilizando el subdominio Wix, entonces no se puede redirigir a los usuarios a WordPress.
Para empezar con la redirección, es necesario crear un nuevo archivo con cualquier editor de texto como el Bloc de notas y pegar este código:
var hashesarr = {
"#!about-us/c1it7":'/about/',
"#!contact/ce54":'/contact/',
"#!random-article/c1mz":'/random-article/'
};
for (var hash in hashesarr) {
var patt = new RegExp(hash);
if (window.location.hash.match(patt) !== null) {
window.location.href = hashesarr[hash];
}
}
Este es un código de muestra con ejemplos de tres páginas (acerca de, contacto y artículo aleatorio) que están redirigiendo de Wix a WordPress. La primera cadena es la URL en Wix y la segunda cadena es la URL de la página de WordPress donde quieres que aterricen tus visitantes.
Tienes que añadir manualmente todas las páginas para redirigirlas de Wix a WordPress.
Una vez que haya terminado, simplemente guarde este archivo como redirect.js y súbalo al directorio /js/ de su tema de WordPress utilizando el cliente FTP. Si no hay ningún directorio /js/ disponible, simplemente crea uno para añadir este archivo.
A continuación, tendrá que ir a Apariencia ” Editor en el área de administración de WordPress y editar el archivo Functions. php. Simplemente pegue este código en la parte inferior:
function wpb_wixjs () {
wp_enqueue_script( 'wixredirect', get_stylesheet_directory_uri() . '/js/redirects.js', array(), '1.0.0', true);
}
add_action('wp_enqueue_scripts', 'wpb_wixjs');
Una vez que haya terminado, haga clic en el botón Guardar cambios. Ahora todos tus visitantes de Wix serán redirigidos a tus páginas de WordPress.
Es posible que tus visitantes sigan viendo errores 404 en tu sitio de WordPress después de la redirección. Aprende a rastrear páginas 404 y redirigirlas en WordPress.
Buenas prácticas de WordPress tras la migración de un sitio web
Tu sitio Wix ha sido trasladado con éxito a WordPress. Ahora, debe seguir algunas prácticas recomendadas para mantener su sitio seguro, mejorar el posicionamiento en los motores de búsqueda, controlar los comentarios de spam y mejorar el rendimiento.
También le recomendamos que eche un vistazo a nuestras selecciones de los mejores temas de WordPress realizadas por expertos para encontrar el mejor tema para su nuevo sitio de WordPress.
Dicho esto, veamos los pasos que debe dar inmediatamente después de la migración.
- Formulario de contacto: Crea un formulario de contacto en tu sitio web WordPress. También puedes consultar los mejores plugins de formularios de contacto para WordPress.
- Añade el seguimiento de Google Analytics: Añade el seguimiento de Google Analytics a tu nuevo sitio WordPress instalando el plugin MonsterInsights.
- Seguridad de WordPress: Proporcione seguridad a prueba de balas a WordPress instalando algunos de los mejores plugins de seguridad para WordPress. También debería leer la guía definitiva de seguridad de WordPress para más detalles.
- Mejore el SEO de WordPress: Mejore su SEO utilizando los mejores plugins de SEO para WordPress.
- Copia de seguridad de WordPress: Programe una copia de seguridad de su sitio de WordPress con el mejor plugin de copia de seguridad de WordPress.
- Rendimiento de WordPress: Mejora el rendimiento de tu WordPress instalando los mejores plugins de caché para WordPress.
- Evite los comentarios spam: Evita los comentarios spam instalando el plugin Akismet en tu sitio.
- Haga crecer su sitio web: Haga crecer sus visitantes y clientes utilizando los mejores plugins de generación de leads para WordPress.
Si eres usuario de WordPress y estás pensando en cambiar de dominio, consulta este artículo sobre cómo trasladar tu sitio web WordPress a un nuevo nombre de dominio.
No te pierdas estas alternativas y competidores de Wix para más opciones.
Esto es todo sobre cómo cambiar de Wix a WordPress.
Esperamos que este artículo te haya ayudado a transferir Wix a WordPress correctamente sin ningún problema. Para pasos más detallados, lee cómo iniciar un sitio web WordPress desde cero (paso a paso).

Thanks for your post! I’m also on my way to WordPress. I’ve decided to go the automated route. Did you hear anything about the automated website migration service called cms2cms? Would be really grateful for your suggestion!
I made it but it only imported 50 posts from 130, any ideas to help me? Thanks for your post!
Same issue here, any ideas on how to get all the posts?
I’ve tried adding the /feed.xml to the end of the URL and I keep getting a 404 error… any thoughts?
I think you should append the URL with this: /blog-feed.xml instead of /feed.xml
About to try this, wish me Luck.
Good luck 🙂