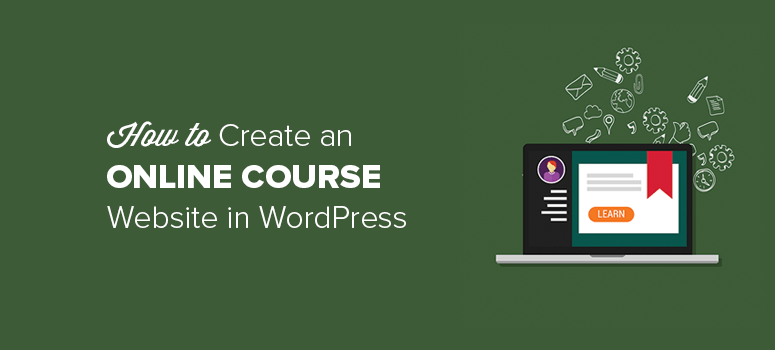
Vous souhaitez créer un site de cours en ligne avec WordPress ?
La création d’un cours en ligne est l’un des meilleurs moyens de construire une communauté engageante et de gagner de l’argent en ligne.
Dans cet article, nous allons vous montrer comment créer correctement un site web de cours en ligne avec WordPress.
Pour faciliter la navigation, nous avons listé les étapes exactes à suivre pour créer un site web de cours en ligne.
- Installer WordPress pour créer un site de cours en ligne
- Installer le plugin LMS MemberPress dans WordPress
- Ajouter un nouveau cours en ligne
- Ajouter des leçons et des sections à votre cours
- Créer des adhésions au cours
- Configurer les règles de contrôle d’accès
- Ajouter des liens à la page d’inscription au cours
- Personnaliser votre cours
- Visualiser votre cours
- Promouvoir vos nouveaux cours
Conditions pour créer un cours en ligne
Avant de commencer, vous devez connaître les conditions de base pour créer un site web de cours en ligne. Jetez un coup d’œil :
- Nom de domaine : vous aurez besoin d’un nom de domaine (comme google.com ou isitwp.com) que vos utilisateurs saisiront dans leur navigateur pour trouver votre site de cours en ligne.
- Hébergement web : Il s’agit de l’espace de stockage sur Internet où vous téléchargerez tous vos fichiers, y compris les images, les fichiers audio, les vidéos, etc. Lorsque les utilisateurs accèdent au site web de votre cours en ligne, ils sont dirigés vers votre serveur d’hébergement web.
- Thème WordPress : Un thème est une mise en page ou un habillage de votre site web qui rendra votre contenu présentable et professionnel pour vos utilisateurs.
- Logiciel LMS : Un système de gestion de l’apprentissage (LMS ) est un logiciel qui vous aide à gérer vos cours en ligne, vos devoirs, vos questionnaires, vos certifications, etc. Il se présente sous la forme d’un plugin ou d’un addon pour votre site WordPress.
Avec tous ces éléments, vous pouvez mettre en place votre cours en ligne rapidement et facilement.
Jetons un coup d’œil à notre guide étape par étape sur la création d’un site web de cours en ligne sur WordPress.
Étape 1 : Installer WordPress pour créer un site de cours en ligne
WordPress est la plateforme de création de sites web la plus populaire sur Internet. De nombreuses grandes marques font confiance à WordPress et l’utilisent pour construire leur site.
Il existe deux types de sites WordPress. WordPress.com, qui est une solution hébergée, et WordPress.org, qui est une plateforme auto-hébergée et très flexible. Pour plus de détails, vous pouvez lire notre guide sur WordPress.com vs WordPress.org.
Pour votre site de cours en ligne, vous avez besoin de WordPress.org qui offre un nombre illimité d’options personnalisées et un panneau d’administration très simple.
Vous aurez besoin d’un nom de domaine et d’un hébergement pour démarrer votre site WordPress.
Nous recommandons Bluehost. C’est un hébergeur officiellement recommandé par WordPress.org.
Pour les utilisateurs d’IsItWP, ils offrent un nom de domaine gratuit, un certificat SSL gratuit, et jusqu’à 70% de réduction sur les plans d’hébergement web.
Vous pouvez démarrer votre site de cours en ligne pour seulement 2,75 $ par mois. N’est-ce pas une offre exceptionnelle ?
Cliquez ici pour réclamer cette offre exclusive de Bluehost “
Après avoir configuré votre compte Bluehost, vous devez suivre notre guide complet sur l’installation de WordPress.
Ensuite, vous devrez choisir un thème pour votre site web. Vous pouvez consulter notre liste des meilleurs thèmes WordPress les plus populaires.
Vous ne savez pas quel thème choisir ? Nous vous recommandons d’utiliser le thème Divi d’ElegantThemes.
Nous recommandons également quelques autres thèmes qui fonctionnent parfaitement avec MemberPress.
- ThriveThemes: Thrive est un thème et un constructeur de thème optimisé pour la conversion. Vous obtenez des tonnes de modèles et de blocs que vous pouvez utiliser pour créer un design de site unique.
- Astra Pro: Astra est un thème WordPress rapide, léger et entièrement optimisé pour le référencement. C’est une excellente option pour créer et vendre des cours en ligne sur votre site.
- OceanWP: C’est un thème WordPress gratuit avec des tonnes d’addons, d’extensions et de fonctionnalités pour créer votre site de cours en ligne.
- Academy Pro: Construit sur le Genesis Framework de StudioPress, ce thème est idéal pour vendre des cours en ligne.
Si vous avez besoin d’aide, consultez notre article sur l’installation d’un thème WordPress.
Ensuite, vous devez choisir un plugin LMS.
Etape 2 : Installer le plugin LMS MemberPress dans WordPress
Après avoir configuré votre site web, vous devez mettre la main sur le meilleur plugin LMS de WordPress.
Nous recommandons MemberPress. Il s’agit d’une solution unique pour créer et gérer des cours en ligne.
Avec MemberPress, vous pouvez mettre en place des passerelles de paiement, configurer des contrôles d’accès, vendre des cours sous forme d’offre groupée, vendre l’accès aux cours sous forme d’abonnement permanent, et bien plus encore.
C’est un plugin LMS et un plugin d’adhésion, tout-en-un ! Vous pouvez également consulter Thrive Apprentice et LearnDash.
Commencez par installer et activer le plugin MemberPress. Si vous avez besoin d’aide pour l’installation, consultez notre guide complet sur l’installation d’un plugin WordPress.
Ensuite, vous devez naviguer vers MemberPress ” Settings depuis votre panneau d’administration WordPress. De là, allez à l’option Licence MemberPress pour ajouter les détails de votre licence.
Vous pouvez obtenir votre licence MemberPress LMS sur leur site web.
Cliquez sur Activer la clé de licence pour utiliser toutes les fonctionnalités du plugin MemberPress LMS.
Visitez maintenant l’option Paiements dans le menu supérieur. Cliquez sur le bouton (+) ajouter pour configurer une passerelle de paiement.
MemberPress prend en charge PayPal et Stripe (Authorize.net est pris en charge avec le plan Pro ou Plus).
Il suffit de remplir les champs correctement pour collecter les paiements pour vos cours en ligne directement sur votre compte PayPal.
Vous pouvez également configurer plusieurs passerelles de paiement en cliquant à nouveau sur le bouton (+) et en répétant le processus.
Cliquez sur Mettre à jour les options pour sauvegarder.
Étape 3 : ajouter un nouveau cours en ligne
Maintenant que votre LMS MemberPress est configuré, vous pouvez commencer à ajouter de nouveaux cours en ligne sur votre site.
La création de cours en ligne est très facile avec MemberPress. Grâce à l’outil visuel de création de cours, vous pouvez simplement faire glisser et déposer des leçons, des sujets, des catégories, des images et bien d’autres choses encore pour construire votre programme de cours.
Pour créer un nouveau cours, vous devez aller dans MemberPress ” Courses et cliquer sur le bouton Install & Activate MemberPress Courses Add-On.
Une fois le module installé, vous serez redirigé vers la page Cours. Cliquez sur le bouton Ajouter un nouveau cours pour créer votre premier cours.
Le générateur MemberPress est lancé. Vous verrez tout d’abord la page du cours. Vous pouvez y ajouter un titre et une description pour votre cours.
MemberPress s’appuie sur l’éditeur de blocs de WordPress, ce qui vous permet d’ajouter des images, des vidéos, des en-têtes et bien d’autres choses encore, d’un simple clic.
Soyez créatif car ces informations apparaîtront sur le front-end en tant qu’aperçu du cours.
Sur le côté droit de l’écran, vous pouvez ajouter des catégories et des étiquettes de cours, ainsi que définir une image vedette.
Étape 4 : ajouter des leçons et des sections à votre cours
Après avoir ajouté le cours, la prochaine chose à faire est d’ajouter des leçons et des sections à votre cours.
Pour cela, il vous suffit de cliquer sur l’onglet Curriculum et de cliquer sur le bouton Ajouter une section pour commencer à construire le programme de votre cours.
Donnez un titre à chaque section de votre cours et répétez le processus jusqu’à ce que toutes les sections soient ajoutées. Cela vous aidera à organiser votre cours de manière à ce qu’il soit facile à suivre.
Ensuite, cliquez sur le bouton Ajouter une leçon sous la section pour ajouter des leçons.
Après avoir créé une leçon, vous pouvez y ajouter du contenu en cliquant sur le bouton “Modifier” à côté de chaque leçon.
Vous serez invité à enregistrer et à quitter l’éditeur de cours. Vous serez ensuite redirigé vers le générateur de cours afin d’ajouter du contenu à votre leçon.
Là encore, l’ajout d’une leçon est similaire à l’ajout d’un article WordPress, ce qui signifie que vous pouvez ajouter des photos, des galeries d’images, des vidéos et d’autres contenus visuels pour rendre une leçon interactive.
Lorsque vous avez terminé d’ajouter le contenu de la leçon, cliquez sur Mettre à jour pour enregistrer vos modifications. Vous pouvez revenir à votre cours en cliquant sur le bouton “Retour à” dans le coin supérieur gauche.
Répétez ce processus jusqu’à ce que toutes vos leçons soient terminées.
Lorsque votre cours est terminé, cliquez sur le bouton Publier pour le mettre en ligne sur votre site.
Étape 5 : Créer des adhésions au cours
Avec MemberPress, vous pouvez facilement créer des abonnements à des cours pour générer des revenus récurrents sur votre site.
Cela vous permet de cacher votre cours aux visiteurs réguliers de votre site ; seuls les membres payants y auront accès. Vous pouvez créer plusieurs cours avec différentes options d’abonnement ou vendre tous vos cours dans le cadre d’un seul abonnement.
Vous pouvez même proposer des cours gratuits, ce qui est un excellent moyen d’augmenter votre liste d’adresses électroniques ou de générer des prospects qualifiés pour votre entreprise.
Pour créer une adhésion, allez dans MemberPress ” Adhésion et cliquez sur le bouton Ajouter un nouveau en haut de la page.
Ensuite, vous verrez une page où vous pourrez créer votre nouvelle adhésion. Choisissez un nom pour votre adhésion et écrivez une description de l’adhésion ci-dessous.
Dans la partie droite de l’écran, sous Conditions d’adhésion, vous pouvez fixer le prix de l’adhésion, choisir le type de facturation (unique ou récurrente) et sélectionner l’accès (à vie, expiration (récurrente) ou expiration fixe).
Ensuite, faites défiler la page jusqu’au bas de la section Options d’adhésion. Vous pouvez y configurer d’autres options telles que le texte du bouton d’inscription, la boîte de prix, le message personnalisé de la page de remerciement, etc.
Lorsque vous avez terminé, cliquez sur le bouton Publier pour enregistrer vos modifications.
Vous pouvez répéter le processus si vous souhaitez créer plusieurs niveaux d’adhésion.
Étape 6 : Définir les règles de contrôle d’accès
Vous devez maintenant protéger vos cours afin que seuls les membres y aient accès. Pour ce faire, vous devez définir une règle de contrôle d’accès.
Allez dans MemberPress ” Règles et cliquez sur le bouton Ajouter une nouvelle règle.
Tout d’abord, sélectionnez le contenu que vous souhaitez protéger dans la section Contenu protégé. Nous avons choisi “Un seul cours”. Ensuite, recherchez le cours que vous avez créé et sélectionnez-le.
Ensuite, sous Conditions d’accès, choisissez le plan d’adhésion que les utilisateurs doivent avoir pour accéder au cours. Nous avons choisi l’adhésion “Basic” que nous avons créée à l’étape précédente.
Cliquez sur le bouton Enregistrer la règle lorsque vous avez terminé.
Votre cours est maintenant protégé !
Étape 7 : ajouter des liens à la page d’inscription au cours
L’étape suivante consiste à ajouter la page d’inscription à votre cours réservé aux membres au menu de navigation de votre site. Il sera ainsi plus facile pour les visiteurs de trouver la page et de devenir de nouveaux membres.
Tout d’abord, copiez l’URL de la page d’inscription que vous avez créée à l’étape 5.
Ensuite, allez dans Apparence ” Menus dans votre tableau de bord WordPress.
À gauche, sous Liens personnalisés, collez l’URL de la page d’adhésion dans le champ URL. Choisissez ensuite un texte de lien comme “Cours” et cliquez sur Ajouter au menu.
La page doit maintenant apparaître à droite dans la section Structure du menu. Vous pouvez réorganiser l’ordre des pages de votre menu en les faisant glisser et en les déposant.
Lorsque vous avez terminé, cliquez sur le bouton Enregistrer le menu.
Vous pouvez également copier l’URL de votre page d’adhésion et la coller dans n’importe quelle page ou message de votre site web. Lorsque les visiteurs cliqueront sur le lien, ils seront dirigés vers la page d’inscription au cours.
Essayez d’utiliser Pretty Links pour créer une version courte et mémorable du lien de votre page d’inscription afin de pouvoir le partager facilement sur les médias sociaux.
Étape 8 : Personnalisez votre cours
MemberPress propose un paramètre spécial Classroom Mode qui vous permet de ne pas vous soucier de la mise en forme de votre cours. Le plugin s’en charge automatiquement pour vous, garantissant que votre cours est élégant et professionnel.
Pour activer le mode salle de classe, allez dans MemberPress ” Settings et cliquez sur l’onglet Courses.
Activez le mode classe en basculant le bouton comme dans l’exemple ci-dessous.
À partir de cette page, vous pouvez également personnaliser votre cours pour qu’il corresponde à votre marque. Vous pouvez choisir la couleur de la marque, la couleur de la progression, télécharger le logo de votre marque, etc.
Lorsque vous avez terminé, cliquez sur Mettre à jour les options pour enregistrer vos modifications.
Étape 9 : Afficher votre cours
Il est maintenant temps de consulter votre cours terminé !
Pour consulter votre cours, rendez-vous à l’adresse suivante
https://example.com/courses/
N’oubliez pas de remplacer “exemple.com” par votre propre nom de domaine.
Sur cette page, vous verrez tous les cours que vous avez créés. Les utilisateurs peuvent rechercher un cours par son nom à l’aide de la barre de recherche située à droite. Ils peuvent également afficher les cours par catégorie ou par auteur sur la gauche.
En cliquant sur un cours, vous l’ouvrez et vous pouvez voir la vue d’ensemble du cours ainsi que toutes les sections et leçons.
Les utilisateurs peuvent cliquer sur le bouton “Démarrer” à côté d’une leçon pour commencer l’apprentissage, qui suivra automatiquement leur progression afin qu’ils puissent reprendre là où ils se sont arrêtés.
Étape 10 : Promouvoir vos nouveaux cours
Une fois que vos nouveaux cours sont entièrement configurés, vous pouvez présenter le site web du cours à vos utilisateurs en créant des pages d’atterrissage attrayantes.
Pour cela, vous pouvez utiliser le plugin SeedProd. Il s’agit du plugin de construction de pages par glisser-déposer le plus populaire, qui vous permet de concevoir des pages d’atterrissage personnalisées.
SeedProd est également livré avec des centaines de modèles de pages d’atterrissage prêts à l’emploi que vous pouvez utiliser sur votre site de cours en ligne. Ces modèles de pages d’atterrissage intégrés peuvent vous aider à promouvoir vos cours auprès d’un plus grand nombre d’utilisateurs.
L’étape suivante de la promotion consiste à optimiser votre site de cours en ligne pour les moteurs de recherche. Vous devriez consulter nos outils de référencement WordPress pour classer votre site rapidement.
Vous devez également suivre vos visiteurs, afin de créer les cours qui intéressent vos utilisateurs sur votre site. Nous vous recommandons d’utiliser MonsterInsights, qui est le plugin WordPress Google Analytics le plus populaire.
Il vous aidera à surveiller l’activité des utilisateurs sur chaque page, ce qui vous permettra d’apporter les modifications nécessaires à votre site et de développer votre activité à un niveau supérieur.
C’est tout ce que j’ai à dire.
Nous espérons que cet article vous a aidé à apprendre comment créer un site de cours en ligne avec WordPress. Vous pouvez également consulter notre guide sur les meilleurs cours en ligne et fournisseurs de formation WordPress.
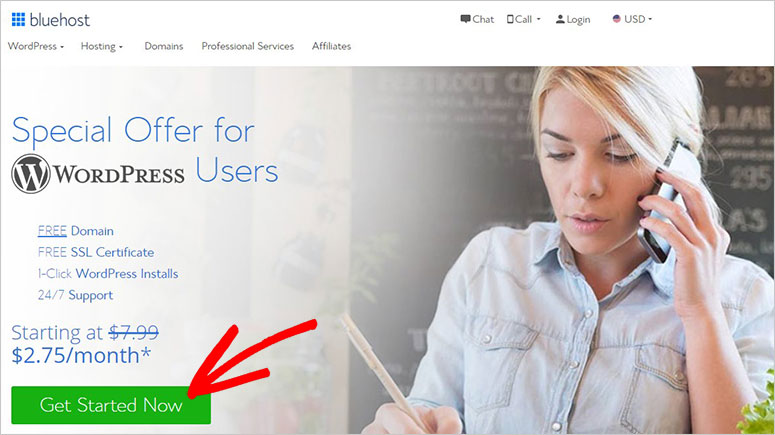
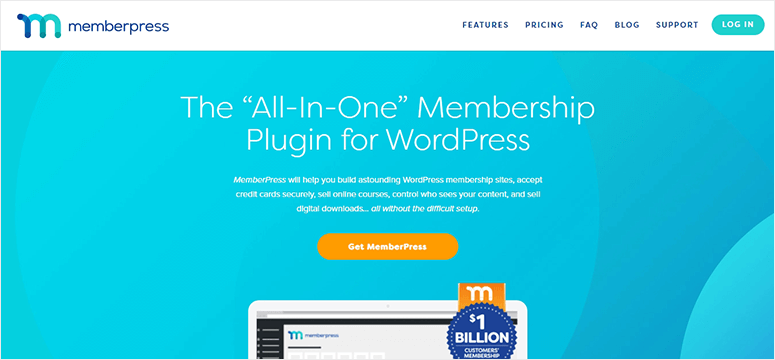
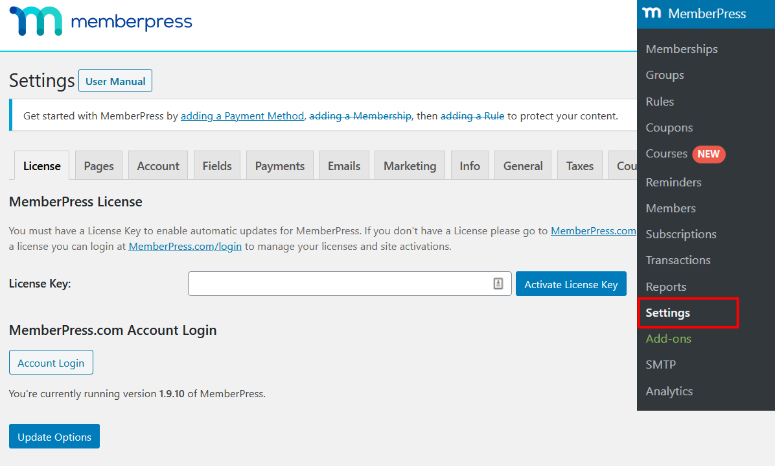
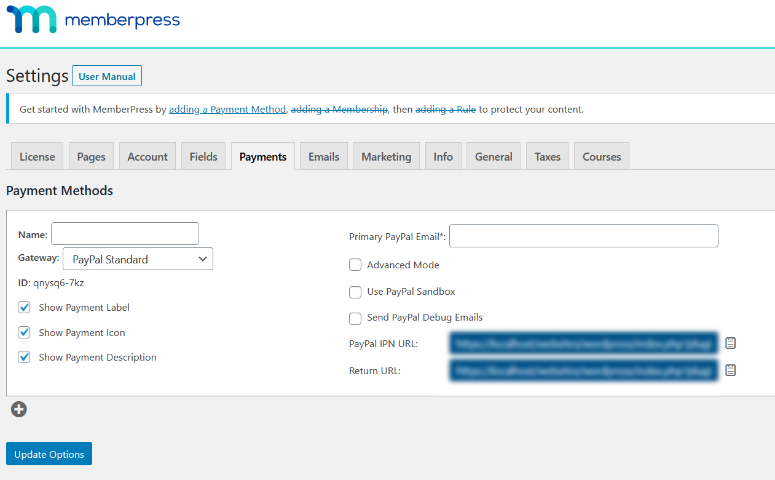
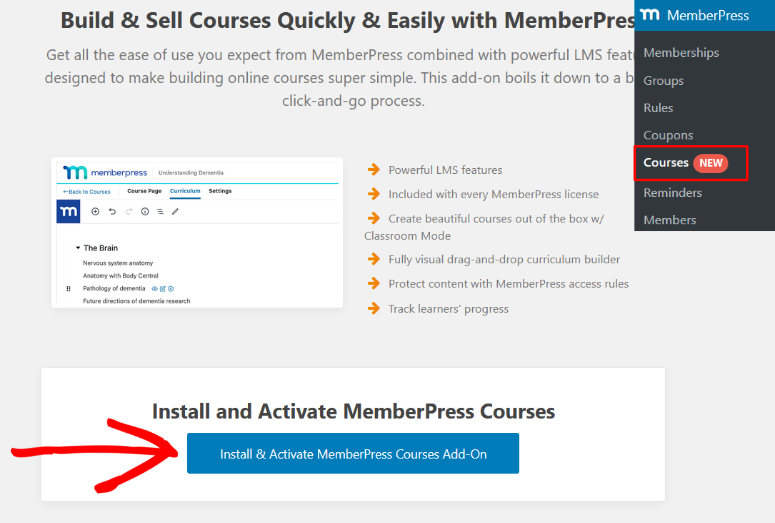
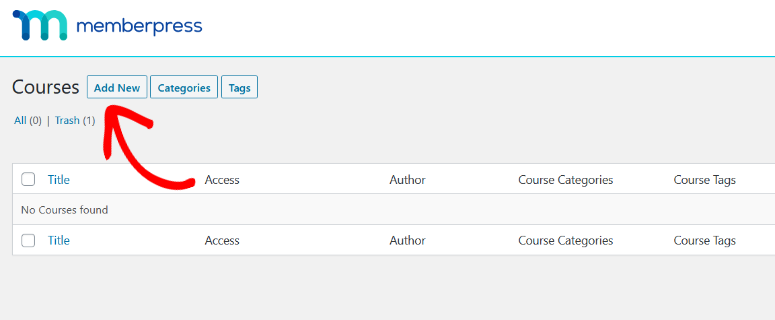
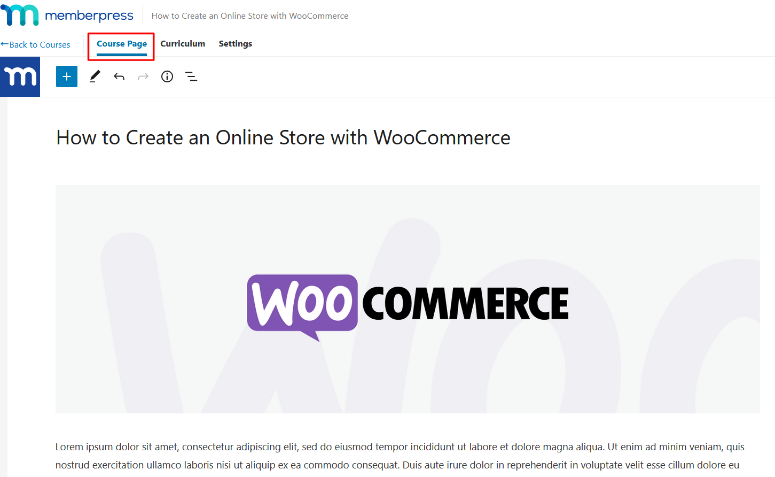
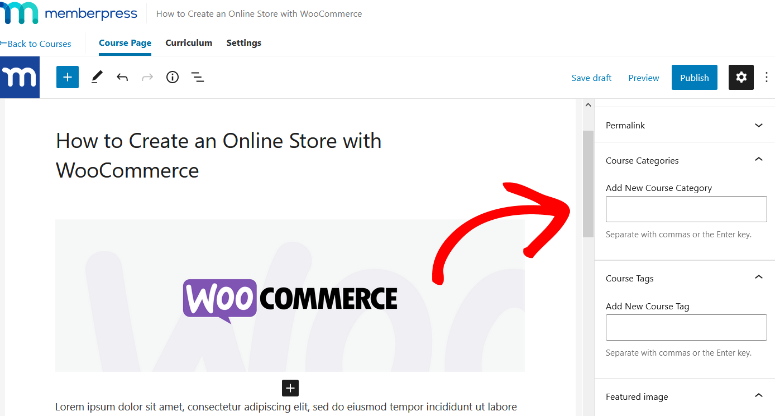
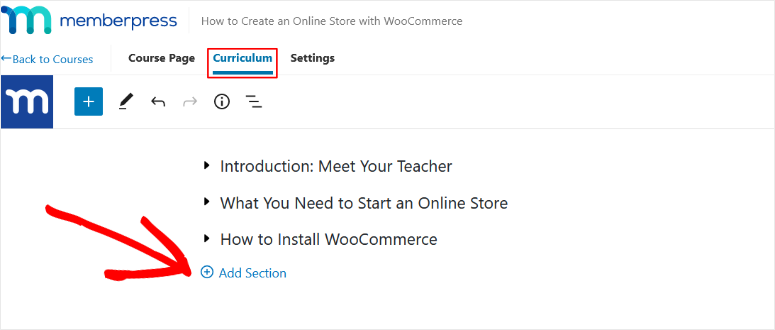
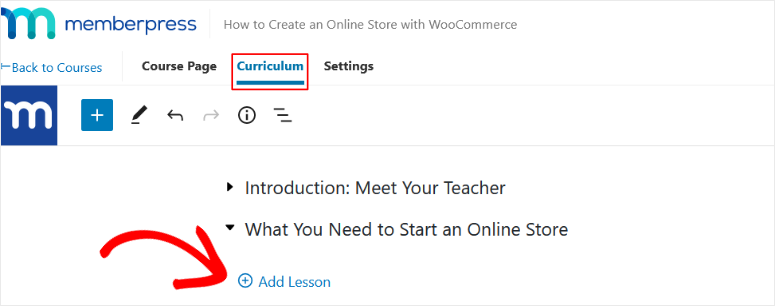
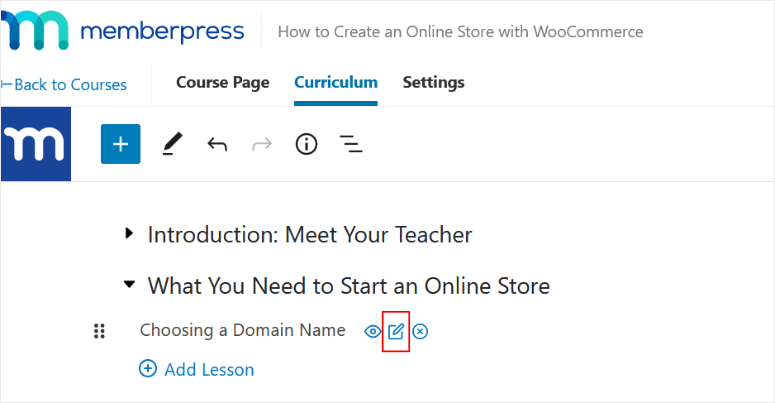
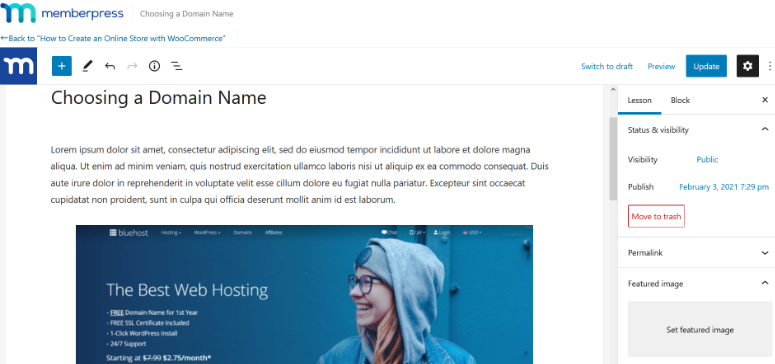
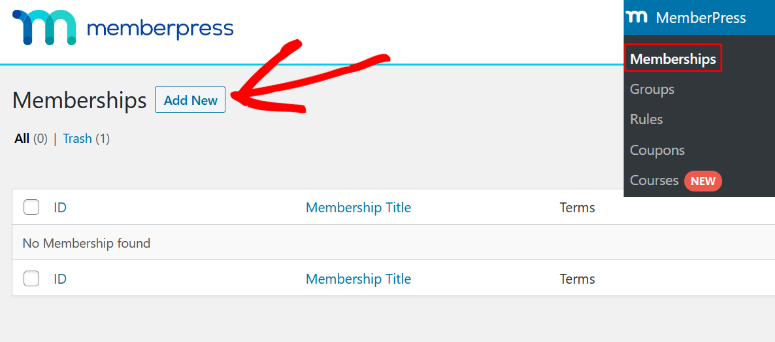
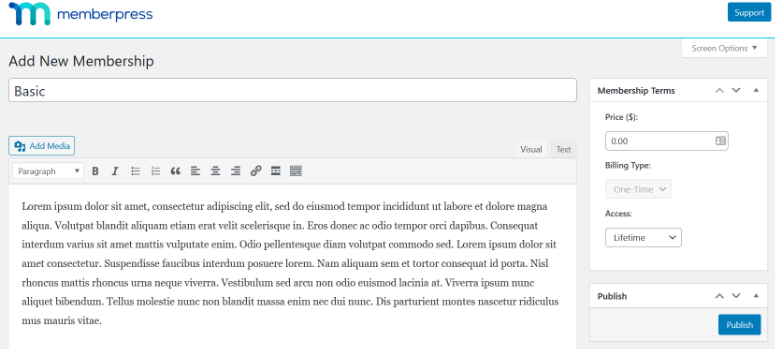
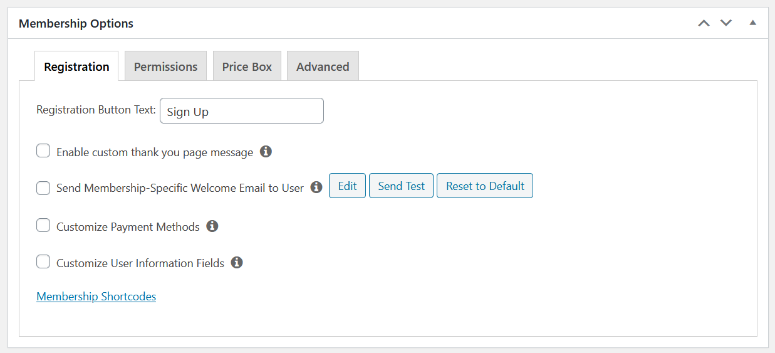
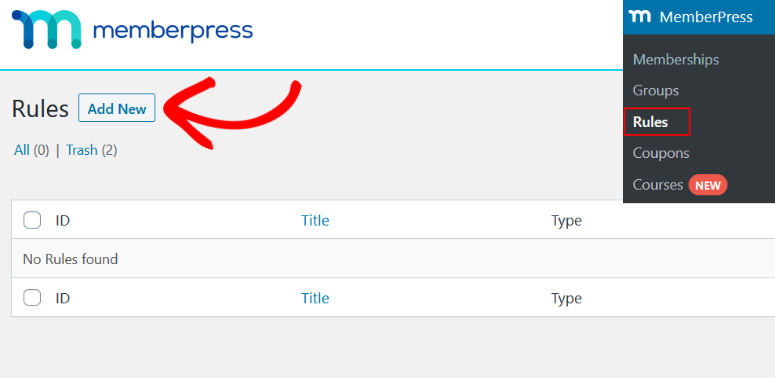
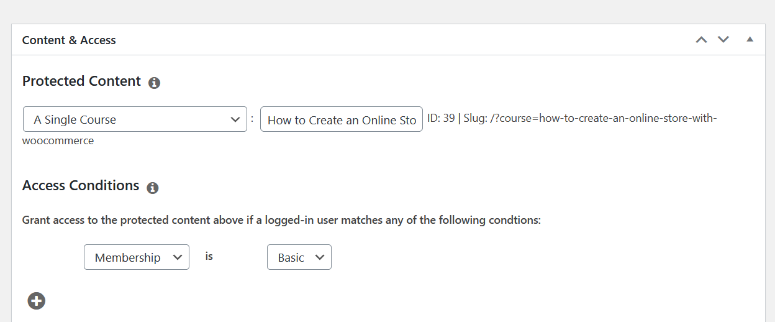
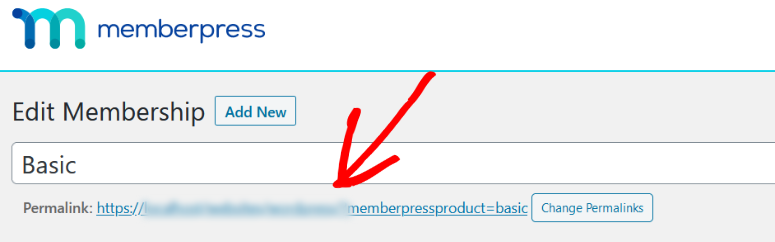
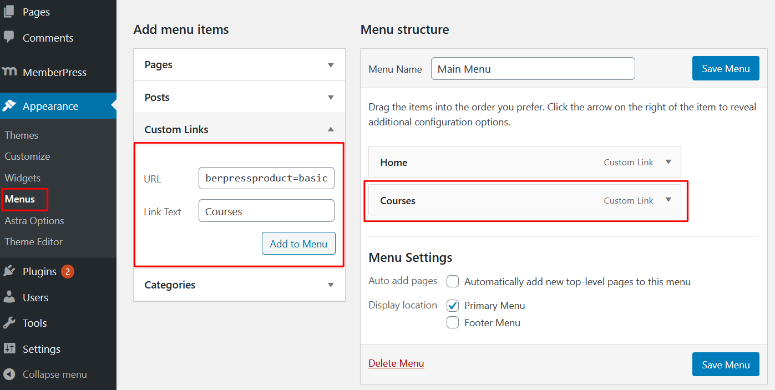
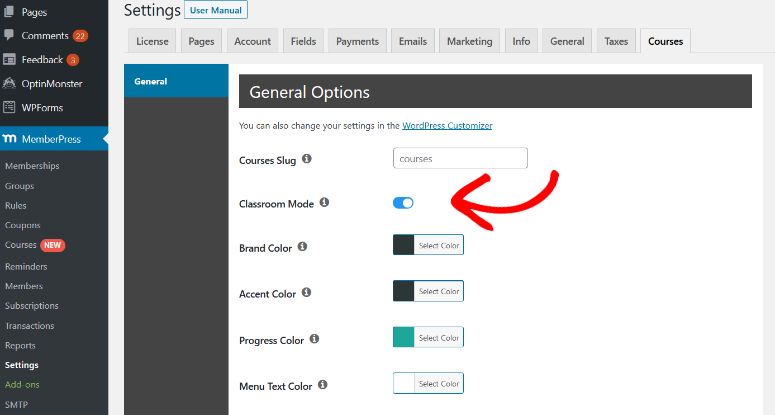
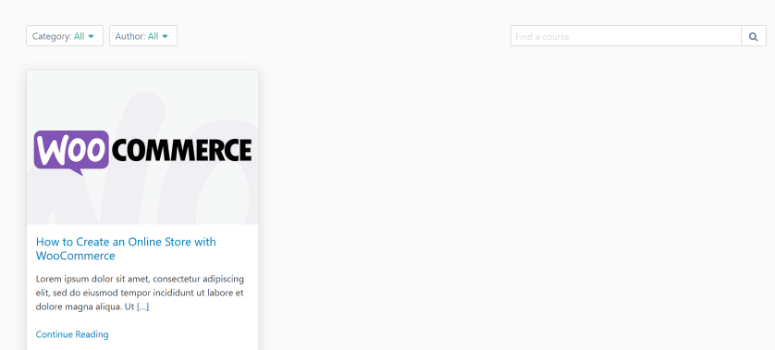
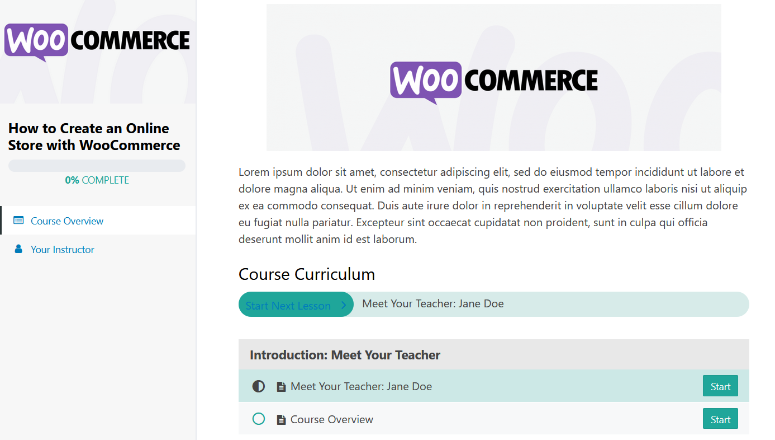

Commentaires laisser une réponse