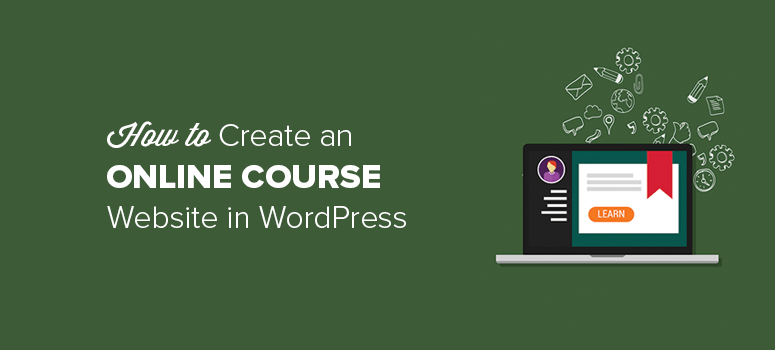
Você quer criar um site de curso on-line com o WordPress? Criar um curso on-line é uma das melhores maneiras de criar uma comunidade envolvente e ganhar dinheiro on-line.
Neste artigo, mostraremos a você como criar corretamente um site de curso on-line com o WordPress. Para facilitar a navegação, listamos as etapas exatas que você precisa seguir para criar um site de curso on-line.
- Instalar o WordPress para criar um site de curso on-line
- Instale o plugin MemberPress LMS no WordPress
- Adicionar um novo curso on-line
- Adicione lições e seções ao seu curso
- Criar associações ao curso
- Configurar regras de controle de acesso
- Adicionar links à página de registro do curso
- Personalizar seu curso
- Visualizar seu curso
- Promova seus novos cursos
Requisitos para criar um curso on-line
Antes de começarmos, você deve conhecer os requisitos básicos para criar um site de curso on-line. Dê uma olhada:
- Nome de domínio: você precisará de um nome de domínio (como google.com ou isitwp.com) que seus usuários digitarão nos navegadores para encontrar o site do curso on-line.
- Hospedagem na Web: É o espaço de armazenamento na Internet onde você carregará todos os seus arquivos, inclusive imagens, áudios, vídeos etc. Quando os usuários acessarem o site do seu curso on-line, eles serão direcionados para o servidor de hospedagem na Web.
- Tema do WordPress: Um tema é um design de layout ou skin para o seu site que tornará seu conteúdo apresentável e profissional para os usuários.
- Software LMS: Um sistema de gerenciamento de aprendizagem (LMS) é um software que ajuda a gerenciar seus cursos on-line, tarefas, questionários, certificações e muito mais. Ele vem como um plugin ou complemento para seu site WordPress.
Com tudo isso, você pode configurar seu curso on-line de forma rápida e fácil. Vamos dar uma olhada no nosso guia passo a passo sobre como criar um site de curso on-line no WordPress.
Etapa 1: Instalar o WordPress para criar um site de curso on-line
O WordPress é a plataforma de criação de sites mais popular da Internet. Muitas das principais marcas confiam e usam o WordPress para criar seus sites. Você encontrará dois tipos de sites WordPress. O WordPress.com, que é uma solução hospedada, e o WordPress.org, que é uma plataforma auto-hospedada e altamente flexível. Para obter mais detalhes, leia nosso guia sobre WordPress.com vs. WordPress.org. Para o site do seu curso on-line, você precisa do WordPress.org, que vem com opções personalizadas ilimitadas e um painel de administração superfácil. Agora, você precisará de um nome de domínio e de uma hospedagem na Web para começar com seu site WordPress. Recomendamos o Bluehost. É um provedor de hospedagem oficialmente recomendado pelo WordPress.org. Para os usuários do IsItWP, eles oferecem um nome de domínio gratuito, certificado SSL gratuito e até 70% de desconto nos planos de hospedagem na Web. Você pode começar o site do seu curso on-line por apenas US$ 2,75 por mês. Não é uma ótima oferta?
Clique aqui para solicitar esta oferta exclusiva da Bluehost “Depois de configurar sua conta Bluehost, você deve seguir nosso guia completo sobre como instalar o WordPress. Em seguida, você precisará selecionar um tema para seu site. Você pode dar uma olhada em nossa lista selecionada a dedo dos melhores e mais populares temas do WordPress. Não tem certeza de qual tema escolher? Recomendamos usar o Divi da ElegantThemes. Também recomendamos alguns outros temas que funcionam perfeitamente com o MemberPress.
- ThriveThemes: O Thrive é um incrível tema otimizado para conversão e um construtor de temas. Você obtém vários modelos e blocos que podem ser usados para configurar um design de site exclusivo
- Astra Pro: O Astra é rápido, leve e um tema WordPress totalmente otimizado para SEO. É uma ótima opção para criar e vender cursos on-line em seu site.
- OceanWP: é um tema WordPress gratuito com muitos complementos, extensões e recursos para configurar o site do seu curso on-line.
- Academy Pro: Criado com base no Genesis Framework do StudioPress, esse tema é ideal para vender cursos on-line.
Se precisar de mais ajuda, confira nosso artigo sobre como instalar um tema do WordPress. Em seguida, você precisa escolher um plugin LMS.
Etapa 2: Instalar o plugin MemberPress LMS no WordPress
Depois de configurar seu site, você precisa colocar as mãos no melhor plugin LMS para WordPress. Recomendamos o MemberPress. Ele é uma solução completa para criar e gerenciar cursos on-line.
Com o MemberPress, você pode configurar gateways de pagamento, configurar controles de acesso, vender cursos em um pacote, vender acesso a cursos como uma assinatura contínua e muito mais. É um plugin LMS e um plugin de associação, tudo em um! Talvez você também queira dar uma olhada no Thrive Apprentice e no LearnDash. Comece instalando e ativando o plug-in MemberPress. Se precisar de ajuda na instalação, confira nosso guia completo sobre como instalar um plug-in do WordPress. Em seguida, você precisa navegar até MemberPress ” Configurações no painel de administração do WordPress. A partir daí, vá para a opção MemberPress License (Licença do Member Press) para adicionar os detalhes da sua licença. Você pode obter sua licença do MemberPress LMS no site deles.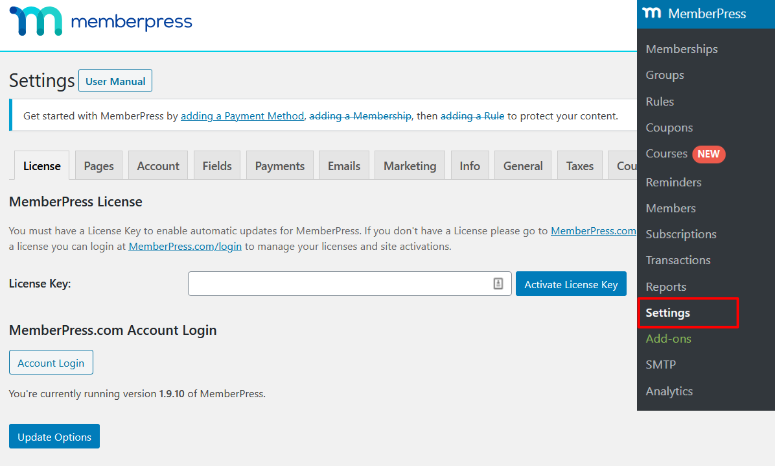
O MemberPress é compatível com o PayPal e o Stripe (o Authorize.net é compatível com o plano Pro ou Plus).
Basta preencher os campos corretamente para coletar os pagamentos de seus cursos on-line diretamente em sua conta do PayPal. Você também pode configurar vários gateways de pagamento clicando no botão (+) novamente e repetindo o processo.
Clique em Update Options (Atualizar opções ) para salvar.
Etapa 3: Adicionar um novo curso on-line
Agora que o MemberPress LMS está configurado, você pode começar a adicionar novos cursos on-line ao seu site. Criar cursos on-line é muito fácil com o MemberPress. Usando o construtor visual de cursos, você pode simplesmente arrastar e soltar lições, tópicos, categorias, imagens e muito mais para criar o currículo do curso.
Para criar um novo curso, você precisa ir para MemberPress ” Cursos e clicar no botão Install & Activate MemberPress Courses Add-On (Instalar e ativar o complemento MemberPress Courses ).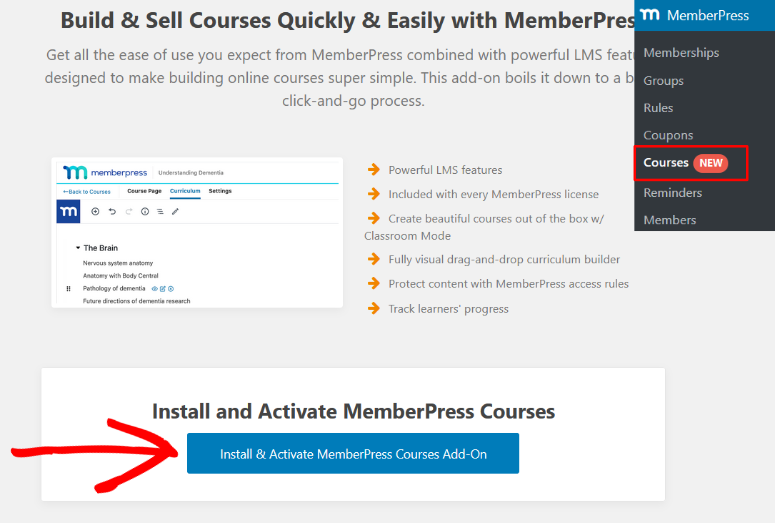
Agora, o construtor do MemberPress será iniciado. Primeiro, você verá a página do curso. Aqui você pode adicionar um título e uma descrição para seu curso.
O MemberPress foi criado com base no editor de blocos do WordPress, portanto, você também pode adicionar imagens, vídeos, cabeçalhos e muito mais, com o clique de um botão.
Seja criativo, pois essas informações serão exibidas no front-end como a visão geral do curso.
No lado direito da tela, você pode adicionar categorias e tags do curso, bem como definir uma imagem em destaque.
Etapa 4: Adicionar lições e seções ao seu curso
Depois de adicionar o curso, a próxima coisa que você pode fazer é adicionar lições e seções ao seu curso.
Para isso, basta clicar na guia Curriculum e clicar no botão Add Section (Adicionar seção ) para começar a criar o currículo do curso.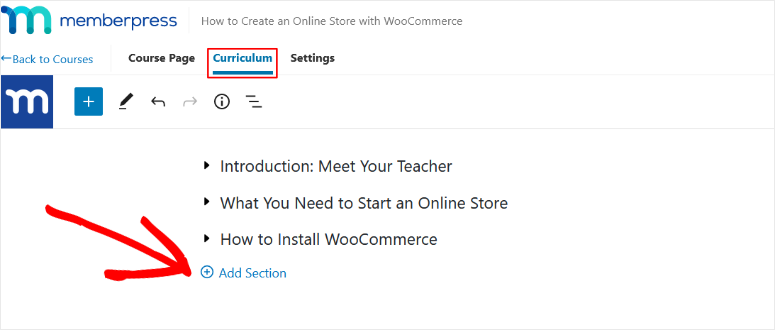
Em seguida, clique no botão Add Lesson (Adicionar lição ) abaixo da seção para adicionar lições.
Depois de criar uma lição, você pode adicionar conteúdo a ela clicando no botão de edição ao lado de cada lição.
Você será solicitado a salvar e sair do editor do curso. Em seguida, você será redirecionado para o criador de cursos para que possa adicionar conteúdo à lição.
Novamente, adicionar uma lição é semelhante a adicionar um post do WordPress, o que significa que você pode adicionar fotos, galerias de imagens, vídeos e outros conteúdos visuais para tornar uma lição interativa. Quando terminar de adicionar o conteúdo da lição, clique em Update (Atualizar ) para salvar as alterações. Você pode retornar ao curso clicando no botão “Back to” (Voltar para) no canto superior esquerdo. Repita esse processo até que todas as lições estejam concluídas.
Quando o curso estiver concluído, clique no botão Publish (Publicar ) para torná-lo ativo em seu site.
Etapa 5: Criar associações ao curso
Com o MemberPress, você pode criar facilmente assinaturas de cursos para gerar receita recorrente em seu site.
Isso permite que você oculte seu curso dos visitantes regulares do site; somente os membros pagantes terão acesso a ele. Você pode criar vários cursos com diferentes opções de assinatura ou vender todos os seus cursos em uma única assinatura.
Você pode até mesmo oferecer cursos gratuitos, o que é uma ótima maneira de aumentar sua lista de e-mails ou gerar leads qualificados para sua empresa.
Para criar uma associação, vá para MemberPress ” Associações e clique no botão Adicionar novo na parte superior da página.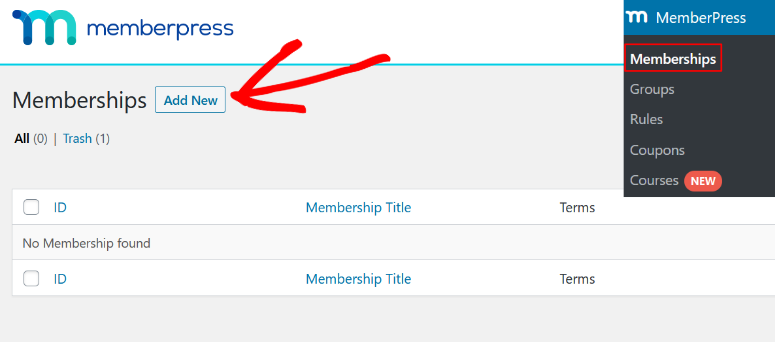
No lado direito da tela, em Termos da associação, você pode definir o preço da associação, escolher o tipo de cobrança (única ou recorrente) e selecionar o acesso (vitalício, expiração (recorrente) ou expiração fixa).
Depois disso, role até a parte inferior da página até a seção Membership Options (Opções de associação ). Aqui você pode configurar outras opções, como o texto do botão de registro, a caixa de preço, a mensagem personalizada da página de agradecimento e muito mais.
Quando terminar, clique no botão Publish (Publicar ) para salvar suas alterações.
Você pode repetir o processo se quiser criar vários níveis de associação.
Etapa 6: Configurar regras de controle de acesso
Agora você precisa proteger seus cursos para que somente os membros tenham acesso a eles. Para fazer isso, é necessário configurar uma regra de controle de acesso.
Vá para MemberPress ” Regras e clique no botão Adicionar nova regra.
Primeiro, selecione o conteúdo que deseja proteger na seção Conteúdo protegido. Escolhemos “Um único curso”. Em seguida, pesquise o curso que você criou e selecione-o.
Em seguida, em Access Conditions (Condições de acesso), escolha o plano de associação que os usuários precisam ter para acessar o curso. Escolhemos a associação “Basic” que criamos na etapa anterior.
Clique no botão Save Rule quando terminar.
Agora seu curso está protegido!
Etapa 7: Adicionar links à página de inscrição do curso
A próxima etapa é adicionar a página de inscrição do seu curso exclusivo para membros ao menu de navegação do site. Isso facilitará para os visitantes encontrarem a página e se tornarem novos membros.
Primeiro, copie o URL da página de associação que você criou na etapa 5.
Em seguida, vá para Appearance ” Menus no painel do WordPress.
À esquerda, em Links personalizados, cole o URL da página de associação no campo URL. Em seguida, escolha o texto do link como “Courses” (Cursos) e clique em Add to Menu (Adicionar ao menu).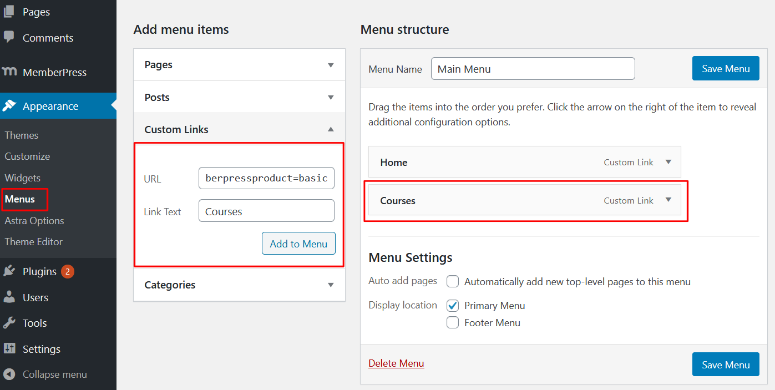
E tente usar o Pretty Links para criar uma versão curta e memorável do link da sua página de inscrição, para que possa compartilhá-lo facilmente nas mídias sociais.
Etapa 8: Personalize seu curso
O MemberPress oferece uma configuração especial de Modo de sala de aula para que você não precise se preocupar em estilizar o curso. O plugin cuida disso automaticamente para você, garantindo que seu curso tenha uma aparência elegante e profissional.
Para ativar o Modo Sala de Aula, vá para MemberPress ” Configurações e clique na guia Cursos.
Ative o Modo Sala de Aula alternando o botão como no exemplo abaixo.
Nessa página, você também pode personalizar o curso para que ele corresponda à sua marca. Você pode escolher a cor da marca, a cor do progresso, carregar o logotipo da marca e muito mais.
Quando terminar, clique em Update Options (Atualizar opções ) para salvar suas alterações.
Etapa 9: Visualizar seu curso
Agora é hora de conferir o curso concluído! Para visualizar o curso, acesse: https://example.com/courses/ Lembre-se de substituir “example.com” pelo seu próprio nome de domínio.
Nessa página, você verá todos os cursos que criou. Os usuários podem procurar um curso pelo nome usando a barra de pesquisa à direita. Ou podem visualizar os cursos por categoria ou autor, à esquerda.
Ao clicar em um curso, ele será aberto e você poderá ver a visão geral do curso e todas as seções e lições.
Os usuários podem clicar no botão Start (Iniciar) ao lado de uma lição para começar a aprender, e o progresso será automaticamente monitorado para que eles possam continuar de onde pararam.
Etapa 10: Promover seus novos cursos
Depois que seus novos cursos estiverem totalmente configurados, você poderá apresentar o site do curso aos seus usuários criando páginas de destino bonitas e atraentes. Para isso, você pode usar o plugin SeedProd. O SeedProd também vem com centenas de modelos de páginas de destino prontos que você pode usar no site do seu curso on-line. Esses modelos de página de destino incorporados podem dar o pontapé inicial para promover seus cursos para mais usuários. A próxima etapa da promoção é otimizar o site do seu curso on-line para os mecanismos de busca. Você deve conferir nossas ferramentas de SEO para WordPress para classificar seu site rapidamente. Você também precisa rastrear seus visitantes para poder criar os cursos certos nos quais seus usuários possam estar interessados em seu site. Recomendamos o uso do MonsterInsights, que é o plugin mais popular do Google Analytics para WordPress. Ele ajudará a monitorar a atividade dos usuários em cada página, para que você possa fazer as alterações necessárias em seu site e expandir seus negócios para o próximo nível. Isso é tudo. Esperamos que este artigo tenha ajudado você a aprender como configurar um site de curso on-line com o WordPress. Talvez você também queira dar uma olhada em nosso guia sobre os melhores cursos on-line e provedores de treinamento em WordPress.
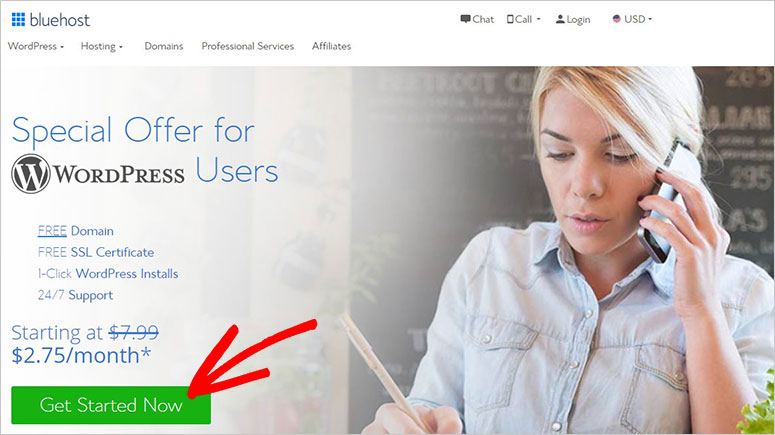
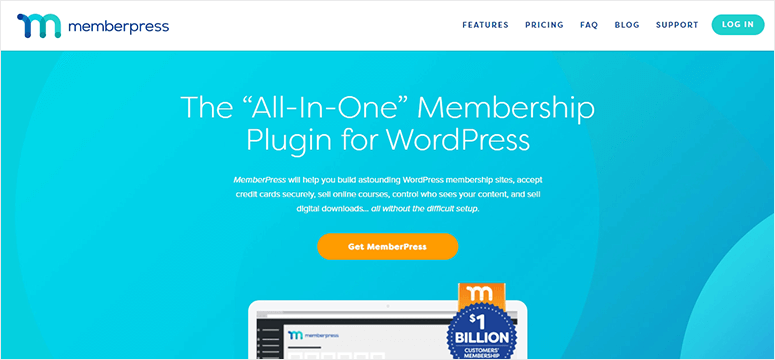
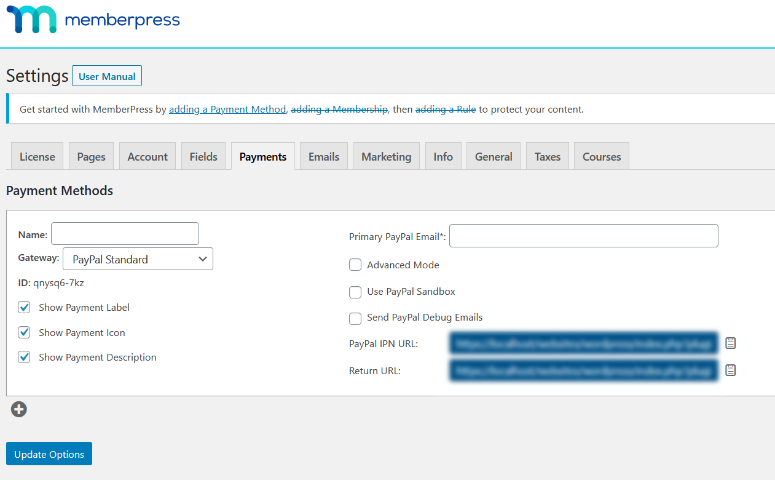
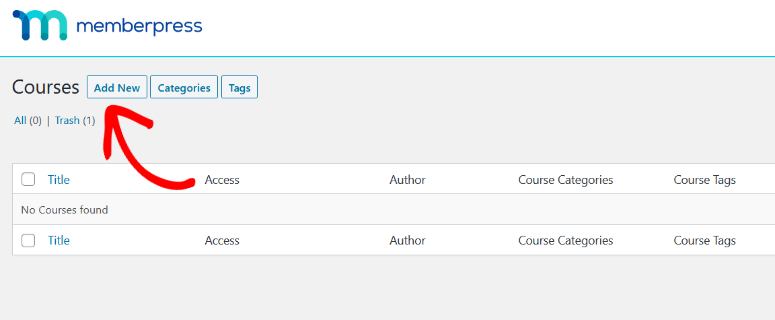
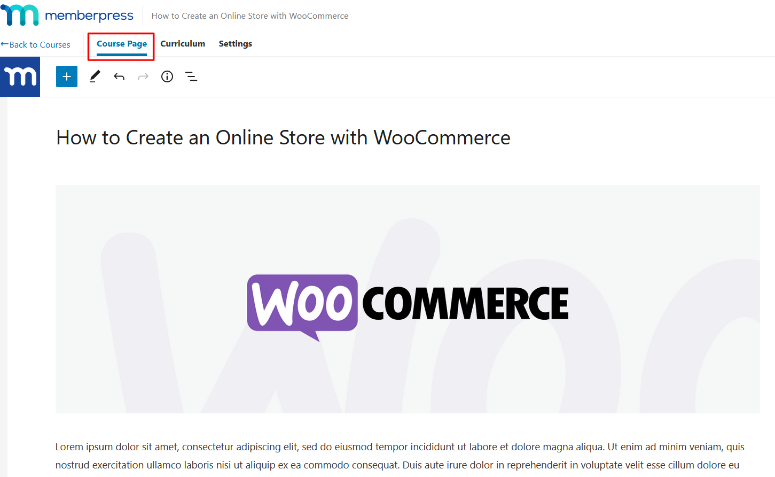
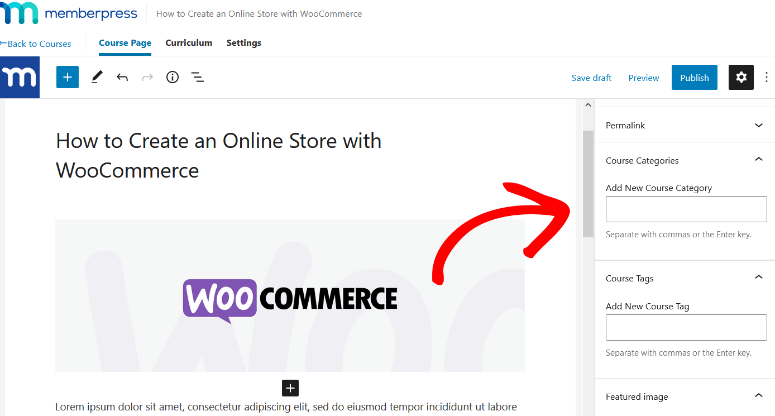
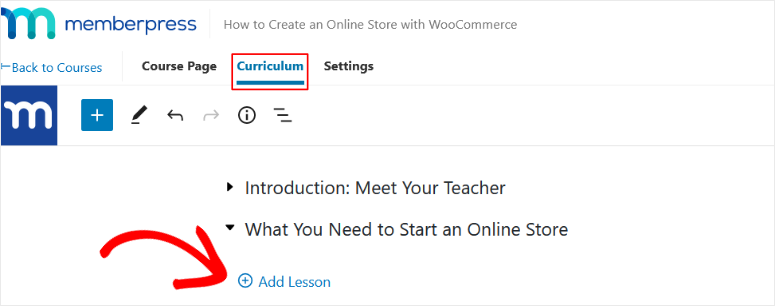
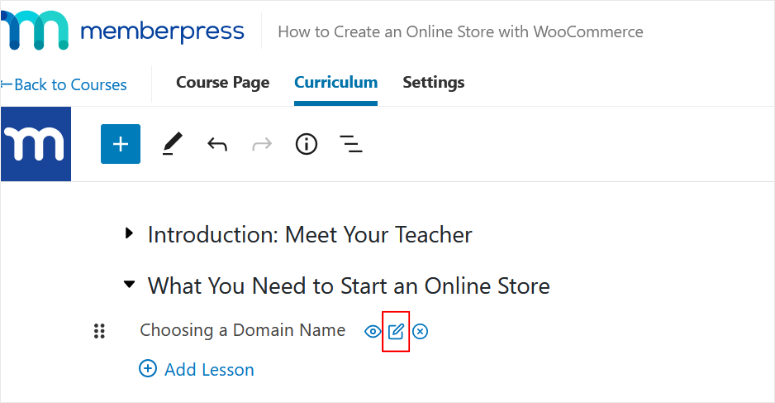
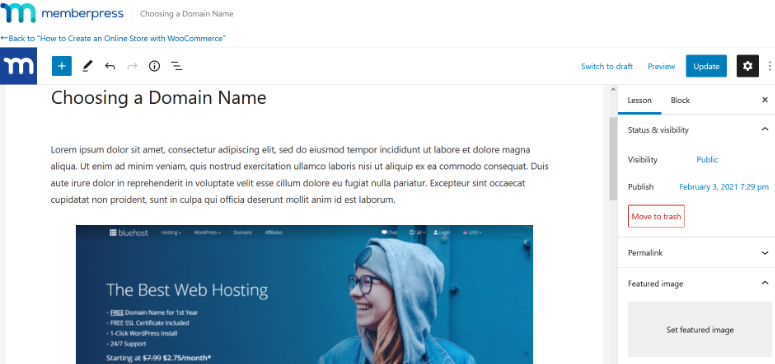
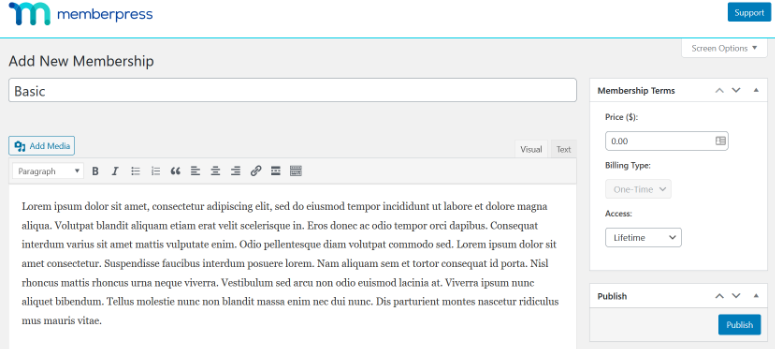
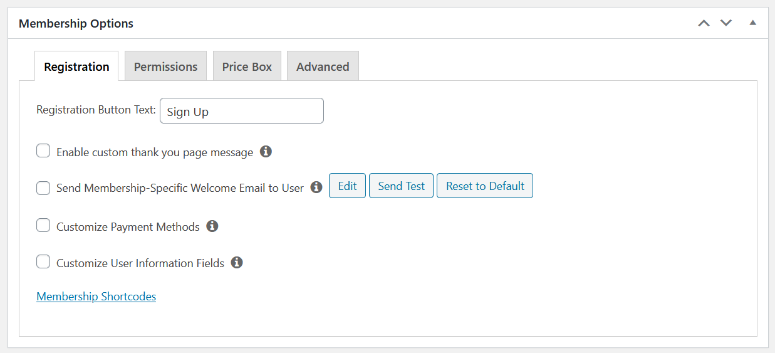
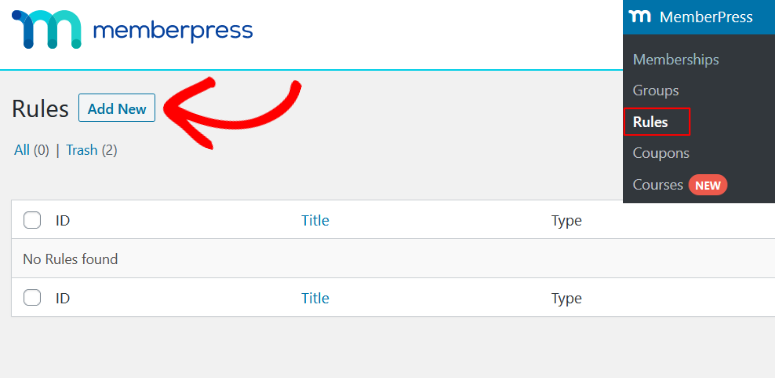
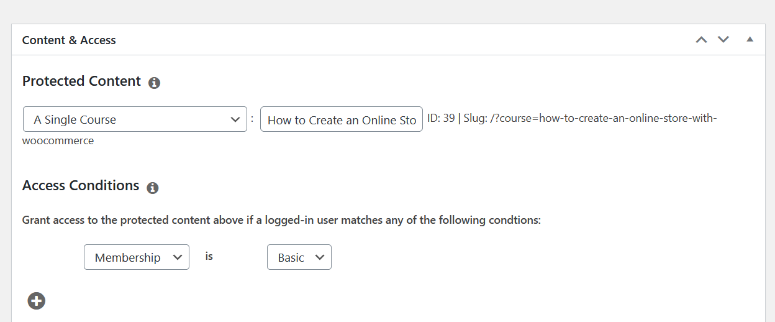
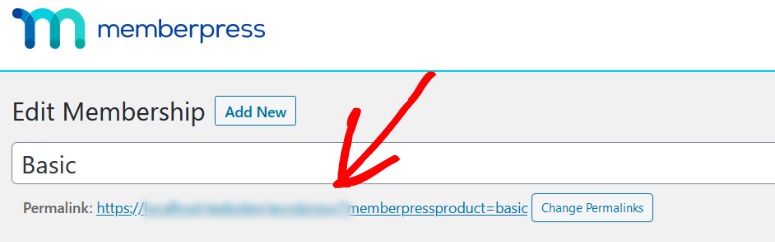
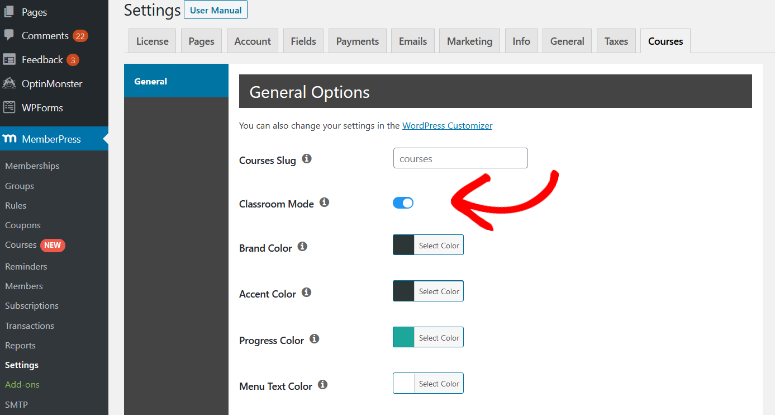
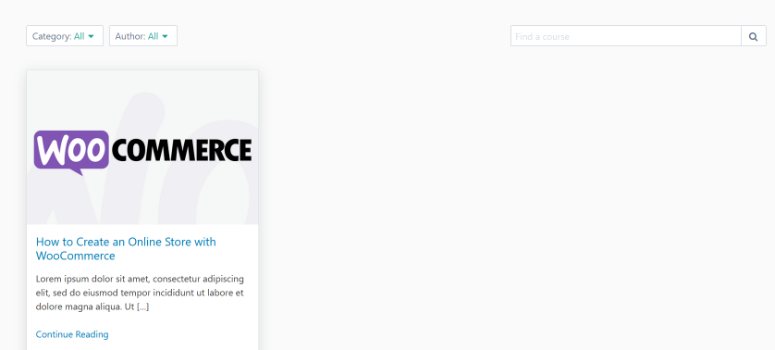
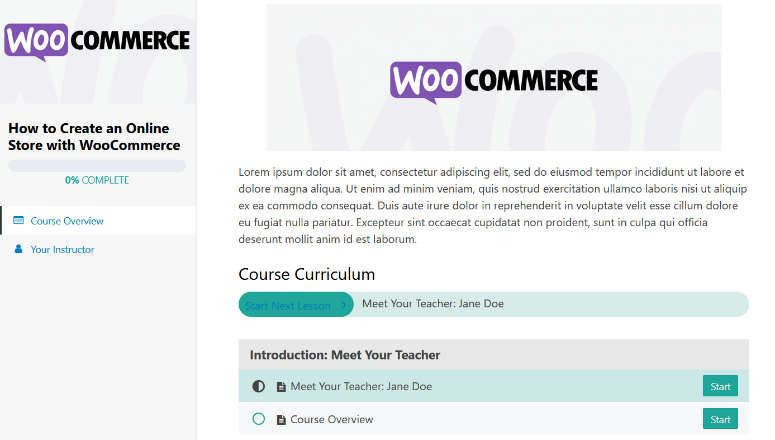

Comentários Deixe uma resposta