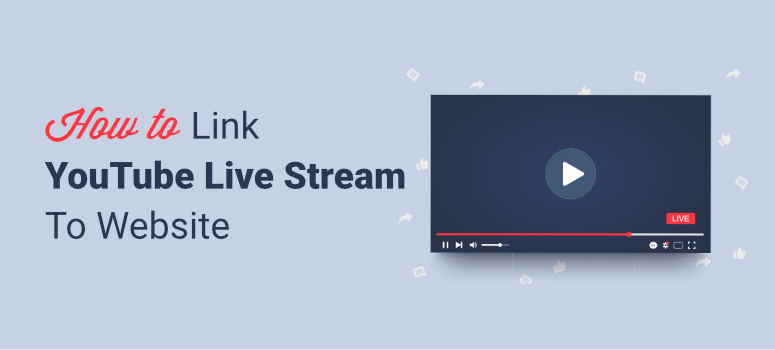
Souhaitez-vous que les internautes puissent visionner votre flux en direct sur YouTube directement sur votre site web ?
L’ajout d’une diffusion en direct sur votre site est un excellent moyen de stimuler l’engagement sur votre site web et votre chaîne YouTube.
Cependant, l’intégration d’un flux en direct sur votre site peut s’avérer difficile, en particulier si vous n’êtes pas un expert en technologie.
Dans cet article, nous allons vous montrer un moyen simple d’intégrer un flux YouTube en direct sur un site web en moins de 5 minutes, sans aucun codage.
Plongeons dans l’aventure !
La façon la plus simple d’ajouter un flux YouTube en direct à votre site Web
Tout le monde peut intégrer manuellement des vidéos YouTube à l’aide d’un bout de code. Mais si vous le faites, vous serez probablement confronté à de nombreuses restrictions, telles que :
- Pas d’options de personnalisation pour contrôler l’apparence du site
- Nécessité d’avoir des connaissances en codage pour effectuer des ajustements, même mineurs
- De petites erreurs de codage peuvent endommager votre site
- Pas d’équipe d’assistance pour vous aider à corriger les erreurs
Heureusement, vous n’avez plus à vous fier à la méthode d’intégration manuelle. Vous pouvez utiliser Feeds for YouTube de Smash Balloon.
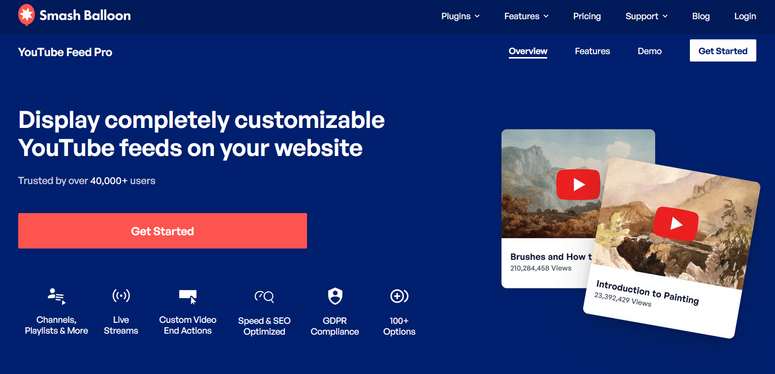
Feeds for YouTube vous permet de mettre en place des flux vidéo automatisés sur votre site. Vous pouvez extraire des vidéos de votre chaîne YouTube, intégrer une seule vidéo et même diffuser des flux en direct directement depuis votre site web.
Avec Smash Balloon, il suffit de pointer et de cliquer ou de cocher et décocher des cases pour présenter votre flux YouTube en direct dans un lecteur vidéo personnalisé. Cet outil est convivial pour les débutants et peut être utilisé par tout le monde.
Et voici ce qu’il y a de vraiment remarquable dans les flux pour YouTube :
- Conçu dans un souci de rapidité, il ne ralentit pas votre site.
- Filtrez les vidéos par liste de lecture, favoris, recherche, etc.
- Lecteur YouTube entièrement personnalisable
- Ajout de boutons “s’abonner” et “charger plus”.
- Équipe d’assistance clientèle dédiée
Pour en savoir plus sur ce plugin, consultez notre avis détaillé sur Smash Balloon.
Prêt à relier votre flux en direct sur YouTube à votre site web ? C’est parti !
Lier la diffusion en direct de YouTube à votre site
Pour configurer le flux en direct sur votre site et suivre ce tutoriel, vous devez vous inscrire à Feeds for YouTube de Smash Balloon.
Une fois que vous avez créé un compte, vous pouvez commencer.
Étape 1 : Installation du plugin Feeds for YouTube
Lorsque vous vous inscrivez, Smash Balloon vous permet de télécharger le plugin Feeds for YouTube que vous devez installer sur votre site WordPress. Pour plus d’informations, consultez notre guide sur l ‘installation d’un plugin WordPress.
Une fois le plugin installé, vous pouvez l’activer et accéder au tableau de bord Feeds for YouTube à partir de votre menu d’administration WordPress.
Tout d’abord, naviguez vers Feeds For YouTube ” Licence pour entrer votre clé de licence.
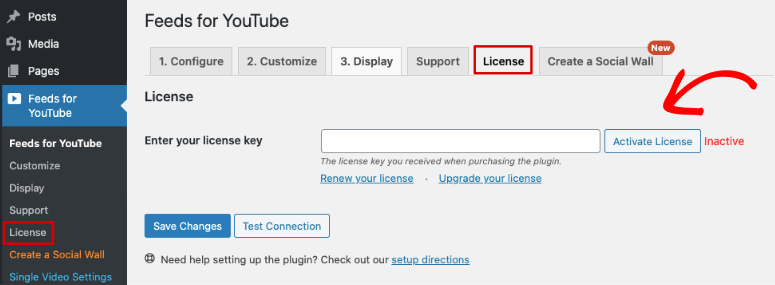
Vous trouverez cette clé sur le site web de Smash Balloon dans la section Compte ” Téléchargements.
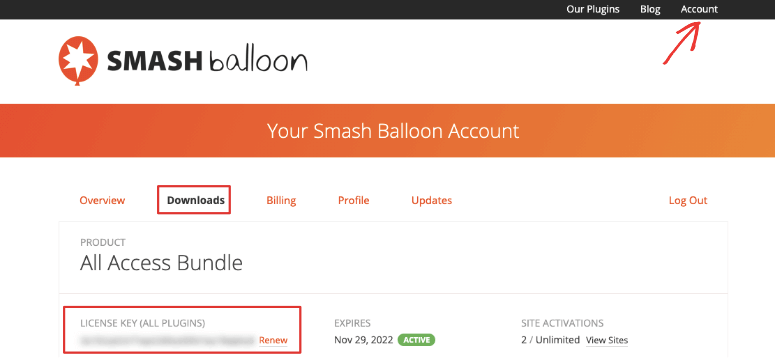
Une fois que votre licence est active, vous pouvez configurer votre diffusion en direct sur YouTube.
Étape 2 : Connexion à la chaîne YouTube
Pour présenter un flux en direct sur votre site web, vous devez d’abord vous connecter à votre chaîne YouTube.
Pour cela, passez à l’onglet Configurer.
Ici, vous pouvez ajouter une clé API. Il n’est pas obligatoire d’utiliser une clé API, mais il suffit de quelques minutes pour en créer une. Cela vous permettra de débloquer certaines fonctionnalités de Smash Balloon qui nécessitent une clé API pour fonctionner.
Pour obtenir des instructions étape par étape, suivez ce guide sur la création et l’utilisation d’une clé API.
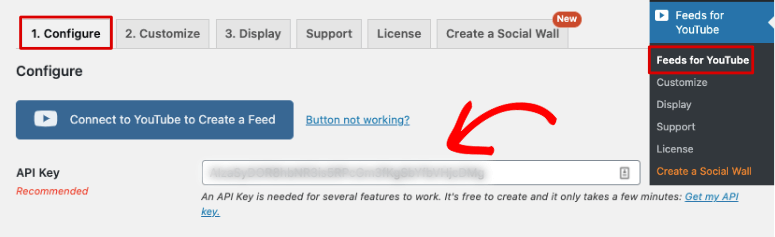
Vous pouvez maintenant connecter votre chaîne YouTube en cliquant sur le gros bouton bleu qui indique “Connect to YouTube to Create a Feed” (Se connecter à YouTube pour créer un flux).
Il vous suffit ensuite de suivre les instructions à l’écran pour vous connecter à votre compte YouTube.
Étape 3 : Configuration du flux en direct sur YouTube
Après avoir connecté votre compte YouTube, sur la même page de configuration, faites défiler vers le bas pour voir les options “Type de flux”. Vous pouvez y sélectionner “Flux en direct” et saisir l’identifiant de votre chaîne.
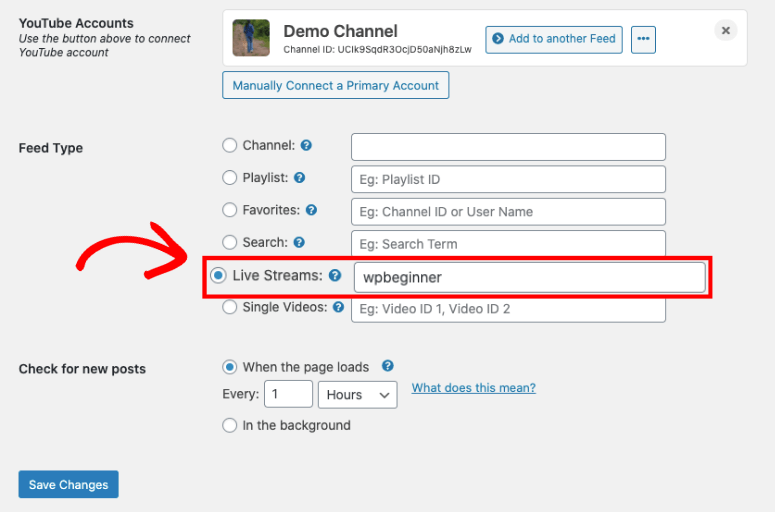
Vous trouverez l’identifiant de votre chaîne dans l’URL de votre chaîne YouTube. Il s’agit de la chaîne de chiffres ou du nom d’utilisateur qui suit “/channel/”, comme ceci :
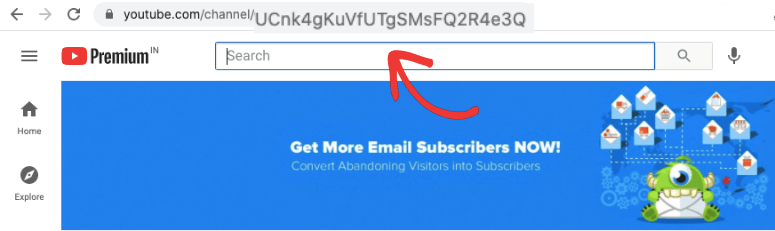
Il suffit de le copier et de le coller dans le champ “live stream” de la page ” Configure”. Enregistrez vos modifications en cliquant sur le bouton “Enregistrer les modifications”.
Vous avez maintenant réussi à connecter votre chaîne YouTube à votre site et à la configurer pour qu’elle affiche votre flux en direct.
Étape 4 : Personnalisation de votre flux YouTube Live Stream
Smash Balloon crée un flux YouTube d’une grande qualité par défaut. Mais il vous permet également de personnaliser tous les aspects de votre flux YouTube.
Pour effectuer vos modifications, passez à l’onglet “Personnaliser” . Ici, vous pouvez ajuster la hauteur, la largeur et la couleur d’arrière-plan du flux.
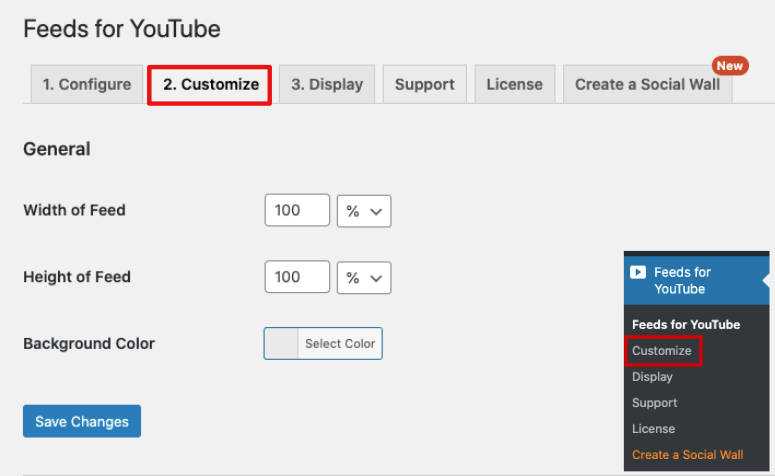
Vous verrez ensuite des options permettant de choisir une mise en page telle que la grille, la galerie, la liste et le carrousel. Vous pouvez utiliser ces options si vous souhaitez afficher plusieurs vidéos YouTube dans votre flux.
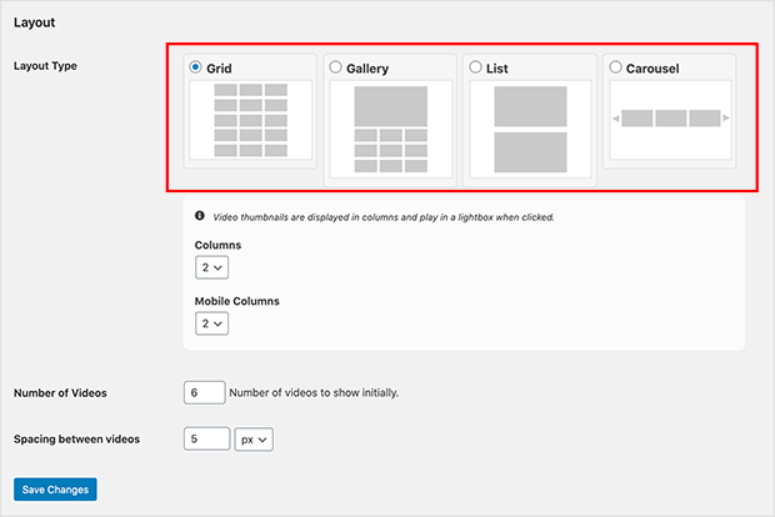
Ensuite, vous pouvez faire défiler l’écran vers le bas pour obtenir plus d’options permettant d’afficher ou de masquer certains détails de votre vidéo. Vous contrôlez ainsi ce que les visiteurs de votre site web voient, comme le titre et la description du flux en direct.
Et Feeds for YouTube propose une fonctionnalité intéressante qui vous permet d’afficher un compte à rebours pour votre flux en direct afin que les visiteurs sachent quand vous commencez à diffuser. Cela crée de l’excitation et peut stimuler l’engagement sur votre site.
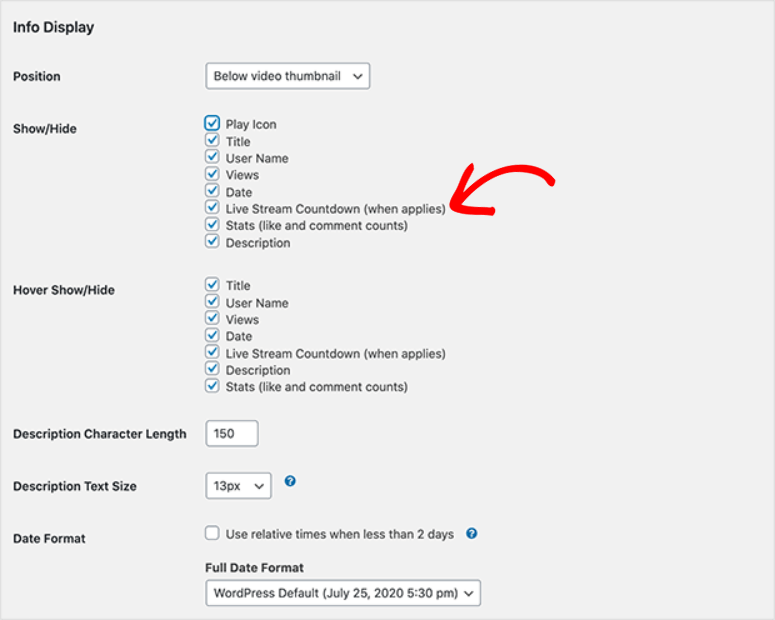
Lorsque vous avez fini de personnaliser le flux, n’oubliez pas d’enregistrer vos modifications.
Étape 5 : Ajouter le flux en direct de YouTube sur WordPress
Feeds for YouTube propose des options flexibles pour présenter votre flux en direct sur votre site. Vous pouvez intégrer le lecteur dans un article, une page ou une barre latérale.
1. Ajouter un flux en direct de YouTube à une page ou un article WordPress
Nous allons vous montrer comment ajouter le flux en direct à une nouvelle page sur WordPress, mais les étapes sont les mêmes pour un article.
Pour ce faire, accédez à l’onglet Pages ” Ajouter un nouveau. Cela ouvrira une nouvelle page dans l’éditeur de blocs.
Vous pouvez cliquer sur l’icône Plus (+) pour choisir un nouveau bloc WordPress. Recherchez “YouTube” et vous verrez apparaître le bloc Feeds for YouTube.
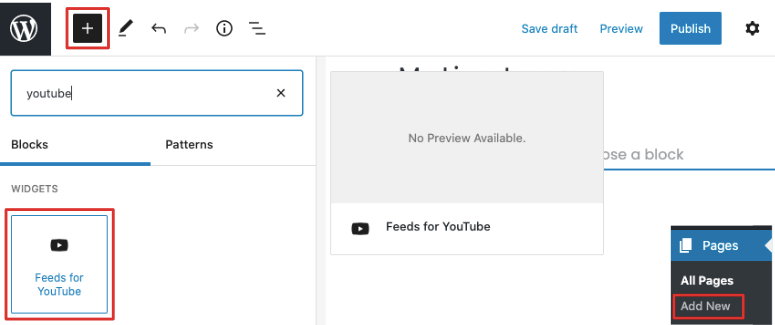
Lorsque vous cliquez dessus, le flux est automatiquement ajouté à votre page. Il ne reste plus qu’à prévisualiser et à publier la page pour la mettre en ligne.
2. Ajouter le flux en direct de YouTube à la barre latérale de WordPress
Feeds for YouTube est livré avec un widget prêt à l’emploi que vous pouvez ajouter à votre barre latérale. Accédez à Apparence ” Widgets et recherchez le widget YouTube Feed.

Vous pouvez ensuite le faire glisser et le déposer dans votre barre latérale. N’oubliez pas de cliquer sur le bouton Enregistrer pour sauvegarder vos modifications. Et le tour est joué. Vous avez réussi à ajouter un flux YouTube en direct à votre site.
Pour que votre diffusion en direct fonctionne sur votre site web, YouTube vous demande d’activer l’option “autoriser l’intégration” pour chaque vidéo diffusée en direct. Si cette option n’est pas activée, il se peut que votre flux soit vide ou qu’il contienne un message d’erreur.
Pour la dernière étape de ce tutoriel, nous allons donc vous montrer comment activer le paramètre d’autorisation “Autoriser l’intégration” dans votre compte YouTube.
Étape 6 : Autoriser l’intégration de flux YouTube en direct
Pour activer l’option “autoriser l’intégration” pour votre vidéo en direct, visitez d’abord ce lien : https://studio.youtube.com/channel/.
Vous devriez maintenant être connecté au compte studio de votre chaîne YouTube.
Sélectionnez votre flux en direct et les détails de la vidéo s’afficheront. Faites défiler la page vers le bas et cliquez sur l’option “Show More”.
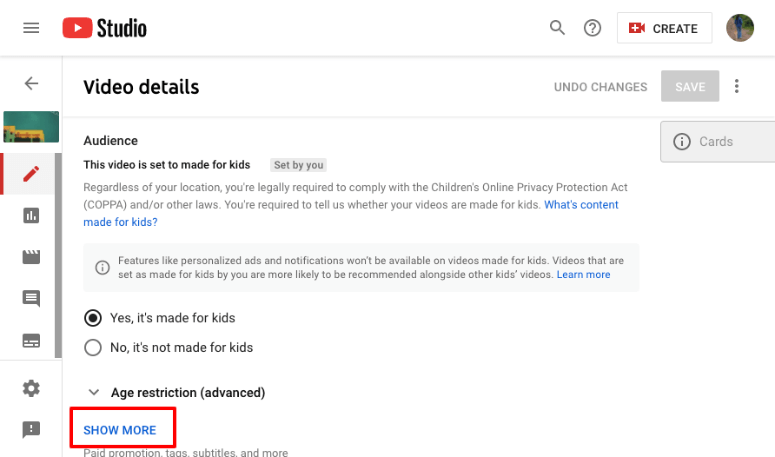
Faites défiler la page et assurez-vous que la case “Allow embedding” (autoriser l’intégration) est cochée. Si vous avez apporté des modifications, veillez à enregistrer vos paramètres.
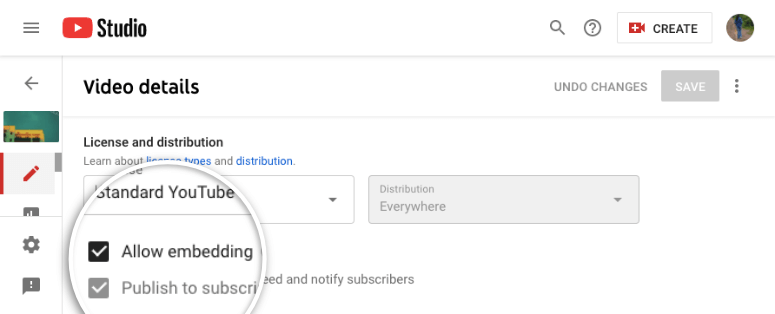
Désormais, lorsque vous êtes en direct sur YouTube, votre vidéo est diffusée sur votre site web. Vous pouvez ainsi maintenir l’intérêt de vos visiteurs et attirer davantage de trafic. En même temps, vous pouvez stimuler l’engagement sur YouTube et développer votre chaîne.
Nous espérons que ce tutoriel sur l’intégration de YouTube live sur un site Web vous a été utile. Si vous avez aimé cet article, vous voudrez peut-être aussi lire :
- Comment afficher les vidéos récentes d’une chaîne YouTube dans WordPress
- Comment afficher un flux Facebook dans WordPress
- Comment créer un flux Twitter personnalisé avec WordPress
Ces articles vous aideront à tirer parti des médias sociaux sur votre site web pour gagner plus d’abonnés et stimuler l’engagement sur toutes les plateformes.

Commentaires laisser une réponse