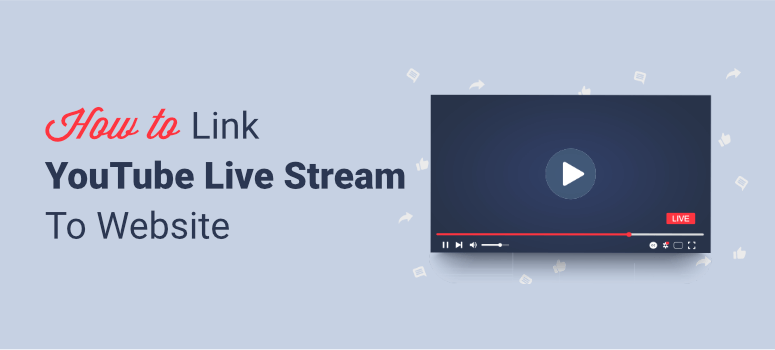
¿Quieres que la gente pueda ver tu transmisión en directo de YouTube directamente en tu sitio web?
Añadir una retransmisión en directo a tu sitio web es una forma estupenda de aumentar la participación tanto en tu sitio web como en tu canal de YouTube.
Sin embargo, incrustar una transmisión en directo en su sitio web puede resultar difícil, sobre todo si no tiene conocimientos técnicos.
En este post, te mostraremos una manera fácil de incrustar una transmisión en vivo de YouTube en un sitio web en menos de 5 minutos sin necesidad de codificación.
Sumerjámonos.
La manera más fácil de añadir YouTube Live Stream a su sitio web
Cualquiera puede incrustar manualmente vídeos de YouTube utilizando un fragmento de código. Pero cuando haces esto, es probable que te enfrentes a un montón de restricciones tales como:
- No hay opciones de personalización para controlar su aspecto
- Se necesitan conocimientos de programación para realizar pequeños ajustes
- Los pequeños errores de programación pueden romper el sitio
- No hay equipo de soporte que le ayude a corregir errores
Por suerte, ya no tienes que confiar en el método de incrustación manual. En su lugar, puedes utilizar Feeds for YouTube de Smash Balloon.
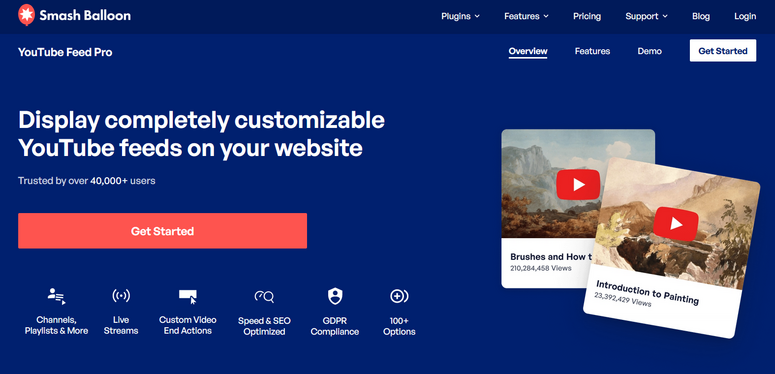
Feeds for YouTube te permite crear fuentes de vídeo automáticas en tu sitio web. Puedes extraer vídeos de tu canal de YouTube, incrustar un único vídeo e incluso reproducir transmisiones en directo directamente desde tu sitio web.
Smash Balloon ha hecho que sea tan fácil como apuntar y hacer clic o marcar y desmarcar casillas para mostrar tu transmisión en vivo de YouTube en un reproductor de vídeo personalizado. Es fácil de usar para principiantes, así que cualquiera puede utilizar esta herramienta.
Y esto es lo que realmente destaca de Feeds for YouTube:
- Diseñado pensando en la velocidad para que no ralentice su sitio web
- Filtro de vídeos por lista de reproducción, favoritos, búsqueda, etc.
- Reproductor de YouTube totalmente personalizable
- Añadir botones de “suscribirse” y “cargar más
- Equipo de atención al cliente dedicado
Para saber más sobre este plugin, echa un vistazo a nuestra detallada reseña de Smash Balloon.
¿Estás listo para enlazar tu transmisión en directo de YouTube a tu sitio web? ¡Empecemos ya!
Vincular la transmisión en directo de YouTube a su sitio web
Para configurar la transmisión en directo en tu sitio y seguir este tutorial, tendrás que registrarte en Feeds for YouTube de Smash Balloon.
Una vez que hayas creado una cuenta, puedes empezar.
Paso 1: Instalación del plugin Feeds for YouTube
Cuando te registres, Smash Balloon te permitirá descargar el plugin Feeds for YouTube que tendrás que instalar en tu sitio WordPress. Para obtener más ayuda al respecto, sigue nuestra guía sobre cómo instalar un plugin de WordPress.
Una vez instalado, puedes activar el plugin y acceder al panel de control de Feeds for YouTube desde el menú de administración de WordPress.
En primer lugar, vaya a Feeds For YouTube “ Página de licencia para introducir su clave de licencia.
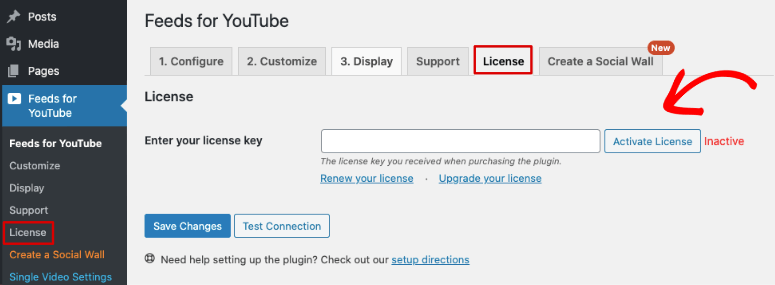
Encontrará esta clave en el sitio web de Smash Balloon, en la sección Cuenta ” Descargas.
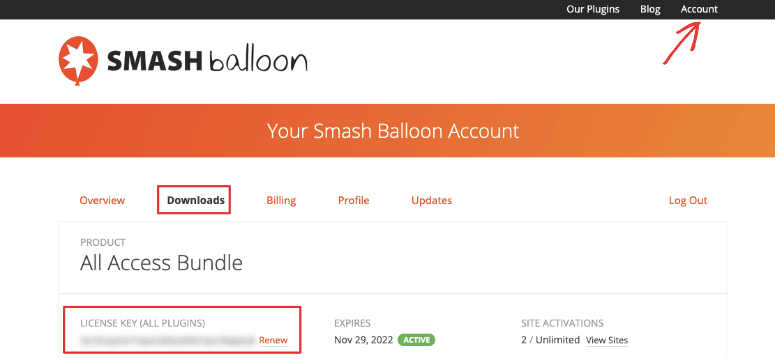
Una vez que tu licencia esté activa, podrás configurar tu transmisión en directo de YouTube.
Paso 2: Conectar el canal de YouTube
Para mostrar una transmisión en directo en tu sitio web, primero tendrás que conectarte a tu canal de YouTube.
Para ello, vaya a la pestaña Configurar.
Aquí puede añadir una clave API. No es obligatorio utilizar una clave API, pero sólo se tarda unos minutos en crear una. Y esto desbloqueará algunas características impresionantes de Smash Balloon que requieren una clave API para funcionar.
Para obtener instrucciones paso a paso, siga esta guía sobre la creación y el uso de una clave API.
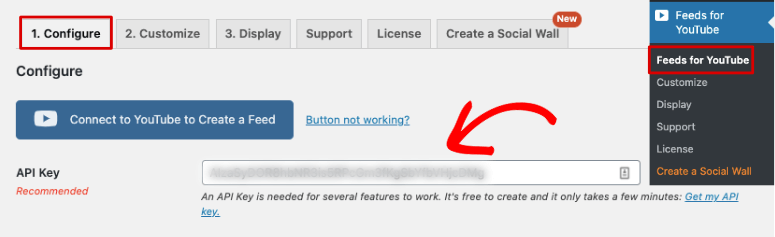
Ahora puedes conectar tu canal de YouTube haciendo clic en el gran botón azul que dice “Conectar con YouTube para crear una fuente”.
A continuación, sólo tienes que seguir las instrucciones que aparecen en pantalla para acceder a tu cuenta de YouTube y conectarla.
Paso 3: Configuración de la transmisión en directo de YouTube
Después de conectar tu cuenta de YouTube, en la misma página de configuración, desplázate hacia abajo para ver las opciones de “Tipo de fuente”. Aquí puedes seleccionar ” Transmisiones en directo” e introducir el ID de tu canal.
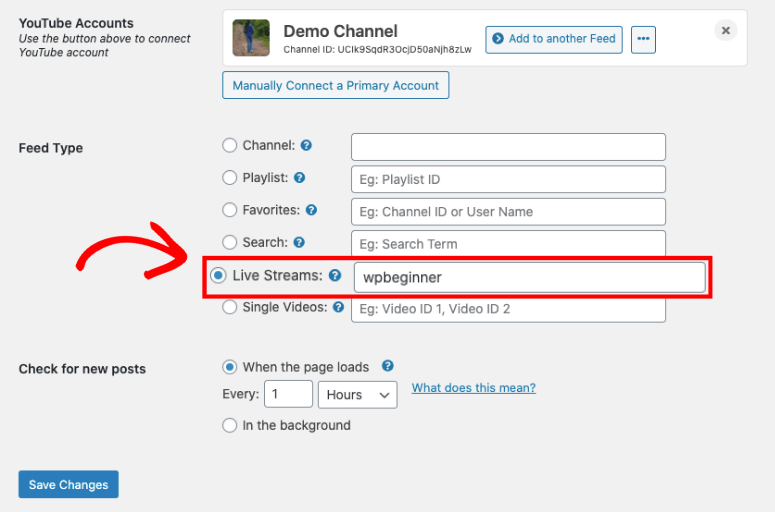
Puedes encontrar tu ID de canal en la URL de tu canal de YouTube. Es la cadena de números o el nombre de usuario después de ‘/channel/’, así:
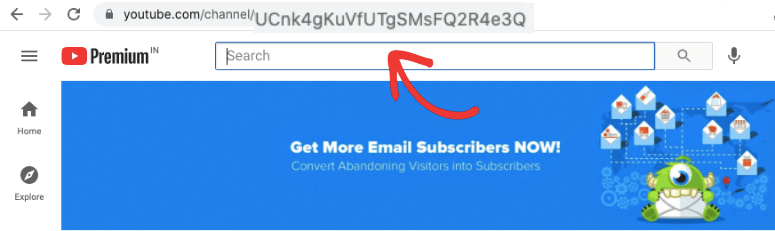
Sólo tienes que copiarlo y pegarlo en el campo de transmisión en directo de la página Configurar. Y guarda los cambios haciendo clic en el botón “Guardar cambios”.
Ahora, has conectado con éxito tu canal de YouTube a tu sitio y lo has configurado para mostrar tu transmisión en directo.
Paso 4: Personalizar la transmisión en directo de YouTube
Smash Balloon crea un feed de YouTube que tiene un aspecto estupendo por defecto. Pero también te permite personalizar todo lo relacionado con tu feed de YouTube.
Para realizar los cambios, ve a la pestaña “Personalizar” . Aquí puedes ajustar la altura, la anchura y el color de fondo del feed.
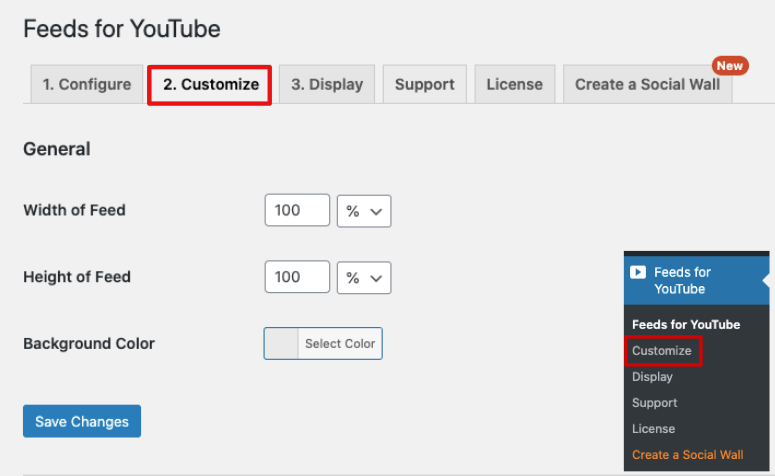
A continuación, verás opciones para elegir un diseño como cuadrícula, galería, lista y carrusel. Puedes utilizar estas opciones si quieres mostrar más de un vídeo de YouTube en tu feed.
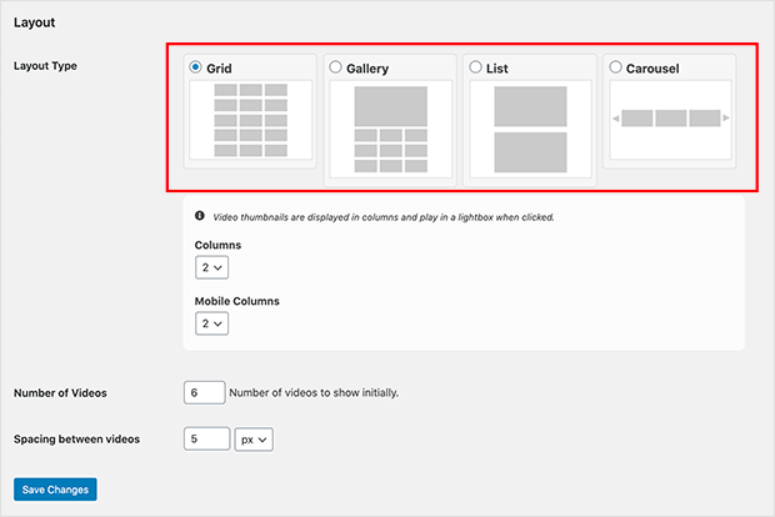
Después de esto, puede desplazarse hacia abajo para obtener más opciones para mostrar u ocultar ciertos detalles de su vídeo. Así podrás controlar lo que ven los visitantes de tu sitio web, como el título y la descripción de la retransmisión en directo.
Y Feeds for YouTube tiene una función muy útil que te permite mostrar un temporizador de cuenta atrás para tu transmisión en directo para que los visitantes sepan cuándo vas a empezar. Esto crea expectación y puede aumentar la participación en tu sitio.
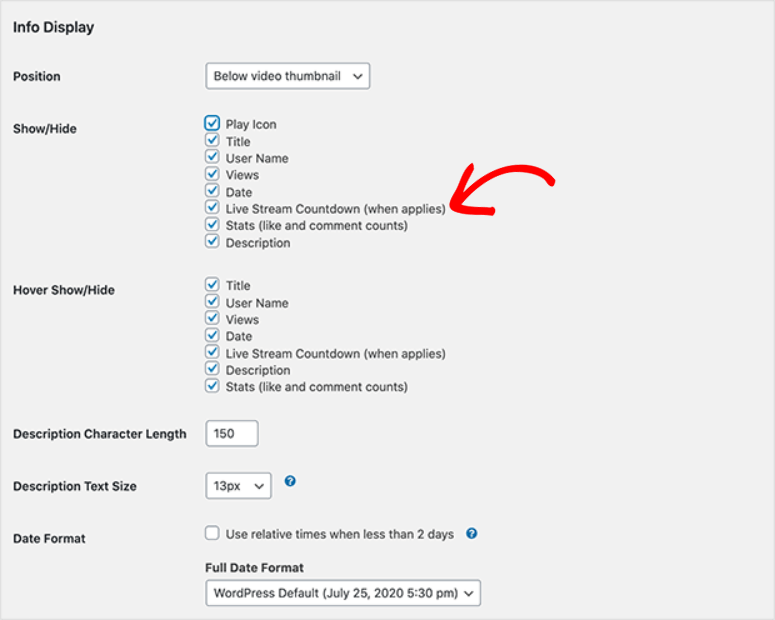
Cuando hayas terminado de personalizar el feed, no olvides guardar los cambios.
Paso 5: Añadir YouTube Live Stream en WordPress
Feeds for YouTube dispone de opciones flexibles para mostrar tu transmisión en directo en tu sitio web. Puedes incrustar el reproductor en una entrada, página o barra lateral.
1. Añadir YouTube Live Stream a una página o entrada de WordPress
Le mostraremos cómo agregar la transmisión en vivo a una nueva página en WordPress, pero los pasos seguirán siendo los mismos para un post también.
Para ello, vaya a la pestaña Páginas ” Añadir nueva. Se abrirá una nueva página en el editor de bloques.
Puedes hacer clic en el icono Más (+ ) para elegir un nuevo bloque de WordPress. Busca ‘YouTube’ y verás que aparece el bloque Feeds for YouTube.
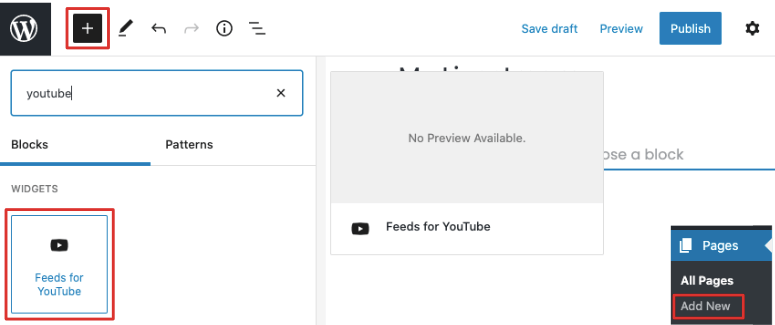
Cuando hagas clic en él, el feed se añadirá automáticamente a tu página. Todo lo que queda por hacer es previsualizar y publicar la página para activarla.
2. Añadir YouTube Live Stream a la barra lateral de WordPress
Feeds for YouTube incluye un widget que puedes añadir a tu barra lateral. Ve a Apariencia ” Widgets y busca el widget de YouTube.

A continuación, puede arrastrarlo y soltarlo en la zona de la barra lateral. Asegúrate de hacer clic en el botón Guardar para almacenar los cambios. Y ya está. Has añadido correctamente una transmisión en directo de YouTube a tu sitio.
Para que tu retransmisión en directo funcione en tu sitio web, YouTube requiere que actives la opción “permitir incrustación” para cada vídeo de retransmisión en directo. Si no está activada, es posible que tu feed aparezca en blanco o con un mensaje de error.
Por lo tanto, en el último paso de este tutorial, te mostraremos cómo activar el permiso “permitir incrustación” en tu cuenta de YouTube.
Paso 6: Permitir la incrustación de secuencias en directo de YouTube
Para habilitar la opción “permitir incrustación” para su vídeo en directo, visite primero este enlace: https: //studio.youtube.com/channel/.
Ahora deberías haber iniciado sesión en la cuenta de estudio de tu canal de YouTube.
Aquí, selecciona tu transmisión en directo y se abrirán los detalles del vídeo. Desplázate hacia abajo en esta página y haz clic en la opción “Mostrar más”.
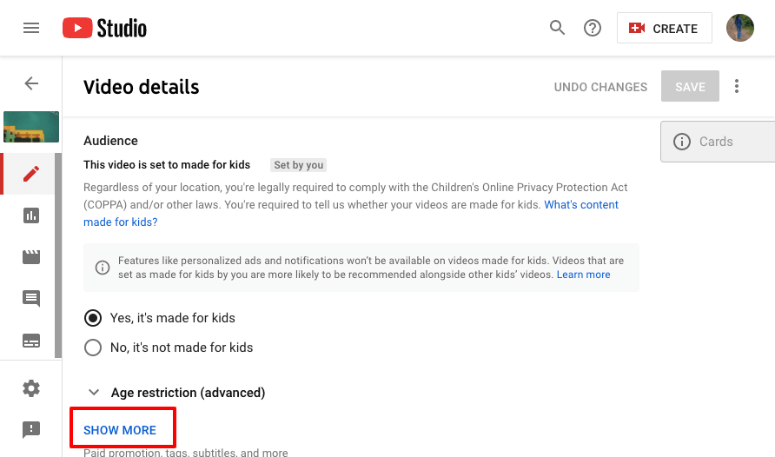
Desplázate un poco más y asegúrate de que la casilla ” Permitir incrustación ” está marcada. Si has realizado algún cambio, asegúrate de guardar la configuración.
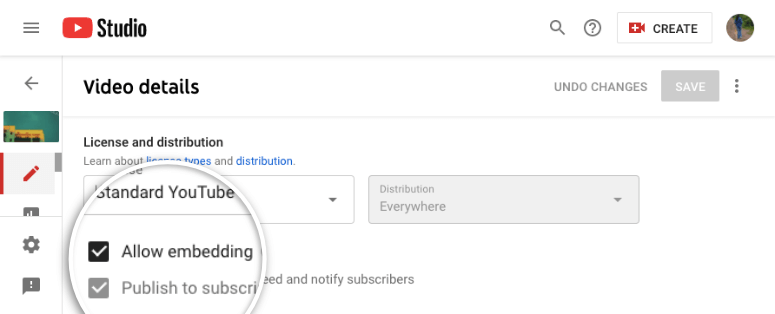
Ahora, cuando salgas en directo en YouTube, tu vídeo se transmitirá en tu sitio web. Puedes mantener a tus visitantes interesados y atraer más tráfico. Y al mismo tiempo, puedes aumentar la participación en YouTube y hacer crecer tu canal.
Esperamos que este tutorial sobre cómo incrustar YouTube en directo en un sitio web te haya sido útil. Si te ha gustado este post, puede que también quieras ver:
- Cómo mostrar vídeos recientes de un canal de YouTube en WordPress
- Cómo mostrar un feed de Facebook en WordPress
- Cómo crear un feed de Twitter personalizado con WordPress
Estas publicaciones le ayudarán a aprovechar las redes sociales en su sitio web para conseguir más suscriptores y aumentar la participación en todas las plataformas.

Comentarios Deja una respuesta