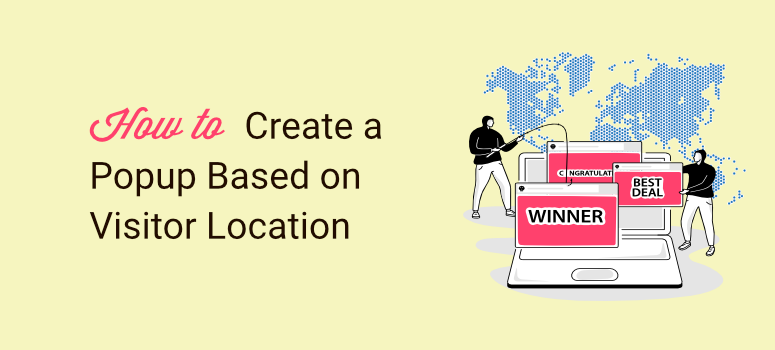
Voulez-vous créer des fenêtres contextuelles en fonction de l’emplacement de votre visiteur ?
Les fenêtres contextuelles constituent l’un des meilleurs moyens d’attirer l’attention des visiteurs. Cependant, si l’approche utilisée n’est pas la bonne, les fenêtres contextuelles peuvent être agaçantes, intrusives et insistantes, ce qui leur fait perdre rapidement de leur valeur et l’attention de votre public.
La meilleure façon d’améliorer l’efficacité des fenêtres contextuelles consiste à utiliser un ciblage correct et à cibler précisément les personnes que vous souhaitez voir consulter l’information.
Par conséquent, l’affichage de fenêtres contextuelles en fonction de l’emplacement est l’une des meilleures façons d’utiliser cette tactique de marketing.
Dans ce tutoriel, nous allons vous montrer comment créer des popups d’une beauté époustouflante sans codage. Nous vous montrerons également comment les utiliser pour augmenter les conversions, les pages vues et votre liste d’emails.
Pourquoi utiliser des fenêtres contextuelles de géociblage ?
N’avez-vous pas horreur de naviguer sur une page et de voir apparaître, toutes les quelques minutes, une fenêtre contextuelle affichant des informations que vous ne jugez pas utiles ?
Comme ces expériences vous le montreront, il est très facile de faire un mauvais usage des fenêtres pop-up.
En fait, il s’agit d’un problème tellement important que Google a introduit des pénalités pour l’ajout d’éléments interstitiels intrusifs qui obstruent l’affichage du contenu, généralement pour afficher du matériel promotionnel, c’est-à-dire des fenêtres contextuelles (popups).
Cependant, si les popups sont utilisés correctement, ils peuvent rapidement vous aider à créer de l’engagement et à augmenter le nombre de pages vues et de conversions.
Le ciblage géographique de vos fenêtres contextuelles est l’un des meilleurs moyens de s’assurer que les informations affichées sont pertinentes, qu’elles apportent de la valeur et qu’elles ne sont pas intrusives.
Les fenêtres contextuelles géociblées peuvent également être utiles :
- Personnalisation
- Localisation avec offres
- Calendrier
- Améliorer l’expérience des utilisateurs
- Optimisation du taux de conversion
- Meilleure collecte de données
C’est pourquoi OptinMonster devient rapidement la meilleure solution pour les popups de ciblage géographique.
Pourquoi OptinMonster est le meilleur plugin de popup de géo-ciblage ?
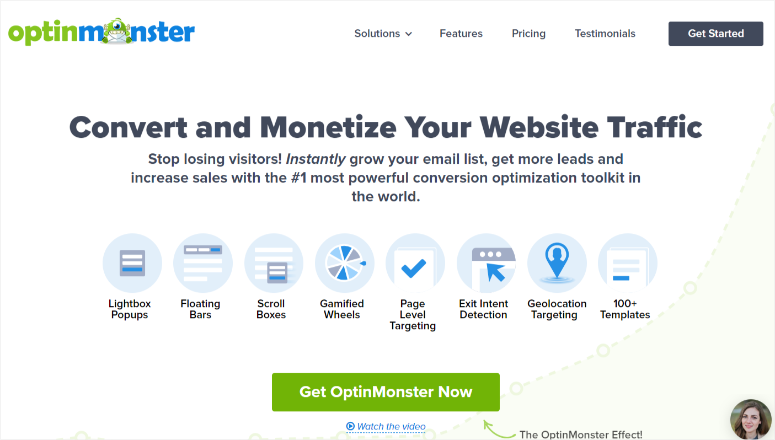
OptinMonster est le meilleur plugin de génération de leads et de conversion, fournissant des formulaires d’optin magnifiquement conçus.
Il ne s’agit pas seulement de popups, car vous pouvez également créer des diapositives, des boîtes de défilement, des formulaires en ligne, des tapis plein écran, etc. Il existe des modèles prédéfinis et un générateur de glisser-déposer pour personnaliser le design de votre popup en fonction de votre site web.
En outre, vous pouvez ajouter des règles de ciblage géographique en un seul clic. Aucun codage n’est nécessaire !
Cependant, le ciblage de l’emplacement n’est pas tout ce que ce plugin peut faire. D’autres déclencheurs de popups que vous pouvez utiliser avec OptinMonster incluent :
- Déclencheur d’intention de sortie : Grâce à une technologie puissante de déclenchement de sortie, le plugin détecte lorsqu’un visiteur est sur le point de quitter votre site et affiche une fenêtre contextuelle.
- Déclencheur de défilement : Vous pouvez faire en sorte qu’une fenêtre contextuelle s’affiche lorsqu’un visiteur fait défiler une certaine partie de la page.
- Déclencheur de délai : Définissez une fenêtre contextuelle basée sur la localisation qui s’affiche lorsqu’un visiteur reste sur la page pendant une période de temps spécifique.
- Déclencheur de clics : Grâce à la technologie MonsterLinks, Optinmoster peut transformer n’importe quel lien ou image en un formulaire d’inscription en deux étapes.
- Déclencheur de capteur d’inactivité : Une fenêtre contextuelle s’affiche si un visiteur reste inactif pendant un certain temps sur votre site.
- Déclencheurs basés sur l’appareil : La fenêtre contextuelle n’apparaîtra que si le visiteur utilise un appareil spécifique.
- Ciblage au niveau de la page: N’affichez les fenêtres contextuelles que sur certaines pages de votre site.
Comme vous pouvez le voir, OptinMonster est une bête quand il s’agit de fonctions de conversion ciblées hautement spécialisées.
De plus, si vous souhaitez connaître les performances de vos popups, l’outil est livré avec de puissantes fonctions d’analyse intégrées. Vous pouvez voir le nombre de vues, les conversions, et plus encore, directement dans votre tableau de bord WordPress.
Bien qu’OptinMonster soit principalement utilisé comme un plugin WordPress, vous pouvez également l’utiliser dans les sites Shopify, BigCommerce et HTML.
Pour ce tutoriel, nous allons nous concentrer sur la façon d’utiliser le plugin WordPress OptinMonster pour ajouter une fenêtre contextuelle basée sur la localisation.
Nous allons donc vous expliquer, étape par étape, comment vous pouvez utiliser les popups de ciblage géographique avec OptinMonster.
Étape 1 : Installer et activer OptinMonster
Avant de commencer, vous devrez d’abord créer un compte et acheter un plan sur le site officiel d’OptinMonster.
Dans votre tableau de bord WordPress, allez dans Plugins ” Ajouter un nouveau. Dans la barre de recherche, tapez “OptinMonster”. Installez ensuite le plugin et activez-le.
Consultez cet article si vous avez besoin d’aide pour installer un plugin WordPress.
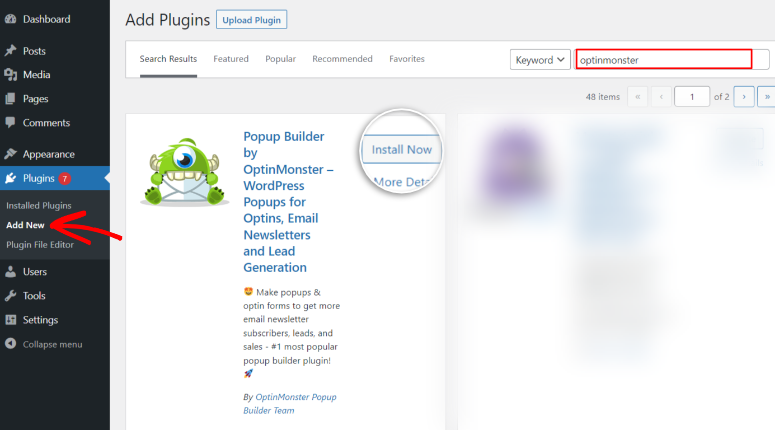
Une fois installé et activé, OptinMonster vous redirigera automatiquement vers sa page d’accueil. Ici, vous ajouterez le compte OptinMonster que vous avez créé précédemment en cliquant sur le bouton Connecter à un compte existant.
Lorsque cette option est sélectionnée, une fenêtre contextuelle s’affiche pour vous demander de connecter votre compte existant.
Vous avez également la possibilité de créer un nouveau compte OptinMonster si vous n’en avez pas créé un auparavant.
Lorsque vous sélectionnez le bouton Nouveau ? Claim Your Free Account, le plugin vous redirigera vers le site d’OptinMonster pour vous inscrire.
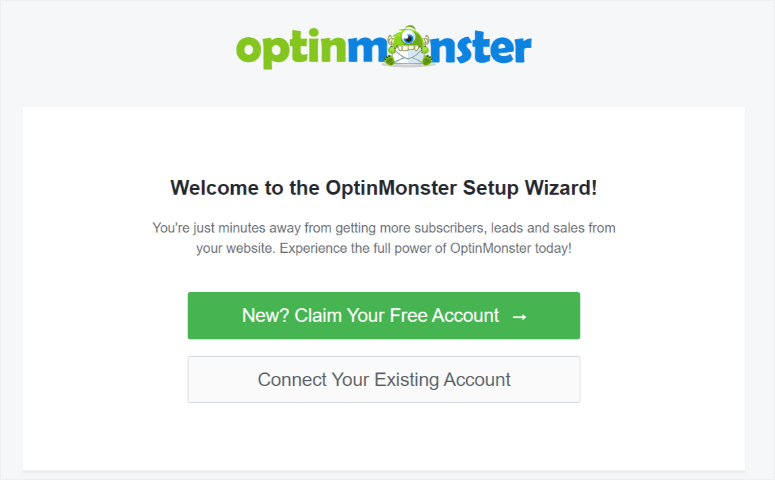
Une fois que vous avez connecté votre compte OptinMonster à votre site WordPress, vous êtes prêt à créer votre premier popup.
Étape 2 : Créer une campagne de fenêtres contextuelles
Dans votre tableau de bord WordPress, sélectionnez OptinMonster ” Campagnes dans le menu de gauche.
Vous pouvez maintenant cliquer sur Créer votre première campagne pour commencer.
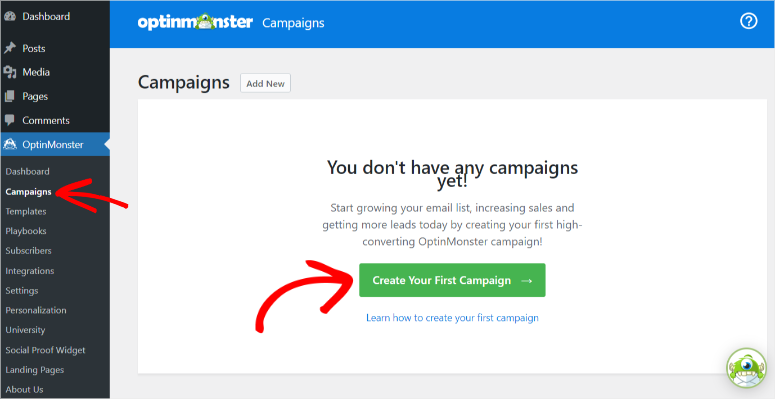
Sur l’écran suivant, vous verrez les différents types de campagnes que vous pouvez créer : Popups, Barre flottante, Plein écran, Inline, Slide-in et Gamified.
Sélectionnez la campagne Popup.
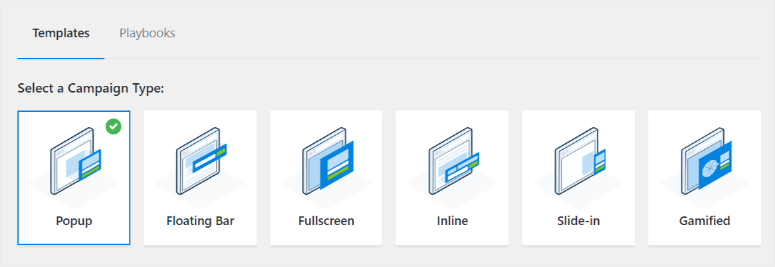
En dessous, vous trouverez une bibliothèque de modèles.
OptinMonster propose plus de 100 modèles que vous pouvez personnaliser davantage pour créer des campagnes uniques et personnalisées.
En raison du grand nombre de modèles, le plugin les a classés en différentes catégories, et une barre de recherche est également disponible pour vous aider à trouver plus facilement ce que vous cherchez.
Avant de sélectionner un modèle, vous pouvez le prévisualiser pour voir s’il correspond à ce que vous recherchez.
Une fois que vous avez trouvé le modèle idéal, cliquez sur le bouton Utiliser le modèle.
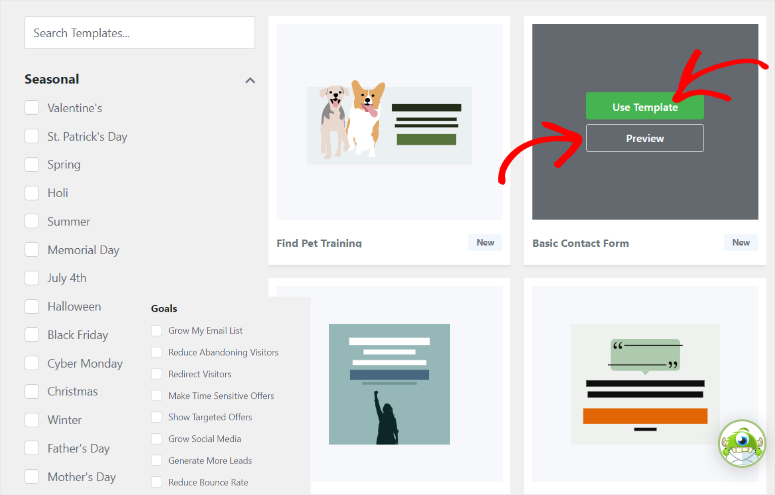
Dans le menu contextuel, nommez la campagne afin de ne pas la confondre avec d’autres campagnes et sélectionnez le bouton Commencer la construction.
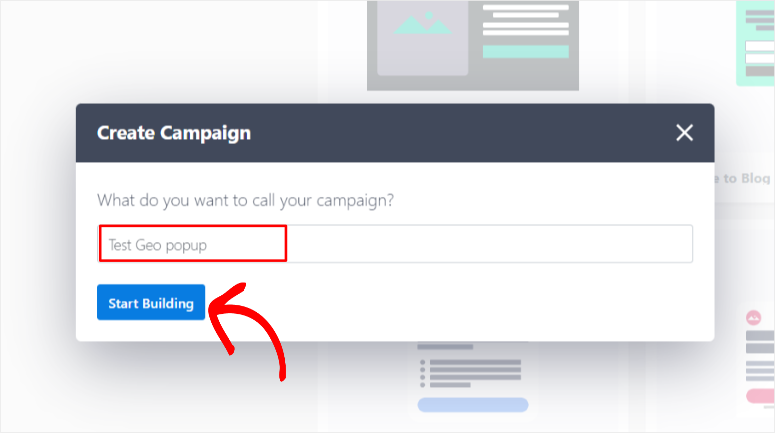
A ce stade, le plugin vous redirigera automatiquement vers la page de création de campagne d’OptinMonster.
Même si tous les modèles d’OptinMonster sont magnifiquement conçus, vous pouvez personnaliser tous les éléments du popup pour vous assurer de créer exactement ce que vous voulez.
Voyons comment.
Étape 3 : Personnalisation des fenêtres contextuelles
Le constructeur de campagne OptinMonster est un puissant constructeur par glisser-déposer qui rend incroyablement facile la personnalisation des popups.
La conception du constructeur est facile à utiliser et les options sont bien organisées pour vous faciliter la tâche.
Vous remarquerez une fenêtre de prévisualisation à droite de l’onglet “design”. Dans cette fenêtre, vous pouvez faire glisser et déposer n’importe quel élément de conception depuis la gauche jusqu’à l’endroit exact où vous souhaitez qu’il apparaisse dans la fenêtre contextuelle.
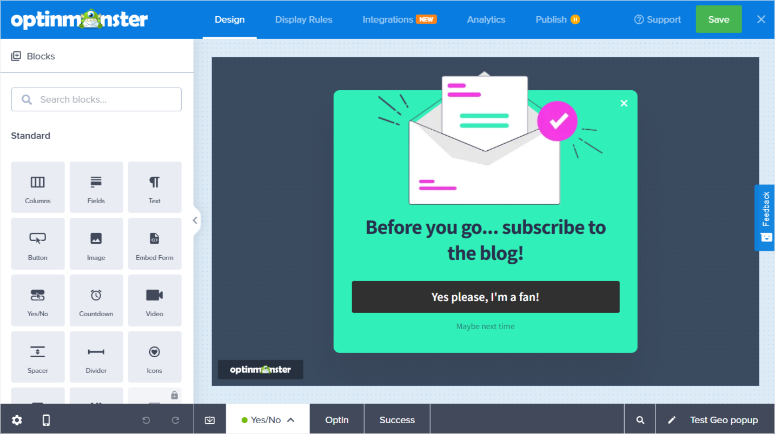
Une fois placé sur la page, chaque élément devient instantanément modifiable et vous pouvez changer la taille, la couleur, la police, etc.
Ainsi, par exemple, vous pouvez simplement cliquer sur le texte dans l’aperçu. Le texte devient modifiable et vous pouvez saisir le contenu que vous souhaitez. Dans le même temps, vous disposerez d’autres options d’édition dans le menu de gauche. Ici, vous pouvez modifier le style, la couleur, l’espacement, la bordure, l’arrière-plan, etc.
Pour modifier l’image de la fenêtre contextuelle, il suffit de sélectionner l’image de remplacement dans le modèle de fenêtre contextuelle. Le menu de l’image apparaît à gauche, ce qui vous permet de remplacer ou de supprimer l’image.
Lorsque vous sélectionnez l’image de remplacement, vous avez la possibilité de télécharger un nouveau fichier à partir de votre PC ou un fichier provenant du site d’images de stock populaire “Unsplash”.
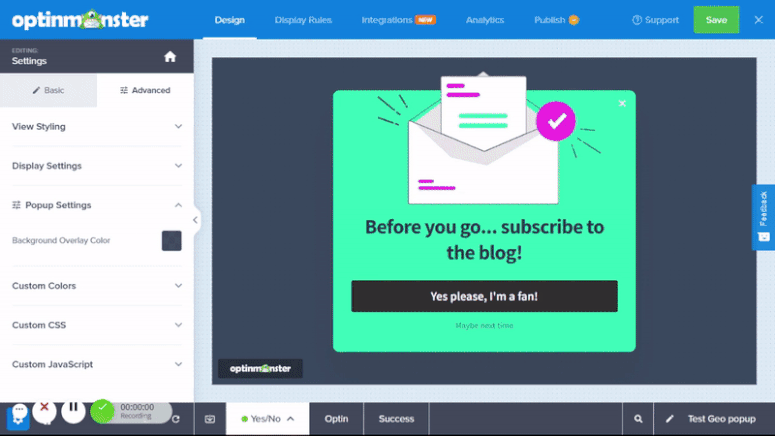
Une fois que vous avez choisi votre image, vous pouvez personnaliser l’alignement et la largeur. En dessous de ces options, vous pouvez également ajouter un texte ALT et un lien vers l’image, ce qui est très utile pour le référencement.
Pour améliorer encore le référencement, sélectionnez l’icône Paramètres sous la barre de liens. Vous pouvez y définir si le lien doit s’ouvrir dans un nouvel onglet, s’il doit comporter une balise “nofollow” et si les clics doivent faire l’objet d’un suivi.
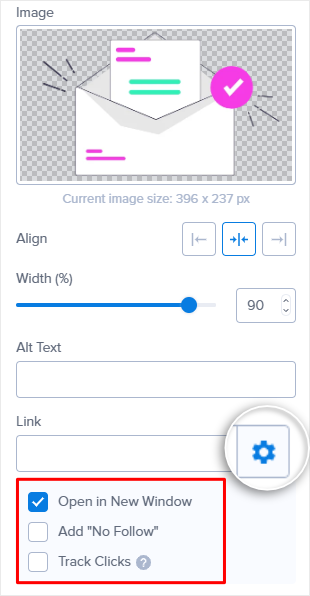
En ce qui concerne les boutons d’appel à l’action de la campagne, vous pouvez facilement personnaliser le texte et modifier la taille des boutons. Vous pouvez facilement personnaliser le texte et modifier la taille du bouton. En outre, vous pouvez personnaliser l’action de clic sur le bouton.
Ici, vous pouvez ajouter une URL au bouton, rediriger l’utilisateur vers l’ouverture d’un courriel, ajouter un bouton d’appel, et bien d’autres choses encore. Si vous souhaitez suivre les conversions sur ce bouton, il vous suffit d’activer le “Suivi des conversions” dans ce menu.
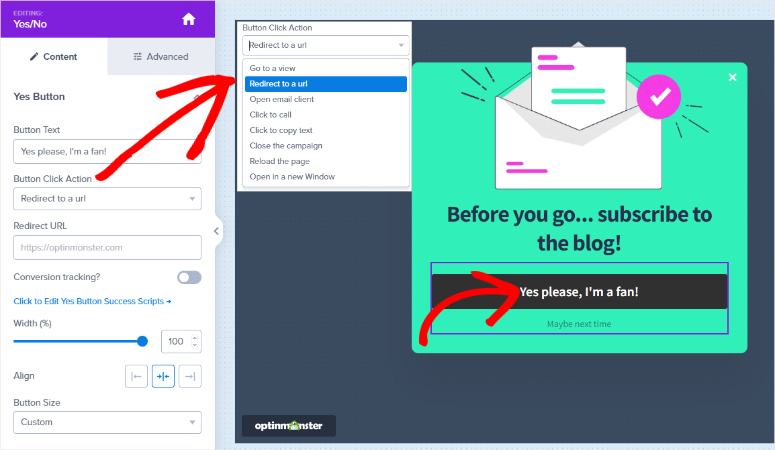
Une fois l’image, le texte et les autres éléments personnalisés, passez à l’onglet Succès en bas de votre écran pour configurer le message que votre visiteur verra une fois qu’il aura rempli le formulaire popup.
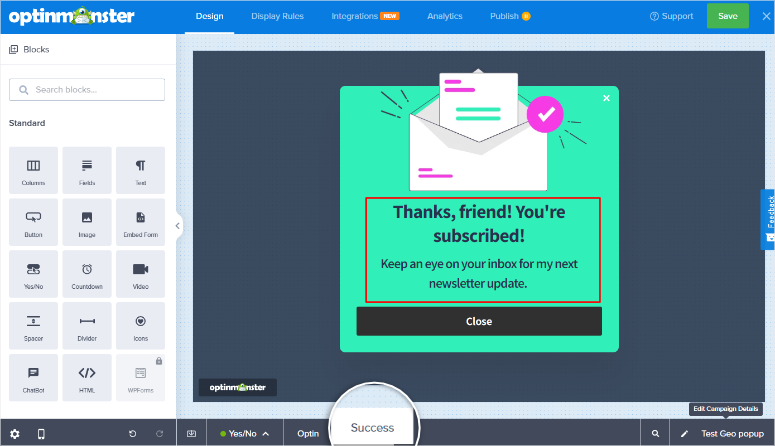
Vous concevrez la fenêtre contextuelle de réussite de la même manière que vous avez créé la fenêtre contextuelle d’optin. C’est-à-dire en ajoutant et en modifiant des éléments à partir de la gauche, puis en les faisant glisser et en les déposant dans la fenêtre de prévisualisation à droite.
N’oubliez pas que la fenêtre contextuelle de réussite est une excellente occasion d’offrir des informations supplémentaires ou de remercier votre visiteur.
Une fois cette étape franchie, la conception de votre popup est prête. Vous pouvez aller de l’avant et ajouter des règles de ciblage géographique.
Étape 4 : Ajout de règles de géociblage pour les fenêtres contextuelles
OptinMonster est livré avec une gamme de déclencheurs et d’options de ciblage.
Pour y accéder, allez dans l’onglet Règles d’affichage en haut de la page de création de campagne d’OptinMonster.
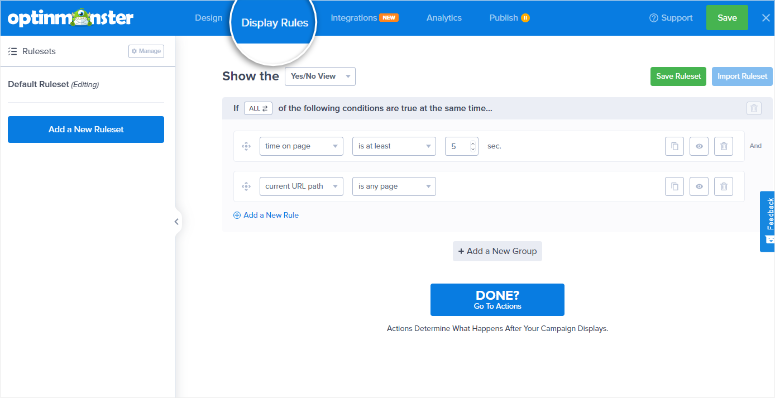
Vous verrez que par défaut, OptinMonster affiche votre popup si un visiteur passe au moins 5 secondes sur une page. Modifions ces règles.
Dans la première règle, cliquez sur “Temps sur la page”. La bibliothèque de règles d’affichage et de déclencheurs s’ouvre alors. Il s’agit d’une bibliothèque assez vaste, vous pouvez donc trouver rapidement ce que vous recherchez en utilisant les filtres sur la gauche qui incluent populaire, qui, quand, où, reciblage sur site, et eCommerce.
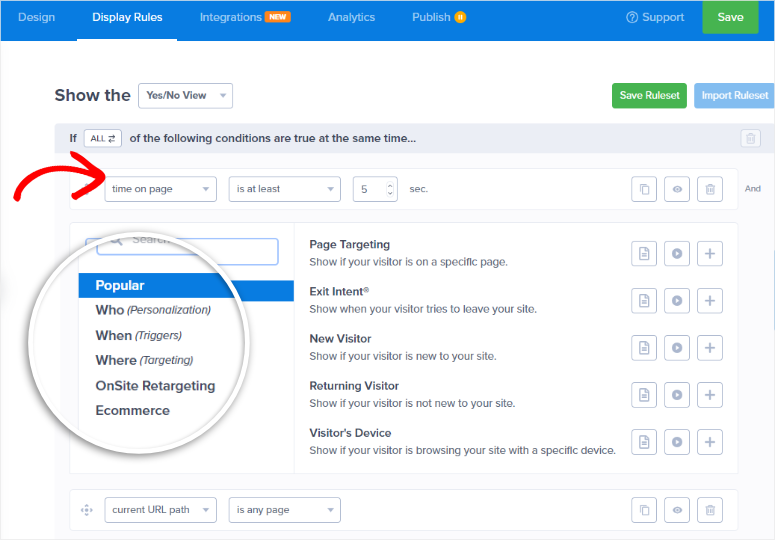
Choisissez le filtre “Qui (personnalisation)” et vous verrez apparaître l’option Emplacement physique.
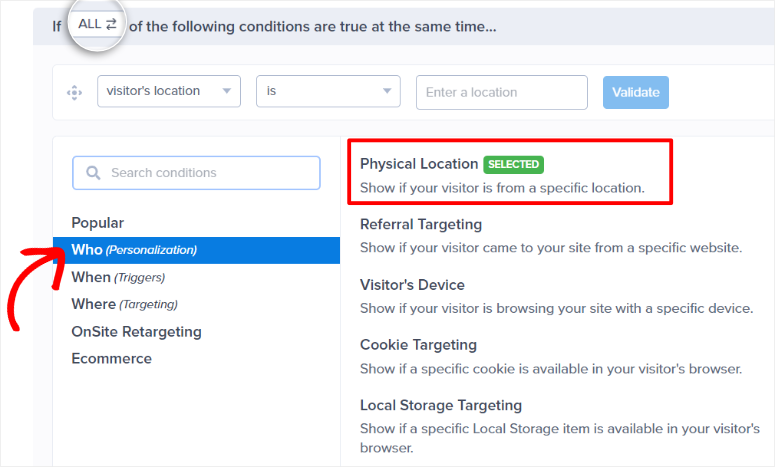
Ensuite, dans le menu déroulant, indiquez si vous souhaitez que les personnes se trouvant dans cette zone voient ou ne voient pas la fenêtre contextuelle. Nous choisirons “IS” pour l’emplacement afin que les personnes qui se trouvent dans cette zone puissent voir la fenêtre contextuelle.
Ensuite, entrez l’endroit où vous souhaitez que la fenêtre contextuelle soit ciblée.
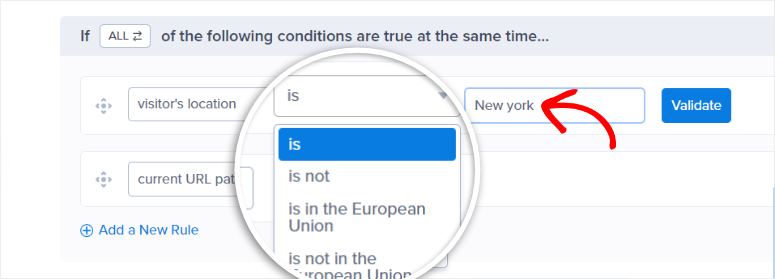
Dans le champ Emplacement, saisissez le lieu ; il peut s’agir d’un pays, d’une ville ou d’un État. Nous indiquons ici “New York”. Enfin, cliquez sur le bouton Valider.
Lorsque vous cliquez sur Valider la règle avec votre emplacement ajouté, une fenêtre contextuelle apparaît dans laquelle vous ajoutez l’emplacement en cliquant sur l’icône plus à côté de l’emplacement exact que vous souhaitez.
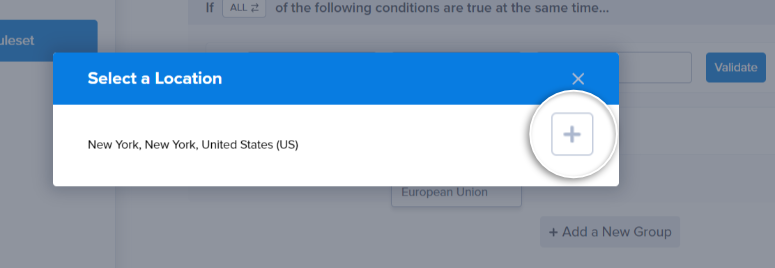
Modifions maintenant la deuxième règle par défaut. Ajoutons une fenêtre context uelle d’intention de sortie afin que les internautes voient la fenêtre contextuelle au moment où ils vont quitter le site. Vous trouverez rapidement la règle “Intent de sortie” sous les règles cibles populaires.
Une fois ajouté, vous verrez une option vous permettant d’afficher/masquer la fenêtre contextuelle sur certains appareils tels que les ordinateurs de bureau ou les téléphones portables.
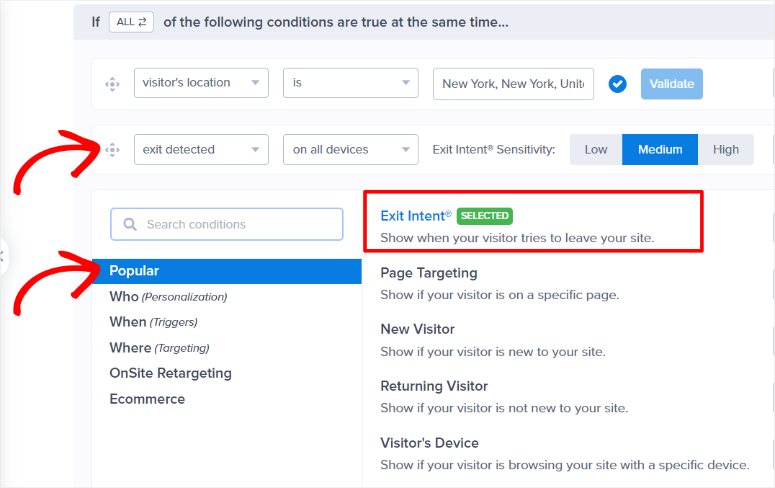
Enfin, vous pouvez également contrôler la sensibilité du détecteur Exit Intent®. Nous recommandons de laisser la sensibilité à un niveau moyen.
Vos règles en matière de fenêtres contextuelles sont définies.
Il y a encore une chose que vous voudrez vérifier. Si vous utilisez plusieurs règles, vous pouvez indiquer à OptinMonster si toutes les règles doivent s’appliquer ou si UNE seule des règles doit être respectée.
Juste au-dessus des règles, vous verrez une phrase : “Si TOUTES les conditions suivantes sont vraies en même temps…” Si vous cliquez sur le mot “TOUT”, vous aurez la possibilité de le remplacer par “N’IMPORTE QUELLE”. Comprenons-le rapidement.
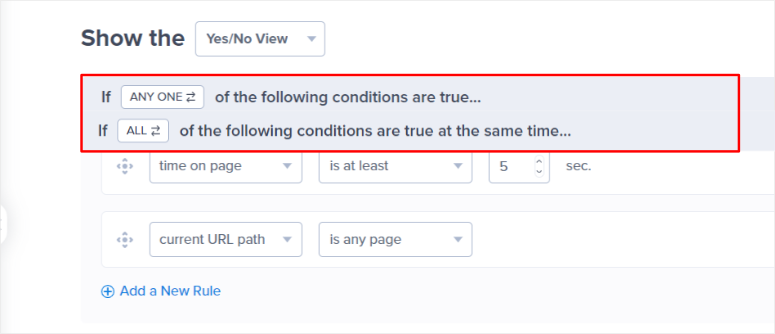
Si la valeur “ALL” est définie dans la fenêtre contextuelle que nous venons de créer, l’utilisateur doit être situé à New York ET quitter la page. Les deux règles doivent s’appliquer.
Si elle est définie sur “Une seule”, une seule règle doit être vraie pour que la fenêtre contextuelle apparaisse. Ainsi, la fenêtre contextuelle apparaîtra si l’utilisateur se trouve à New York OU s’il quitte la page. Cela signifie que les visiteurs qui quittent votre site dans d’autres lieux géographiques verront également la fenêtre contextuelle.
Pour cette fenêtre contextuelle basée sur la géographie, vous devez donc vous assurer que vous avez sélectionné l’option “TOUS”.
Vous êtes maintenant prêt à passer à l’étape suivante en utilisant le bouton Done ? Passer à l’action ci-dessous…
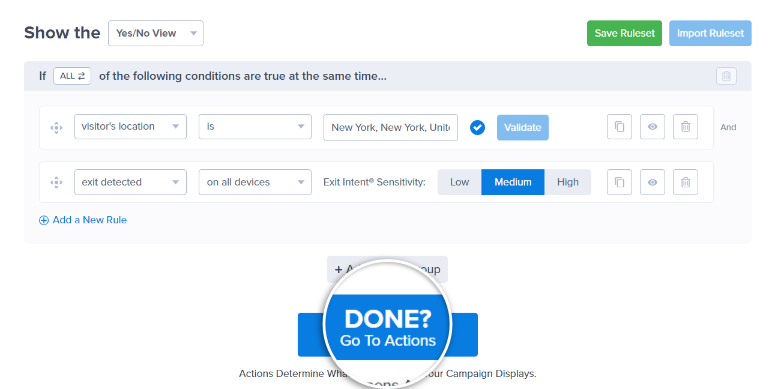
Dans l’onglet Actions, décidez si vous souhaitez que la fenêtre contextuelle géolocalisée s’affiche avec des animations ou du son afin d’attirer l’attention de votre public sur les menus déroulants.
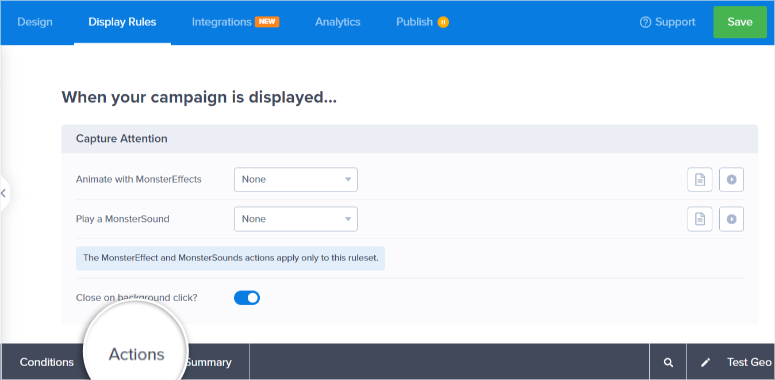
Sur la même page, vous pouvez définir des cookies pour vous aider à faire du reciblage sur la page.
Ces paramètres de cookies sont les suivants :
- S’il est converti, montrez-le à nouveau…
- S’il est fermé mais non converti, montrez-le à nouveau…
- Souvenez-vous d’un visiteur qui a vu cette campagne…
Enfin, cliquez sur l’onglet ” Résumé ” situé à côté de l’onglet “Actions” pour obtenir une vue d’ensemble des conditions et des actions définies pour votre fenêtre contextuelle de ciblage géographique.
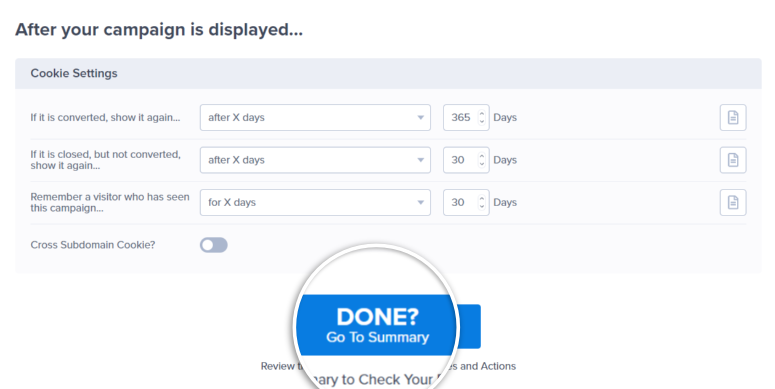
Sur la page de résumé, vous pouvez revoir les règles pour vérifier qu’elles sont logiques et qu’elles correspondent à votre scénario. Une fois que vous avez terminé, cliquez sur Enregistrer.
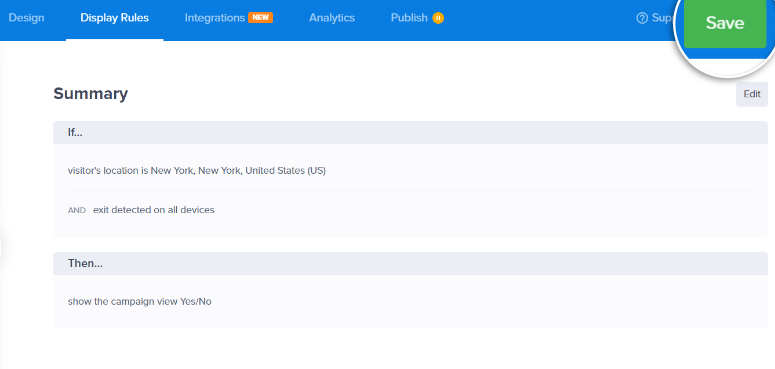
Et voilà ! Vous êtes prêt à publier votre popup géo.
Étape 5 : Publier la fenêtre contextuelle de géociblage
Allez dans l’onglet Publier dans le menu supérieur du générateur de campagne OptinMonster et sélectionnez “Publier” dans la section Statut.
Vous remarquerez la petite icône jaune de pause à côté de l’onglet “Publier” avant de publier la fenêtre contextuelle. Une fois la publication effectuée, une coche verte s’affichera, indiquant que la fenêtre contextuelle est publiée.
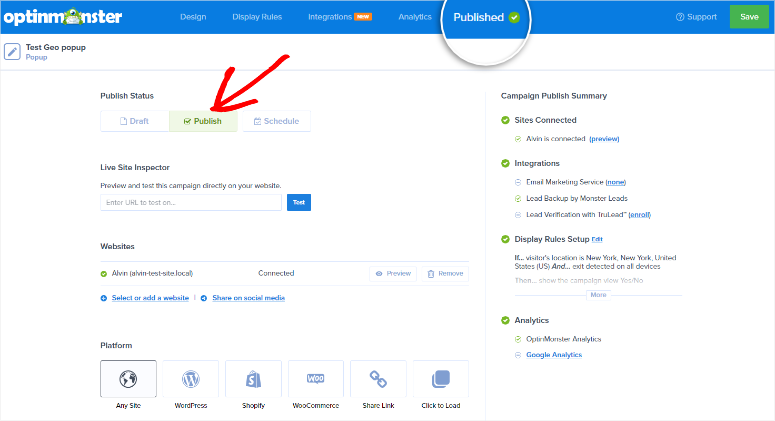
Sur la même page, vous pouvez également tester la fenêtre contextuelle et vérifier l’état des connexions au site, des intégrations et des règles d’affichage.
Pour tester la fenêtre contextuelle, saisissez l’URL de la page et sélectionnez le bouton Tester.
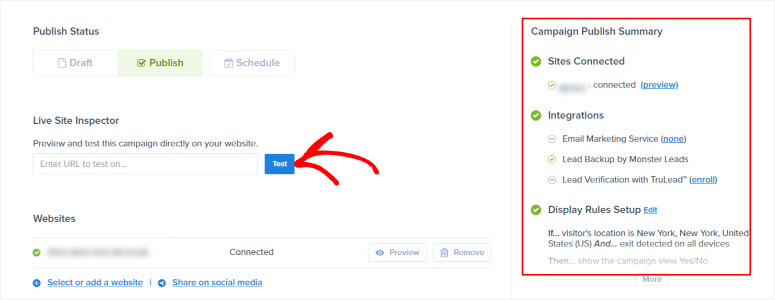
Ensuite, un nouvel onglet s’ouvre sur la page où se trouve la fenêtre contextuelle. À l’extrême droite, la page affiche les règles relatives aux fenêtres contextuelles afin que vous puissiez les revoir.
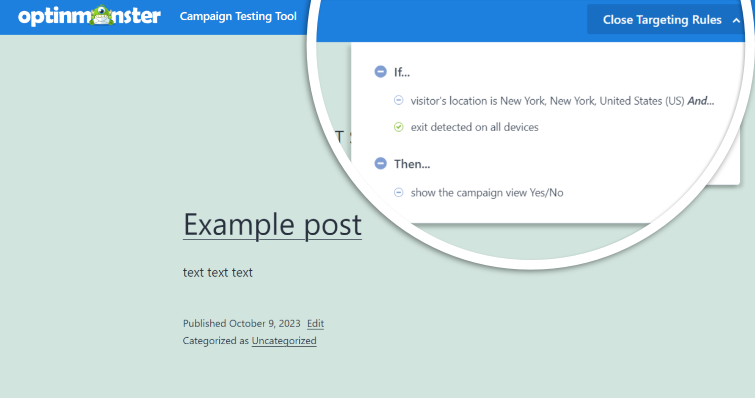
Puisque vous utilisez le plugin WordPress pour connecter votre compte OptinMonster à votre site, vous devez également vous assurer que la campagne est réglée sur “Publiée” dans votre tableau de bord WordPress.
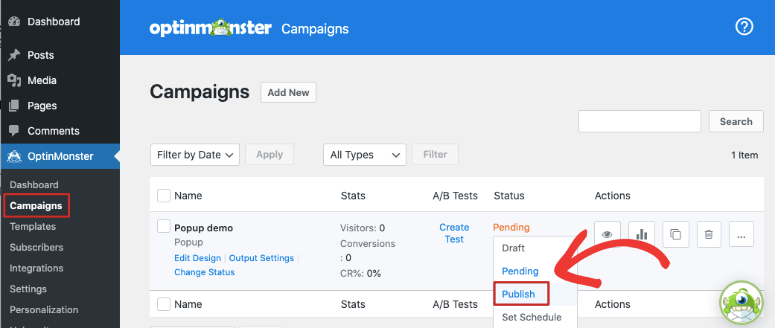
Nous vous félicitons ! Vous venez de créer, paramétrer et publier une popup de ciblage géographique via OptinMonster.
Mise en place d’intégrations de courrier électronique et de marketing
L’une des meilleures caractéristiques d’OptionMonster est que vous pouvez l’intégrer à presque tous les outils de marketing par e-mail ou de gestion de la relation client.
En haut, à côté de l’onglet “Règles d’affichage”, allez à l’onglet ” Intégrations “. Vous verrez une longue liste d’outils et d’applications que vous pouvez intégrer à OptinMonster.
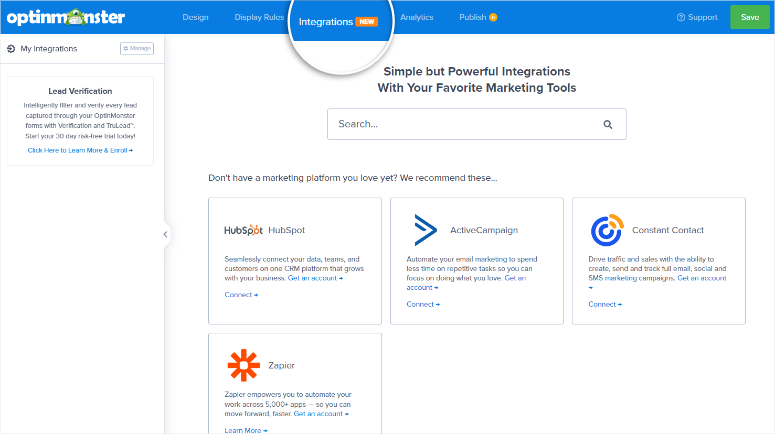
Prenons l’exemple d’une intégration.
Dans la barre de recherche, trouvez Monster Leads, la meilleure façon de collecter et de segmenter votre liste d’emails. Cliquez sur Connecter pour démarrer le processus.
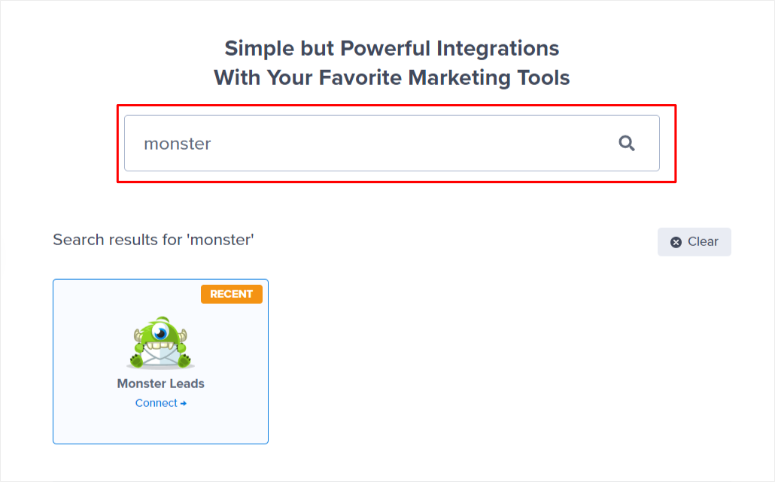
Sur la page suivante, ajoutez le nom du formulaire, les notifications et les balises. Vous procéderez également à la “mise en correspondance des champs”, où vous connecterez les ID de champs correspondants de votre compte Monster Leads, tels que les noms et les adresses électroniques de votre liste de diffusion.
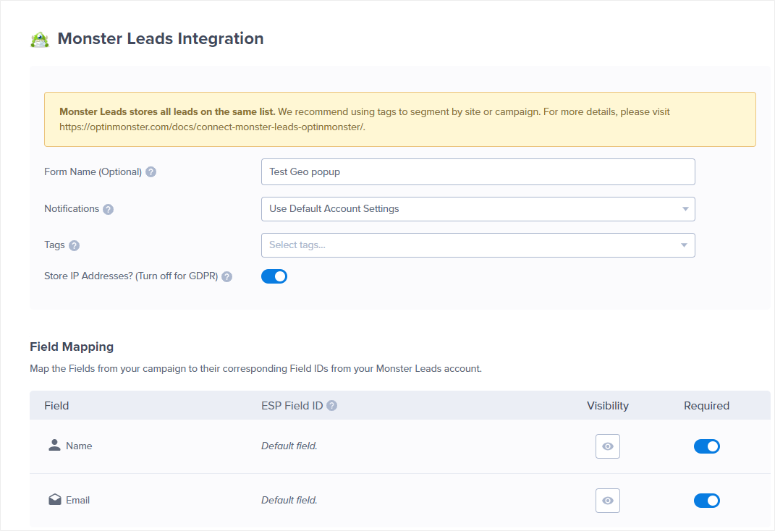
Les intégrations avec d’autres outils et applications sont tout aussi simples. Tout ce que vous avez à faire est d’ajouter les détails nécessaires à la connexion, comme la clé API ou le nom du compte. OptinMonster vous indiquera ce dont vous avez besoin pour cette intégration particulière.
Suivez votre popup géo-base WordPress
Avec OptinMonster, vous n’aurez pas à configurer des UTM dans Google Analytics et à suivre des processus compliqués. L’outil est livré avec des analyses intégrées puissantes qui vous permettent de voir exactement comment vos campagnes se déroulent.
Dans l’onglet Analyse, vous pouvez soit afficher OptinMonster Analytics, soit vous connecter à votre compte Google Analytics.
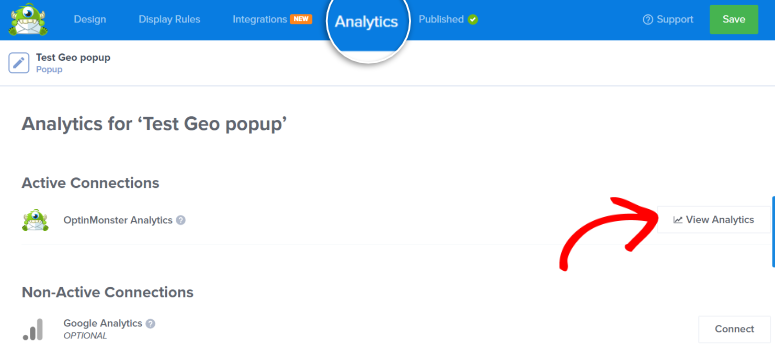
Avec OptinMonster Analytics, vous vérifiez les analyses des campagnes individuelles à partir du menu déroulant. Vous pouvez surveiller le taux de conversion, le nombre de visiteurs, les conversions et les tests fractionnés.
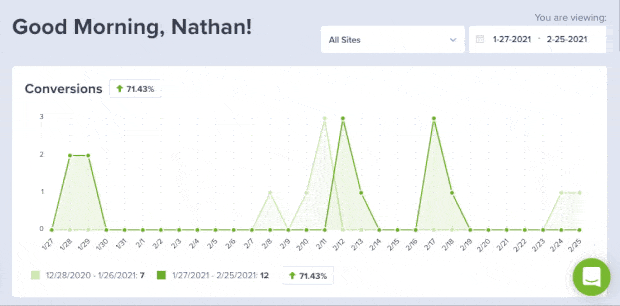
En parlant de Split Tests, il s’agit d’une autre fonctionnalité impressionnante d’OptinMonster qui peut vous aider à créer de meilleures campagnes de ciblage géographique.
Cette fonction peut vous aider à comparer et à tester différents éléments de la campagne et à les ajuster pour obtenir de meilleures performances.
Pour accéder aux tests fractionnés, allez dans OptinMonster ” Campagnes “. Ensuite, sous Tests A/B, sélectionnez “Créer un test”.
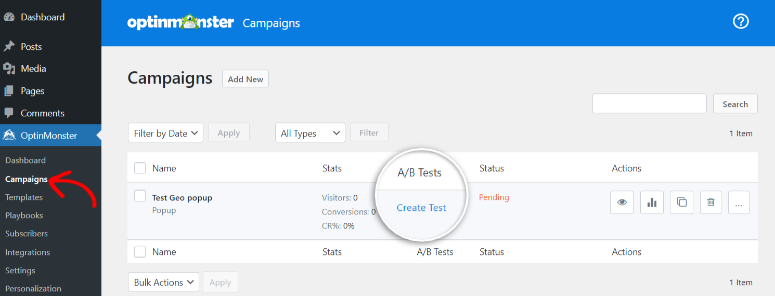
Une fenêtre contextuelle apparaît, vous demandant de nommer et de décrire le test. Sélectionnez ensuite le type de campagne pour le test et précisez s’il s’agit d’une campagne mobile. Enfin, cliquez sur Créer un test fractionné.
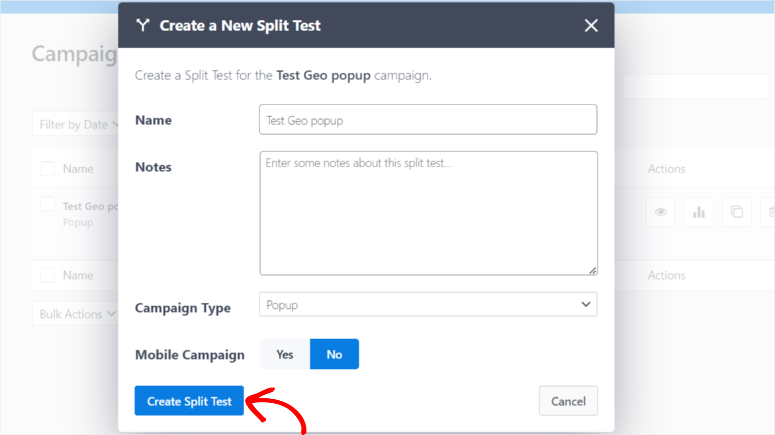
Vous serez redirigé vers le constructeur de campagne OptinMonster. Ici, vous pouvez modifier différents éléments spécifiques de la campagne afin de voir et de comparer les performances de la campagne avec les changements apportés.
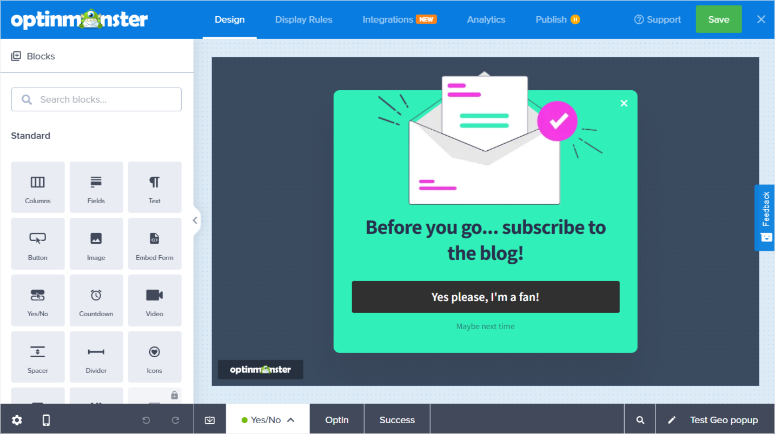
Une fois que vous avez terminé, retournez dans le sous-menu Campagnes. Sur la campagne spécifique sur laquelle vous travailliez, vous verrez tous les tests fractionnés que vous avez effectués, leur taux de conversion, le nombre de visiteurs et le nombre de conversions.
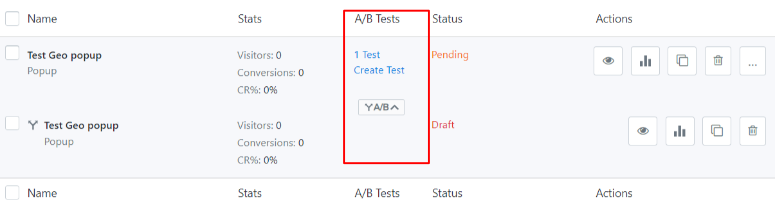
Comme vous pouvez le constater, l’utilisation d’OptinMonster est incroyablement simple et efficace. Plus important encore, vous n’avez besoin d’aucune expérience en matière de codage pour l’installer. Alors, que pouvez-vous faire d’autre avec OptinMonster ?
Que peut faire d’autre OptinMonster ?
OptinMonster est l’outil de génération de leads et de conversion le plus puissant. Grâce à ses magnifiques campagnes, vous pouvez persuader votre public de mieux agir sur votre site.
Cet outil permet de s’assurer que vos campagnes ne sont pas intrusives tout en utilisant des éléments psychologiques pour rendre vos approches marketing plus fructueuses.
Vous pouvez également utiliser OptinMonster de différentes manières :
- Créez des formulaires d’opt-in attrayants : Concevez et personnalisez différents types de campagnes, tels que des formulaires d’opt-in, des popups, des diapositives, des barres flottantes, etc. Ces formulaires permettent de capturer des adresses électroniques, de promouvoir des offres spéciales ou d’encourager l’inscription à des bulletins d’information.
- Popups de sortie: Détectez le moment où un visiteur est sur le point de quitter votre site et affichez une fenêtre contextuelle ou un message ciblé pour l’encourager à rester ou à entreprendre une action spécifique, comme s’abonner ou acheter.
- Popups temporisés: Définissez des intervalles de temps spécifiques pour l’affichage des formulaires d’opt-in, ce qui vous permet d’attirer l’attention des visiteurs au bon moment.
- Planification de la campagne : Planifiez l’apparition de vos formulaires d’optin sur votre site. Cela peut vous aider à promouvoir des offres ou des événements sensibles au facteur temps.
- Segmentation : Divisez votre public en fonction du comportement des utilisateurs, ce qui vous permet d’afficher des messages spécifiques à différents groupes de visiteurs.
- Livraison d’un aimant à prospects : Livrez automatiquement à vos abonnés des livres électroniques, des fichiers PDF ou d’autres ressources numériques.
- Intégration du commerce électronique : Affichez des offres ou des réductions ciblées aux visiteurs en fonction de leur comportement et de leur historique de navigation.
- Récupérer les paniers abandonnés : réduisez les taux d’abandon de panier en affichant des fenêtres contextuelles de sortie avec des offres spéciales lorsque les visiteurs sont sur le point de quitter la page de paiement.
C’est tout ce que nous avons pour aujourd’hui ! Ci-dessous, nous répondons aux questions les plus fréquemment posées sur le sujet.
FAQs : Comment créer une fenêtre contextuelle basée sur la localisation
Combien de pays puis-je cibler avec OptinMonster ?
OptinMonster n’a pas de limite fixe quant au nombre de pays que vous pouvez cibler. Vous pouvez personnaliser vos campagnes et vos messages de manière flexible en fonction de la personne que vous ciblez.
Comment modifier l’emplacement ciblé avec OptinMonster ?
- Modifiez la campagne et allez dans l’onglet Règles d’affichage.
- Modifiez la règle Emplacement physique (emplacement du visiteur) et choisissez la nouvelle région, le nouveau pays ou le nouvel État.
- Adapter le contenu au nouvel emplacement
- Enregistrez vos modifications et publiez la campagne
Pourquoi Google décourage-t-il les campagnes de fenêtres contextuelles ?
Google déconseille l’utilisation des fenêtres pop-up, car elles peuvent parfois nuire à l’expérience des utilisateurs. Elles peuvent rendre la navigation sur les sites web plus difficile sur les appareils mobiles ou perturber le contenu. Google souhaite garantir une meilleure expérience à ses utilisateurs. Vous ne devriez pas avoir de problème si vos fenêtres contextuelles ne perturbent pas l’expérience de l’utilisateur.
Quels sont les meilleurs types de campagnes pop-up qui convertissent?
Les meilleures campagnes de popups qui ont tendance à bien se convertir sont les suivantes :
- Les fenêtres contextuelles de sortie : Elles apparaissent lorsqu’un utilisateur est sur le point de quitter votre site, afin d’attirer son attention avant qu’il ne parte.
- Popups temporisés : Affichez-les après un certain temps sur votre site web pour que les visiteurs aient eu l’occasion de s’engager.
- Fenêtres contextuelles déclenchées par le défilement : Elles s’affichent lorsque l’utilisateur fait défiler la page vers le bas selon un certain pourcentage.
- Popups de mise à niveau du contenu : Proposez des mises à jour de contenu pertinentes en échange d’adresses électroniques.
- Popups ludiques : Utilisez des jeux ou des quiz pour susciter l’intérêt des visiteurs et collecter des prospects.
Maintenant que vous avez une meilleure compréhension de la façon de créer des popups géolocalisés avec OptinMonster, vous pouvez également être intéressé par la façon de créer une page de capture de prospects dans WordPress. Pour ajouter à cela, voici des ressources supplémentaires qui pourraient vous être utiles.
- 10 meilleurs outils de génération de leads B2B pour les petites entreprises
- Thrive Leads Alternatives : OptinMonster vs. Thrive Leads
- 15 outils d’optimisation des taux de conversion pour accélérer la croissance
Les deux premiers articles se concentrent sur la génération de leads et les alternatives à OptinMonster, tandis que le dernier se concentre sur la conversion de ces leads en clients.

Commentaires laisser une réponse