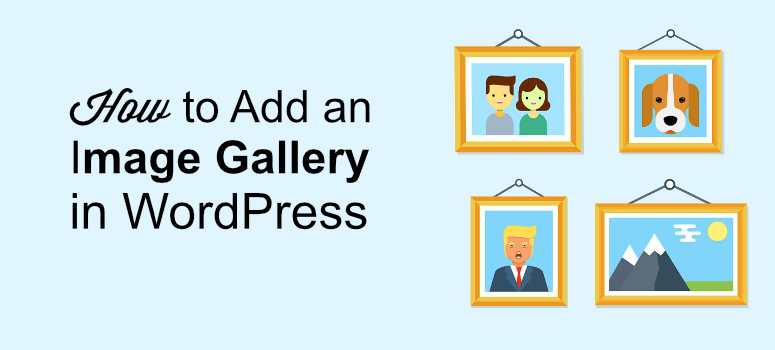
Vous souhaitez créer une galerie d’images sur votre site web WordPress ?
Une galerie d’images donne à vos images un aspect organisé et soigné. Avec les galeries d’images, vous pouvez afficher plusieurs images sur votre site sous la forme d’une grille composée de plusieurs lignes et colonnes.
Ajouter des galeries d’images WordPress : 2 méthodes
La bonne nouvelle, c’est qu’avec WordPress, il est facile d’ajouter une galerie d’images. Vous pouvez ajouter une galerie d’images de deux manières : avec un plugin ou sans plugin.
WordPress est livré avec une fonction de galerie par défaut, qui comporte de nombreuses limitations. Si vous n’avez besoin que d’une galerie de base, vous pouvez utiliser la galerie par défaut de WordPress pour présenter vos photos. Mais si vous voulez aller plus loin, vous pouvez opter pour un plugin de galerie WordPress, comme Envira Gallery.
Dans cet article, nous allons parler des deux façons d’ajouter des galeries d’images dans WordPress. Nous vous montrerons également quelle est la meilleure méthode et pourquoi.
Dans cet article, nous allons parler des deux façons d’ajouter des galeries d’images dans WordPress. Nous vous montrerons également quelle est la meilleure méthode et pourquoi.
Avant de commencer, nous devons mentionner que si vous cherchez à créer une galerie d’images à partir de vos photos sur les médias sociaux, vous pouvez consulter Smash Balloon. C’est la meilleure solution pour afficher des flux automatisés pour Instagram, Twitter, YouTube et Facebook. Consultez notre test de Smash Balloon pour plus de détails.
Nous allons maintenant nous plonger dans notre tutoriel.
Méthode 1 : Ajouter une galerie d’images WordPress avec un plugin
Grâce aux nombreux plugins disponibles dans le référentiel WordPress, il est devenu très facile d’ajouter de nouvelles fonctionnalités à votre site. Et la création d’une galerie d’images ne fait pas exception. Surtout avec un plugin comme Envira Gallery .
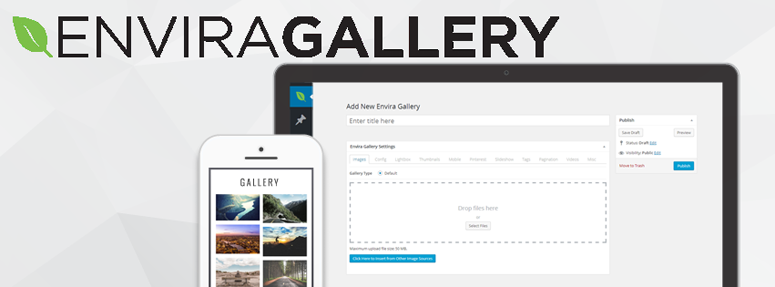
Envira Gallery est un étonnant plugin de galerie pour WordPress qui rend très facile l’ajout de belles galeries réactives pour afficher vos images. Il vous permet de présenter vos images d’une manière étonnante en les ouvrant dans des fenêtres contextuelles (lightbox), des diaporamas, et plus encore. Consultez notre galerie Envira complète ici.
Étape 1 : Téléchargement d’images avec Envira Gallery
Pour utiliser ce plugin, vous devez d’abord télécharger et installer Envira Gallery sur votre site web WordPress. Une fois cela fait, allez dans Envira Gallery sur le côté gauche de votre écran et cliquez sur Add New.
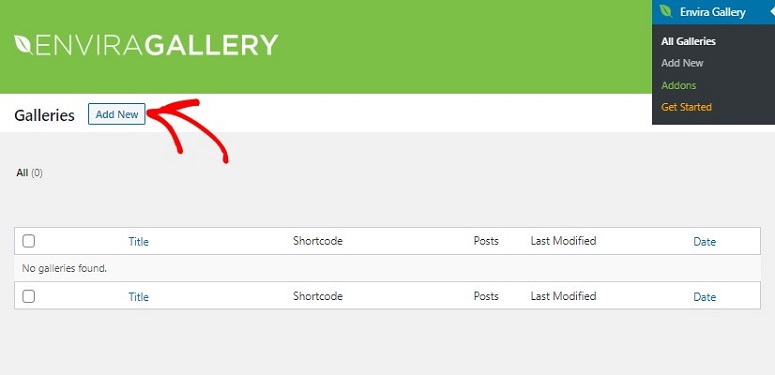
Nommez maintenant votre galerie et, en fonction de la source à partir de laquelle vous souhaitez télécharger vos images, utilisez les options pour ajouter vos images.
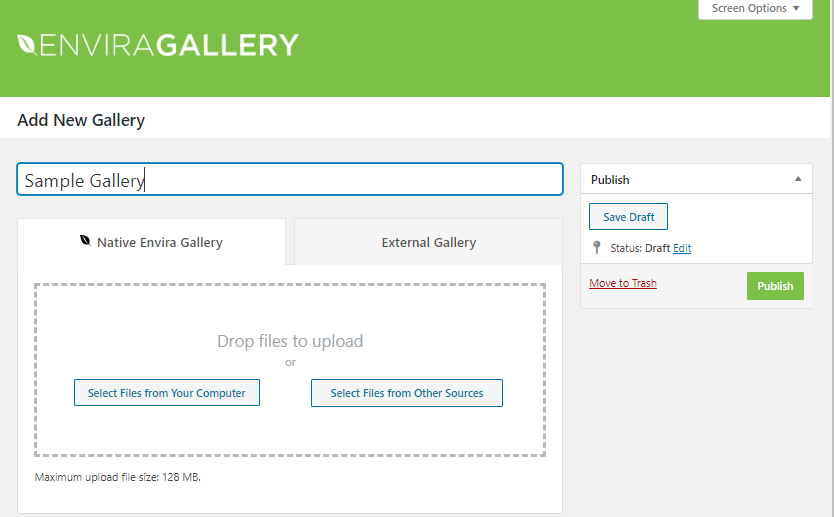
Au fur et à mesure que vous ajoutez vos photos, vous verrez apparaître une icône en forme de crayon sur les vignettes. Cliquez sur cette icône pour modifier vos images. Vous pouvez maintenant ajouter vos mots-clés, une légende, des balises alt, etc. Vous avez également la possibilité d’ouvrir les images dans une nouvelle fenêtre lorsque vos utilisateurs cliquent dessus.
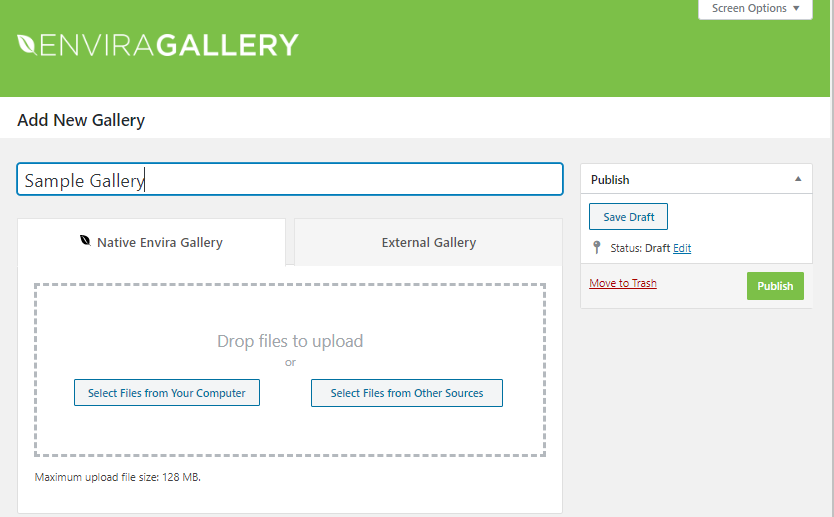
Étape 2 : Configuration des paramètres de la galerie d’images
Une fois cela fait, cliquez sur l’onglet Configuration juste en dessous de votre galerie. Vous pouvez travailler sur les paramètres de votre galerie ici. Vous pouvez définir le nombre de colonnes de la galerie, activer le chargement paresseux, sélectionner la hauteur de vos images, leur taille et leur dimension, etc. Donc, en fonction de vos besoins, faites les changements nécessaires.
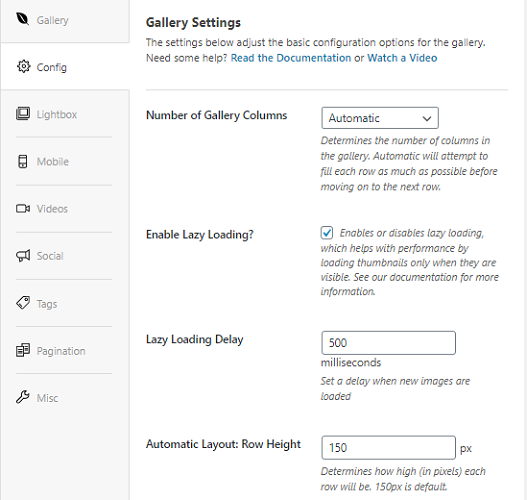
Une fois les modifications effectuées, cliquez sur l’onglet Lightbox. Vous pouvez maintenant sélectionner un thème de boîte lumineuse, décider d’afficher ou de masquer le titre de l’image, sélectionner la taille de l’image et bien d’autres choses encore.
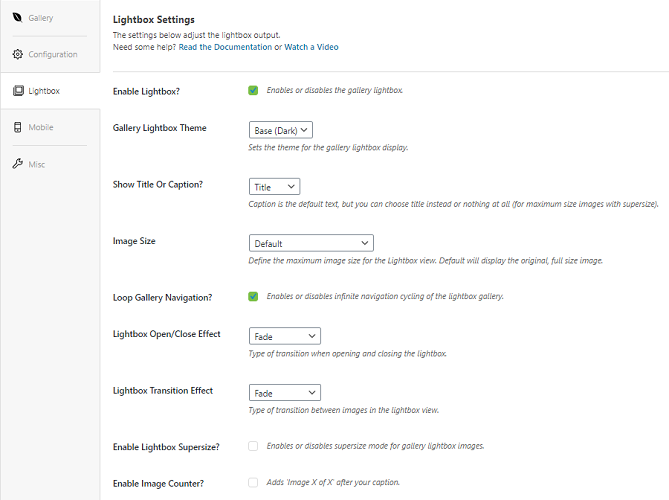
Cliquez ensuite sur l’onglet Mobile. Cet onglet vous permet d’adapter votre galerie aux appareils mobiles. Vous pouvez sélectionner la dimension de la mise en page, la largeur des vignettes de la galerie et tout le reste pour que vos images soient fantastiques sur les appareils mobiles.
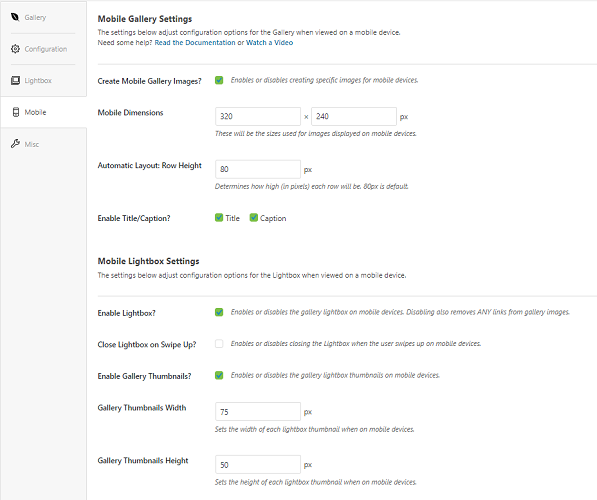
Si vous voulez plus d’options de réglage, vous pouvez également utiliser l’onglet Divers. Vous pouvez également ignorer cet onglet si vous le souhaitez. C’est à vous de décider.
Vous êtes maintenant prêt à publier la galerie. Utilisez le bouton Publier sur votre droite pour mettre en ligne votre galerie créée avec Envira Gallery.
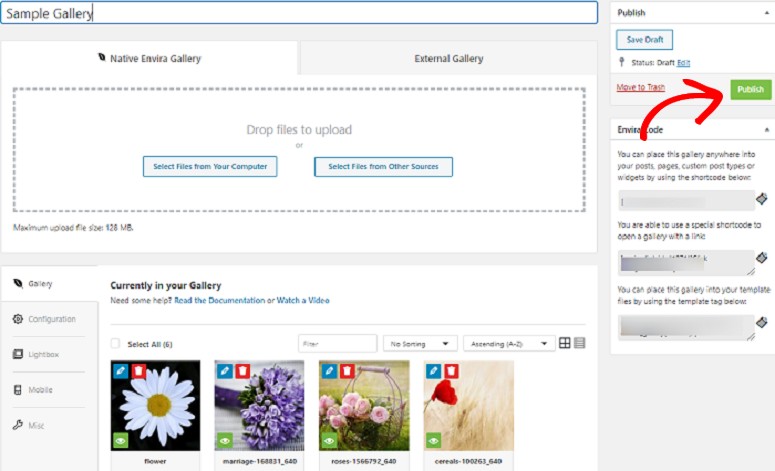
Étape 3 : Insérer votre galerie dans WordPress
L’étape suivante consiste à insérer cette galerie dans le message ou la page où vous souhaitez l’afficher. Créez un nouvel article ou modifiez un article existant. Dans le coin supérieur gauche de votre projet, cliquez sur l’option +. Vous aurez plusieurs options, dont Envira Gallery. Sélectionnez cette option.
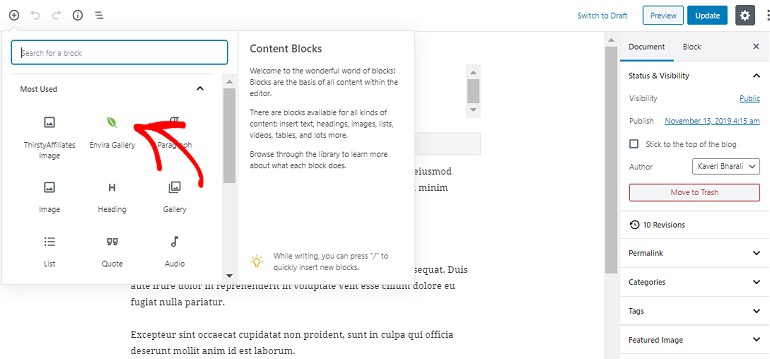
À l’aide de la flèche déroulante, recherchez la galerie que vous venez de créer avec Envira par son nom. Une fois trouvée, sélectionnez la galerie pour l’ajouter à votre article ou à votre page.
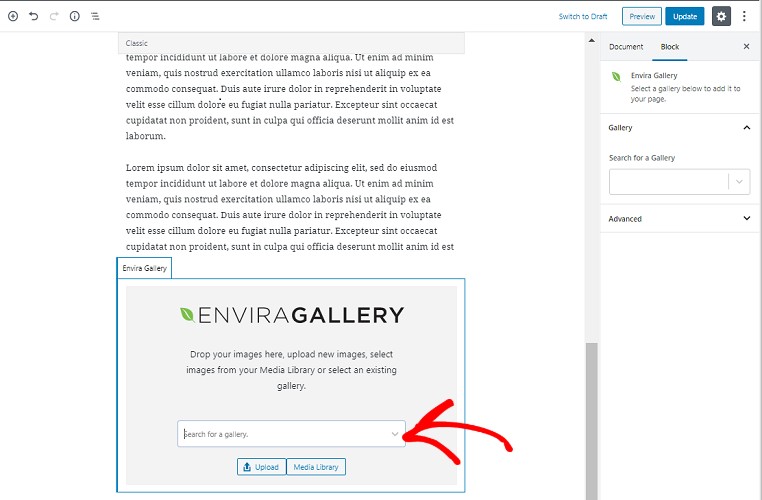
Le plugin téléchargera automatiquement la galerie dans votre article. Vous pouvez maintenant cliquer sur le bouton Mettre à jour sur le côté droit pour voir la galerie apparaître sur votre article. Voici comment la galerie apparaît sur notre article d’exemple.
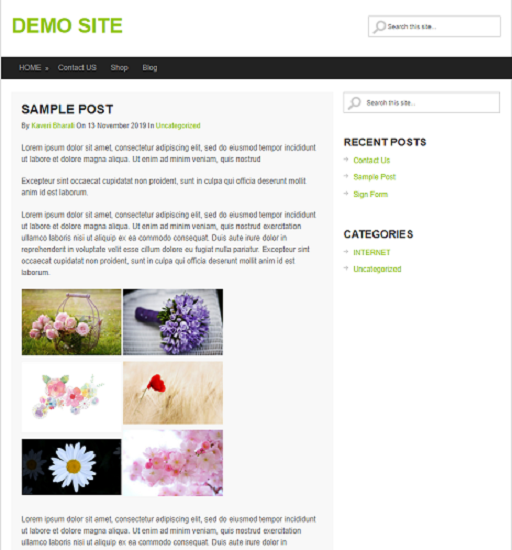
Voilà, c’est fait ! Voilà comment ajouter une galerie d’images dans vos articles ou pages WordPress en utilisant un plugin. Voyons maintenant comment ajouter une galerie sans plugin.
Méthode 2 : Ajouter une galerie d’images sans plugin
Dans WordPress, vous pouvez facilement ajouter une galerie d’images, même sans ajouter de plugin. C’est le meilleur choix pour vous si vous avez besoin d’une galerie de base sur votre site.
Étape 1 : Ajout de votre galerie d’images dans un article ou une page
Tout d’abord, vous devez éditer l’article dans lequel vous souhaitez afficher la galerie d’images. Maintenant, comme dans l’étape précédente, cliquez sur l’option + et sélectionnez Galerie.
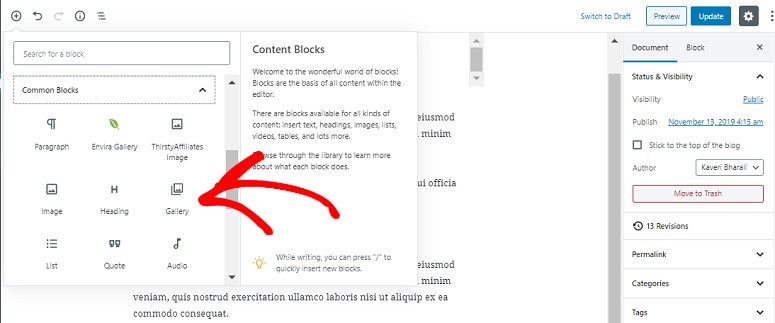
Vous pouvez maintenant télécharger vos images à l’aide de l’onglet Télécharger. Elles peuvent provenir de votre ordinateur ou de votre bibliothèque multimédia. Vous pouvez sélectionner une photo à la fois ou en sélectionner plusieurs en appuyant sur la touche Ctrl de votre clavier.
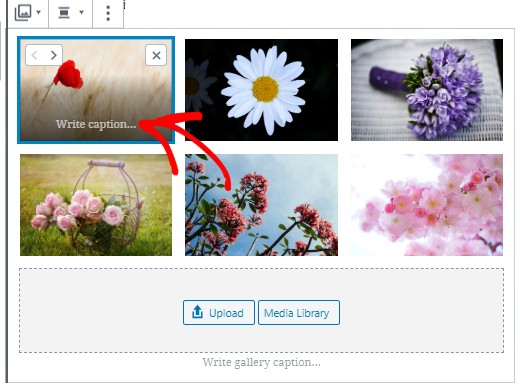
Étape 2 : Paramètres des images et publication de votre galerie
Vous pouvez modifier le nombre de colonnes sur votre droite, juste en dessous du bouton Publier. Vous avez également la possibilité d’ajouter une légende pour l’ensemble de votre galerie. Une fois les modifications effectuées, cliquez sur le bouton Mettre à jour. Votre galerie devrait maintenant être en ligne.
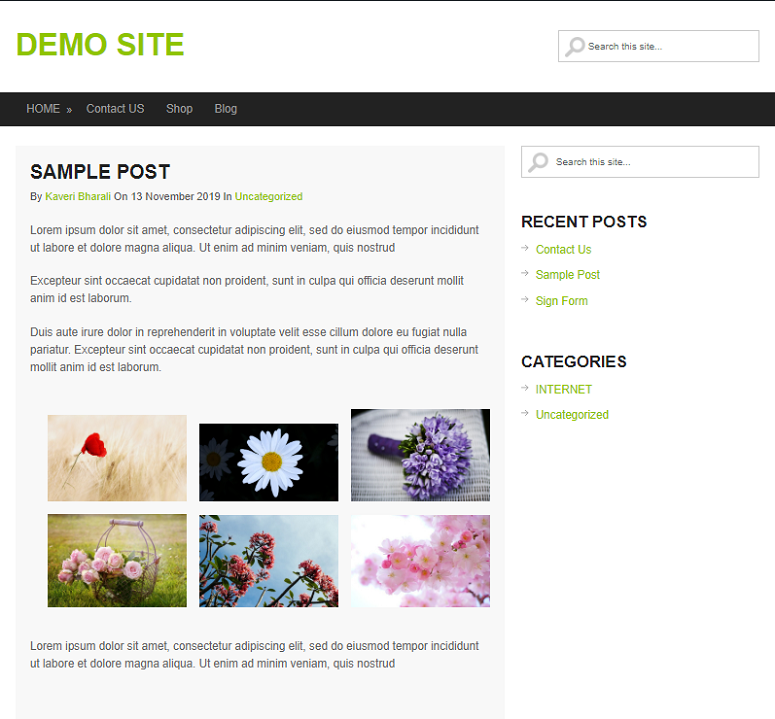
Quelle est la meilleure méthode pour ajouter des galeries d’images dans WordPress ?
Après avoir vu les deux résultats, vous vous demandez peut-être pourquoi utiliser Envira Gallery alors que vous pouvez obtenir le même résultat sans elle. La réponse est simple. En ajoutant une galerie avec un plugin, vous avez la possibilité de prendre le contrôle de chaque petit détail qui s’y rapporte. Vous pouvez utiliser ses paramètres pour personnaliser les dimensions de vos images, la hauteur et la largeur de votre galerie et même personnaliser son apparence mobile.
Toutefois, si vous n’avez besoin que d’une galerie d’images de base, vous pouvez utiliser la fonction de galerie intégrée de WordPress.
Et c’est tout sur l’ajout d’une galerie d’images dans WordPress. Nous espérons que cet article vous sera utile. Vous pourriez également être intéressé de savoir comment ajouter des tailles d’images personnalisées à la boîte de dialogue d’ajout de média.

Commentaires laisser une réponse