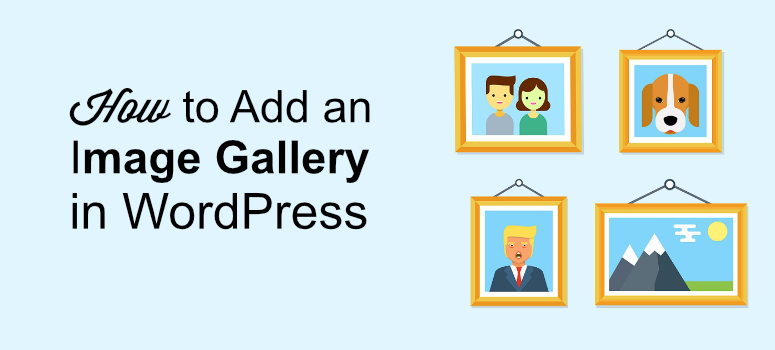
Deseja criar uma galeria de imagens em seu site WordPress?
Uma galeria de imagens faz com que suas imagens pareçam organizadas e organizadas. Com as galerias de imagens, você pode exibir várias imagens em seu site na forma de um layout de grade com várias linhas e colunas.
Adicionando galerias de imagens do WordPress: 2 métodos
A boa notícia é que, com o WordPress, é fácil adicionar uma galeria de imagens. Você pode adicionar uma galeria de imagens de duas maneiras: com um plug-in ou sem um plug-in.
O WordPress é fornecido com um recurso de galeria padrão, que vem com muitas limitações. Se precisar apenas de uma galeria básica, você pode usar a galeria padrão do WordPress para exibir suas fotos. Mas se quiser ir além, talvez seja melhor optar por um plug-in de galeria do WordPress, como o Envira Gallery.
Neste artigo, falaremos sobre as duas maneiras de adicionar galerias de imagens no WordPress. Também mostraremos a você qual método é o melhor e por quê.
Neste artigo, falaremos sobre as duas maneiras de adicionar galerias de imagens no WordPress. Também mostraremos a você qual método é o melhor e por quê.
Antes de começarmos, devemos mencionar que, se você deseja criar uma galeria de imagens usando suas fotos de mídia social, talvez queira dar uma olhada no Smash Balloon. Ele é a melhor solução para exibir feeds automatizados para Instagram, Twitter, YouTube e Facebook. Acesse nossa análise do Smash Balloon para obter mais detalhes.
Agora vamos nos aprofundar em nosso tutorial.
Método 1: Adicionar galerias de imagens do WordPress com um plug-in
Com tantos plug-ins incríveis disponíveis no repositório do WordPress, adicionar novos recursos ao seu site se tornou muito fácil. E criar uma galeria de imagens não é exceção. Especialmente com um plugin como o Envira Gallery .
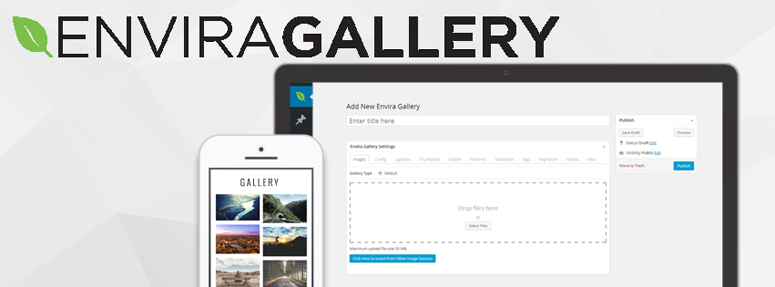
O Envira Gallery é um incrível plug-in de galeria para WordPress que facilita muito a adição de galerias bonitas e responsivas para exibir suas imagens. Ele permite que você exiba suas imagens de forma impressionante, abrindo-as em pop-up lightbox, apresentação de slides e muito mais. Confira nosso Envira Gallery completo aqui.
Etapa 1: Carregamento de imagens com a Envira Gallery
Para usar esse plug-in, primeiro você precisa baixar e instalar o Envira Gallery em seu site do WordPress. Depois disso, vá para Envira Gallery no lado esquerdo da tela e clique em Add New (Adicionar novo).
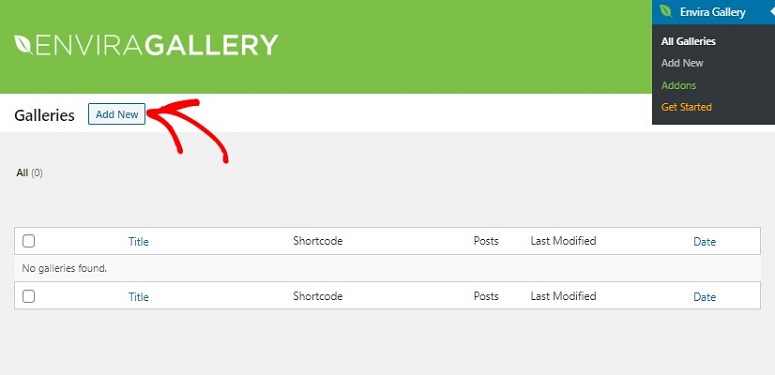
Agora, dê um nome à sua galeria e, dependendo da fonte da qual deseja fazer upload das imagens, use as opções para adicioná-las.
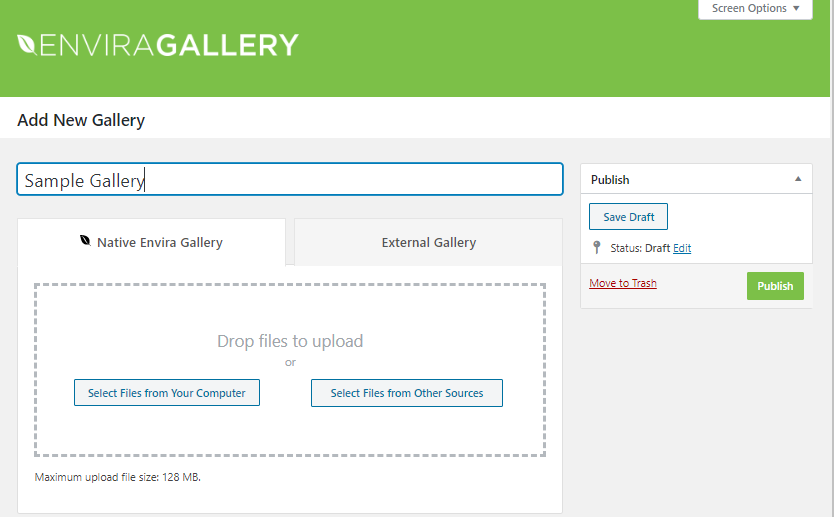
Ao adicionar suas fotos, você verá um ícone de lápis nas miniaturas. Clique no ícone para editar suas imagens. Agora você pode adicionar palavras-chave, legendas, tags alt, etc. Você também tem a opção de abrir as imagens em uma nova janela sempre que seus usuários clicarem nelas.
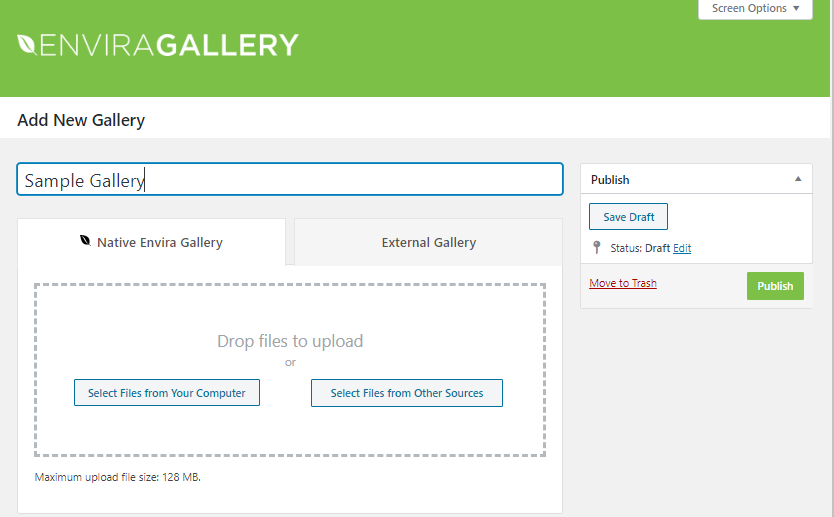
Etapa 2: Configuração das definições da galeria de imagens
Depois disso, clique na guia Configuration (Configuração) logo abaixo de sua galeria. Você pode trabalhar nas configurações de sua galeria aqui. Você pode definir o número de colunas da galeria, ativar o carregamento lento, selecionar a altura das imagens, o tamanho e a dimensão delas etc. Portanto, dependendo de seus requisitos, faça as alterações necessárias.
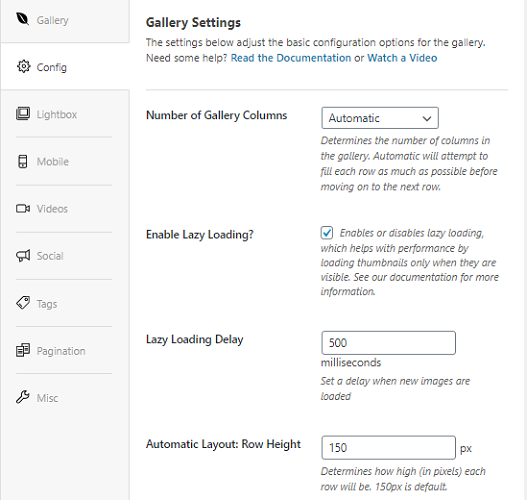
Depois que as alterações forem feitas, clique na guia Lightbox. Agora você pode selecionar um tema de lightbox, decidir se deseja exibir ou ocultar o título da imagem, selecionar o tamanho da imagem e muito mais.
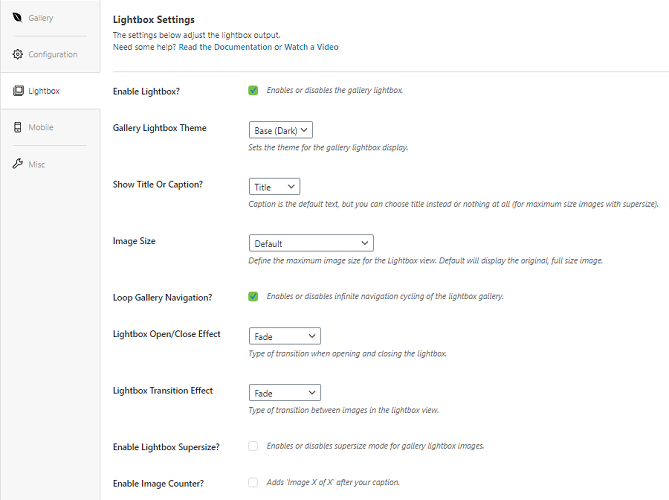
Em seguida, clique na guia Mobile. Essa guia permite que você torne sua galeria responsiva a dispositivos móveis. Você pode selecionar a dimensão do layout, a largura da miniatura da galeria e tudo o mais para que suas imagens tenham uma aparência fantástica em dispositivos móveis.
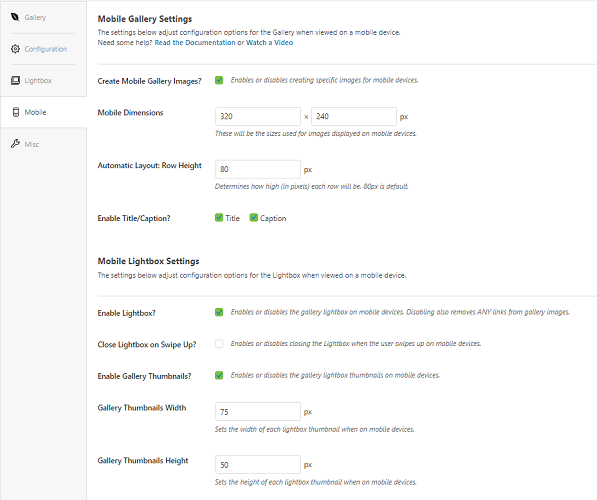
Se quiser mais opções de configuração, você também pode usar a guia Misc. Você também pode ignorar essa guia, se desejar. Isso fica totalmente a seu critério.
Agora você está pronto para publicar a galeria. Use o botão Publish (Publicar ) à sua direita para que sua galeria criada com o Envira Gallery seja publicada.
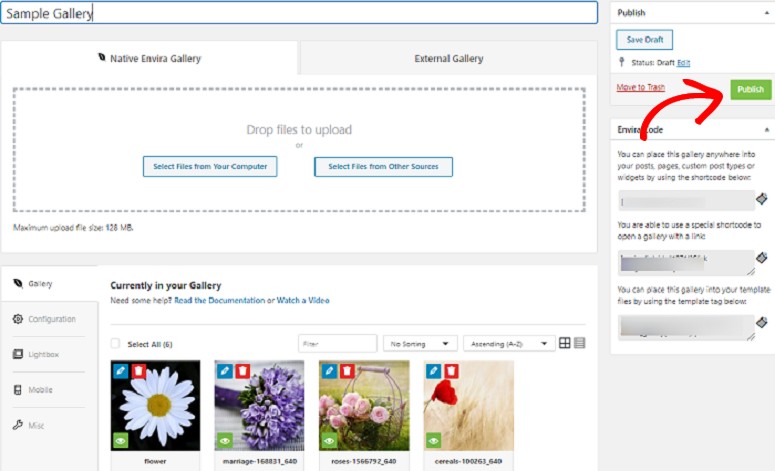
Etapa 3: Inserção de sua galeria no WordPress
A próxima etapa é inserir essa galeria na postagem ou na página em que você deseja que ela seja exibida. Crie uma nova postagem ou edite uma postagem existente. Agora, no canto superior esquerdo de seu rascunho, clique na opção +. Você terá várias opções, incluindo a Envira Gallery. Selecione essa opção.
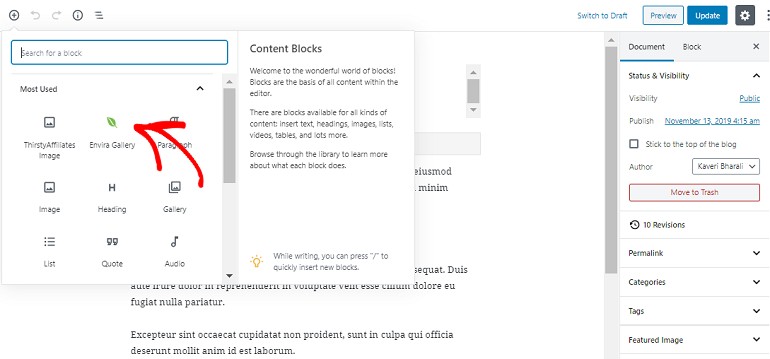
Agora, usando a seta suspensa, procure a galeria que você acabou de criar com o Envira pelo seu nome. Uma vez encontrada, selecione a galeria para adicioná-la ao seu post ou página.
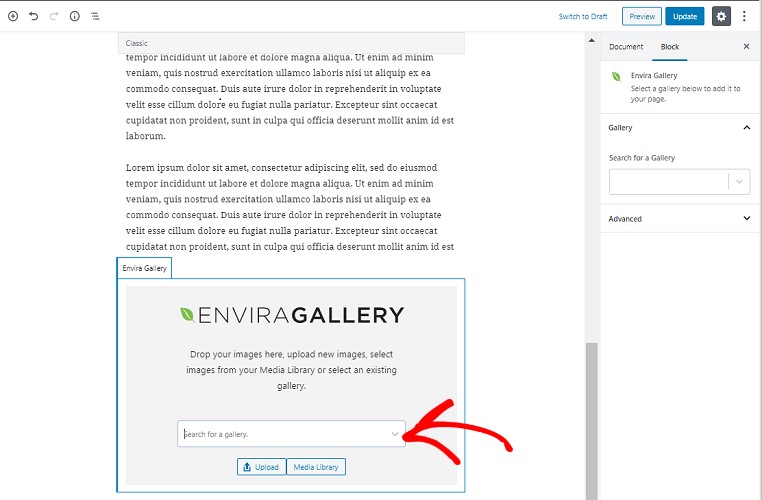
O plug-in carregará automaticamente a galeria em sua postagem agora. Agora você pode pressionar o botão Update (Atualizar ) no lado direito para ver a galeria aparecer em sua postagem. Veja como a galeria aparece em nossa postagem de amostra.
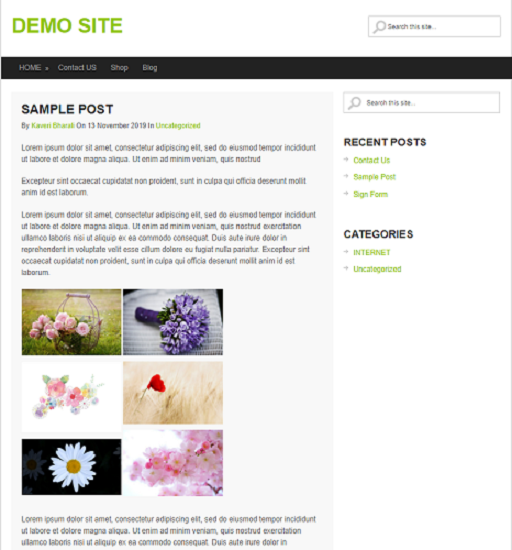
É isso aí! É assim que você adiciona uma galeria de imagens em seus posts ou páginas do WordPress usando um plug-in. Vamos ver agora como adicionar uma galeria sem um plugin.
Método 2: Adicionar uma galeria de imagens sem um plug-in
No WordPress, você pode adicionar facilmente uma galeria de imagens, mesmo sem adicionar um plugin. Essa é a melhor opção para você se precisar de uma galeria básica em seu site.
Etapa 1: Adicionar sua galeria de imagens em uma postagem ou página
Primeiro, você precisa editar a postagem em que deseja exibir a galeria de imagens. Agora, assim como na etapa acima, clique na opção + e selecione Gallery.
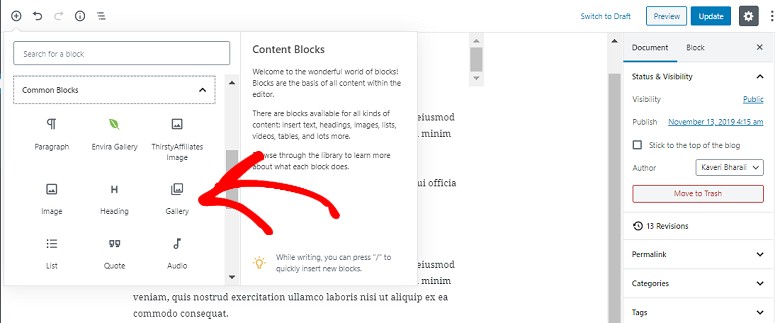
Agora você pode carregar suas imagens usando a guia Upload. Elas podem ser do seu computador ou da sua biblioteca de mídia. Você pode selecionar uma foto por vez ou selecionar várias fotos ao mesmo tempo pressionando a tecla Ctrl no teclado.
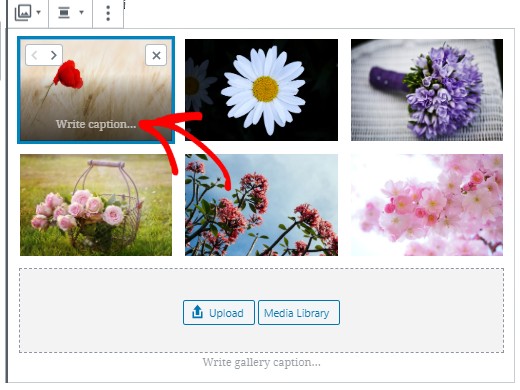
Etapa 2: Configurações de imagem e publicação da galeria
Você pode alterar o número de colunas à sua direita, logo abaixo do botão Publicar. Você também tem a opção de adicionar uma legenda para toda a sua galeria. Quando terminar de fazer as alterações, clique no botão Update (Atualizar). Sua galeria deverá estar ativa.
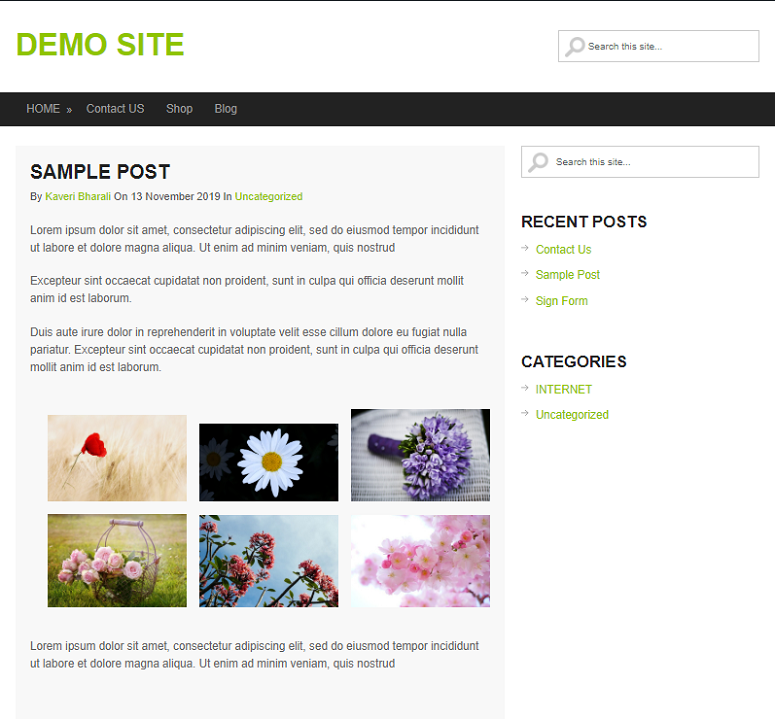
Qual é o melhor método para adicionar galerias de imagens no WordPress?
Depois de ver os dois resultados, você deve estar se perguntando por que usar o Envira Gallery quando é possível obter o mesmo resultado mesmo sem ele. A resposta é simples. Ao adicionar uma galeria com um plugin, você tem a opção de assumir o controle de cada pequeno detalhe relacionado a ela. Você pode usar suas configurações para personalizar as dimensões da imagem, a altura e a largura da galeria e até mesmo personalizar sua aparência móvel.
No entanto, se você precisar apenas de uma galeria de imagens básica, poderá usar o recurso de galeria integrado do WordPress.
E isso é tudo sobre como adicionar uma galeria de imagens no WordPress. Esperamos que este artigo seja útil para você. Talvez você também se interesse em saber como adicionar tamanhos de imagem personalizados à caixa de diálogo Adicionar mídia.

Comentários Deixe uma resposta