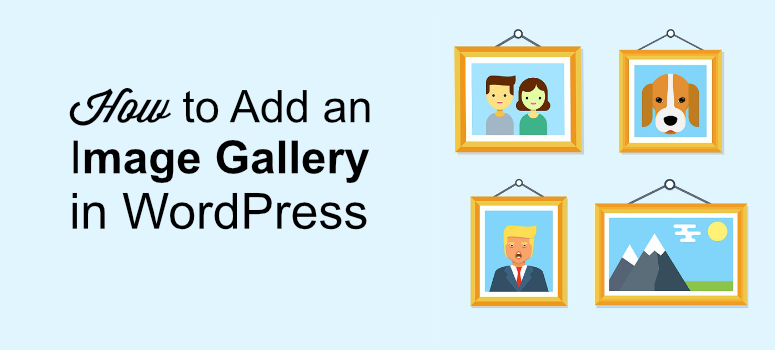
¿Quieres crear una galería de imágenes en tu sitio web WordPress?
Una galería de imágenes hace que tus imágenes parezcan organizadas y ordenadas. Con las galerías de imágenes, puedes mostrar varias imágenes en tu sitio en forma de cuadrícula con varias filas y columnas.
Añadir galerías de imágenes en WordPress : 2 métodos
La buena noticia es que con WordPress es fácil añadir una galería de imágenes. Puedes añadir una galería de imágenes de dos maneras: con un plugin o sin un plugin.
WordPress viene de fábrica con una galería predeterminada que tiene muchas limitaciones. Si sólo necesitas una galería básica, puedes utilizar la galería predeterminada de WordPress para mostrar tus imágenes. Pero si quieres ir más allá, entonces es posible que desees optar por un plugin de galería de WordPress, como Envira Gallery.
En este artículo, hablaremos de las dos formas de añadir galerías de imágenes en WordPress. También te mostraremos qué método es el mejor y por qué.
En este artículo, hablaremos de las dos formas de añadir galerías de imágenes en WordPress. También te mostraremos qué método es el mejor y por qué.
Antes de empezar, debemos mencionar, si usted está buscando para crear una galería de imágenes utilizando sus fotos de medios sociales, entonces es posible que desee comprobar hacia fuera Smash Balloon. Es la mejor solución para mostrar feeds automatizados para Instagram, Twitter, YouTube y Facebook. Visita nuestra reseña de Smash Balloon para más detalles.
Ahora vamos a sumergirnos en nuestro tutorial.
Método 1: Añadir una galería de imágenes de WordPress con un plugin
Con tantos plugins increíbles disponibles en el repositorio de WordPress, añadir nuevas funciones a tu sitio se ha vuelto superfácil. Y crear una galería de imágenes no es una excepción. Especialmente con un plugin como Envira Gallery .
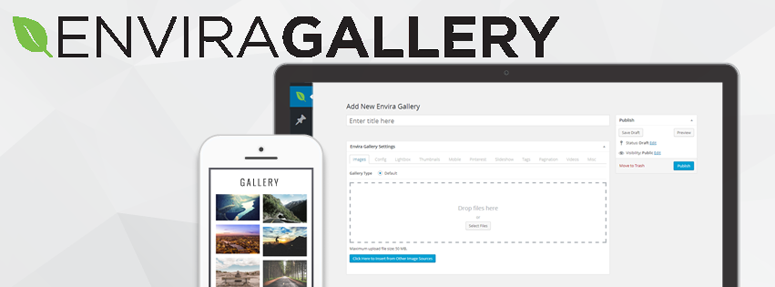
Envira Gallery es un plugin de galería increíble para WordPress que hace que sea muy fácil de añadir galerías hermosas y sensibles para mostrar sus imágenes. Te permite mostrar tus imágenes de una manera impresionante abriéndolas en lightbox popup, slideshow, y mucho más. Echa un vistazo a nuestra completa Envira Gallery aquí.
Paso 1: Subir imágenes con Envira Gallery
Para utilizar este plugin, primero tendrás que descargar e instalar Envira Gallery en tu sitio web WordPress. Una vez hecho esto, ve a Envira Gallery en la parte izquierda de la pantalla y haz clic en Añadir nuevo.
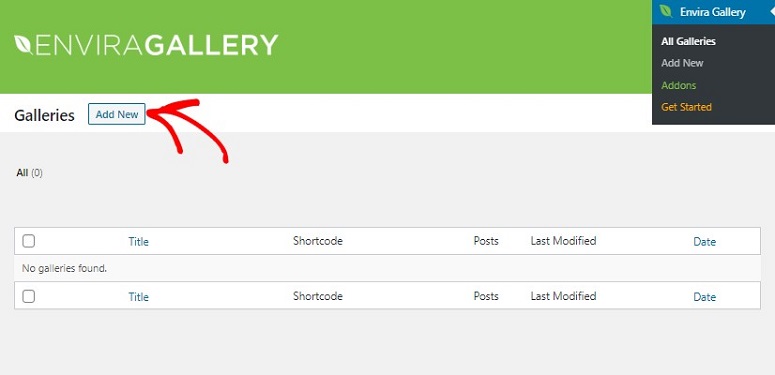
Ahora asigna un nombre a tu galería y, dependiendo de la fuente desde la que quieras subir tus imágenes, utiliza las opciones para añadirlas.
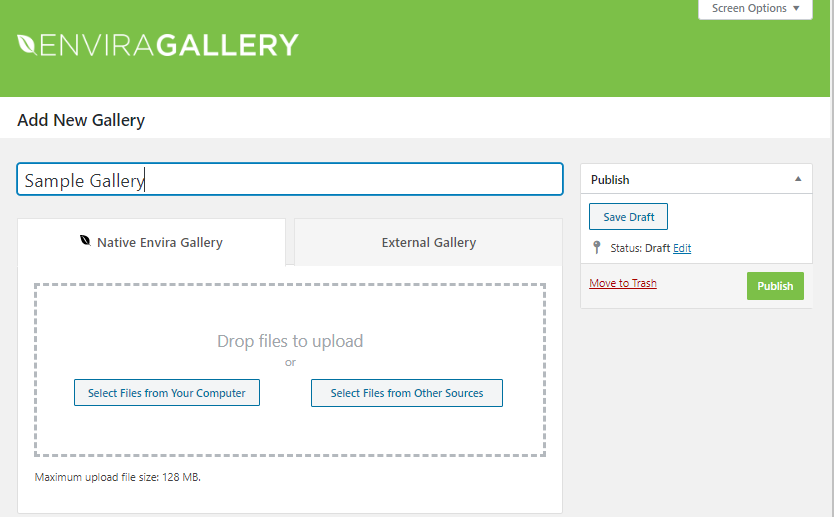
A medida que añadas tus fotos, verás un icono de lápiz en las miniaturas. Haz clic en el icono para editar tus imágenes. Ahora puedes añadir tus palabras clave, pies de foto, etiquetas alt, etc. También tienes la opción de abrir las imágenes en una nueva ventana cada vez que tus usuarios hagan clic en ellas.
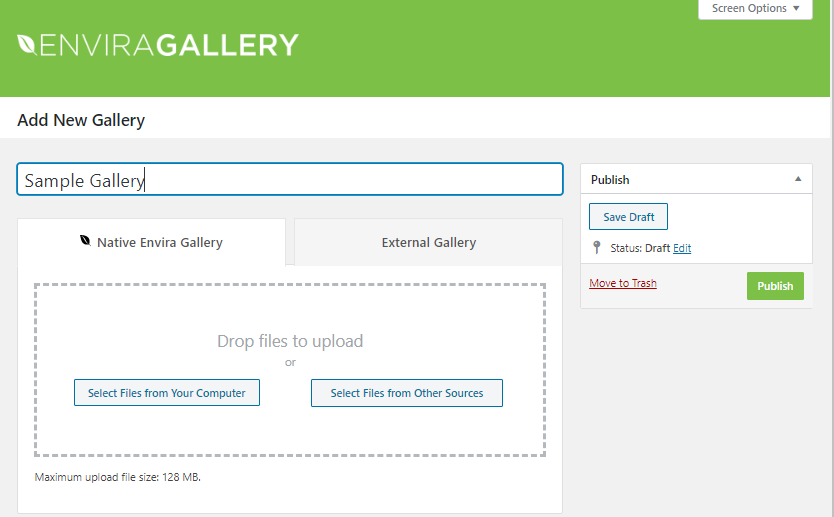
Paso 2: Configuración de la galería de imágenes
Una vez hecho esto, haz clic en la pestaña Configuración justo debajo de tu galería. Aquí puedes trabajar en la configuración de tu galería. Puede establecer el número de columnas de la galería, activar la carga lenta, seleccionar la altura de las imágenes, su tamaño y dimensión, etc. Así que dependiendo de tus necesidades, haz los cambios necesarios.
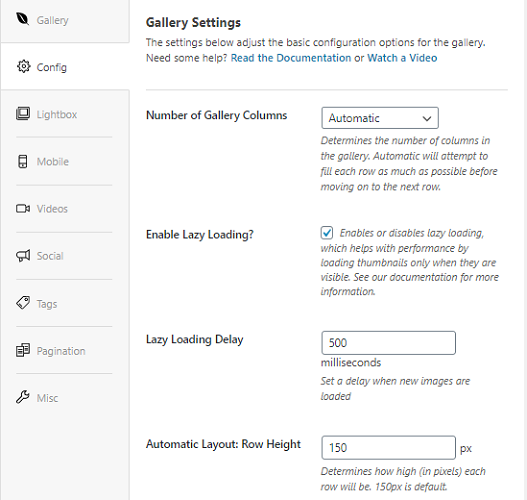
Una vez realizados los cambios, haz clic en la pestaña Lightbox. Ahora puedes seleccionar un tema de lightbox, decidir si quieres mostrar u ocultar el título de la imagen, seleccionar el tamaño de la imagen y hacer muchas cosas más.
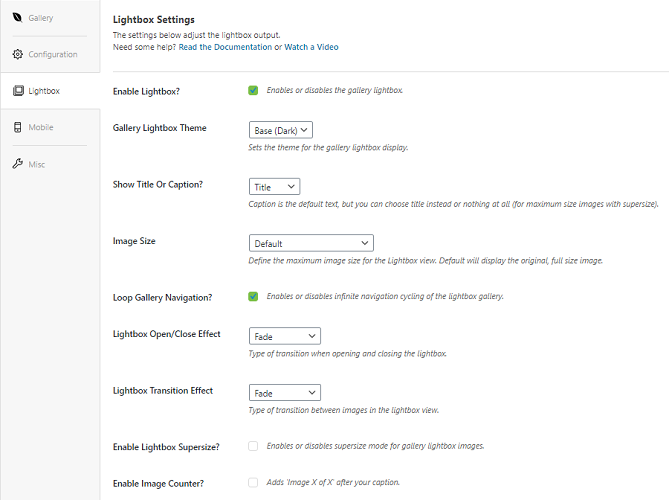
A continuación, haz clic en la pestaña Móvil. Esta pestaña te permite hacer que tu galería responda a dispositivos móviles. Puedes seleccionar la dimensión del diseño, el ancho de la miniatura de la galería y todo lo demás para que tus imágenes se vean fantásticas en dispositivos móviles.
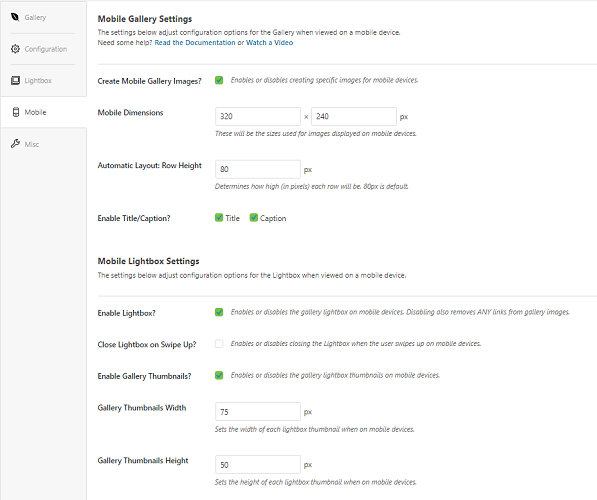
Si quieres más opciones de configuración, también puedes usar la pestaña Misc. También puedes omitir esta pestaña si lo deseas. Depende totalmente de ti.
Ahora está listo para publicar la galería. Utilice el botón Publicar de la derecha para publicar su galería creada con Envira Gallery.
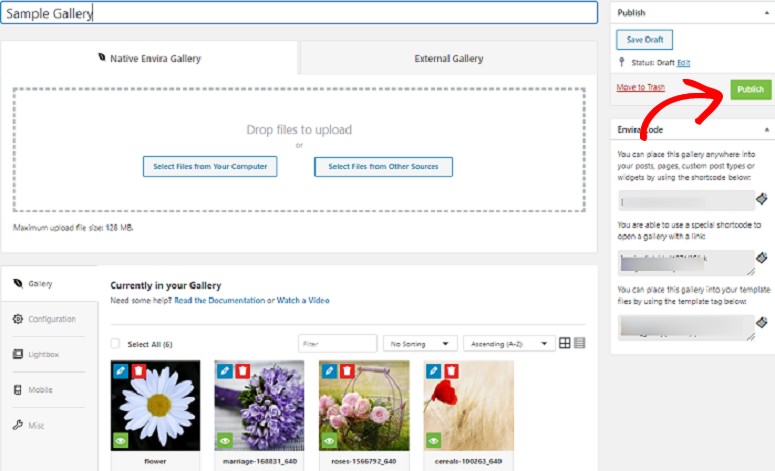
Paso 3: Insertar su galería en WordPress
Tu siguiente paso es insertar esta galería en el post o página donde quieres que se muestre. Crea un nuevo post o edita un post existente. Ahora en la esquina superior izquierda de tu borrador haz clic en la opción +. Tendrás varias opciones, entre ellas Envira Gallery. Selecciona esta opción.
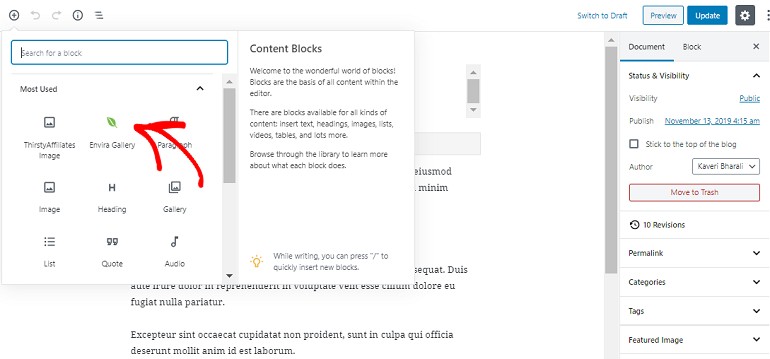
Ahora usando la flecha desplegable busca la galería que acabas de crear con Envira por su nombre. Una vez encontrada, selecciona la galería para añadirla a tu post o página.
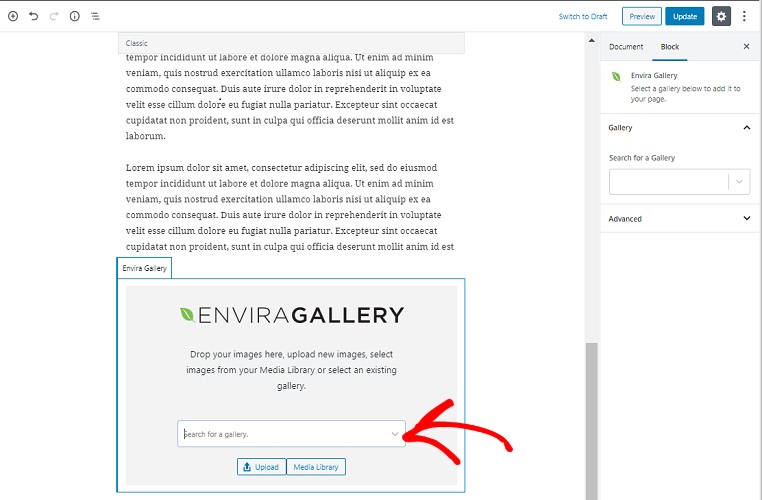
El plugin subirá automáticamente la galería a tu entrada. Ahora puedes pulsar el botón Actualizar en el lado derecho para ver la galería aparecer en tu post. Así es como aparece la galería en nuestro post de ejemplo.
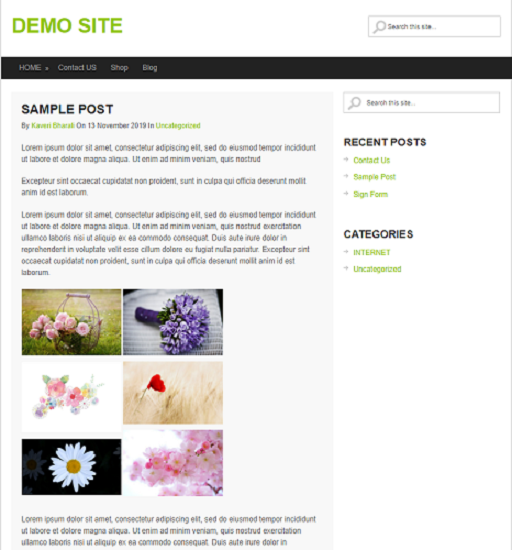
Ya está. Así es como puedes añadir una galería de imágenes en tus entradas o páginas de WordPress usando un plugin. Ahora vamos a ver cómo añadir una galería sin un plugin.
Método 2: Añadir una galería de imágenes sin un plugin
En WordPress, puedes añadir fácilmente una galería de imágenes incluso sin añadir un plugin. Esta es la mejor opción para usted si usted necesita una galería básica en su sitio.
Paso 1: Añadir su galería de imágenes en un post o página
Primero, necesitas editar el post donde quieres mostrar la galería de imágenes. Ahora al igual que en el paso anterior haga clic en la opción + y seleccione Galería.
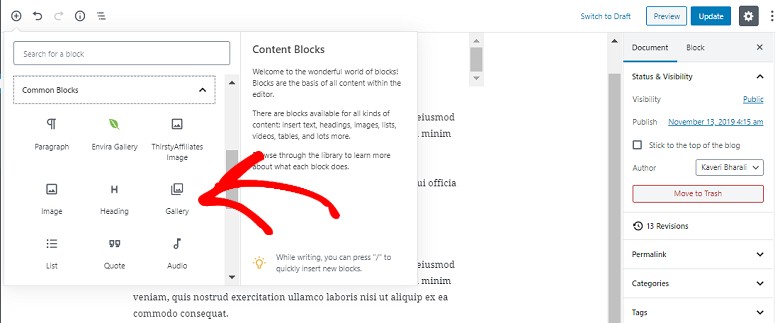
Ahora puede cargar sus imágenes utilizando la pestaña Cargar. Puede hacerlo desde su ordenador o desde su biblioteca multimedia. Puedes seleccionar una foto cada vez o seleccionar varias fotos a la vez pulsando la tecla Ctrl del teclado.
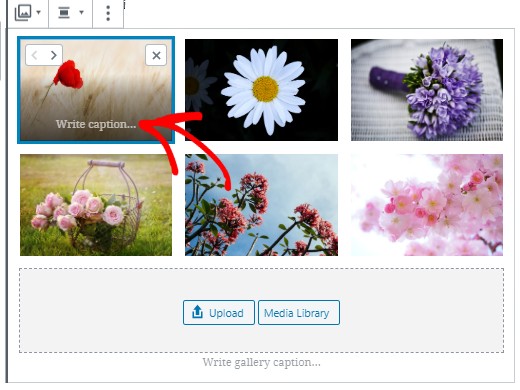
Paso 2: Ajustes de imagen y publicación de la galería
Puedes cambiar el número de columnas a tu derecha, justo debajo del botón Publicar. También tienes la opción de añadir un pie de foto para toda la galería. Cuando hayas terminado de hacer los cambios, pulsa el botón Actualizar. Tu galería ya debería estar activa.
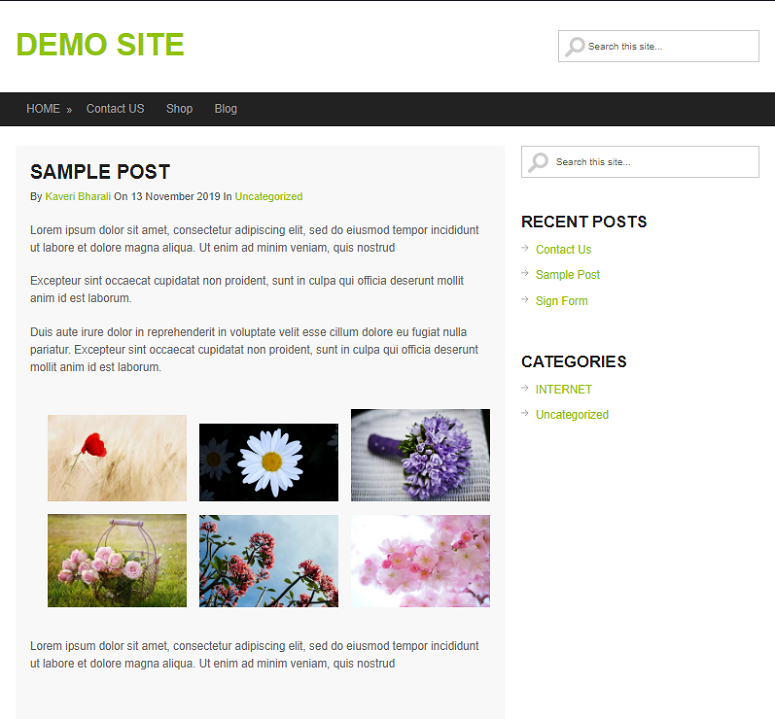
¿Qué método es mejor para añadir galerías de imágenes en WordPress?
Después de ver ambos resultados, es posible que se pregunte por qué utilizar Envira Gallery cuando puede obtener el mismo resultado incluso sin ella. La respuesta es sencilla. Al añadir una galería con un plugin, tienes la opción de tomar el control de cada pequeño detalle relacionado con ella. Puede utilizar su configuración para personalizar las dimensiones de la imagen, la altura y la anchura de su galería e incluso personalizar su apariencia móvil.
Sin embargo, si sólo necesita una galería de imágenes básica, puede utilizar la función de galería integrada en WordPress.
Y eso es todo sobre cómo añadir una galería de imágenes en WordPress. Esperamos que este artículo te sea útil. Puede que también te interese saber cómo añadir tamaños de imagen personalizados al cuadro de diálogo añadir medios.

Comentarios Deja una respuesta