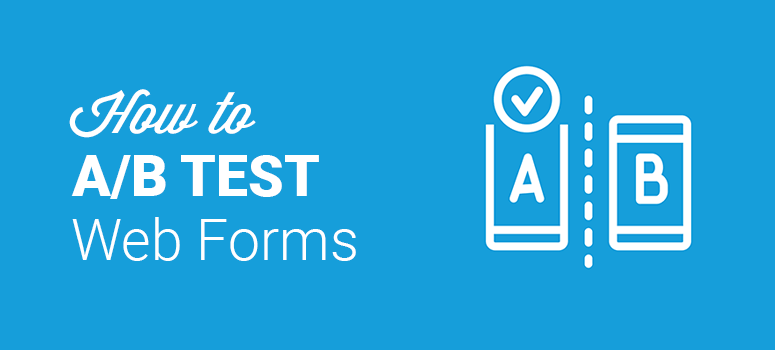
Souhaitez-vous effectuer un test A/B sur vos formulaires WordPress ? Les tests A/B vous permettent de comparer deux versions de vos formulaires WordPress et de déterminer laquelle est la plus performante.
Il existe de nombreux outils qui vous permettent d’effectuer des tests A/B sur vos formulaires web. Nous utilisons et recommandons Google Optimize, l’outil gratuit de test A/B et de personnalisation de Google.
Dans cet article, nous allons vous montrer comment effectuer des tests A/B sur vos formulaires WordPress afin d’augmenter vos conversions.
Pourquoi devriez-vous faire des tests fractionnés A/B sur vos formulaires WordPress ?
Votre formulaire web est le premier point où une interaction réelle avec votre client commence. Sans oublier qu’il doit être percutant afin d’encourager plus de personnes à remplir les détails.
Les tests A/B vous permettent de créer une ou plusieurs variantes de n’importe quel formulaire web.
Par exemple, dans votre variante, vous pouvez ajouter un champ de formulaire supplémentaire, modifier l’espace réservé, changer la copie du bouton ou toute autre chose à laquelle vous pouvez penser et qui pourrait augmenter l’engagement. Une fois que vous avez créé une variante, par défaut, la moitié de votre trafic voit la version originale de la page et l’autre moitié la version modifiée.
Après le test, vous saurez quelle forme génère le plus de conversions, ce qui vous permettra de vous en tenir à celle qui trouve le plus d’écho auprès de votre public.
Choisir le bon outil de test A/B pour WordPress – Google Optimize
Nous utilisons et recommandons Google Optimize pour mettre en place des tests A/B. Google Optimize est une solution gratuite de test A/B et de personnalisation de Google. Mieux encore, il est nativement intégré à Google Analytics, ce qui vous permet d’utiliser vos données Analytics pour créer des expériences rapidement et facilement.
MonsterInsights est le meilleur plugin qui vous permet de connecter facilement Google Analytics et Google Optimize sur votre site WordPress. Avec MonsterInsights, vous n’avez pas besoin de toucher à une seule ligne de code pour configurer Google Optimize. Tout ce que vous avez à faire est d’installer l’addon Google Optimize et vous serez prêt à commencer vos expériences.
Étape 1 : Démarrer avec Google Optimize
La première chose à faire est d’installer et d’activer le plugin MonsterInsights. Pour plus de détails, consultez notre guide sur la façon de connecter Google Analytics à MonsterInsights.
Une fois le processus d’installation terminé, vous devez visiter Insights ” Addons et installer l’addon Google Optimize.
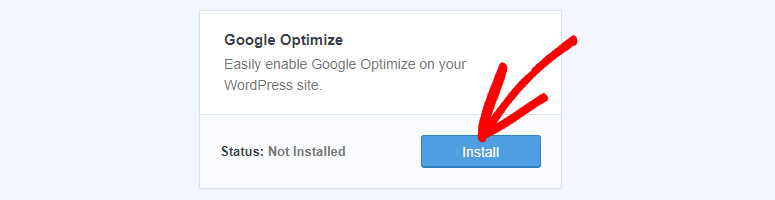
Ensuite, vous devez créer un compte sur Google Optimize.
Une fois connecté, cliquez sur le bouton Démarrer.
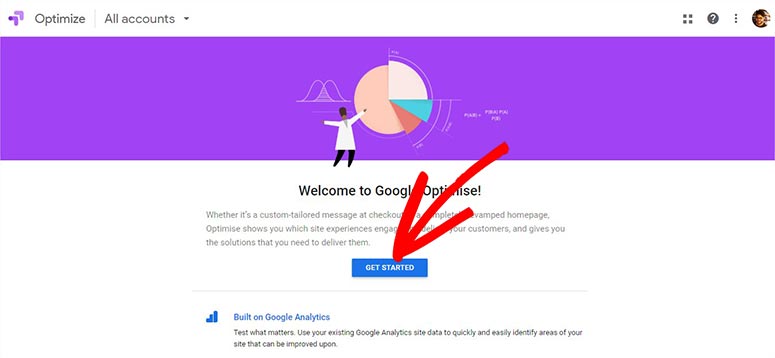
Ensuite, il vous sera demandé d’accepter les termes et conditions. Enfin, cliquez sur le bouton Terminé, et vous serez dirigé vers la page principale.
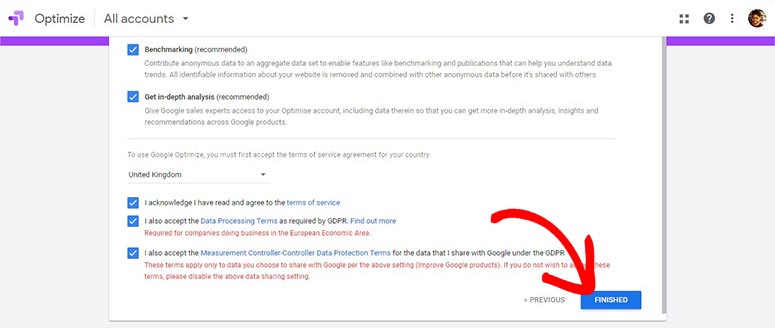
Vous verrez maintenant une section d’information sur les conteneurs sur le côté droit de l’écran.
Google crée automatiquement un identifiant de compte et un identifiant de conteneur pour vous. Toutefois, vous avez la possibilité de les modifier si vous le souhaitez en cliquant sur Modifier les détails du conteneur.
La section du compte vous permet d’exécuter vos expériences de test A/B et le conteneur est l’endroit où les configurations Optimize pour vos expériences de test A/B sont sauvegardées. Vous pouvez cliquer sur les trois points verticaux pour modifier les détails du conteneur et gérer les notifications.
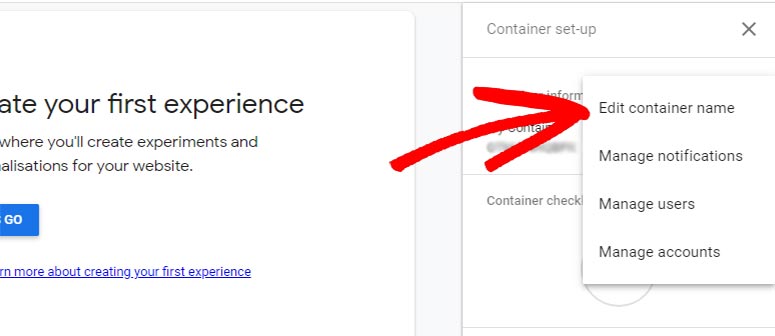
Les informations relatives au conteneur sont créées automatiquement par Google. Toutefois, vous pouvez modifier le nom du conteneur, l’identifiant du compte et l’identifiant du conteneur dans cette section.
Étape 2 : Relier Google Optimize à votre compte Google Analytics
Afin de commencer à collecter vos données de tests A/B sur Google Analytics, vous devez relier votre compte Google Optimize à Google Analytics.
Pour lier les comptes, sur le côté droit de votre écran, vous devez développer la section Lier à Google Analytics et cliquer sur le bouton Lier la propriété.
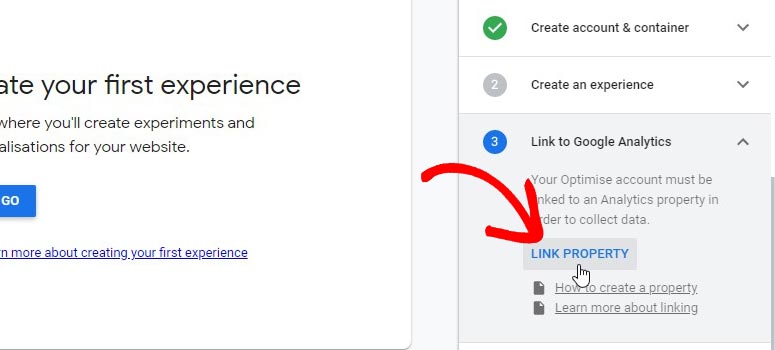
Cliquez ensuite sur le menu déroulant pour sélectionner la propriété que vous souhaitez lier à Google Optimize. Si vous ne trouvez pas la propriété que vous souhaitez lier, suivez ce guide pour créer une propriété dans Google Analytics.
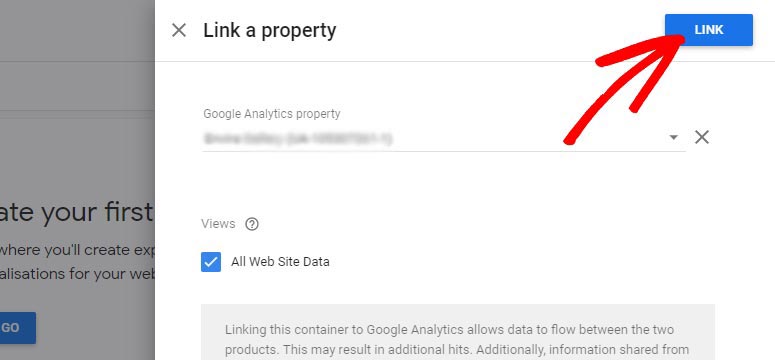
Les données peuvent maintenant circuler entre vos comptes Google Optimize et Analytics.
Étape 3 : Ajouter Google Optimize à WordPress
MonsterInsights vous permet d’ajouter facilement Google Optimize à votre site Web à l’aide de l’extension Optimize que vous avez installée précédemment.
Pour ce faire, vous aurez besoin de l’ID du conteneur qui est disponible dans la section des informations sur le conteneur. Copiez l’ID du conteneur à partir de là.
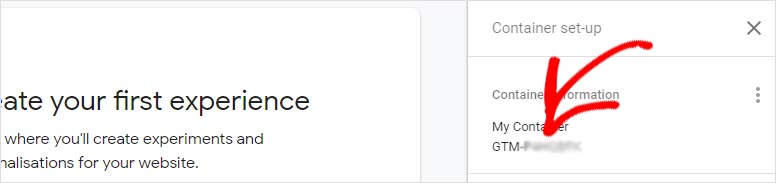
Allez maintenant dans votre zone d’administration WordPress et visitez Insights ” Settings ” Tracking ” Google Optimize pour coller l’ID du conteneur Google Optimize.
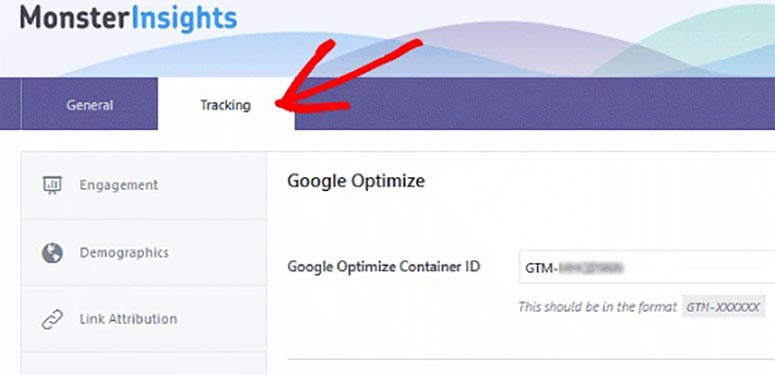
Cliquez sur le bouton Enregistrer les modifications. Vous avez ajouté avec succès Google Optimize à votre site web.
Étape 4 : Lancer l’expérience de test A/B
Vous pouvez maintenant commencer les tests A/B pour vos formulaires WordPress. Pour les besoins de ce tutoriel, nous prendrons un formulaire d’inscription comme exemple pour effectuer le test.
Vous devez visiter votre compte Google Optimize et cliquer sur le bouton ” Let’s Go ” pour créer une expérience.
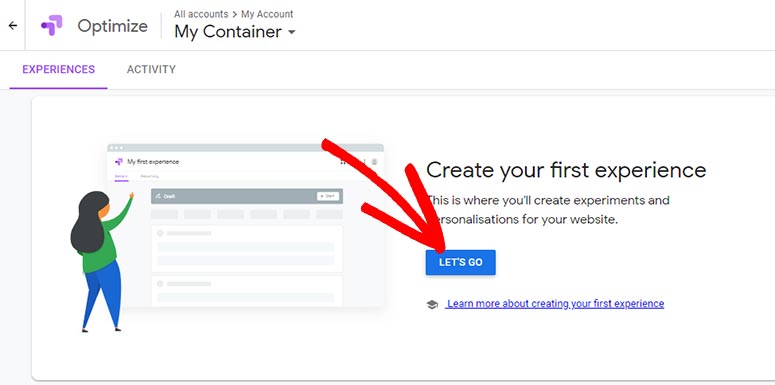
Une fenêtre contextuelle s’affiche dans laquelle vous devez saisir le nom de votre expérience et l’URL de la page du formulaire d’inscription.
Après avoir spécifié les détails, vous devrez sélectionner le type d’expérience/de test que vous souhaitez réaliser sur l’URL spécifiée.
Cliquez sur l’option Test A/B qui vous permet de tester deux variantes ou plus d’une page.
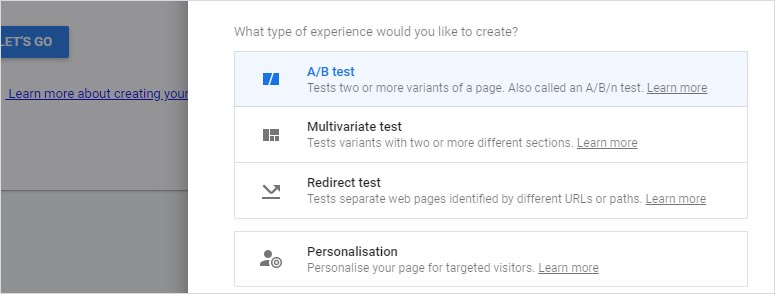
Une fois l’option sélectionnée, cliquez sur le bouton Créer.
Vous remarquerez que votre test est encore en mode “ébauche”. Pour démarrer l’expérience, vous devez suivre quelques étapes supplémentaires. Commencez par ajouter une variante à votre formulaire d’inscription original. Pour ce faire, cliquez sur le bouton Ajouter une variante et saisissez un nom pour la variante que vous souhaitez créer.
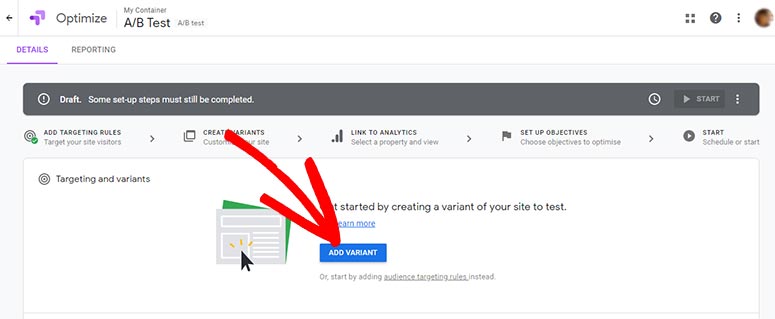
Cliquez ensuite sur le bouton Modifier pour apporter des modifications à la nouvelle variante de votre formulaire d’inscription.
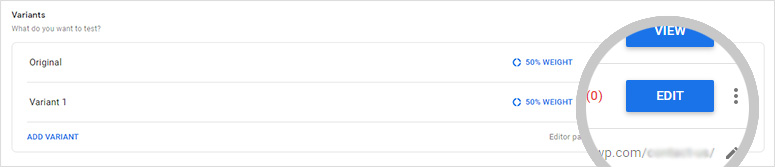
Vous accéderez à l’éditeur visuel Optimize où vous pourrez personnaliser la taille des champs, changer les étiquettes, modifier le texte des boutons, etc.
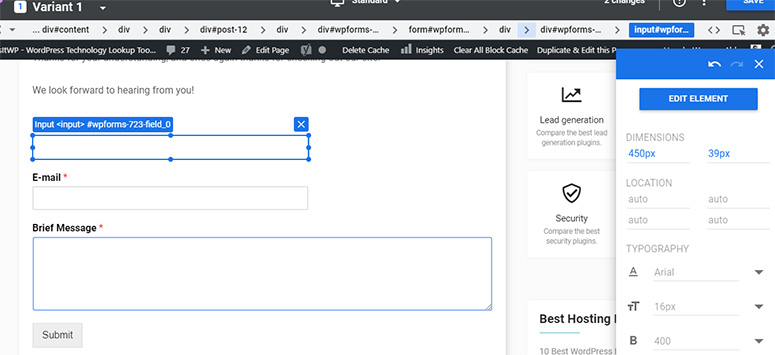
Une fois toutes les modifications effectuées, cliquez sur les boutons Enregistrer et Terminé.
Ensuite, vous devez définir les objectifs de votre test A/B. Ces objectifs vous aideront à déterminer la variante de formulaire d’inscription gagnante. Ces objectifs vous aideront à déterminer la variante de formulaire d’inscription gagnante.
Cliquez sur le lien Ajouter un objectif d’expérience. Il existe de nombreux objectifs prédéfinis, notamment les pages vues, les rebonds et la durée des sessions. Vous pouvez également définir un objectif personnalisé pour l’expérience.
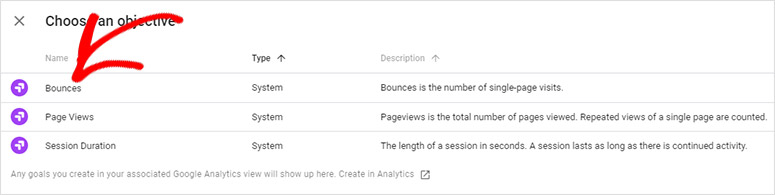
Pour cette expérience, nous choisirons les rebonds comme objectif afin de déterminer quel formulaire d’inscription a le taux de rebond le plus bas.
Vous pouvez également personnaliser des objectifs qui ne sont pas mentionnés dans le compte.
Enfin, vous devrez définir un pourcentage pour le nombre de personnes qui doivent voir le formulaire d’inscription original et sa variante.
Par défaut, si vous n’avez qu’une seule variante, le trafic sera réparti à parts égales entre la page d’origine et sa variante.
Vous pouvez cliquer sur la pondération pour la personnaliser, mais assurez-vous que la pondération d’équilibre est de 100 %.
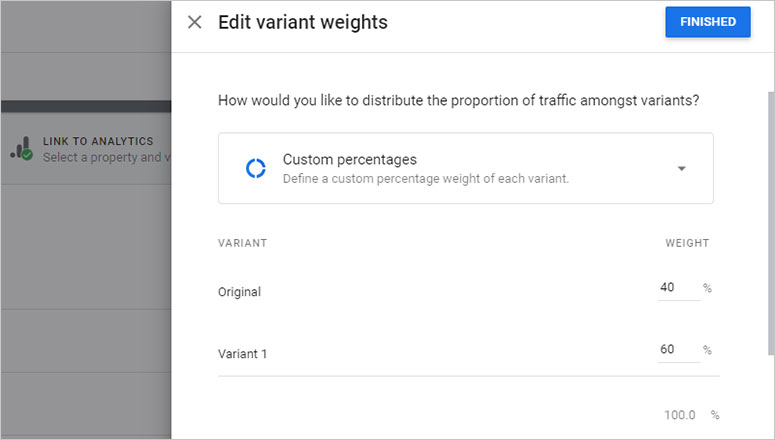
Cliquez ensuite sur le bouton Terminé.
C’est tout. Vous pouvez cliquer sur le bouton Démarrer pour commencer votre expérience.
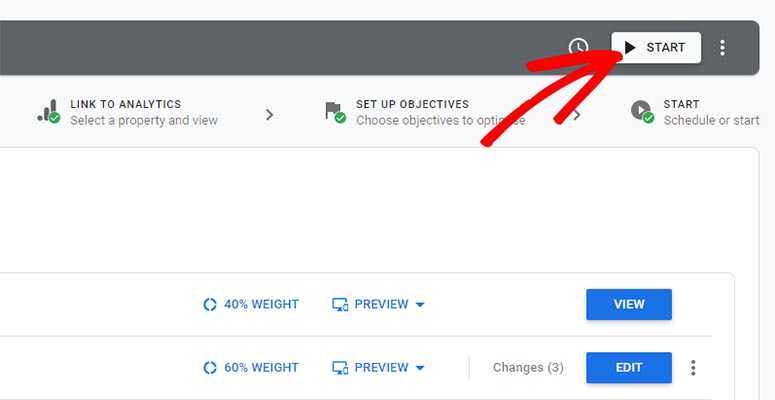
Il est conseillé de mener l’expérience de test A/B pendant au moins deux semaines pour être sûr d’avoir recueilli suffisamment de données. Une fois que suffisamment de données auront été collectées, Google déclarera un gagnant.
Nous espérons que ce guide vous a aidé à apprendre comment tester les formulaires WordPress. Vous pouvez également consulter les meilleurs plugins d’analyse WordPress.

Commentaires laisser une réponse