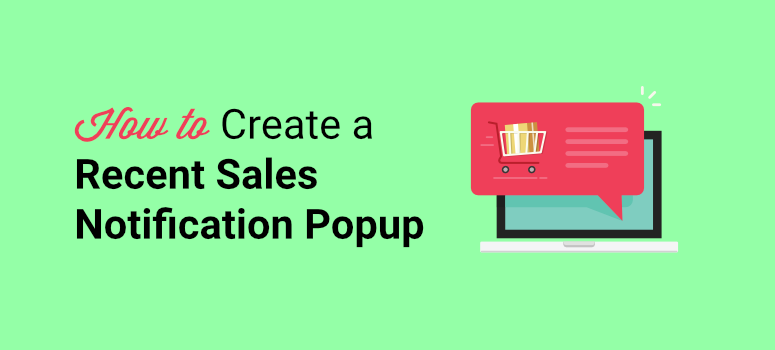
Vous voulez un moyen simple de créer un popup de notification des ventes récentes dans WordPress ?
Les popups automatisés de ventes récentes permettent d’attirer les visiteurs et de les tenir au courant des nouvelles ventes de produits. Elles agissent comme une preuve sociale pour renforcer la confiance des clients et finalement augmenter les conversions sur votre site de commerce électronique.
Dans ce tutoriel, nous vous montrerons comment créer facilement des popups automatisés de notification de ventes récentes sur WordPress en quelques étapes seulement.
Avant de commencer, expliquez clairement pourquoi vous devriez ajouter des notifications de ventes récentes à votre site web afin d’être sûr d’en tirer le meilleur parti.
Pourquoi créer une fenêtre contextuelle de notification des ventes récentes dans WordPress ?
Un popup de notification des ventes récentes est un popup non intrusif qui s’affiche sur l’écran de vos visiteurs lorsque quelqu’un achète un produit sur votre site web.
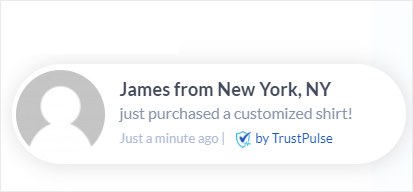
Il suscite l’intérêt des visiteurs occasionnels qui naviguent sur votre site web. S’ils cliquent dessus, vous pouvez les rediriger vers la page du produit où ils pourront effectuer leur achat.
Les popups de vente récents s’appuient sur un phénomène connu sous le nom de “peur de manquer”(FOMO). Lorsque les gens voient d’autres personnes apprécier quelque chose, ils veulent aussi en profiter. De nombreux spécialistes du marketing utilisent cette technique pour gagner la confiance des clients. Cela permet de générer plus de prospects et d’augmenter les ventes.
Si votre boutique est nouvelle, vous craignez peut-être de n’avoir rien à afficher. Il existe des outils qui vous permettent d’afficher de fausses notifications de vente, mais vous ne devez jamais le faire ! Vous pourriez ternir votre marque de façon permanente. Pour en savoir plus, cliquez ici : Pourquoi ne pas utiliser de fausses notifications de vente (que faire à la place)
Il existe de nombreuses façons d’utiliser ces notifications contextuelles pour donner l’impression que votre magasin est très fréquenté et créer une atmosphère de FOMO. Voici quelques idées :
- Promotion croisée et vente incitative de produits
- Augmenter le trafic sur vos pages et blogs récents
- Persuadez les visiteurs de s’inscrire à votre lettre d’information électronique
- Promouvoir votre webinaire et inscrire les participants
- Recueillir les commentaires, les avis et les témoignages des utilisateurs
Nous allons maintenant vous expliquer la manière la plus simple de créer une popup automatisée de notification des ventes récentes à l’aide du plugin TrustPulse.
Comment créer une fenêtre contextuelle de notification des ventes récentes (à l’aide de TrustPulse)
L’ajout d’un popup automatisé de notification des ventes récentes peut sembler une tâche difficile pour les débutants et les utilisateurs non techniques. Mais nous avons une solution simple pour vous : utiliser un plugin de notification des ventes en direct.
Il existe plusieurs options, mais nous recommandons TrustPulse comme numéro 1.
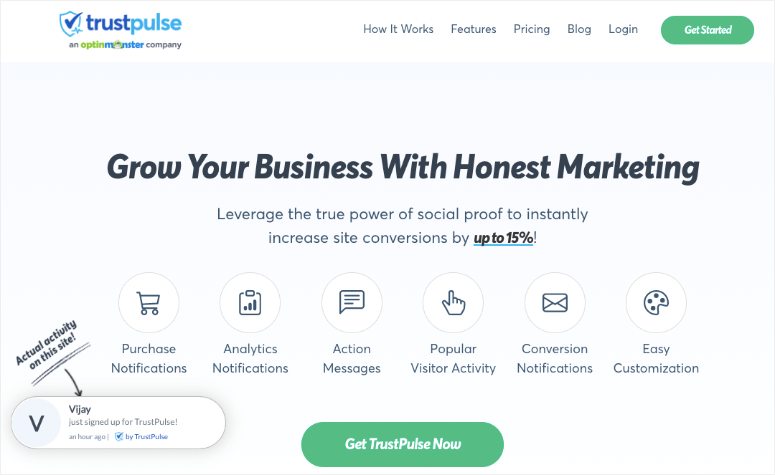
TrustPulse est le meilleur logiciel de preuve sociale et de FOMO pour créer des popups de notification de ventes récentes en quelques clics. Vous pouvez configurer cet outil et ajouter des popups de notification de vente accrocheurs à votre site sans aucune connaissance en codage.
Une fois installé, TrustPulse vous permet de créer facilement des popups personnalisés en ajoutant un message, une couleur de fond, une icône et un logo à l’aide de son créateur de campagne. Le plugin détecte automatiquement le nom du client et l’affiche dans le popup de vente.
Le plugin de popups de vente suit automatiquement l’activité des utilisateurs, comme les nouveaux achats, les inscriptions, les pages vues et les enregistrements sur votre site. Ainsi, vous pouvez connecter les statistiques en direct avec vos popups pour créer une atmosphère animée parmi les visiteurs de votre site Web.
Voici quelques raisons de choisir TrustPulse pour créer vos popups de notification de ventes récentes :
- Conception de fenêtres contextuelles souples et flexibles
- Fonctionnalités de ciblage intelligent pour montrer les notifications de vente aux acheteurs potentiels
- Suivi et analyse des événements en temps réel
- Intégration avec des services de marketing par courriel
- Compatible avec des plateformes telles que WordPress, Shopify et WooCommerce
Cela dit, nous allons vous montrer comment créer facilement un popup automatisé de notification de ventes récentes pour votre site WordPress à l’aide de TrustPulse.
Etape 1 : Installer et activer TrustPulse
Tout d’abord, vous devez installer TrustPulse sur votre site web WordPress. Le plugin est disponible 100% gratuitement sur le dépôt WordPress, vous pouvez donc l’installer directement depuis votre tableau de bord.
Pour cela, ouvrez l’onglet Plugins ” Ajouter un nouveau et recherchez le plugin TrustPulse. Cliquez ensuite sur le bouton Installer maintenant et activez le plugin.
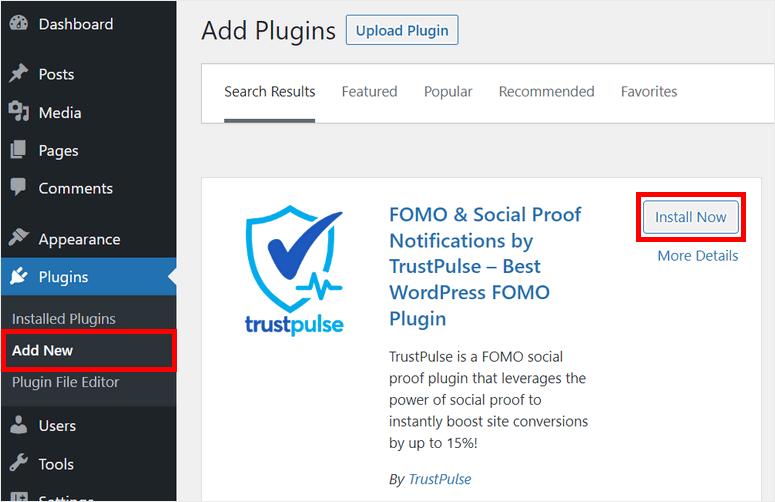
Si vous avez besoin de plus d’informations à ce sujet, vous pouvez consulter notre guide simple sur l ‘installation d’un plugin WordPress.
Une fois que vous avez installé et activé TrustPulse sur votre site, vous verrez cette page dans la fenêtre suivante.
Si vous n’avez pas encore créé de compte, vous pouvez cliquer sur le bouton ” Get Started for Free “. Vous serez alors redirigé vers le site de TrustPulse où vous pourrez vous inscrire gratuitement.
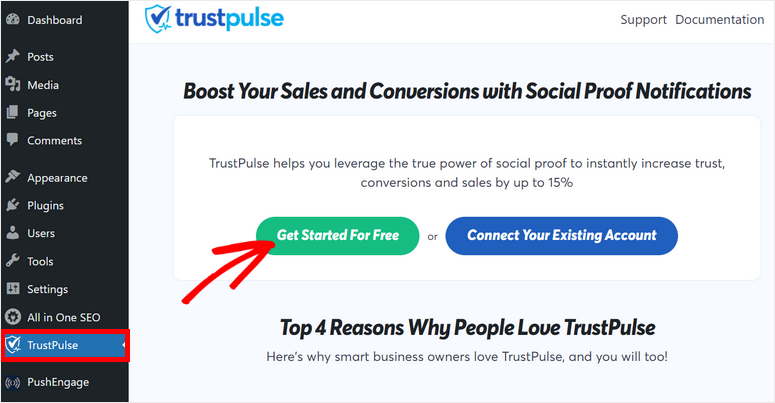
La version gratuite vous donne droit à 500 sessions par mois pour votre site web. Pour un nombre illimité de sessions, vous pouvez passer à la version pro.
Après avoir ouvert un compte, vous devrez ajouter les détails de votre site et vous connecter à TrustPulse.
Ensuite, vous pouvez créer une nouvelle campagne pour ajouter une notification de vente récente à votre site.
Étape 2 : Créer une nouvelle campagne de fenêtres contextuelles de notification des ventes
Une fois que votre compte TrustPulse est connecté à votre site WordPress, vous verrez le message de réussite sur votre tableau de bord.
Pour créer une nouvelle campagne, vous devez cliquer sur l’option Voir ma campagne.
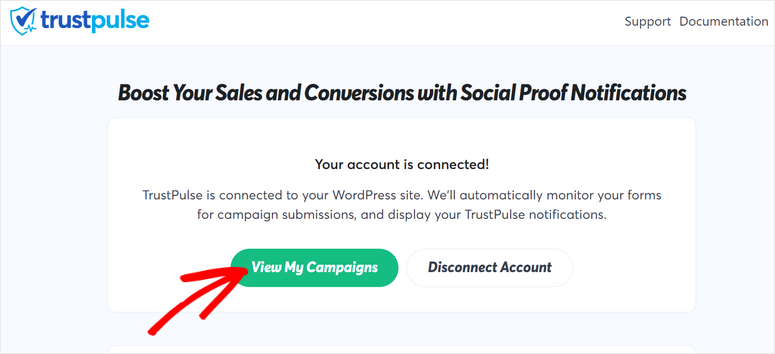
Cela vous ramènera au tableau de bord de votre compte dans TrustPulse. Pour commencer, cliquez sur le bouton Créer une campagne.
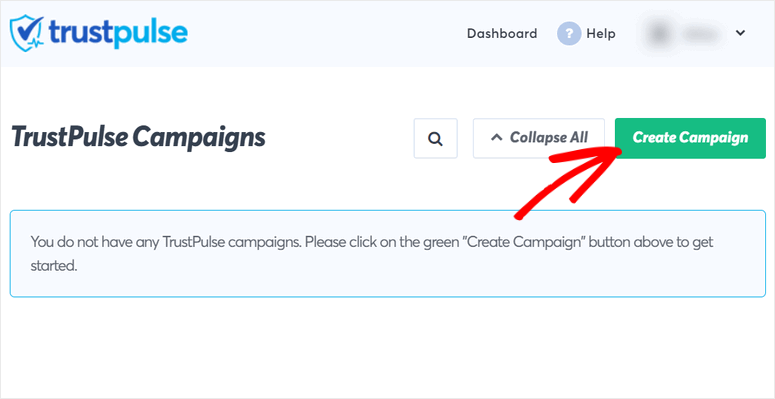
Dans le générateur de campagne, commencez par saisir un nom, sélectionnez votre site et choisissez un type de campagne.
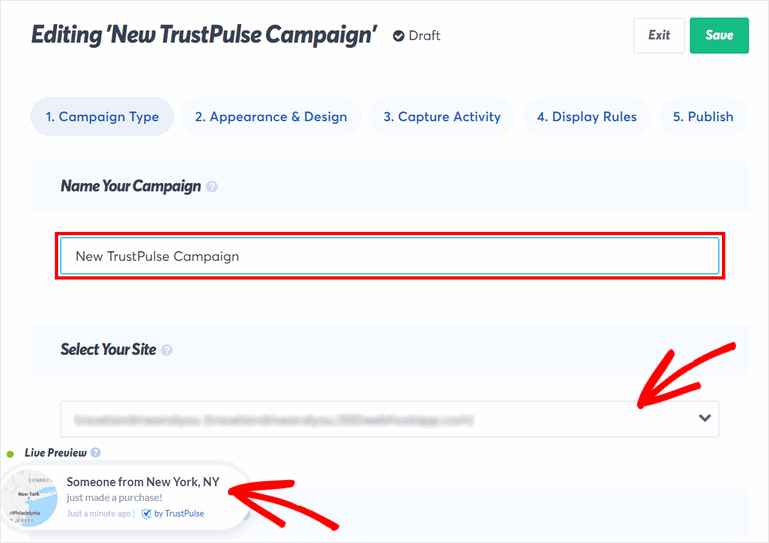
Vous verrez également l’aperçu d’un exemple de notification de vente en direct dans le coin inférieur gauche de la page.
Pour le type de campagne, vous disposez de 4 options :
- Activité récente : Affiche les activités en cours sur vos sites web, telles que les commandes récentes, les enregistrements, les inscriptions, etc.
- On-Fire : indique le nombre de personnes qui ont agi sur votre site au cours d’une période donnée.
- Analyse des visiteurs : Affiche les pages consultées sur votre site afin d’augmenter les taux de conversion.
- Message d’action : Notifications statiques avec des messages personnalisés qui incitent les visiteurs à agir, par exemple à s’inscrire, à bénéficier d’une réduction, à visiter une page, etc.
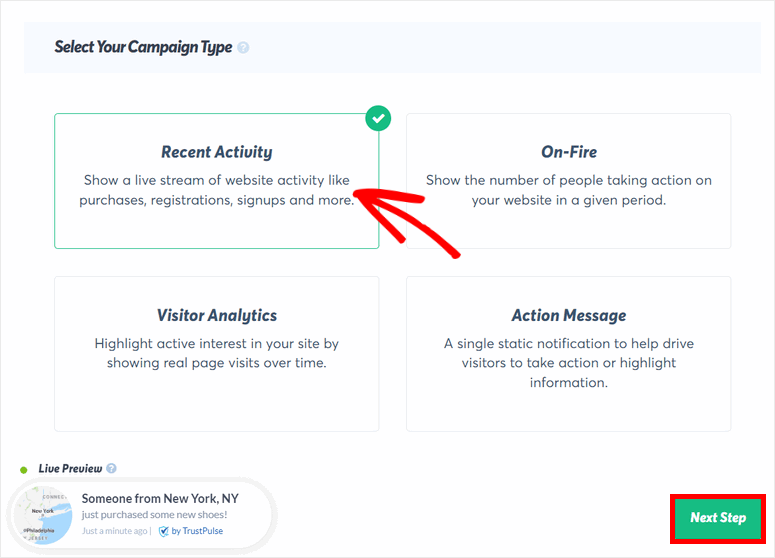
Pour ce tutoriel, nous utiliserons la campagne Activité récente pour afficher des avis de vente individuels à vos visiteurs.
Vous pouvez également utiliser le type de campagne On-Fire pour afficher un plus grand nombre de ventes et tirer parti de la preuve sociale. Ainsi, au lieu de voir “Quelqu’un vient d’acheter une paire de chaussures”, votre visiteur verra “150 personnes ont acheté de nouvelles chaussures au cours des dernières 24 heures”.
Après avoir sélectionné Activité récente, cliquez sur le bouton Étape suivante dans le coin inférieur droit de la page.
Vous pouvez désormais personnaliser l’aspect et la convivialité de votre popup de notification de campagne de vente récente.
Étape 3 : Personnalisez votre fenêtre contextuelle de notification des ventes récentes
Dans l’étape Apparence et conception, vous pouvez voir tous les paramètres permettant de personnaliser votre flux de ventes récentes.
La première option vous permet d’afficher une notification par défaut. Vous pouvez activer cette option pour afficher une notification de bienvenue lorsqu’il n’y a pas de nouvelles activités sur votre site.
Pour prévisualiser la notification, cliquez sur le bouton Prévisualiser la notification par défaut. Vous pouvez également ajouter un message et un titre personnalisés à la notification.
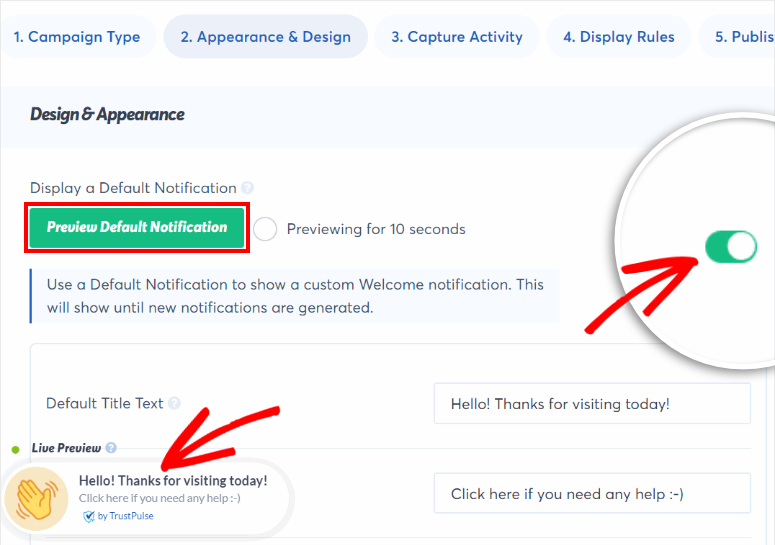
Si vous ne souhaitez pas afficher cette notification, il vous suffit de la désactiver. Vous pouvez maintenant personnaliser votre fenêtre contextuelle de notification des ventes récentes à l’aide des paramètres ci-dessous.
TrustPulse détecte automatiquement le nom de vos clients lorsqu’ils effectuent un achat et l’ajoute au titre de votre notification. S’il ne peut pas détecter le nom, il fera référence aux visiteurs en tant que “Quelqu’un”. Vous avez la possibilité de changer le texte par défaut pour ce que vous préférez, comme “Un nouveau visiteur”.
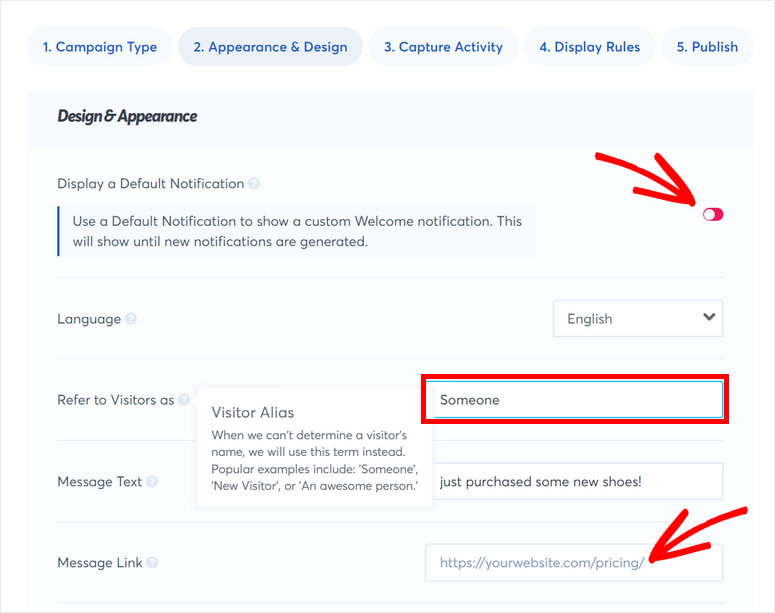
Vous pouvez également modifier le message de notification en fonction du produit que vous souhaitez promouvoir. Vous pouvez ensuite ajouter un lien pour rediriger les clients vers la page du produit en question.
Ensuite, vous aurez la possibilité de modifier l’image de notification, la position, le style des coins, la taille, etc. Pour voir à quoi ressemblent vos modifications dans l’aperçu en direct, vous pouvez cliquer sur le bouton Enregistrer.
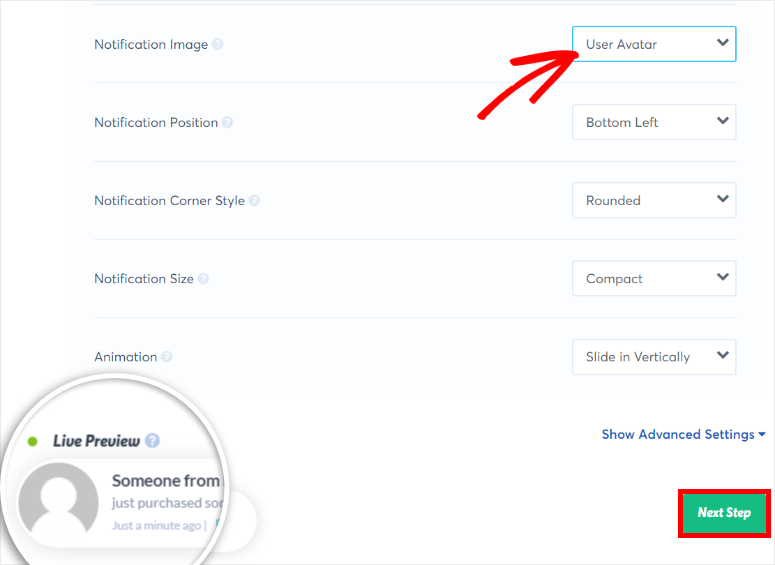
Pour plus d’options de personnalisation, cliquez sur le menu Afficher les paramètres avancés. Cela vous donne plus d’options pour styliser la fenêtre contextuelle comme vous le souhaitez.
Une fois que vous êtes satisfait de l’aspect de votre fenêtre contextuelle de notification des ventes récentes, vous pouvez cliquer sur Étape suivante.
Étape 4 : Saisir l’activité de l’utilisateur
TrustPulse vous permet de créer une fenêtre de notification pour toute activité telle que les inscriptions, les pages vues et les achats sur votre site WordPress.
Pour capturer l’activité sur votre site, il vous offre trois options différentes :
- AutoMagic : Vous permet de capturer toute activité en direct qui se produit sur votre site
- Commandes WooCommerce : Connectez-vous à votre boutique WooCommerce et capturez automatiquement les nouvelles commandes de produits pour vos notifications.
- Zapier : Capturez les activités et les soumissions des utilisateurs à partir de plus de 4 000 applications tierces intégrées à votre site.
Pour notre tutoriel, nous allons vous montrer deux façons de capturer les ventes en direct sur votre site, à savoir AutoMagic et WooCommerce Orders.
1. AutoMagic
Cette option permet de capturer toutes les activités de vente à partir de la page de paiement ou de la page de vente d’un produit.
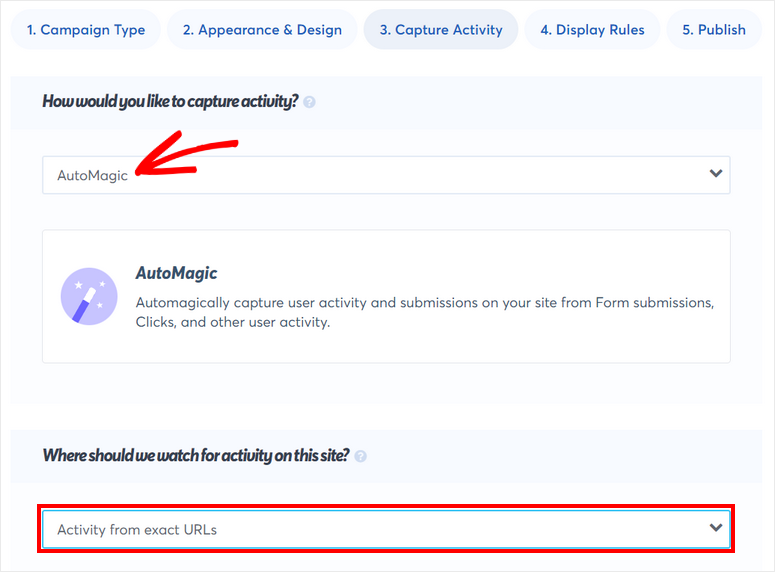
Après avoir sélectionné l’option AutoMagic, vous devez donc définir un déclencheur lorsqu’un client achète un produit sur votre site.
Sous l’option Où devons-nous surveiller l’activité sur ce site ? sélectionnez “Activité à partir d’URL exactes” dans le menu déroulant.
Vous devez ensuite saisir le chemin d’accès à l’URL de la page sur laquelle vous souhaitez suivre les ventes. Il peut s’agir d’une page de paiement ou d’une page de vente de produit. Une fois que vous avez fait cela, vous devez cliquer sur le bouton de l’icône “+“.
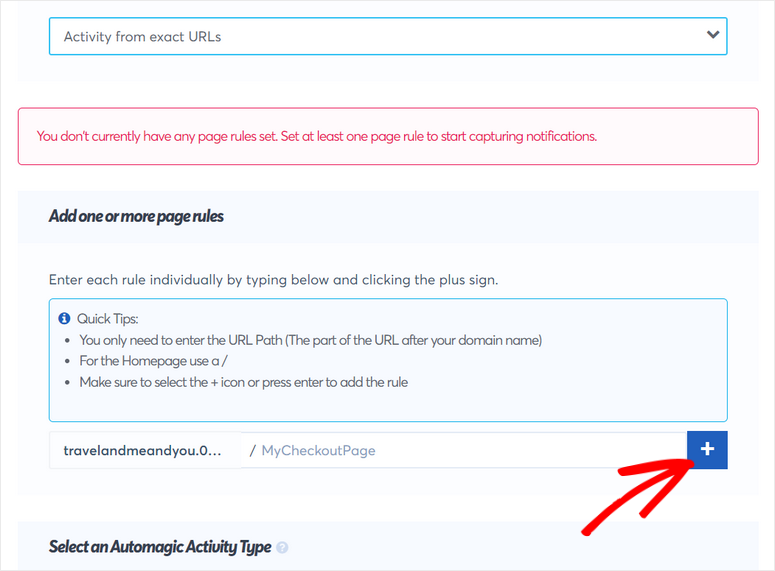
Maintenant, sous la rubrique Sélectionner un type d’activité Automagic, vous avez deux options : “Clic de l’utilisateur” ou “Activité du formulaire”. Si vous avez ajouté un formulaire sur votre page de paiement, vous pouvez capturer des activités de vente chaque fois que quelqu’un soumet ce formulaire.
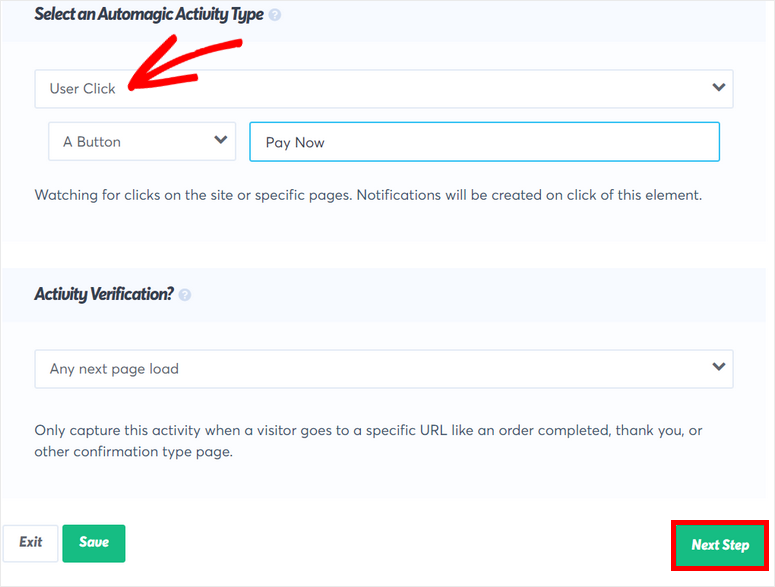
Vous pouvez également cocher l’option Clic de l’utilisateur pour capturer les ventes réalisées à partir de boutons ou de liens sur votre page. Ainsi, par exemple, si un acheteur clique sur le bouton “Payer maintenant”, il sera comptabilisé comme une vente. TrustPulse suivra cela et affichera une notification à ce sujet.
2. Commandes WooCommerce
Si vous souhaitez capturer vos ventes directement à partir de votre boutique en ligne, vous pouvez sélectionner l’option WooCommerce Orders. Pour connecter votre site, il suffit de cliquer sur le bouton Connecter TrustPulse à “nom du site web”.
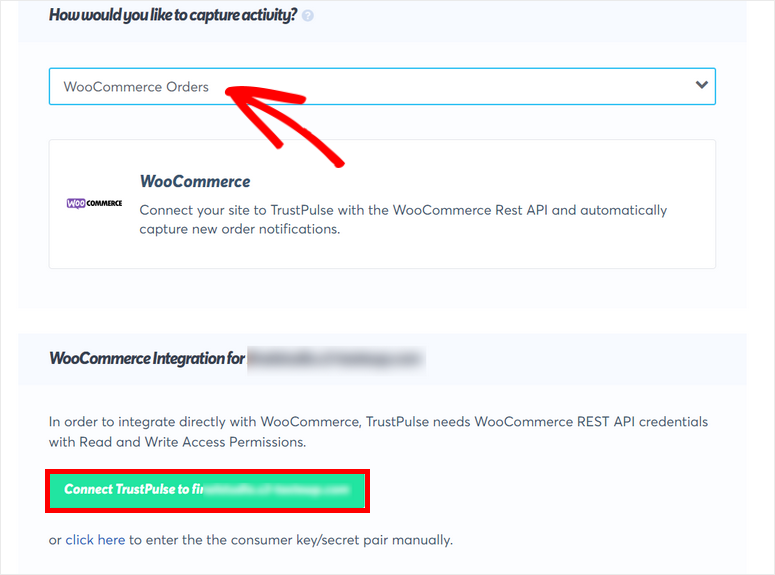
Cela ouvrira une fenêtre contextuelle dans laquelle vous pourrez vous connecter à votre boutique WooCommerce si vous ne l’avez pas encore fait. Ensuite, vous devez approuver les permissions pour que TrustPulse se connecte à votre magasin.
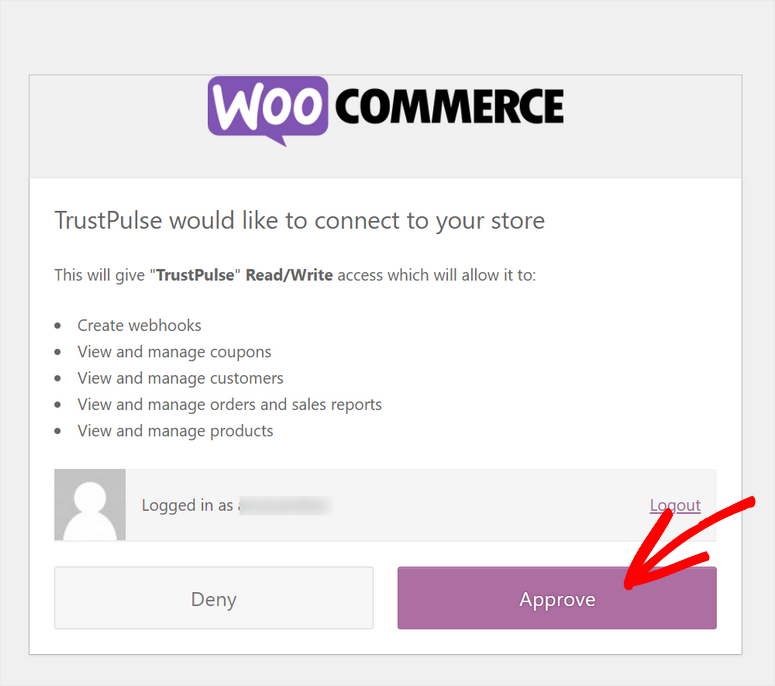
Une fois que votre boutique WooCommerce est connectée, vous verrez le message de réussite dans le générateur de campagne. Vous devez maintenant cliquer sur le bouton Créer un nouveau webhook pour que la notification des ventes récentes fonctionne sur votre boutique.
Ce bouton crée et ajoute automatiquement le webhook à vos paramètres WooCommerce. TrustPulse fournit également des instructions étape par étape, de sorte que vous pouvez le faire manuellement si vous le souhaitez.
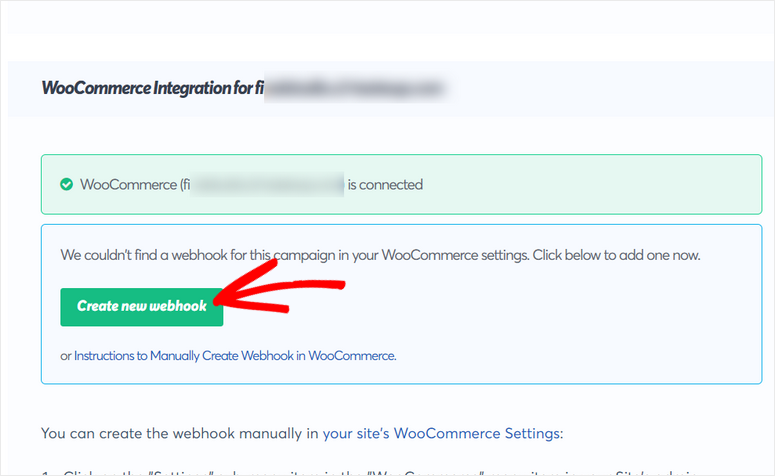
Vous verrez le message “Webhook is active” après sa création.
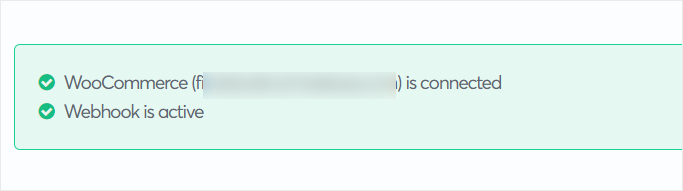
Vous pouvez maintenant personnaliser le message de notification de vente de WooCommerce. Vous disposez de 4 paramètres ici :
- Texte du message : Le message par défaut est “vient d’effectuer un achat”. Mais vous pouvez utiliser la balise intelligente {{nom_du_produit}} et ajouter quelque chose comme “vient d’acheter {{nom_du_produit}}” comme message. Cette balise intelligente récupérera automatiquement le nom du produit dans votre boutique WooCommerce et l’affichera dans la notification.
- Priorité à un seul produit : Si un client achète plusieurs articles dans son panier, vous pouvez choisir l’article à afficher dans la notification. Vous disposez ici de 3 options : Premier, Plus cher et Aléatoire.
- Remplacer l’image de l’icône si l’image du produit est disponible : Activez cette option pour afficher l’image du produit WooCommerce dans la notification.
- Remplacer le lien de la notification par le lien du produit : Activez cette option pour ajouter automatiquement le lien du produit à la notification. Lorsque les visiteurs cliquent sur ce lien, ils sont redirigés vers la page du produit concerné.
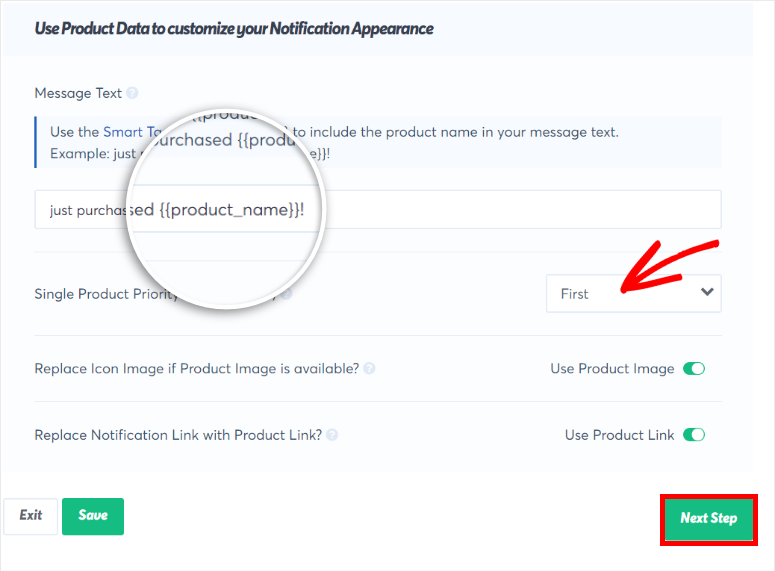
Une fois que vous avez terminé, cliquez sur le bouton Étape suivante et passez à la configuration des règles d’affichage.
Étape 5 : Définition des règles d’affichage
Vous devez maintenant définir des règles d’affichage qui déterminent où et quand la fenêtre contextuelle de notification des ventes récentes apparaîtra sur votre site.
Dans le menu déroulant “Où devons-nous afficher vos notifications ?”, vous trouverez de nombreuses options pour l’affichage de votre notification. Le paramètre par défaut est Afficher sur n’importe quelle page, ce qui permet d’afficher la fenêtre contextuelle de notification sur l’ensemble de votre site web.
Si vous souhaitez afficher la notification sur certaines pages uniquement, vous pouvez sélectionner l’option Afficher sur les URL exactes. Vous pouvez utiliser cette option pour promouvoir les remises sur les produits et les ventes flash auprès des clients qui arrivent sur des pages spécifiques de votre boutique en ligne.
Vous pouvez également choisir l’option Afficher sur les URL contenant un texte spécifique pour que les notifications n’apparaissent que sur les pages de produits dont l’URL contient un certain mot.
Par exemple, vous pouvez proposer une chaussure haut de gamme sur toutes les pages dont l’URL contient le mot “chaussures”.
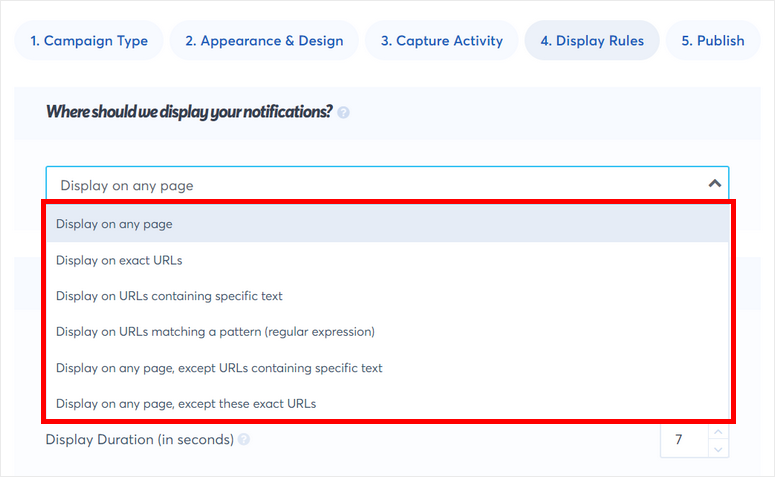
Ensuite, vous verrez des options pour configurer ces paramètres de notification :
- Délai avant l’affichage de la notification : Le temps d’attente avant l’affichage de la première notification après l’arrivée des visiteurs sur votre site.
- Durée d’affichage : La durée d’affichage d’une notification avant qu’elle ne disparaisse. Si vous souhaitez afficher une notification en permanence, vous pouvez régler ce paramètre sur 0.
- Délai entre les notifications : Le temps d’attente avant l’affichage de la prochaine notification.
- Charger la notification sur le mobile : Activez cette option pour afficher la fenêtre contextuelle de notification sur les appareils mobiles. Par défaut, les notifications s’affichent toujours sur les appareils de bureau.
- Notifications en boucle : Lorsqu’un visiteur a consulté toutes les notifications, celles-ci sont affichées en boucle, en commençant par les plus récentes.
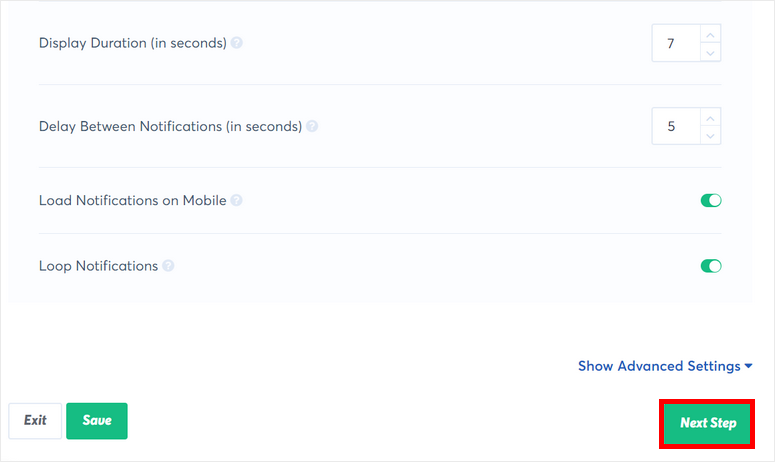
Après avoir défini les règles d’affichage des notifications, n’oubliez pas de consulter l’aperçu en direct pour vérifier que tout est en ordre.
Cliquez ensuite sur le bouton Étape suivante pour lancer votre campagne.
Étape 6 : Publier votre popup de notification des ventes récentes dans WordPress
Il ne vous reste plus qu’à publier votre popup de notification des ventes récentes sur votre site WordPress.
Comme vous avez déjà connecté votre site à TrustPulse, vous pouvez publier la notification en cliquant simplement sur le bouton Lancer votre campagne TrustPulse.
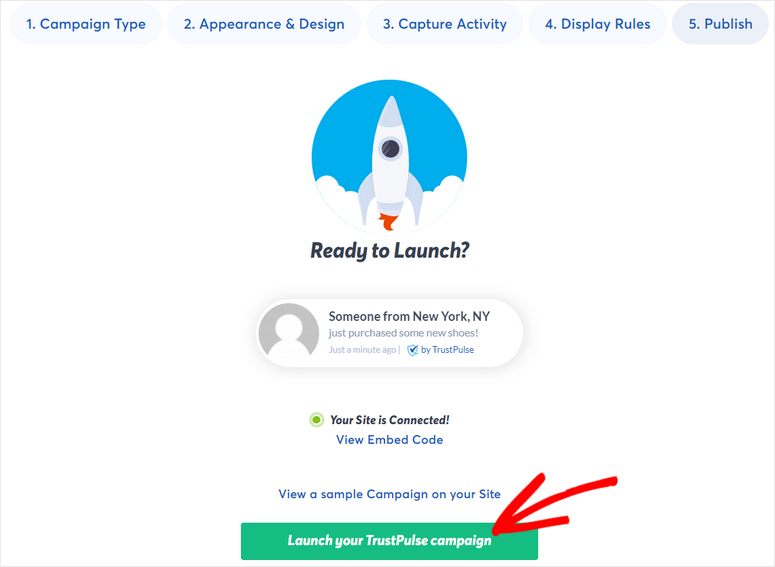
Et voilà ! Vous avez appris avec succès à créer des fenêtres contextuelles automatisées de notification des ventes récentes pour votre site web.
Sur la même page, vous pouvez retourner à votre tableau de bord. Vous y trouverez la liste de toutes vos campagnes ainsi qu’une option vous permettant de consulter les statistiques de chaque campagne.
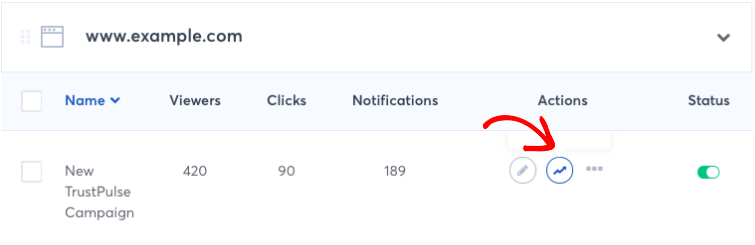
Avec TrustPulse, vous pouvez facilement utiliser la preuve sociale et le FOMO pour augmenter le trafic et les ventes. Il est livré avec de puissantes règles de ciblage et d’affichage afin que vous ayez un contrôle total sur la façon dont vous souhaitez afficher les notifications sur votre site.
Outre l’affichage des notifications de ventes récentes, vous pouvez également créer des campagnes TrustPulse pour inciter les visiteurs du site à s’inscrire et à augmenter votre liste d’adresses électroniques en utilisant la preuve sociale.
C’est tout pour aujourd’hui ! Nous espérons que cet article vous a permis d’apprendre à créer sans problème une fenêtre contextuelle de notification des ventes récentes.
Pour les prochaines étapes, vous pouvez consulter ces ressources :
- Les meilleurs outils d’automatisation du marketing pour WordPress
- Les meilleurs plugins de bannières WordPress pour booster les conversions
- Comment créer une boutique en ligne rentable
Ces articles présentent des outils marketing intéressants pour automatiser vos campagnes et créer des bannières promotionnelles pour stimuler les ventes de vos produits. Le dernier article vous aidera à créer une boutique en ligne réussie, étape par étape.

Commentaires laisser une réponse