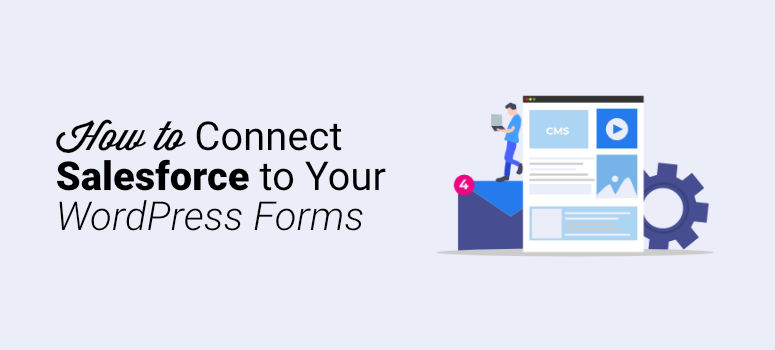
Vous souhaitez connecter Salesforce à vos formulaires WordPress ? Si c’est le cas, vous êtes au bon endroit.
La création d’une intégration WordPress Salesforce permet aux entreprises de créer de manière transparente de nouveaux prospects, de suivre le parcours client, de stocker des données confidentielles sur les clients, et bien plus encore.
Dans cet article, nous allons donc voir exactement comment connecter Salesforce à vos formulaires WordPress. Mais tout d’abord, clarifions les raisons qui vous poussent à le faire.
Pourquoi intégrer Salesforce à WordPress ?
Il y a plusieurs raisons pour lesquelles la création d’une intégration WordPress Salesforce est bénéfique pour votre entreprise.
Tout d’abord, Salesforce est le principal outil de gestion de la relation client (CRM) du marché. Salesforce gère les relations et les interactions de votre entreprise avec les clients potentiels, notamment en stockant et en organisant les informations des utilisateurs, en développant les relations avec les clients et en offrant une assistance personnalisée.
De plus, WordPress est le principal système de gestion de contenu (CMS) pour les propriétaires de sites web. WordPress facilite la création de blogs, de boutiques en ligne, de sites de publication, etc. Il est facile à utiliser, réactif et peu coûteux à mettre en œuvre.
Lorsque ces deux outils sont réunis, ils constituent un moyen puissant pour les spécialistes du marketing et les propriétaires d’entreprises d’atteindre leurs objectifs de marketing sans se prendre la tête. Vous n’avez pas besoin d’un code sophistiqué ni de connaissances techniques poussées pour créer un site web facile à gérer et qui donne des résultats.
Comment créer une intégration WordPress Salesforce
Dans cet article, nous allons utiliser Salesforce et l’addon WPForms Salesforce pour connecter les deux applications. Cet addon permet de connecter facilement vos formulaires à Salesforce pour créer tous types d’objets sans écrire une seule ligne de code.
Bien que cela puisse paraître intimidant, l’ensemble du processus est en fait très simple. Alors, commençons !
Étape 1 : vérification de votre plan Salesforce
Avant de commencer, assurez-vous que votre compte Salesforce dispose d’un accès API approprié afin d’éviter tout problème ultérieur. Pour ce faire, vérifiez l’édition dont vous disposez.
Avec Salesforce, vous pouvez choisir parmi les plans suivants :
- Essentiel
- Professionnel
- Entreprise
- Illimité
Si vous utilisez l’un de ces plans, vous pouvez commencer. Si ce n’est pas le cas, vous devez passer à l’autre plan avant de commencer l’intégration.
Pour vérifier votre plan, connectez-vous à Salesforce. Vous pourrez voir l’édition dans l’onglet du navigateur :
Si elle n’apparaît pas, vous devez essayer une autre méthode.
En mode Lightning Experience, cliquez sur l’icône de votre profil et sélectionnez Basculer vers Salesforce Classic:
Cliquez ensuite sur Configuration dans le menu de navigation supérieur :
Cliquez sur Fichier d’entreprise ” Informations sur l’entreprise:
Vous verrez alors votre type d’édition à côté de l’édition de l’organisation:
Maintenant que vous utilisez une édition avec accès à l’API, il est temps d’aller de l’avant et de commencer l’intégration.
Étape 2 : Installer et activer WPForms
Vous avez besoin d’un constructeur de formulaire puissant pour intégrer Salesforce, c’est pourquoi nous utilisons WPForms.
WPForms est le premier plugin de formulaire de contact pour WordPress. Il est rempli de fonctionnalités puissantes, y compris des modèles de formulaires, la gestion des entrées, l’intégration des paiements, et bien plus encore. La meilleure partie est qu’il est facile à utiliser pour les débutants, de sorte que même ceux qui ne connaissent pas WordPress ou le codage n’ont pas à s’inquiéter de la construction d’un beau site Web.
Vous devrez télécharger, installer et activer WPForms avant d’aller plus loin.
Si vous avez besoin d’aide pour l’installation, consultez notre guide sur l’installation d’un plugin WordPress.
Il est maintenant temps de télécharger l’addon Salesforce pour WPForms. Depuis votre tableau de bord WordPress, cliquez sur WPForms ” Addons dans la barre latérale de gauche :
Ensuite, installez l’addon Salesforce en cliquant sur Install Addon:
Maintenant que l’installation est terminée, plongeons dans l’intégration de Salesforce avec WPForms.
Étape 3 : Configurer l’intégration WordPress de Salesforce
Pour cette étape, vous devez configurer une application Salesforce afin que WPForms puisse se connecter facilement à votre site.
Allez sur votre compte Salesforce et assurez-vous que vous êtes en mode Salesforce Classic si ce n’est pas déjà le cas :
Cliquez ensuite sur Configuration dans le menu de navigation supérieur :
Faites défiler vers le bas et recherchez l’élément de menu Construire dans la barre latérale gauche. Cliquez sur Créer ” Apps:
Faites défiler l’écran jusqu’à l’endroit où il est question d’applications connectées et cliquez sur Nouveau:
Vous accédez à un nouvel écran dans lequel vous devez remplir quelques informations.
À l’endroit où il est indiqué Connected App Name (Nom de l’application connectée), choisissez un nom pour votre application qui soit facile à identifier.
Dans le champ Email du contact, saisissez votre email :
Étape 4 : Autoriser les permissions de l’application Salesforce
Il est maintenant temps d’authentifier l’application que vous venez de créer.
Faites défiler la page jusqu’à la section API et cochez la case Activer les paramètres OAuth:
Pour aller plus loin, vous avez besoin de l’URL de rappel de WPForms afin de pouvoir la coller dans Salesforce.
Dans un autre onglet, retournez dans votre tableau de bord WordPress et cliquez sur WPForms ” Settings:
En haut, cliquez sur Intégrations:
Trouvez l’icône Salesforce et cliquez sur la petite flèche à gauche du logo pour l’ouvrir. Cliquez sur Ajouter un nouveau compte:
Vous disposez à présent d’une URL de rappel que vous pouvez copier dans votre presse-papiers.
Retournez dans votre onglet Salesforce. Prenez l’URL de rappel que vous venez de copier et collez-la dans la boîte des paramètres OAuth :
Vous allez maintenant faire défiler l’écran jusqu’à Selected OAuth Scopes et trouver les deux éléments suivants :
- Accéder à vos données et les gérer (api)
- Effectuer des requêtes en votre nom à tout moment (refresh_token, offline_access)
Ajoutez ces deux autorisations à la boîte Selected OAuth Scopes sur la droite en les faisant glisser.
En bas de l’écran, cliquez sur Enregistrer.
Si possible, nous vous recommandons d’attendre au moins 10 minutes avant de passer à l’étape suivante. Il faut un peu de temps pour finaliser la connexion et le fait d’attendre un peu peut vous éviter des tracas supplémentaires.
Étape 5 : Connecter WordPress à Salesforce
Il est maintenant temps de copier et coller les clés API dans WordPress. C’est plus facile à faire si vous avez WPForms et Salesforce dans des onglets séparés afin de pouvoir passer rapidement de l’un à l’autre.
Pour copier les clés API :
1. Dans votre navigateur Salesforce, cliquez sur Copier en regard de Consumer Key. Passez à l’onglet WPForms et collez la clé.
2. Retournez dans votre navigateur Salesforce. Sur la droite, appuyez sur Cliquer pour révéler. Copiez la clé, revenez à WPForms et collez-la.
Enfin, cliquez sur Connecter à Salesforce:
Donnez l’accès à Salesforce en cliquant sur Autoriser:
Votre compte Salesforce est officiellement connecté à votre site WordPress.
Vous devriez voir un message en haut de page confirmant le succès de votre connexion :
La page Intégrations devrait également indiquer que vous êtes connecté avec succès :
Il est maintenant temps de créer vos formulaires WordPress.
Étape 6 : création de votre formulaire WordPress Salesforce
Si vous n’êtes pas familiarisé avec la création de formulaires de contact, consultez cet article sur la création de formulaires dans WordPress.
Avec WPForms, il est facile de connecter n’importe quel formulaire à Salesforce. Vous pouvez créer différents objets, notamment
- Campagnes
- Contacts
- Leads
- les produits
- Cas
- Comptes
Pour cet exemple, nous allons créer un lead à partir de notre formulaire de contact.
Dans le générateur de formulaires, cliquez sur Marketing:
Ensuite, cliquez sur Salesforce ” Add New Connection:
Vous devez maintenant donner à votre connexion un nom facile à retenir par la suite :
Accédez au compte Salesforce que vous avez configuré précédemment et cliquez sur Plomb:
Mettez en correspondance les champs de votre formulaire de contact avec les champs des zones de prospects de votre compte Salesforce :
Cliquez sur Enregistrer.
Étape 7 : Publier votre intégration Salesforce WordPress
Voici la partie la plus excitante : publier l’intégration sur votre site Web WordPress. Et cela ne prend que quelques minutes.
Cliquez sur Intégrer en haut du générateur de formulaires :
Cliquez ensuite sur Créer une nouvelle page:
Saisissez un nom pour votre page :
Cliquez sur le bouton ” Let’s Go “. Cela signifie que WPForms a créé une page web WordPress avec votre formulaire. Il ne reste plus qu’à cliquer sur Publier:
Voilà ! Vous avez réussi à créer une intégration WordPress Salesforce. Nous espérons que vous avez trouvé ce tutoriel facile à suivre et utile.
Si vous avez apprécié cet article, n’oubliez pas de consulter notre article sur les meilleurs plugins WP CRM pour votre petite entreprise. Il vous aidera à choisir un logiciel de gestion de la relation client parfaitement adapté à votre entreprise et à ses besoins.
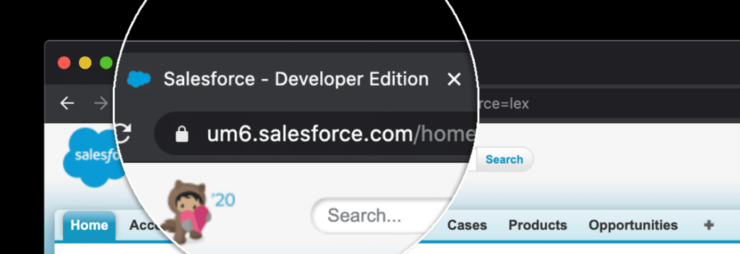
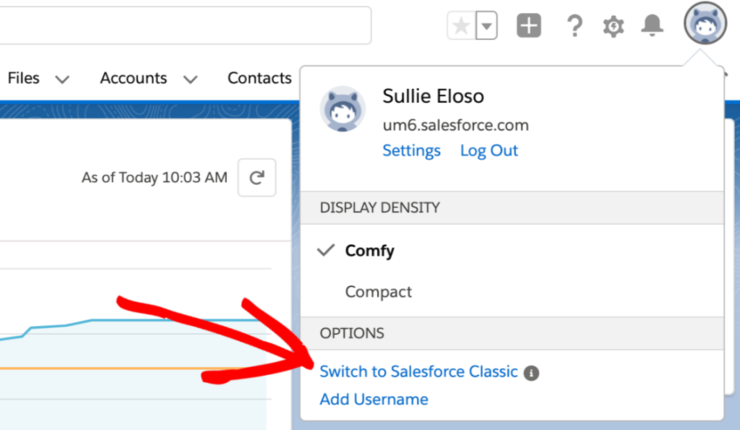
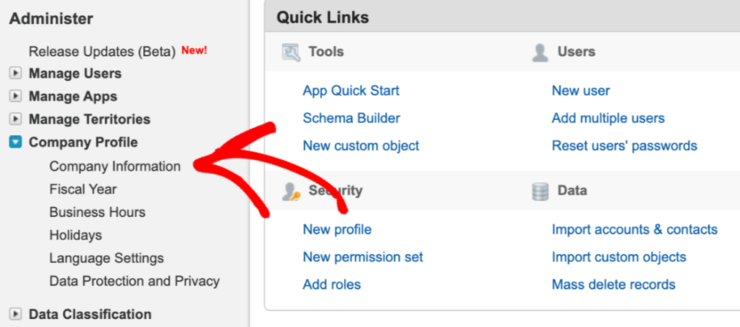
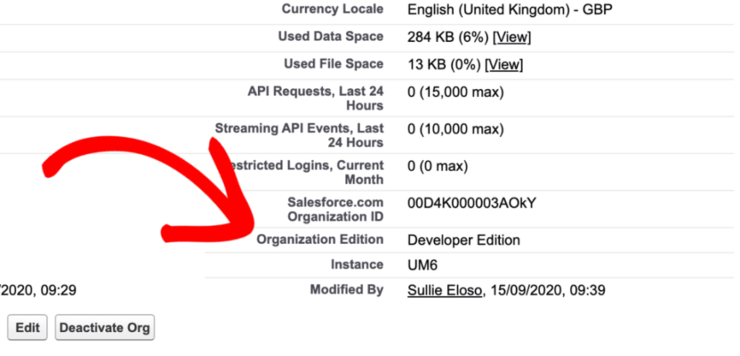
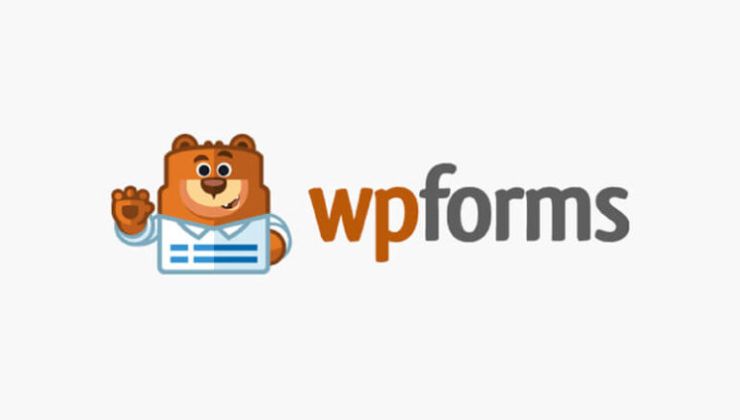
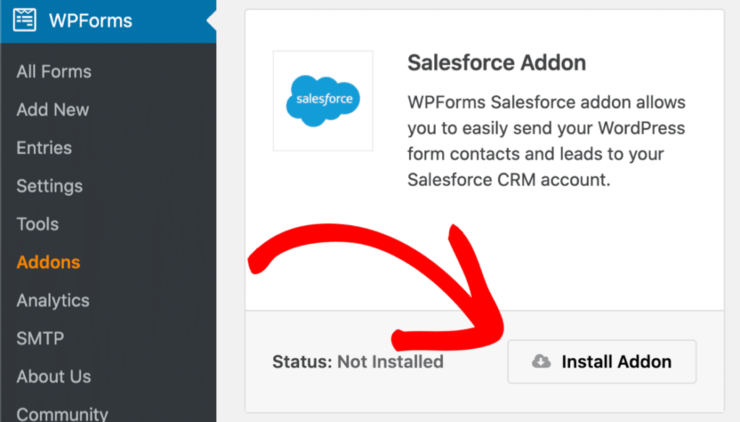
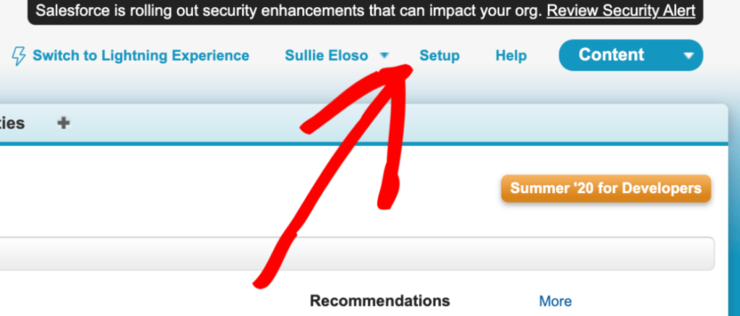
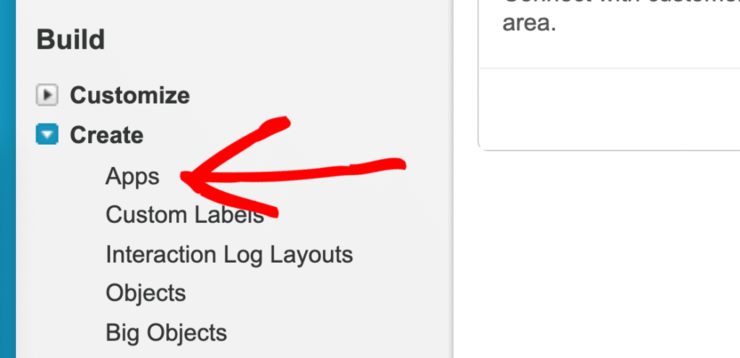

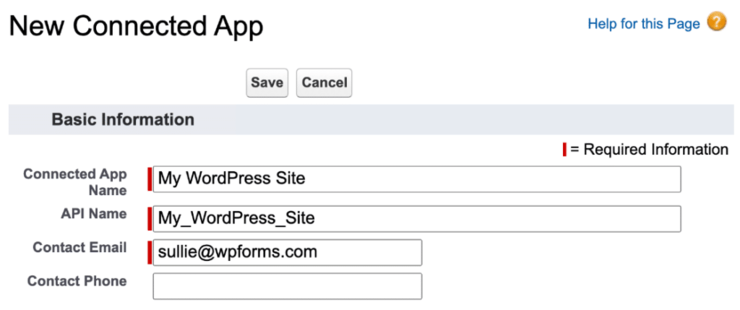
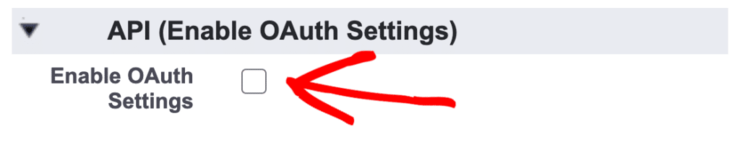
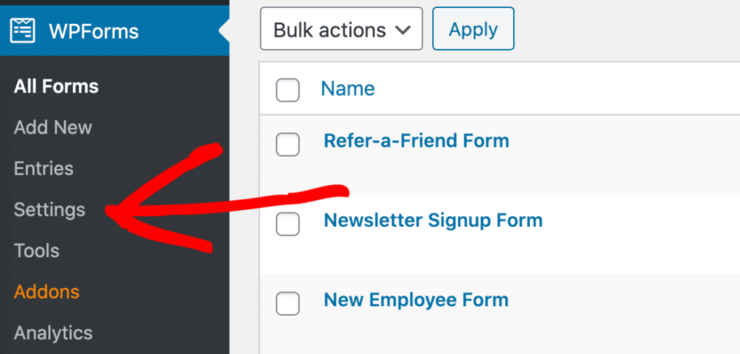
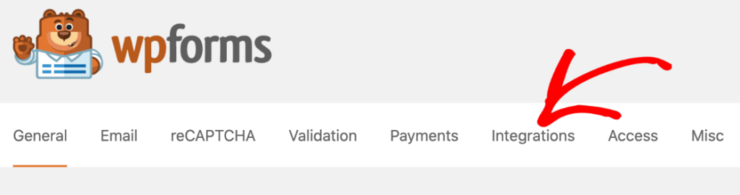
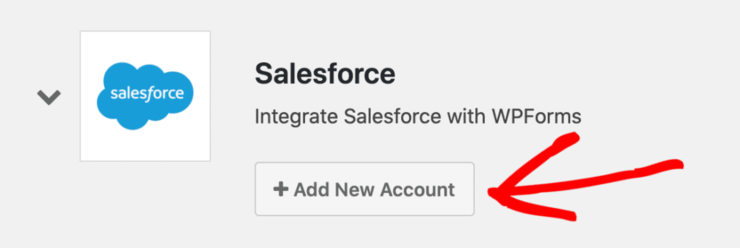
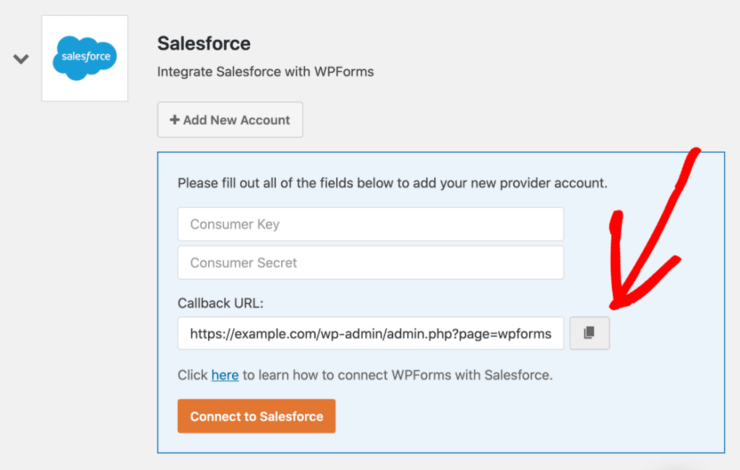
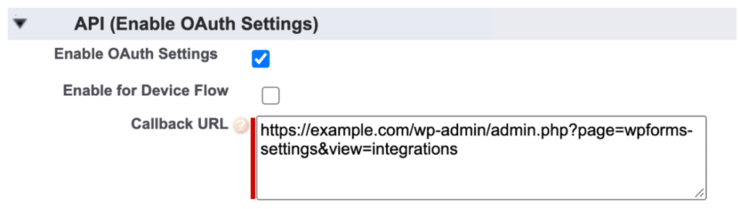
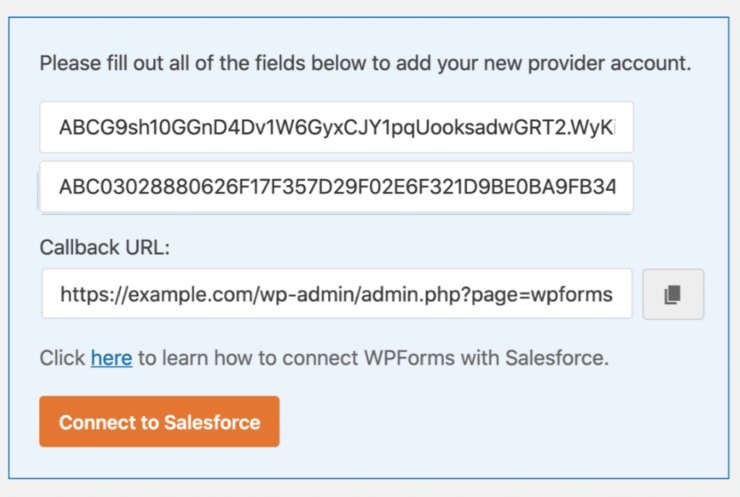
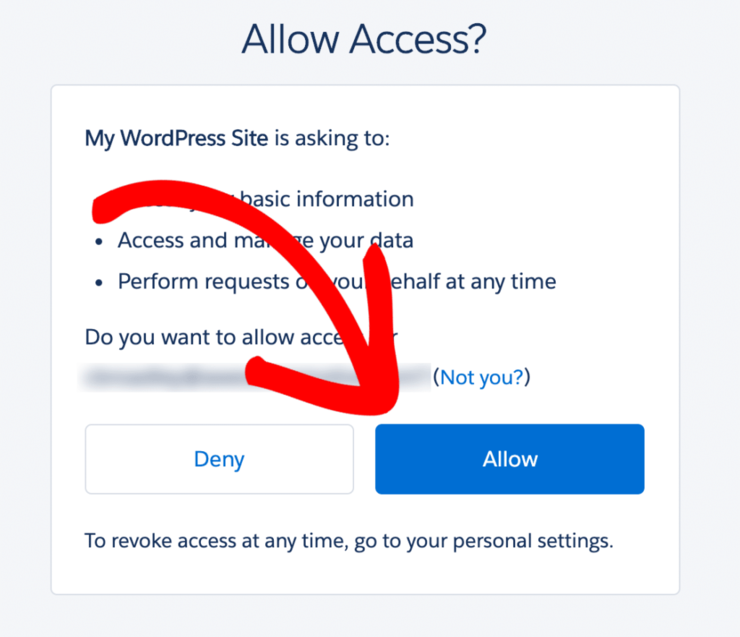
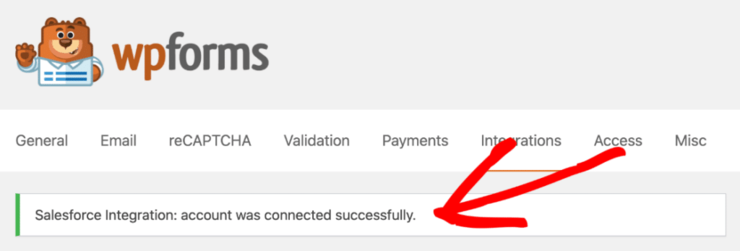
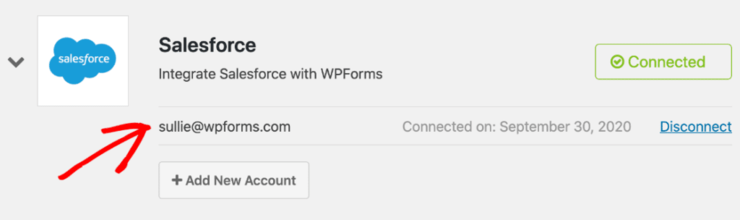
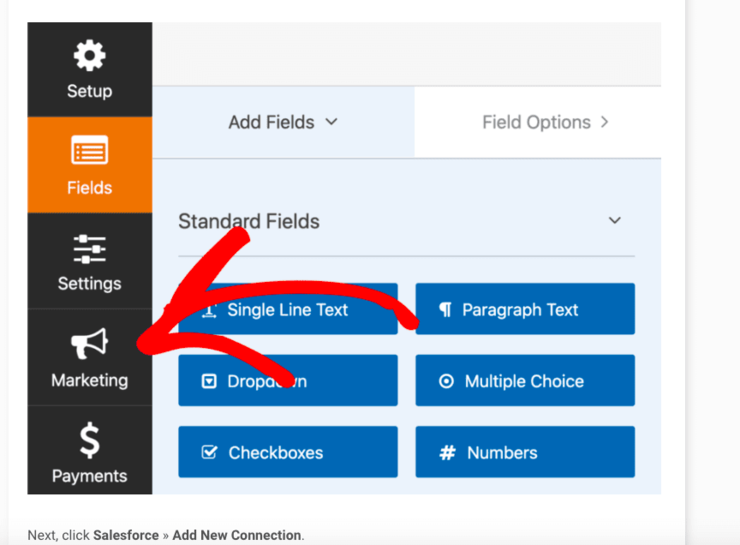
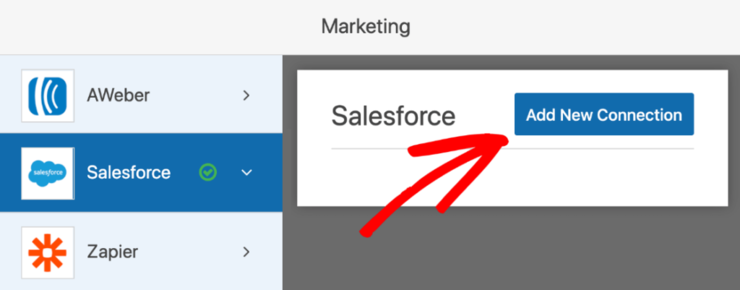
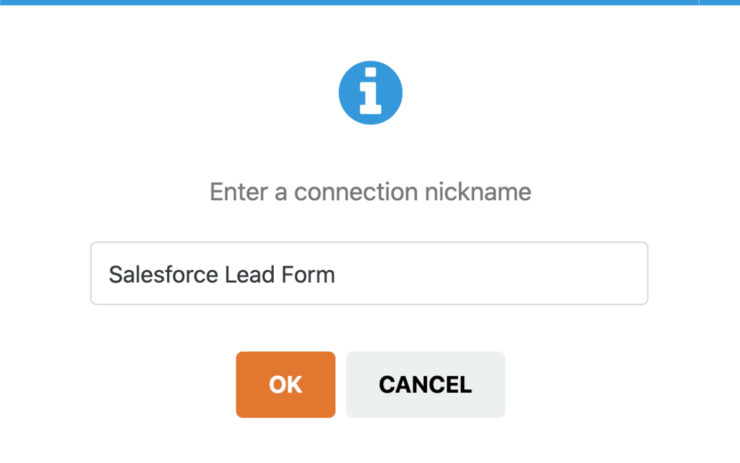
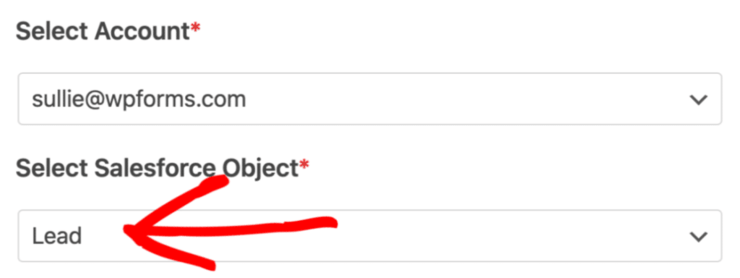
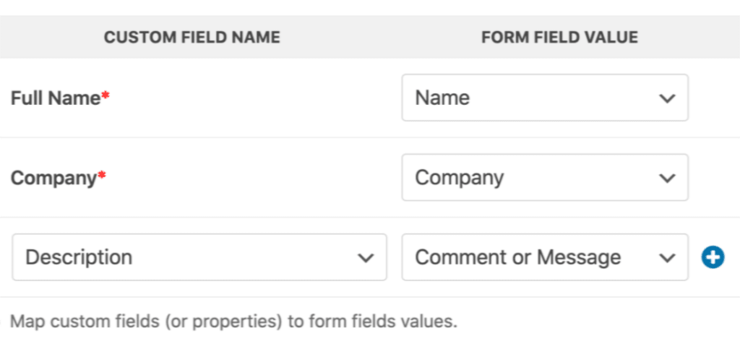
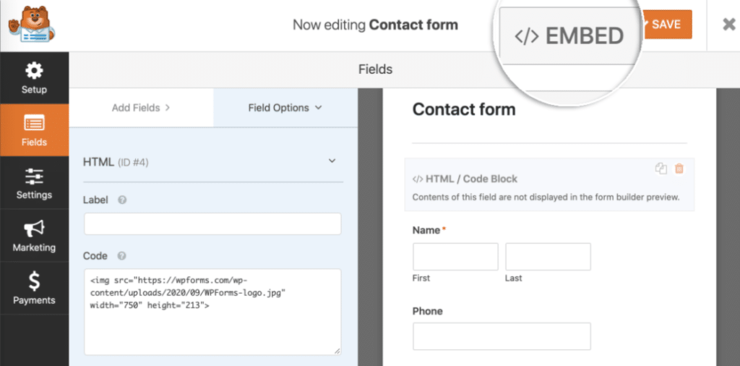
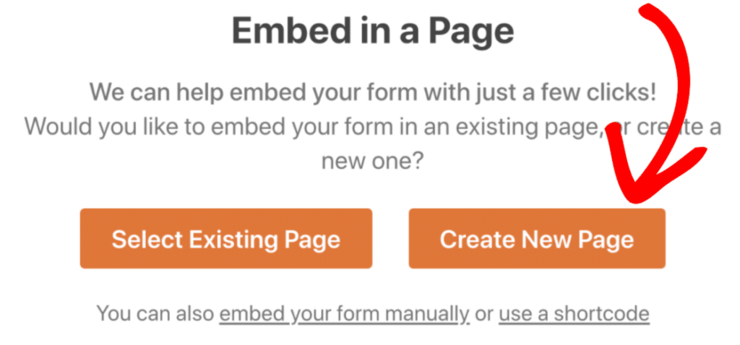
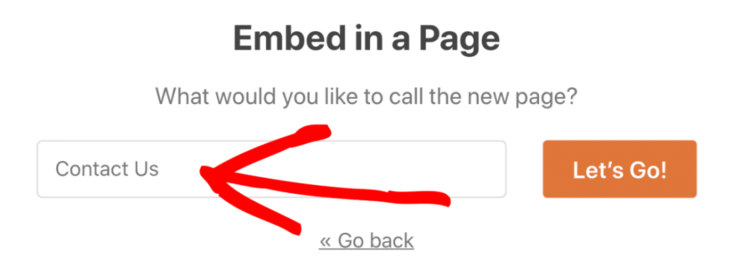
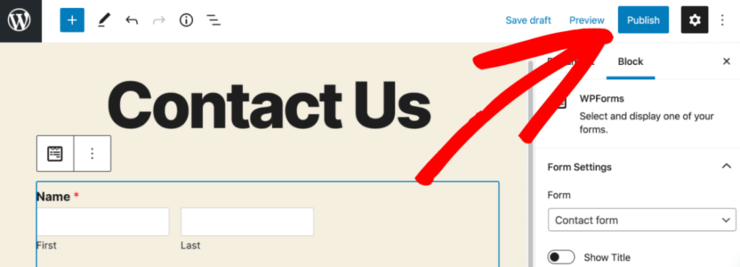

Commentaires laisser une réponse