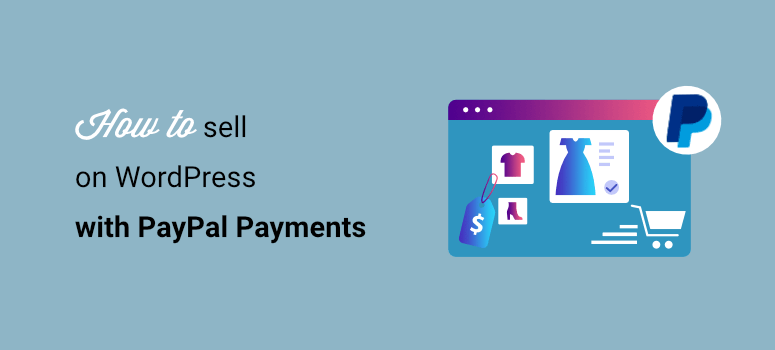
¿Quieres una manera fácil de vender en WordPress utilizando PayPal?
PayPal facilita enormemente la aceptación de pagos de clientes. Una vez que hayas configurado PayPal en tu sitio de WordPress, podrás vender prácticamente cualquier cosa, incluidos productos físicos y digitales, servicios, entradas para eventos y mucho más.
Le mostraremos lo fácil que es vender con PayPal en su sitio de WordPress. Te ayudaremos a listar tus productos, integrarlos con PayPal y configurar correos electrónicos automatizados para gestionar tus ventas fácilmente.
Qué necesita para vender en WordPress con PayPal
Para vender en WordPress con PayPal, necesitará herramientas de WordPress que se lo permitan:
- Cree su página de producto o catálogo
- Crear un formulario de pago/pedido
- Integrar con su cuenta PayPal para cobrar los pagos
Ahora, por lo general, se necesitan varios plugins o una plataforma de comercio electrónico para hacer esto. Recomendamos utilizar WPForms que actúa como una solución todo-en-uno para la venta en línea.
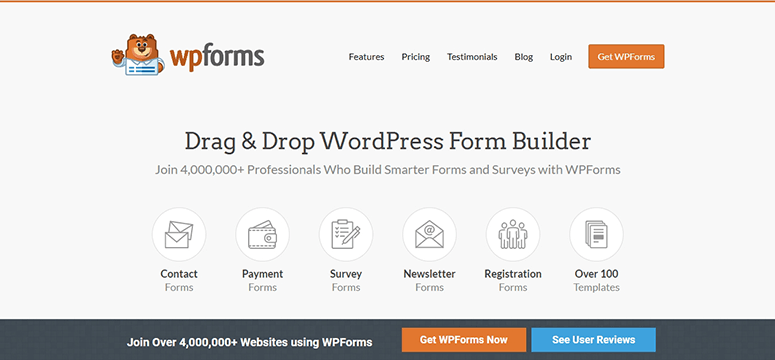
WPForms es un creador de formularios para principiantes que funciona muy bien con todos los sitios web de WordPress y tiendas de WooCommerce. Puede utilizar este generador de formularios para crear cualquier formulario para su sitio web, incluyendo contacto, pedido, pago, formularios de registro, encuestas, sondeos y mucho más.
Para vender en línea, WPForms le permite listar uno o tantos productos como desee. A continuación, puede vincular su formulario a PayPal en tan sólo unos clics.
Siendo uno de los mejores plugins de pago para sitios WordPress, WPForms le da muchas opciones de integración. También puede agregar otros métodos de pago que incluyen Stripe y Authorize.Net para dar a los clientes más opciones para pagar.
Esto significa que no necesitará múltiples herramientas para vender su producto. Además, una vez que configure su formulario de pedido, WPForms se encargará de todo por usted, para que pueda vender en piloto automático.
Esto es lo que puede esperar de WPForms:
- Personalizaciones sencillas con un constructor de arrastrar y soltar
- Plantilla de formulario de pedido con campos de formulario recomendados añadidos
- Diseños responsivos que se ajustan a cualquier tamaño de pantalla
- Gestión centralizada de pedidos para agilizar el flujo de trabajo
- Notificaciones y confirmaciones automáticas por correo electrónico
- Captcha inteligente y protección antispam integrada
- Bloques/widgets personalizados para añadir formularios a su sitio en 1 clic
¿Y lo mejor de todo? Puedes hacerlo todo sin ninguna experiencia en programación. Además, podrás crear una tienda online sin tener que suscribirte a una costosa plataforma de comercio electrónico.
Ahora que hemos seleccionado la herramienta adecuada, vamos a mostrarle cómo puede crear un formulario de pedido de PayPal en WordPress.
Cómo crear un formulario de pedido de productos de PayPal en WordPress
Para seguir este tutorial, deberá registrarse en para obtener una cuenta WPForms. Hay una versión lite de WPForms que le permite crear formularios básicos de forma gratuita. Si desea utilizar la integración de pago de PayPal, tendrá que inscribirse en un plan Pro o superior.
Existe una garantía de devolución del dinero 100% gratuita para que pueda probar el creador de formularios antes de comprometerse.
Paso 1: Instale y active el plugin WPForms
Cuando compre WPForms, verá una clave de licencia y un archivo de plugin descargable en su cuenta.
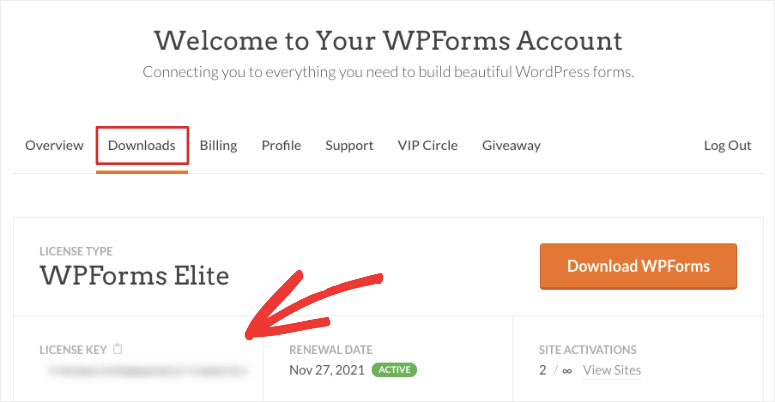
En primer lugar, tendrás que cargar el plugin en tu sitio de WordPress. Si no estás seguro de cómo hacerlo, sigue nuestra guía sobre cómo instalar un plugin de WordPress.
Una vez hecho esto, WPForms aparecerá en su menú de WordPress. Abra la página WPForms ” Configuración para activar su licencia.
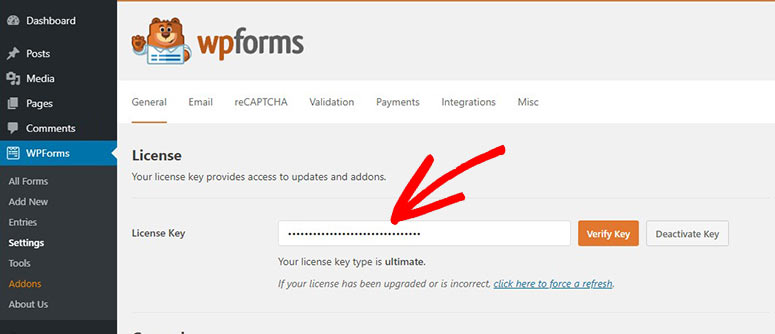
Introduzca su clave de licencia y pulse el botón “Verificar clave”. Ahora, puede empezar a crear el formulario de pedido del producto.
Paso 2: Crear un formulario de pedido de productos
Después de activar WPForms, vaya a la página WPForms ” Add New en su panel de WordPress.
Aquí, puede añadir un nombre de formulario y seleccionar una plantilla. Utilizaremos la plantilla Formulario de facturación/pedido, pero también puedes explorar la plantilla Formulario de descarga de contenidos, diseñada para descargas digitales.
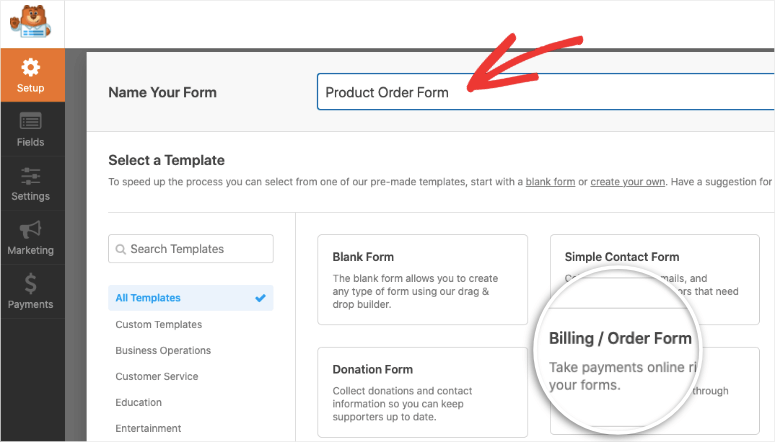
Esto abrirá el constructor de formularios donde puedes personalizar la plantilla. Verás una vista previa de tu formulario de pedido online con una barra de tareas de edición a la izquierda.
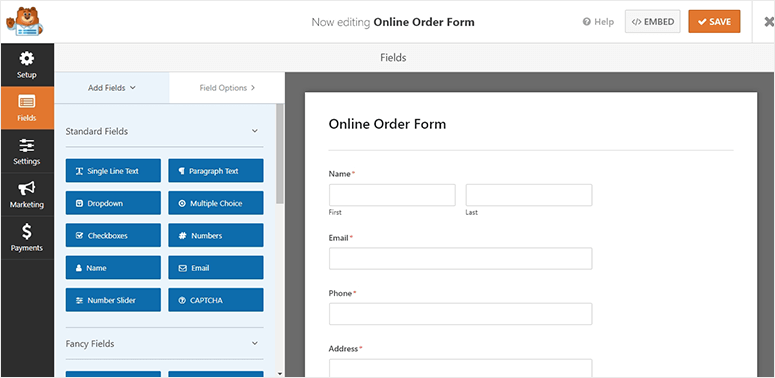
La plantilla de pedido tiene todos los campos recomendados ya añadidos, por lo que no tendrá que hacer demasiados cambios en ella. La plantilla te asegura que recopilas todos los detalles que necesitas de tus clientes, como su nombre, contacto e información de envío.
WPForms también le da un control completo de su formulario y le permite personalizar cada aspecto del mismo.
Comenzaremos editando el campo Artículos disponibles que le permite listar sus productos. Cuando selecciones este campo, verás opciones a la izquierda para cambiar la etiqueta del campo. A continuación, podrás añadir, eliminar o editar artículos e incluso incluir los precios de cada uno de tus productos.
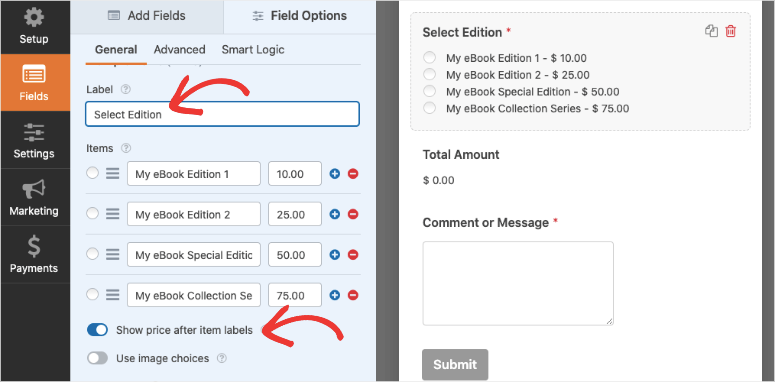
Si desea mostrar una imagen junto con su producto, active la opción “ Usar opciones de imagen” . Ahora, puede subir la imagen de su producto. WPForms recomienda usar 250×250 px para una mejor visualización.
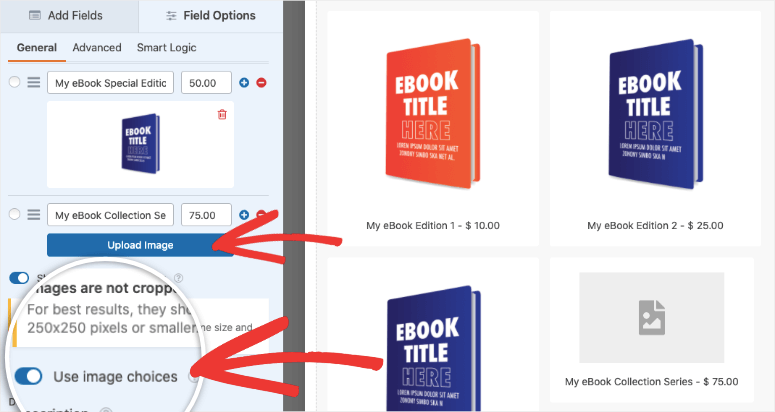
Sugerimos el uso de imágenes cuando se trata de vender productos porque mejora la experiencia del usuario y aumenta las ventas.
Ahora tu catálogo de productos está listo. Si quieres añadir más campos al formulario,sólo tienes que arrastrarlos desde el menú de la izquierda y soltarlos en tu plantilla. Y si seleccionas el campo, puedes editar el nombre del campo, el marcador de posición y mucho más utilizando el editor de formularios.
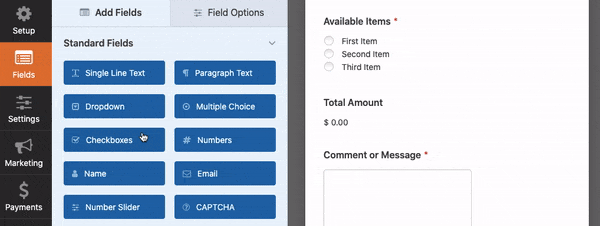
WPForms también te permite añadir campos como:
- CAPTCHA
- Carga de archivos
- Deslizador numérico
- Texto de una línea/párrafo
- Casillas desplegables
- Opciones múltiples
- Sitio web/URL
Con esto, el diseño de su formulario de pedido está listo. Asegúrese de pulsar el botón Guardar para almacenar los cambios.
Paso 3: Conectar el formulario de pedido con el pago de PayPal
PayPal cuenta con un sencillo proceso de pago que lo convierte en la opción de pago preferida en todo el mundo.
WPForms tiene una integración de PayPal incorporada por lo que es fácil conectar su formulario. Dentro del constructor de WPForms, verá una pestaña de Pagos a la izquierda.
Abra esta pestaña para obtener las opciones de integración de pagos. Aparecerá un popup para instalar y activar el addon de PayPal. Cuando haga clic en el botón ‘Sí, activar’, WPForms instalará el addon para usted.
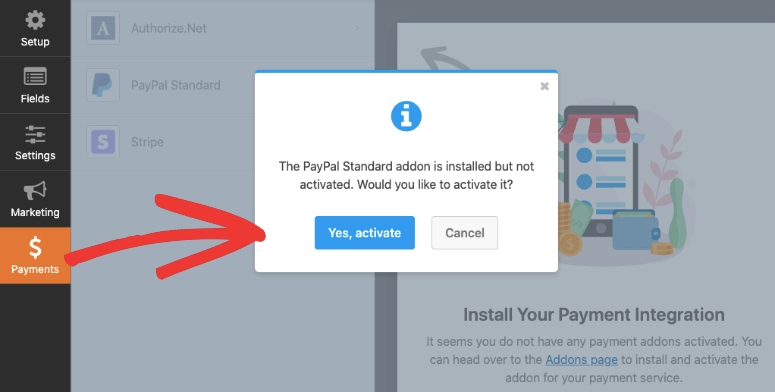
Entonces WPForms le pedirá que actualice la página y verá la opción PayPal activada. Cuando abra la pestaña PayPal Estándar, habrá un formulario para introducir los detalles de su cuenta PayPal. Tendrás que añadir tu dirección de correo electrónico de PayPal, el modo, el tipo de pago y otros detalles.
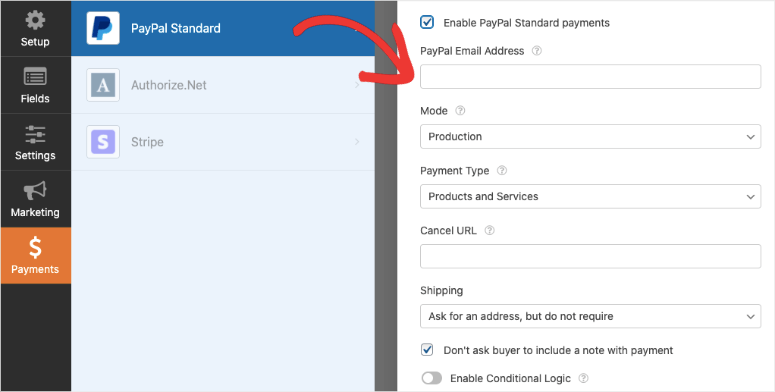
WPForms también dispone de ajustes adicionales para que pueda configurar la integración según sus necesidades.
Cuando haya terminado, pulse el botón Guardar en la parte superior para guardar la configuración de pago. Ahora has creado con éxito un formulario de pedido de producto con integración de pago.
En caso de que desee dar a los clientes la opción de pagar con tarjeta de crédito, puede activar la opción de pago Stripe aquí.
Paso 4: Automatizar las notificaciones y confirmaciones del formulario
WPForms está respaldado por un equipo que está constantemente innovando, por lo que encontrará todo lo que necesita para hacer de la venta en línea una brisa. Para empezar, WPForms te permite automatizar las notificaciones de formularios que se envían cuando alguien realiza un pedido.
Puede crear varias notificaciones y mensajes de confirmación. Esto significa que puede:
- Envíese a sí mismo un correo electrónico con los detalles del pedido
- Enviar un correo electrónico a un equipo o a un miembro del equipo
- Envíe un correo electrónico a su cliente para confirmar su compra
- Muestre un mensaje de confirmación o agradecimiento en su sitio web
- Redirigir a los clientes a una nueva página
Para crear estas notificaciones, abre la pestaña Configuración en el menú de la izquierda. Verás Ajustes generales , donde podrás cambiar el título del formulario, la descripción y mucho más.
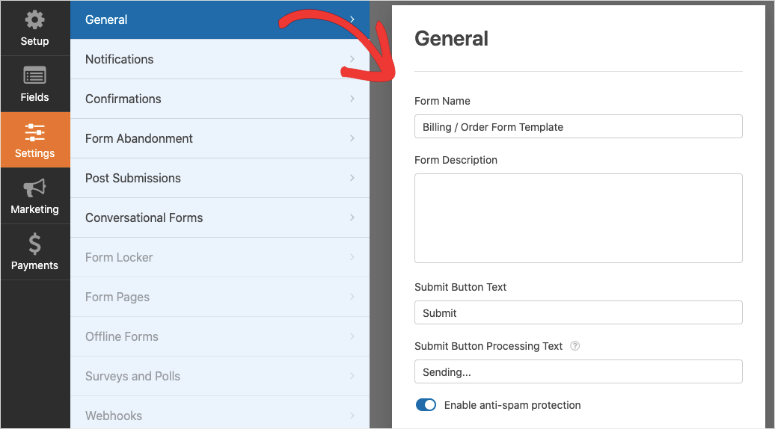
Aquí también puedes cambiar el texto del botón de envío para adaptarlo a tu llamada a la acción. Puedes personalizarlo como un botón “comprar ahora” o “comprar con PayPal”.
Luego, abra la pestaña Notificaciones, y verá que WPForms tiene una notificación predeterminada ya configurada con su dirección de correo electrónico de administrador de WordPress. Cuando un cliente realice un pedido, recibirá un correo electrónico con los detalles del pedido.
Puedes cambiarla por la dirección de correo electrónico que prefieras e incluso añadir varias direcciones separadas por comas.
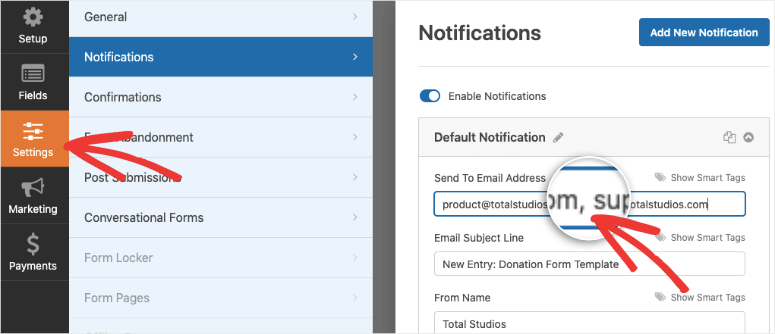
A continuación, WPForms le permite personalizar la línea de asunto y el contenido del correo electrónico. Incluso hay una opción para activar ‘Lógica condicional inteligente’ para enviarte una notificación solo cuando se cumplan ciertas condiciones.
A continuación, puede crear una notificación que se envíe a los clientes para confirmar su pedido o entregar un producto digital.
Para configurarlo, utilice el botón “Añadir nueva notificación ” para crear un nuevo formulario de notificación. Ahora haga clic en el botón Mostrar etiquetas inteligentes y seleccione la opción Correo electrónico .
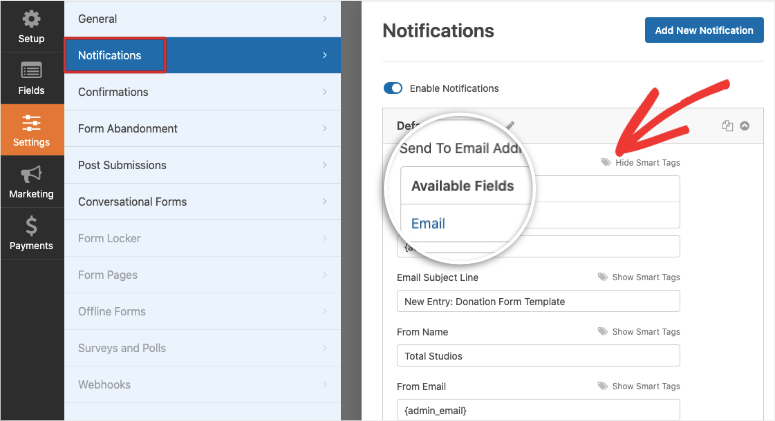
De este modo se obtendrá automáticamente la dirección de correo electrónico introducida por el cliente en el campo de formulario “Correo electrónico”. Ahora puede personalizar el asunto, el nombre del remitente y el cuerpo del mensaje.
Si desea incluir los datos introducidos en el formulario, utilice la etiqueta inteligente {all_fields}. La etiqueta rellenará automáticamente los datos del formulario en el cuerpo del correo electrónico.
Si desea entregar un producto digital, como archivos multimedia, un libro electrónico, un archivo de música o un PDF, todo lo que tiene que hacer es añadir aquí un enlace de descarga para que el cliente pueda acceder a su archivo descargable al instante.
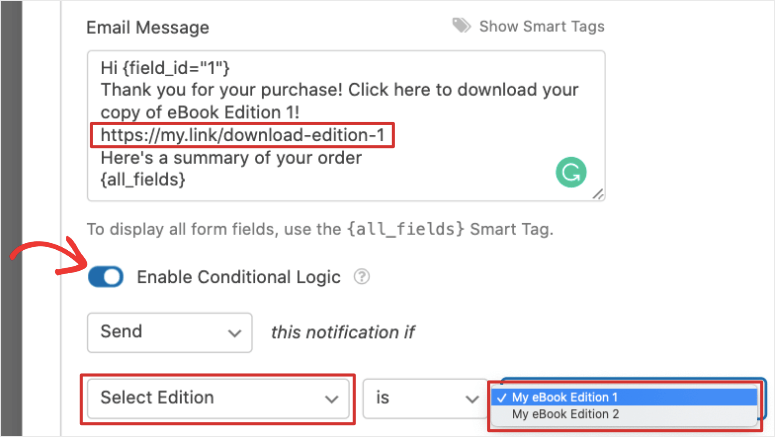
Consulte también: Descargas Digitales Fáciles. Si lo que busca es vender productos digitales con opciones de carrito de la compra, botones de añadir al carrito, descargas de varios artículos y mucho más, Easy Digital Downloads podría ser la solución adecuada para usted.
De vuelta a WPForms, en la parte inferior de la página, verá una opción para activar la lógica condicional. Esto le permitirá enviar diferentes notificaciones en función del producto seleccionado por el cliente. Todo lo que tienes que hacer es seleccionar el campo del formulario donde se enumeran los artículos a la venta, y luego seleccione el elemento en el menú desplegable.
De este modo, puede entregar diferentes enlaces de descarga para cada producto. Por ejemplo, puede crear una notificación distinta para entregar el eBook 1 y otra para entregar el eBook 2. En función de la selección del cliente, se enviará la notificación por correo electrónico y el enlace de descarga correctos.
Para más detalles sobre este tema, utilice nuestra guía sobre Cómo configurar las notificaciones de formulario adecuadas.
Ahora sus notificaciones están configuradas. A continuación, puede añadir un mensaje de confirmación que se mostrará en su sitio web en cuanto se complete el pedido.
Abra la pestaña Confirmaciones del menú de la izquierda. Verás 3 opciones para:
- Mostrar un mensaje personalizado de confirmación o agradecimiento
- Mostrar una página
- Redirigir al cliente a una URL de terceros
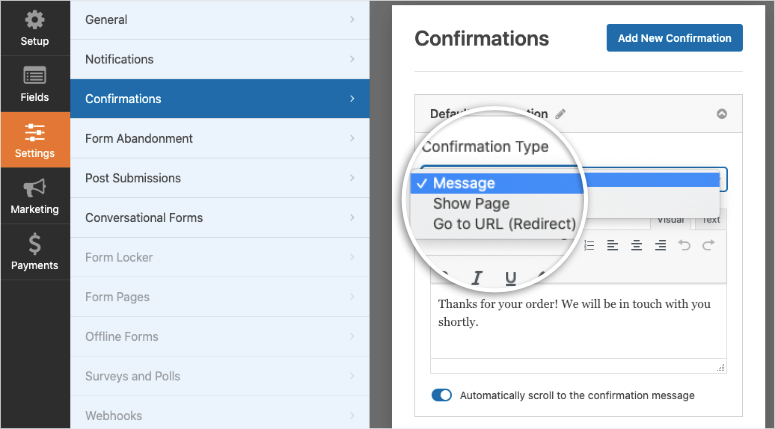
Sólo tiene que seleccionar el tipo de confirmación y personalizar el mensaje o el enlace.
Ahora ha creado correctamente un formulario de pedido de productos de PayPal con notificaciones automáticas. Antes de publicar el formulario, le mostraremos cómo sincronizarlo con su cuenta de correo electrónico. Esto hará que el marketing por correo electrónico sea mucho más fluido.
Paso 5: Conéctese a su cuenta de correo electrónico
Al conectarse a una cuenta de correo electrónico, las direcciones de correo electrónico de sus clientes y otros datos se almacenarán automáticamente en su cuenta de correo electrónico. A partir de ese momento, puedes empezar a enviarles correos electrónicos de marketing para ponerles al día sobre nuevas funciones, productos, ventas y mucho más.
Tenga en cuenta que tendrá que obtener su consentimiento antes de enviar correos electrónicos de marketing. Te sugerimos que añadas una casilla de verificación en el formulario para pedirles que opten por recibir tu boletín o actualizaciones.
Para integrar el formulario con su cuenta de marketing por correo electrónico, abra la pestaña Marketing y seleccione su proveedor de correo electrónico. WPForms le pedirá que instale y active el complemento de marketing por correo electrónico al igual que hizo con PayPal.
A continuación, puedes seguir las instrucciones que aparecen en pantalla para conectar tu cuenta de correo electrónico.
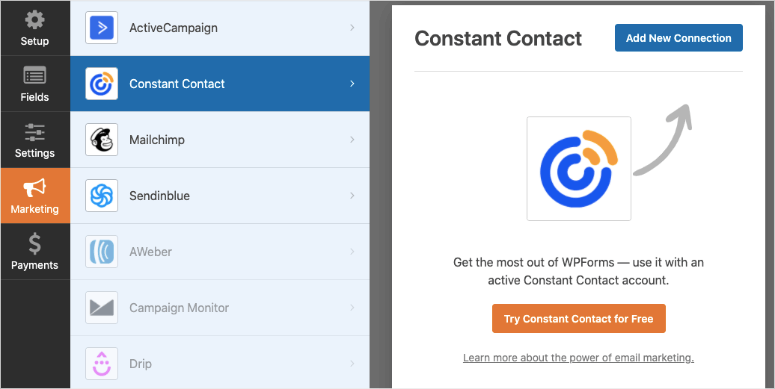
Una vez conectados, puedes segmentar tus clientes potenciales en función de lo que te pidan. Esto te ayudará a mantener tu lista organizada.
Incluso puede añadir a sus clientes a campañas de goteo automatizadas para mejorar la participación y las ventas.
Ahora está listo para publicar el formulario de pedido en su sitio de WordPress.
Paso 6: Añada el formulario de pedido a su sitio web
WPForms le permite añadir el formulario de producto en cualquier lugar de su sitio web. Puedes añadirlo a entradas, páginas o incluso a tu barra lateral. El plugin también te ofrece un shortcode de formulario para añadirlo a campañas de terceros.
Para incrustar el formulario en una página o post, dentro del editor de bloques de WordPress, puedes buscar el bloque WPForms. Añádelo a tu post o página, y obtendrás un desplegable para seleccionar el formulario que has creado.
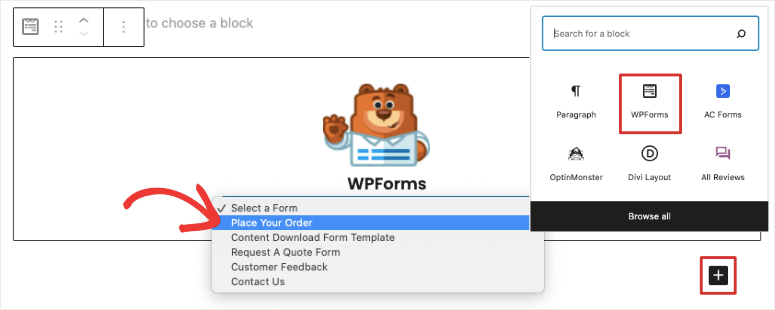
Si todavía estás usando el editor clásico de WordPress, verás un botón Añadir Formulario aquí. Esto le permite seleccionar el formulario de pago que ha creado y se añadirá automáticamente a su puesto.
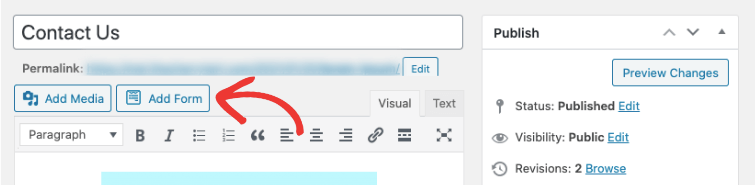
Todo lo que tiene que hacer a continuación es previsualizar y publicar su entrada o página. Entonces verás aparecer el formulario de producto de PayPal en tu sitio web.
Para añadir el formulario a una zona preparada para widgets, como el pie de página o la barra lateral, vaya a la página Apariencia ” Widgets.
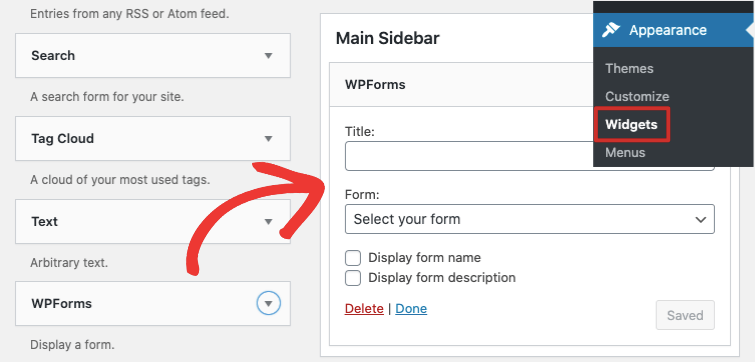
Simplemente arrastre y suelte el bloque WPForms en su barra lateral y seleccione su formulario. Ahora guarde los cambios y visite su sitio web y verá aparecer el formulario de pedido.
Siempre que cree formularios de pedido, le recomendamos que los pruebe realizando un pedido para asegurarse de que el pago en línea está configurado correctamente.
Ya está. ¡Ya está todo listo para vender su producto en WordPress utilizando PayPal como opción de pago!
Cuando los clientes seleccionen los productos y pasen por caja, se les dirigirá a una caja de PayPal donde podrán completar su compra.
WPForms es la opción perfecta para los propietarios de sitios web que no desean crear una solución de comercio electrónico completa. Te ofrece todas las opciones de pasarela de pago que necesitas.
A continuación, si desea aceptar pagos recurrentes, le recomendamos que pruebe MemberPress. Te permite crear programas de afiliación con recordatorios automáticos de renovación, suscripciones recurrentes y mucho más.
Esperamos que este tutorial le haya resultado útil. Para comercializar tus productos de la mejor manera posible, te interesará leer estos posts:
- Haga crecer su negocio con herramientas de marketing online
- Cree una página de ventas para promocionar su producto
- Aumente al instante las conversiones y los ingresos con notificaciones de ventas en directo
Estos recursos tienen toda la información que necesitas para dar más visibilidad a tus productos y disparar las ventas y las conversiones.

Comentarios Deja una respuesta