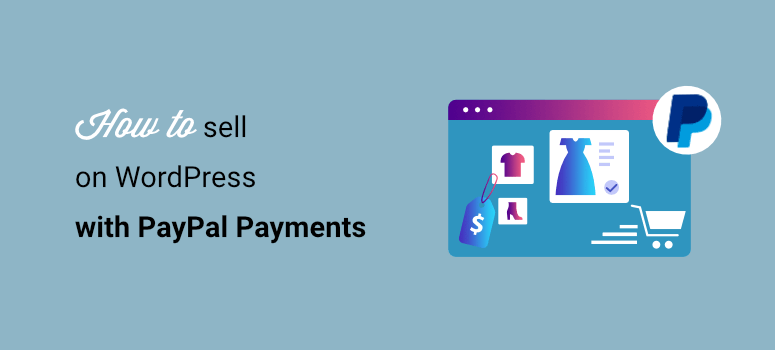
Você quer uma maneira fácil de vender no WordPress usando o PayPal?
O PayPal torna incrivelmente fácil aceitar pagamentos de clientes e consumidores. Depois de configurar o PayPal em seu site WordPress, você pode vender praticamente qualquer coisa, inclusive mercadorias físicas e digitais, serviços, ingressos para eventos e muito mais.
Mostraremos a você como é fácil vender usando o PayPal em seu site WordPress. Ajudaremos você a listar seus produtos, fazer a integração com o PayPal e configurar e-mails automatizados para gerenciar suas vendas com facilidade.
O que você precisa para vender no WordPress com o PayPal
Para vender no WordPress com o PayPal, você precisará de ferramentas do WordPress que lhe permitam:
- Criar sua página de produto ou catálogo
- Crie um formulário de pagamento/pedido
- Integrar com sua conta do PayPal para coletar pagamentos
Normalmente, você precisaria de vários plugins ou de uma plataforma de comércio eletrônico para fazer isso. Recomendamos o uso do WPForms, que funciona como uma solução completa para vendas on-line.
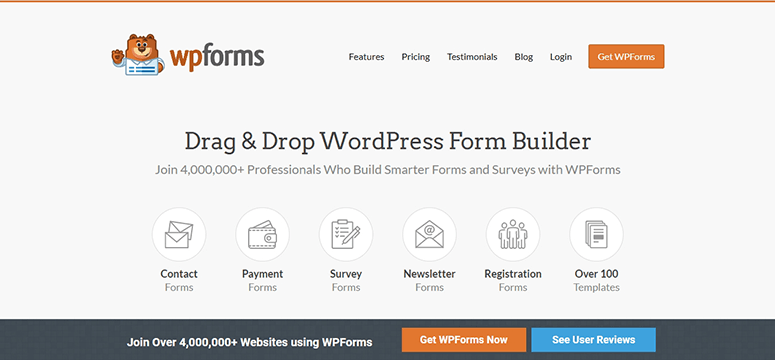
O WPForms é um criador de formulários fácil de usar para iniciantes que funciona muito bem com todos os sites WordPress e lojas WooCommerce. Você pode usar esse criador de formulários para criar qualquer formulário para o seu site, incluindo formulários de contato, pedido, pagamento, registro, pesquisas, enquetes e muito mais
Para vender on-line, o WPForms permite que você liste um ou quantos produtos quiser. Em seguida, você pode vincular seu formulário ao PayPal com apenas alguns cliques.
Sendo um dos melhores plug-ins de pagamento para sites WordPress, o WPForms oferece muitas opções de integração. Você também pode adicionar outros métodos de pagamento, como Stripe e Authorize.Net, para oferecer aos clientes mais opções de check-out.
Isso significa que você não precisará de várias ferramentas para vender seu produto. Além disso, depois de configurar o formulário de pedido, o WPForms cuidará de tudo para você, para que possa vender no piloto automático.
Veja o que você pode esperar do WPForms:
- Personalizações fáceis com um construtor de arrastar e soltar
- Modelo de formulário de pedido com campos de formulário recomendados adicionados
- Designs responsivos que se ajustam a qualquer tamanho de tela
- Gerenciamento centralizado de pedidos para otimizar o fluxo de trabalho
- Notificações e confirmações automatizadas por e-mail
- Captcha inteligente e proteção integrada contra spam
- Bloco/widgets personalizados para adicionar o formulário ao seu site em um clique
E a melhor parte? Você pode fazer tudo isso sem nenhuma experiência em programação! Além disso, você poderá criar uma loja on-line sem precisar assinar uma plataforma de comércio eletrônico cara.
Agora que selecionamos a ferramenta certa, vamos mostrar como você pode criar um formulário de pedido do PayPal no WordPress.
Como criar um formulário de pedido de produto do PayPal no WordPress
Para acompanhar este tutorial, você precisará se inscrever em uma conta do WPForms. Há uma versão lite do WPForms que permite que você crie formulários básicos de site gratuitamente. Se quiser usar a integração de pagamento do PayPal, você precisará se inscrever em um plano Pro ou superior.
Há uma garantia de devolução do dinheiro 100% livre de riscos para que você possa experimentar o criador de formulários antes de assumir um compromisso.
Etapa 1: Instalar e ativar o plug-in WPForms
Ao comprar o WPForms, você verá uma chave de licença e um arquivo de plug-in para download em sua conta.

Primeiro, você precisará carregar o plug-in em seu site do WordPress. Se não tiver certeza de como fazer isso, siga nosso guia sobre como instalar um plug-in do WordPress.
Depois de fazer isso, o WPForms aparecerá em seu menu do WordPress. Abra a página WPForms ” Configurações para ativar sua licença.
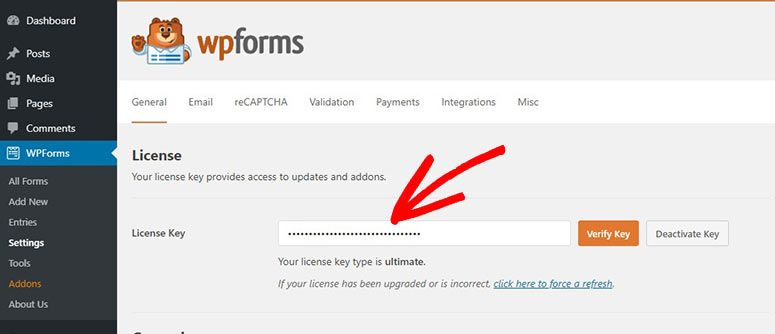
Digite sua chave de licença e clique no botão “Verify Key” (Verificar chave). Agora, você pode começar a criar o formulário de pedido do produto.
Etapa 2: Criar um formulário de pedido de produto
Depois de ativar o WPForms, vá para a página WPForms ” Add New (Adicionar novo ) em seu painel do WordPress.
Aqui, você pode adicionar um nome de formulário e selecionar um modelo. Usaremos o modelo Billing / Order Form (Formulário de cobrança/pedido ), mas você também pode explorar o modelo Content Download Form (Formulário de download de conteúdo ), projetado para downloads digitais.
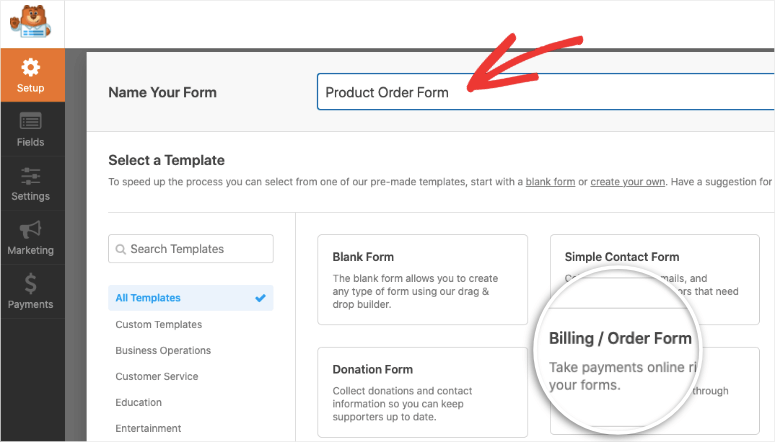
Isso abrirá o criador de formulários, onde você poderá personalizar o modelo. Você verá uma visualização do seu formulário de pedido on-line com uma barra de tarefas de edição à esquerda.
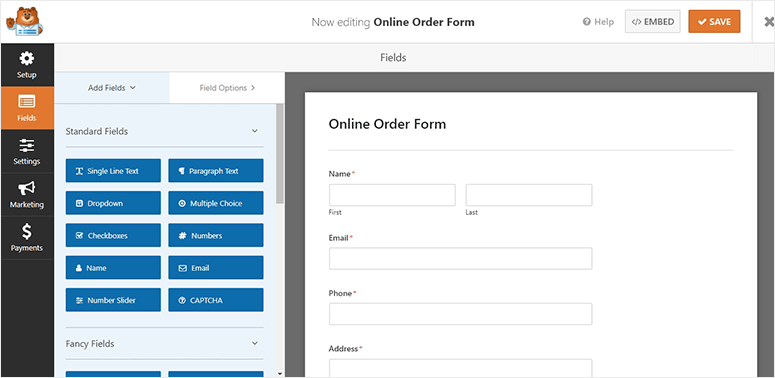
O modelo de pedido tem todos os campos recomendados já adicionados, portanto, você não precisará fazer muitas alterações nele. O modelo garante que você colete todos os detalhes necessários dos clientes, como nome, contato e informações de envio.
O WPForms também oferece controle total do formulário e permite que você personalize cada aspecto dele.
Começaremos editando o campo Available Items que permite que você liste seus produtos. Ao selecionar esse campo, você verá opções à esquerda para alterar o rótulo do campo. Em seguida, você pode adicionar, excluir ou editar itens e até mesmo incluir preços para cada um de seus produtos.
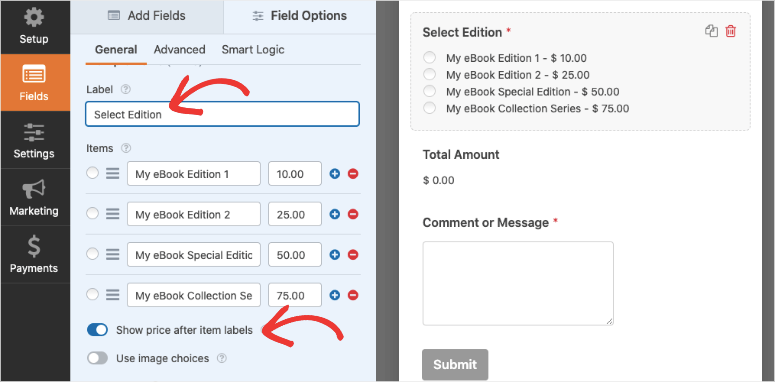
Se quiser exibir uma imagem junto com seu produto, ative a opção “Use image choices” (Usar opções de imagem ). Agora, você pode carregar a imagem do produto. A WPForms recomenda o uso de 250×250 px para melhor exibição.
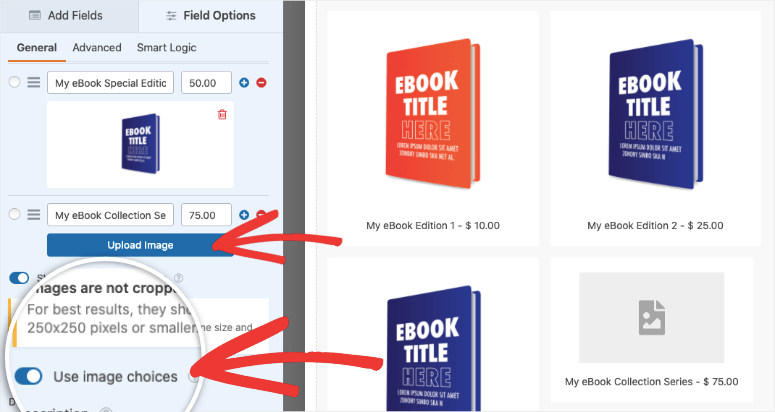
Sugerimos o uso de imagens quando se trata de vender produtos, pois isso melhora a experiência do usuário e aumenta as vendas.
Agora seu catálogo de produtos está pronto.Se quiser adicionar mais campos ao formulário, basta arrastá-los do menu esquerdo e soltá-los em seu modelo. E se você selecionar o campo, poderá editar o nome do campo, o espaço reservado e muito mais usando o editor de formulários.
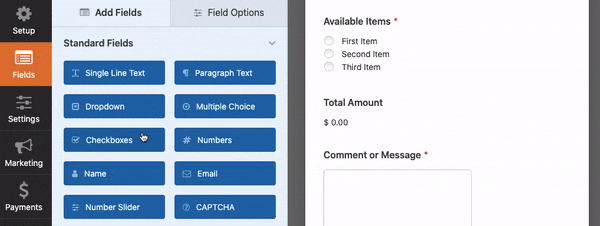
O WPForms também permite que você adicione campos como:
- CAPTCHA
- Carregamento de arquivo
- Controle deslizante de números
- Texto de linha única/parágrafo
- Caixas suspensas/checkboxes
- Múltipla escolha
- Site/URL
Com isso, o design do formulário de pedido está pronto. Não se esqueça de pressionar o botão Save (Salvar ) para armazenar suas alterações.
Etapa 3: Conectar o formulário de pedido ao pagamento do PayPal
O PayPal tem um processo de checkout fácil, o que o torna uma opção de pagamento preferida em todo o mundo.
O WPForms tem uma integração integrada com o PayPal, portanto é fácil conectar seu formulário. No construtor do WPForms, você verá uma guia Pagamentos à esquerda.
Abra essa guia para obter as opções de integração de pagamento. Será exibido um pop-up para instalar e ativar o complemento do PayPal. Quando você clicar no botão “Sim, ativar”, o WPForms instalará o complemento para você.
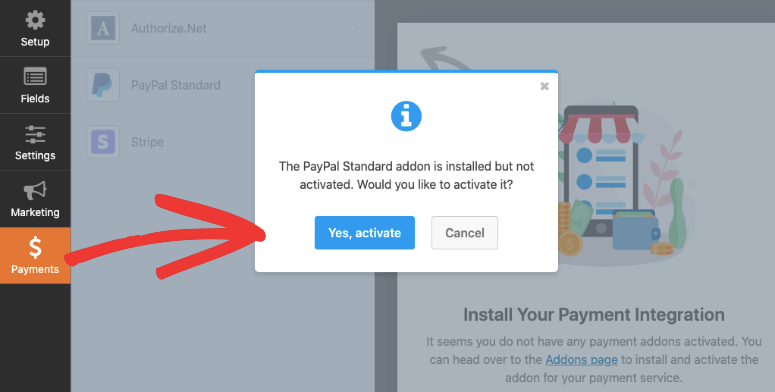
Em seguida, o WPForms solicitará que você atualize a página e você verá a opção do PayPal ativada. Quando você abre a guia PayPal Standard, há um formulário para inserir os detalhes da sua conta do PayPal. Você precisará adicionar seu endereço de e-mail do PayPal, modo, tipo de pagamento e outros detalhes.
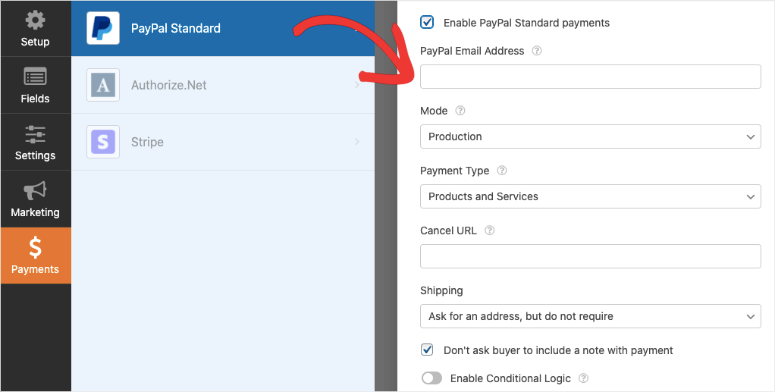
O WPForms também tem configurações adicionais para que você possa configurar a integração de acordo com suas necessidades.
Quando terminar, clique no botão Save (Salvar ) na parte superior para armazenar suas configurações de pagamento. Agora você criou com êxito um formulário de pedido de produto com integração de pagamento.
Caso queira dar aos clientes a opção de pagar com cartão de crédito, você pode ativar a opção de pagamento Stripe aqui.
Etapa 4: Automatize as notificações e confirmações do formulário
O WPForms é apoiado por uma equipe que está constantemente inovando, portanto, você encontrará tudo o que precisa para facilitar as vendas on-line. Para começar, o WPForms permite que você automatize as notificações de formulário que são enviadas quando alguém faz um pedido.
Você pode criar várias notificações e mensagens de confirmação. Isso significa que você pode:
- Envie um e-mail para você mesmo com os detalhes do pedido
- Enviar um e-mail para uma equipe ou membro da equipe
- Enviar um e-mail ao cliente para confirmar a compra
- Exibir uma mensagem de confirmação ou de agradecimento em seu site
- Redirecionar os clientes para uma nova página
Para criar essas notificações, abra a guia Configurações no menu à esquerda. Você verá as configurações gerais , onde poderá alterar o título do formulário, a descrição e muito mais.
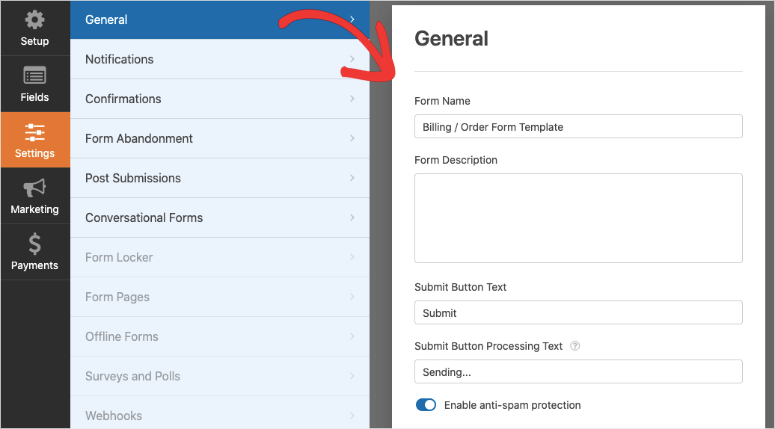
Aqui, você também pode alterar o texto do botão Enviar para se adequar à sua chamada para ação. Você pode personalizá-lo para um botão “comprar agora” ou “comprar com o PayPal”.
Em seguida, abra a guia Notificações e você verá que o WPForms tem uma notificação padrão já configurada com seu endereço de e-mail de administrador do WordPress. Quando um cliente fizer um pedido, você receberá um e-mail com os detalhes do pedido.
Você pode alterá-lo para o endereço de e-mail de sua preferência e até mesmo adicionar vários endereços separados por vírgulas.
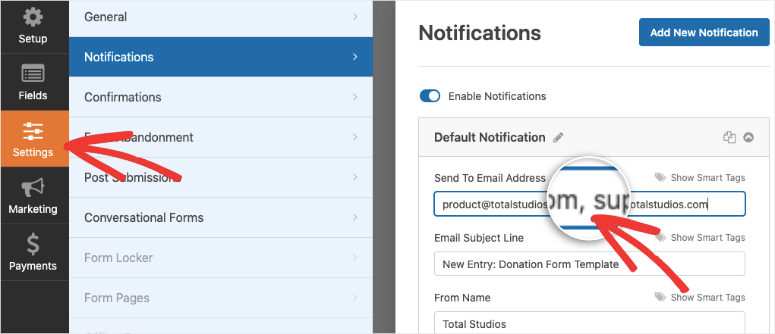
Em seguida, o WPForms permite que você personalize a linha de assunto e o conteúdo do e-mail. Há até uma opção para ativar a “Lógica condicional inteligente” para enviar uma notificação a você mesmo somente quando determinadas condições forem atendidas.
Em seguida, você pode criar uma notificação que será enviada aos clientes para confirmar o pedido ou para entregar um produto digital.
Para configurar isso, use o botão “Add New Notification” (Adicionar nova notificação ) para criar um novo formulário de notificação. Agora, clique no botão Show Smart Tags e selecione a opção Email .
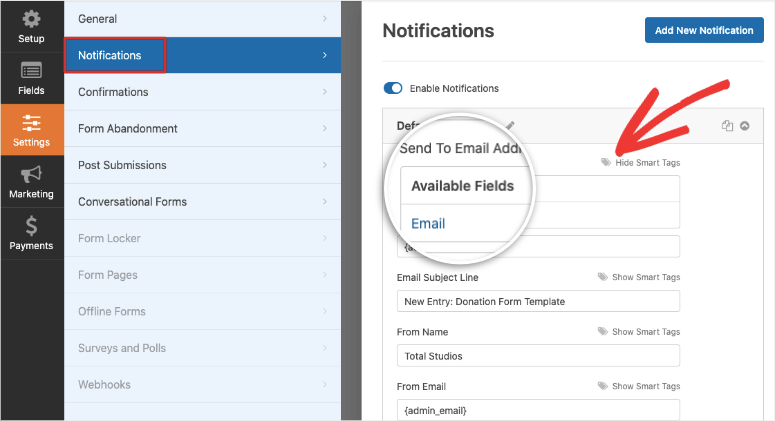
Isso buscará automaticamente o endereço de e-mail inserido pelo cliente no campo de formulário “E-mail”. Agora você pode personalizar a linha de assunto, o nome do remetente e o corpo do e-mail.
Se você quiser incluir os detalhes inseridos no formulário, use a tag inteligente {all_fields}. A tag preencherá automaticamente os detalhes do formulário no corpo do e-mail.
Se você quiser fornecer um produto digital, como arquivos de mídia, eBook, arquivo de música ou PDF, basta adicionar um link de download aqui para que o cliente possa acessar o arquivo para download instantaneamente.
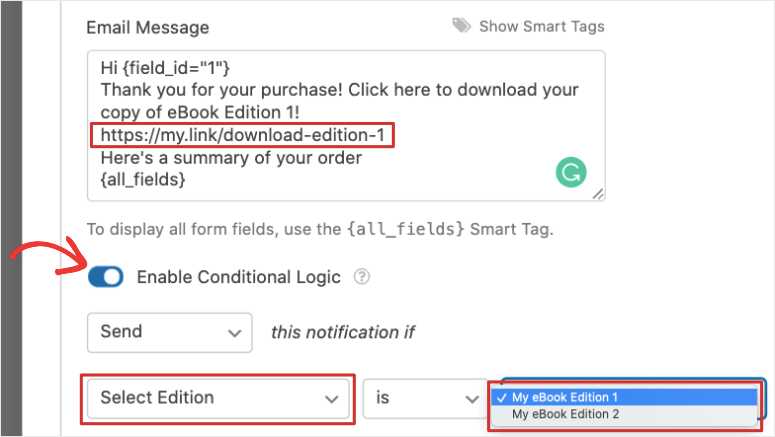
Veja também: Easy Digital Downloads. Se estiver procurando vender produtos digitais com opções de carrinho de compras, botões para adicionar ao carrinho, downloads de vários itens e muito mais, o Easy Digital Downloads pode ser a solução certa para você.
De volta ao WPForms, na parte inferior da página, você verá uma opção para ativar a lógica condicional. Isso permitirá que você envie notificações diferentes com base no produto que o cliente selecionou. Tudo o que você precisa fazer é selecionar o campo do formulário em que listou os itens para venda e, em seguida, selecionar o item no menu suspenso.
Assim, você pode fornecer links de download diferentes para cada produto. Por exemplo, você pode criar uma notificação separada para entregar o eBook 1 e outra para entregar o eBook 2. Com base na seleção do cliente, a notificação por e-mail e o link de download corretos serão enviados.
Para obter mais detalhes sobre isso, use nosso guia sobre Como configurar as notificações de formulário corretas.
Agora suas notificações estão todas configuradas. Em seguida, você pode adicionar uma mensagem de confirmação que será exibida em seu site assim que o pedido for concluído.
Abra a guia Confirmations (Confirmações ) no menu à esquerda. Você verá 3 opções para:
- Exibir uma mensagem personalizada de confirmação/agradecimento
- Exibir uma página
- Redirecionar o cliente para um URL de terceiros
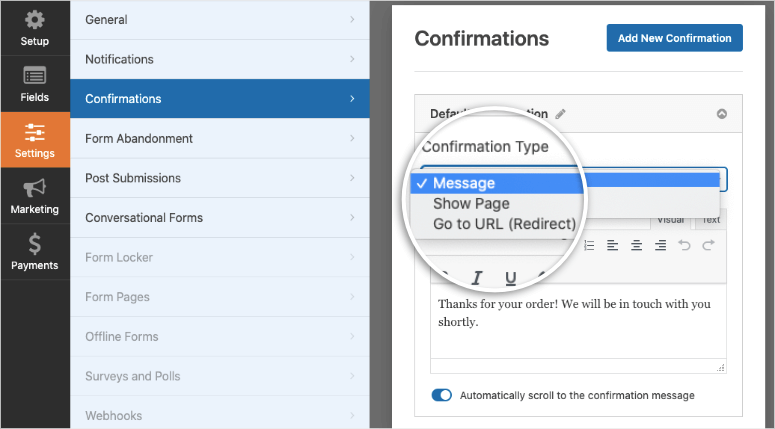
Tudo o que você precisa fazer é selecionar o tipo de confirmação e personalizar a mensagem ou o link.
Agora você criou com êxito um formulário de pedido de produto do PayPal com notificações automatizadas. Antes de publicarmos o formulário, mostraremos como sincronizar o formulário com sua conta de e-mail. Isso tornará o marketing por e-mail muito mais fácil.
Etapa 5: Conecte-se à sua conta de e-mail
Ao se conectar a uma conta de e-mail, os endereços de e-mail de seus clientes e outros detalhes serão automaticamente armazenados em sua conta de e-mail. Você pode então começar a enviar e-mails de marketing para eles para atualizá-los sobre novos recursos, produtos, vendas e muito mais.
Lembre-se de que você precisará obter o consentimento deles antes de enviar e-mails de marketing. Sugerimos adicionar uma caixa de seleção no formulário para solicitar que eles optem por receber seu boletim informativo ou atualizações.
Para integrar o formulário à sua conta de marketing por e-mail, abra a guia Marketing e selecione seu provedor de e-mail. O WPForms solicitará que você instale e ative o complemento de marketing por e-mail, assim como fez com o PayPal.
Em seguida, siga as instruções na tela para conectar sua conta de e-mail.
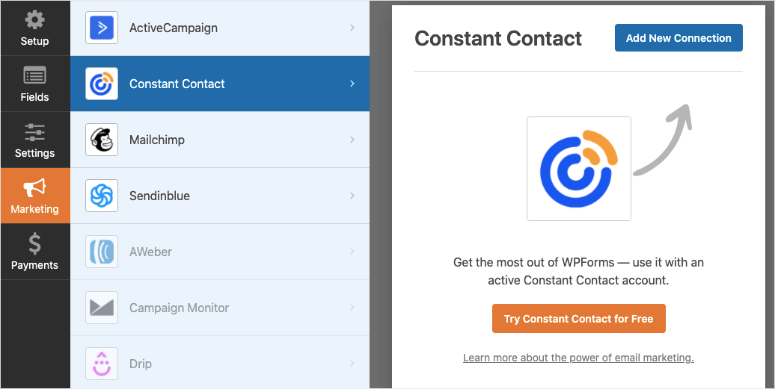
Quando estiver conectado, você poderá segmentar seus leads com base no que eles encomendam de você. Isso ajudará a manter sua lista organizada.
Você pode até mesmo adicionar seus clientes a campanhas de gotejamento automatizadas para aumentar o envolvimento e as vendas.
Agora você está pronto para publicar o formulário de pedido em seu site WordPress.
Etapa 6: Adicione o formulário de pedido ao seu site
O WPForms permite que você adicione o formulário de produto em qualquer lugar do seu site. Você pode adicioná-lo a posts, páginas ou até mesmo à barra lateral. O plug-in também fornece um shortcode de formulário para adicioná-lo a campanhas de terceiros.
Para incorporar o formulário em uma página ou post, no editor de blocos do WordPress, você pode procurar o bloco WPForms. Adicione-o ao seu post ou página e você verá um menu suspenso para selecionar o formulário que criou.
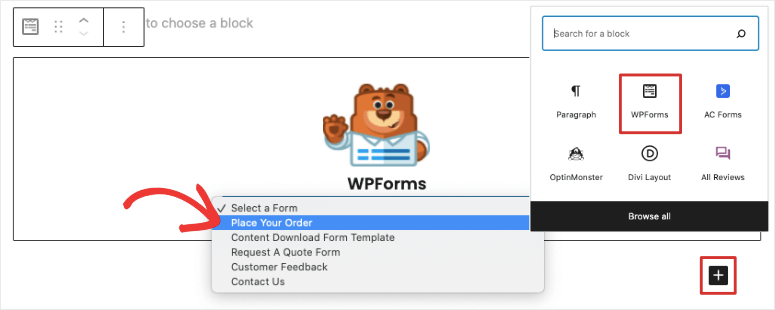
Se ainda estiver usando o editor clássico do WordPress, você verá um botão Add Form aqui. Isso permite que você selecione o formulário de pagamento que criou e ele será automaticamente adicionado ao seu post.
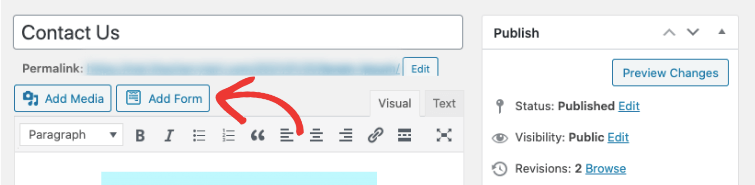
Tudo o que você precisa fazer em seguida é visualizar e publicar seu post ou página. Em seguida, você verá o formulário de produto do PayPal aparecer em seu site.
Para adicionar o formulário a uma área pronta para widget, como um rodapé ou uma barra lateral, navegue até a página Appearance ” Widgets.
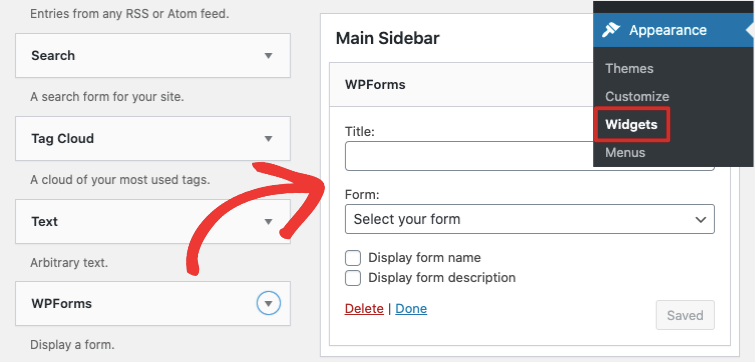
Basta arrastar e soltar o bloco WPForms em sua barra lateral e selecionar o formulário. Agora salve as alterações e visite seu site para ver o formulário de pedido aparecer.
Sempre que você criar formulários de pedido, recomendamos testá-los fazendo um pedido para garantir que o pagamento on-line esteja configurado corretamente.
É isso aí! Você está pronto para vender seu produto no WordPress usando o PayPal como opção de pagamento!
Quando os clientes selecionarem os produtos e fizerem o checkout, eles serão direcionados para um checkout do PayPal, onde poderão concluir a compra.
O WPForms é a opção perfeita para proprietários de sites que não desejam configurar uma solução completa de comércio eletrônico. Ele oferece todas as opções de gateway de pagamento de que você precisa.
Em seguida, se você quiser aceitar pagamentos recorrentes, considere a possibilidade de experimentar o MemberPress. Ele permite que você crie programas de associação com lembretes automáticos de renovação, assinaturas recorrentes e muito mais.
Esperamos que este tutorial tenha sido útil para você. Para comercializar seus produtos da melhor maneira possível, leia estas publicações:
- Amplie seus negócios com ferramentas de marketing on-line
- Crie uma página de vendas para promover seu produto
- Aumente instantaneamente as conversões e a receita com notificações de vendas ao vivo
Esses recursos têm todas as informações de que você precisa para obter mais visibilidade para seus produtos e aumentar as vendas e as conversões.

Comentários Deixe uma resposta