Vous avez téléchargé un thème WordPress, vous vous rendez dans l’éditeur de thème pour y apporter quelques modifications et vous recevez le redoutable message Si ce fichier était accessible en écriture, vous pourriez le modifier? Ne vous inquiétez pas, il s’agit d’une solution rapide. Vous n’avez pas besoin de lancer votre client FTP et de recharger un nouveau fichier de modèle à chaque fois que vous effectuez une modification. Vous pouvez utiliser l’éditeur de thème comme tout le monde, avec juste quelques changements rapides dans les permissions de vos fichiers, et je vais vous montrer comment.
- Que sont exactement les droits d’accès aux fichiers, et à quoi doivent-ils correspondre ?
- Comment modifier les permissions de fichiers via un client FTP (en masse)
- Comment modifier les permissions de fichiers via cPanel
Poursuivons notre lecture…
Que sont les autorisations de fichiers ?
Il s’agit d’une méthode d’administration des droits d’accès à certains fichiers de votre site. Il existe trois types de permissions : lecture, écriture et exécution. Chacun de ces types peut être défini pour un groupe d’utilisateurs donné. Il s’agit notamment des autorisations du propriétaire, des autorisations du groupe et des autorisations publiques. Les paramètres de sécurité de certains hébergeurs n’ont pas les permissions WordPress idéales définies par défaut, vous devrez les ajouter vous-même. Vous n’avez pas à vous soucier de tous ces détails techniques. Tout ce dont vous devez vous souvenir, c’est du nombre 666.
Modifier les autorisations de fichiers dans FTP
Il s’agit probablement de la méthode la plus rapide pour modifier les permissions de tous les fichiers de votre modèle en une seule commande. Ouvrez votre client FTP préféré, naviguez jusqu’au répertoire de votre modèle (avec style.css, index.php, etc.) et sélectionnez tous les fichiers .php et .css. Ne sélectionnez pas les images ou les sous-répertoires.
Vous pouvez appuyer sur CTRL + A pour les sélectionner tous, et cliquer tout en maintenant CTRL pour désélectionner des éléments tels que les images. Après avoir sélectionné l’option Attributs du fichier dans le menu, vous pouvez modifier toutes les autorisations en 666. Vous remarquerez que les autorisations de groupe et d’écriture publique sont automatiquement cochées.
Après avoir appuyé sur OK, toutes les autorisations des fichiers que vous avez sélectionnés devraient être modifiées en -rw-rw-rw-. Vous devriez maintenant être en mesure de les modifier via l’éditeur de thème.
Modifier les permissions dans le cPanel
Vous pouvez également le faire dans cPanel, bien que ce ne soit pas en masse (pour la version de cPanel que j’utilise en tout cas). Ouvrez le gestionnaire de fichiers, naviguez jusqu’au répertoire du template (comme pour le FTP) et cliquez sur le fichier dont vous voulez changer les permissions.
Modifiez chacune d’entre elles en 666, comme précédemment. Cela peut être utile si vous n’avez pas accès à un client FTP, ou si vous souhaitez simplement rendre des fichiers accessibles en écriture de manière sélective.
Conclusion
Si vous pouvez déjà éditer des thèmes dans l’éditeur de thèmes, et que vos fichiers sont toujours configurés en 644, ne vous inquiétez pas pour ce tutoriel. Si cela fonctionne, cela fonctionne – il n’y a aucune raison de le changer. Certains hébergeurs peuvent différer en fonction de la configuration de leur serveur.
Vous pouvez voir différentes sources qui vous disent de tout mettre en 777, ce qui donne toutes les permissions à tout le monde. Je ne le recommande pas. Bien que cela fonctionne, cela peut ouvrir des failles de sécurité sur votre site. Les autorisations 666 sont juste suffisantes pour les fichiers texte que vous éditerez.
J’espère que cet article vous a plu. N’hésitez pas à commenter et à partager si vous l’avez aimé.
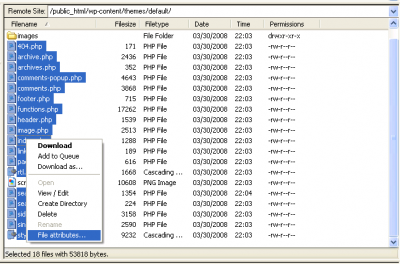
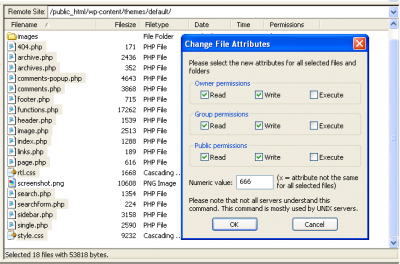
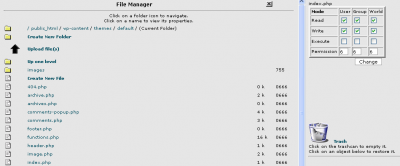

Very useful indeed… IF you have the option of “file permission” displayed in your Filezilla FTP, that is !
I don’t understand why, but it’s happening to me.. 🙁
Do you know what could be causing this ?
Is there another way to access and change file permission, maybe ?
I’d be so glad if you could help me here : I can’t uploads files to my wordpress (developped locally I must add).
Thanks! I wish you wrote for WordPress – they make it sound sooo much harder!
Thanks for this Leland – nothing to it!!
Steve
I’m about to change the permission of the files to 666. I hope it’ll solve the issue…777 is really dangerous due to hacking risks…
why is that i’m still having trouble even if i have change the file permissions to 666?
That was very helpful. I had already changed the file permissions on the php files but I had missed changing the css file permissions. That fixed it for me.
[…] How to make WordPress themes writable by ThemeLab Tags: custom.css, plugin […]
That was very helpful. I had already changed the file permissions on the php files but I had missed changing the css file permissions. That fixed it for me.
Many thanks for a great post.
Glen Wayne
seriously, ur entry VERY HELPFUL!!
THANK YOU SO MUCH.!!!
MUAH.
hehe
THANK YOU SO MUCH FOR THIS! The instructions on wordpress are not nearly as understandable as this!
Thank you! Exactly what I needed!
I change it to 644, but I still can’t edit the file
what to do?
[…] within your admin panel without editing your permissions manually. I wrote about this before here: http://www.themelab.com/2008/04/11/h…emes-writable/ Although I would recommend reverting your permissions back to their original state after you’re […]
Thanks so much for your tutorial! You made it very easy, and it fixed my issue.
Really helpful. This will not needed for bis hosts. But in some cases we have to do manually.
Thanks for sharing.
Hi
i try your tips here but i got this result in my FTP client
500 ‘SITE CHMOD 666 wp-content’: command not understood
I change 666 to 664 or 644 it doesn’t works either
i’m using filezilla also i don find that option in my database to change the permission, any help please??
great… it worked … TY!
Thanks, man!
Open up your favorite FTP client, navigate to your template directory (with style.css, index.php, etc.) and select all .php and .css files. Do not select images or subdirectories.???
i dont knw how to do this?? 🙁
i just made a wordpress blog and i cant see a plugin option on it all i know is i need a writable theme file for it.. but i just dont know hw can i do this damn thing?? please help me..send me a mail if possible..
You should change back the permissions to 644 for files and 755 for dirs, after editing the files. Really. Read up on the wp codex,
here!
[…] found very usable article about it here, and trying to figure it out. As an overview there are two easy ways to do it. First is using FTP […]
Yeah, you’re rock!! I found something here. Thank you.
[…] Themelab – How to make WordPress themes writable […]
[…] Make WordPress Themes Writable […]
Sorry. I got it already. That was explained on the first paragraph of the post.
Thank you for the life-saving tip. That just saved me from a couple of nights’ worth of sleep.