Así que has subido un tema de WordPress, te diriges al editor de temas para hacer algunos cambios, y obtienes el temido mensaje ¿Si este archivo tuviera permisos de escritura podrías editarlo? No te preocupes, esta es una solución rápida. Usted no tiene que encender su cliente FTP y volver a cargar un nuevo archivo de plantilla cada vez que realice un cambio. Usted puede utilizar el editor de temas como todo el mundo, con sólo unos pocos cambios rápidos a sus permisos de archivo, y yo te mostraré cómo.
- ¿Qué son exactamente los permisos de archivo, y qué necesito para establecerlos?
- Cómo cambiar los permisos de archivos a través de un cliente FTP (en bloque)
- Cómo cambiar los permisos de archivos a través de cPanel
Sigamos leyendo…
¿Qué son los permisos de archivo?
Se trata de un método para administrar los derechos de acceso a determinados archivos de su sitio. Existen 3 tipos de permisos, lectura, escritura y ejecución. Cada uno de estos tipos puede ser definido por un determinado grupo de usuarios. Estos incluyen permisos de propietario, permisos de grupo y permisos públicos. Algunas configuraciones de seguridad de host no tienen los permisos ideales para WordPress establecidos por defecto, tendrás que añadir esto tú mismo. No necesitas preocuparte por todos estos detalles técnicos. Todo lo que necesita recordar es el número: 666.
Cambiar los permisos de archivos en FTP
Esta es probablemente la forma más rápida de cambiar los permisos de archivo para todos los archivos de plantilla en un comando rápido. Abra su cliente FTP favorito, navegue hasta el directorio de su plantilla (con style.css, index.php, etc.) y seleccione todos los archivos .php y .css. No seleccione imágenes ni subdirectorios.
Puedes pulsar CTRL + A para seleccionarlos todos, y hacer clic mientras mantienes pulsada la tecla CTRL para deseleccionar elementos como las imágenes. Después de seleccionar la opción Atributos de Archivo del menú, puedes cambiar todos los permisos a 666. Verás que los permisos de grupo y escritura pública se desactivan automáticamente.
Después de pulsar OK, todos los permisos de los archivos seleccionados deberían cambiar a -rw-rw-rw-. Ahora deberías poder editarlos a través del editor de temas.
Cambiar permisos en cPanel
También puede hacer esto en cPanel, aunque no en masa (para la versión de cPanel que estoy usando de todos modos). Abra el administrador de archivos, navegue hasta el directorio de la plantilla (similar a FTP) y haga clic en el archivo que desea cambiar los permisos.
Cambia cada uno a 666, como antes. Esto podría ser útil si no tienes acceso a un cliente FTP, o simplemente quieres selectivamente hacer que los archivos sean escribibles.
Conclusión
Si ya puede editar temas en el editor de temas, y sus archivos todavía están configurados a 644, no se preocupe por este tutorial. Si funciona, funciona – no hay razón para cambiarlo. Algunos hosts pueden diferir dependiendo de la configuración de sus servidores.
Puedes ver diferentes fuentes que te dicen que configures todo a 777, que da a todo el mundo permisos completos. Yo no recomendaría esto. Aunque funcionaría, podría abrir agujeros de seguridad en tu sitio. Los permisos 666 son suficientes para los archivos de texto que vas a editar.
Espero que te haya gustado el artículo. Siéntete libre de comentar y compartir si te ha gustado.
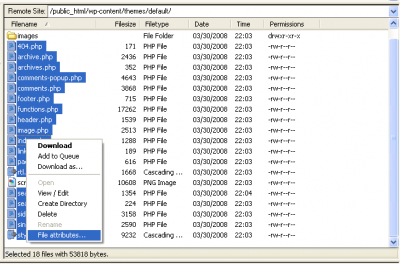
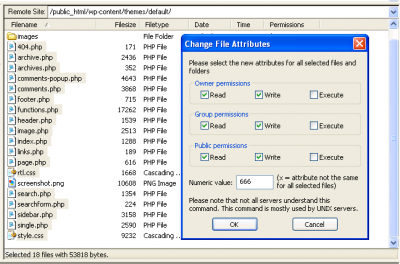
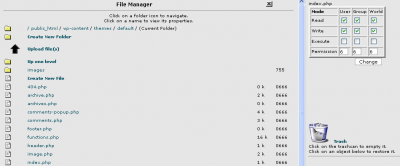

Very useful indeed… IF you have the option of “file permission” displayed in your Filezilla FTP, that is !
I don’t understand why, but it’s happening to me.. 🙁
Do you know what could be causing this ?
Is there another way to access and change file permission, maybe ?
I’d be so glad if you could help me here : I can’t uploads files to my wordpress (developped locally I must add).
Thanks! I wish you wrote for WordPress – they make it sound sooo much harder!
Thanks for this Leland – nothing to it!!
Steve
I’m about to change the permission of the files to 666. I hope it’ll solve the issue…777 is really dangerous due to hacking risks…
why is that i’m still having trouble even if i have change the file permissions to 666?
That was very helpful. I had already changed the file permissions on the php files but I had missed changing the css file permissions. That fixed it for me.
[…] How to make WordPress themes writable by ThemeLab Tags: custom.css, plugin […]
That was very helpful. I had already changed the file permissions on the php files but I had missed changing the css file permissions. That fixed it for me.
Many thanks for a great post.
Glen Wayne
seriously, ur entry VERY HELPFUL!!
THANK YOU SO MUCH.!!!
MUAH.
hehe
THANK YOU SO MUCH FOR THIS! The instructions on wordpress are not nearly as understandable as this!
Thank you! Exactly what I needed!
I change it to 644, but I still can’t edit the file
what to do?
[…] within your admin panel without editing your permissions manually. I wrote about this before here: http://www.themelab.com/2008/04/11/h…emes-writable/ Although I would recommend reverting your permissions back to their original state after you’re […]
Thanks so much for your tutorial! You made it very easy, and it fixed my issue.
Really helpful. This will not needed for bis hosts. But in some cases we have to do manually.
Thanks for sharing.
Hi
i try your tips here but i got this result in my FTP client
500 ‘SITE CHMOD 666 wp-content’: command not understood
I change 666 to 664 or 644 it doesn’t works either
i’m using filezilla also i don find that option in my database to change the permission, any help please??
great… it worked … TY!
Thanks, man!
Open up your favorite FTP client, navigate to your template directory (with style.css, index.php, etc.) and select all .php and .css files. Do not select images or subdirectories.???
i dont knw how to do this?? 🙁
i just made a wordpress blog and i cant see a plugin option on it all i know is i need a writable theme file for it.. but i just dont know hw can i do this damn thing?? please help me..send me a mail if possible..
You should change back the permissions to 644 for files and 755 for dirs, after editing the files. Really. Read up on the wp codex,
here!
[…] found very usable article about it here, and trying to figure it out. As an overview there are two easy ways to do it. First is using FTP […]
Yeah, you’re rock!! I found something here. Thank you.
[…] Themelab – How to make WordPress themes writable […]
[…] Make WordPress Themes Writable […]
Sorry. I got it already. That was explained on the first paragraph of the post.
Thank you for the life-saving tip. That just saved me from a couple of nights’ worth of sleep.