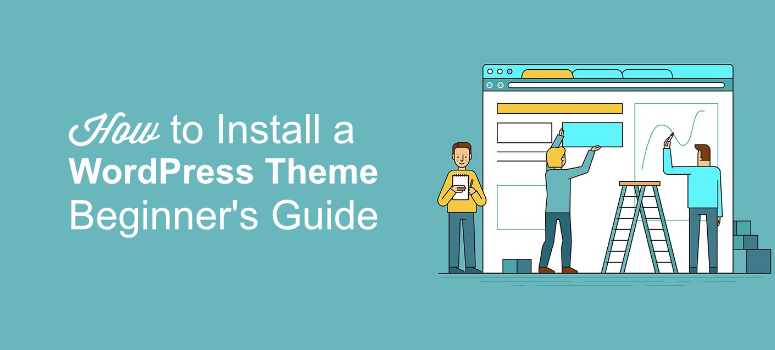
Vous souhaitez installer un thème WordPress sur votre site web mais vous ne savez pas comment faire ?
En installant un thème qui correspond à votre niche, vous pouvez rapidement donner à votre site une apparence entièrement professionnelle sans avoir à coder une seule ligne. Il vous suffit de modifier légèrement vos paramètres et le tour est joué.
Dans cet article, nous allons vous présenter trois façons différentes d’installer un thème WordPress.
- Comment installer un thème WordPress à partir de WordPress.org
- Comment installer un thème WordPress à partir d’un site tiers
- Comment télécharger et installer un thème WordPress via FTP
Les trois méthodes donnent le même résultat. Vous pouvez utiliser la méthode qui vous convient le mieux.
Méthode 1 : Comment installer un thème WordPress à partir de WordPress.org
L’installation d’un thème à partir de WordPress.org est facile et peut se faire directement à partir de votre tableau de bord. Commencez donc par vous connecter à votre tableau de bord WordPress. Allez ensuite dans Apparence ” Thèmes.
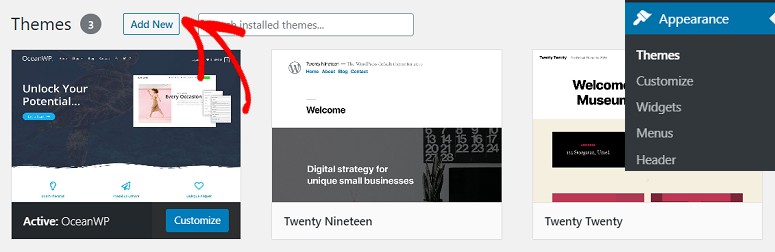
Cliquez sur Ajouter un nouveau thème. Vous verrez plusieurs thèmes s’afficher sur votre écran. Si vous êtes nouveau sur WordPress, il se peut que vous ne sachiez pas quel est le meilleur thème pour votre site. Dans ce cas, vous pouvez utiliser l’onglet Populaire pour rechercher des thèmes de qualité.
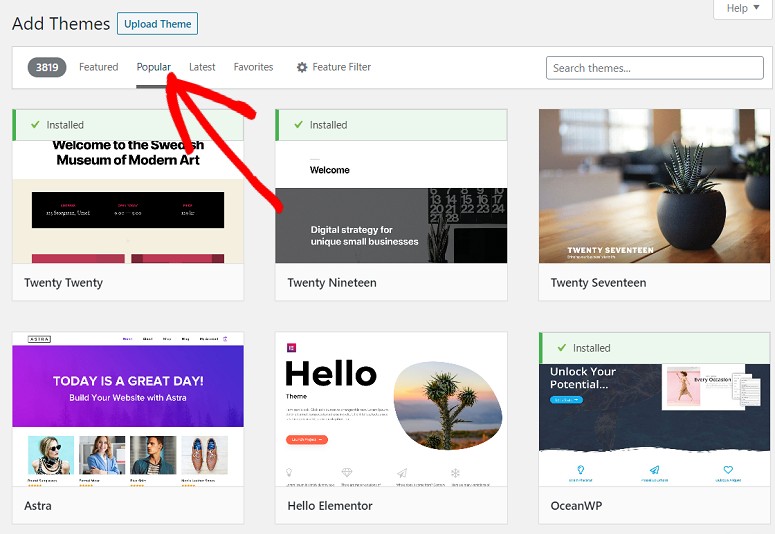
Pour consulter les thèmes les plus récents, cliquez sur l’onglet Derniers . Si vous savez déjà quel thème vous voulez, il vous suffit d’utiliser le champ de recherche pour taper le nom du thème.
Votre thème apparaît alors à l’écran. Cliquez sur le bouton Installer. Vous pouvez prévisualiser le thème en cliquant sur le bouton Aperçu à côté du bouton Installer.
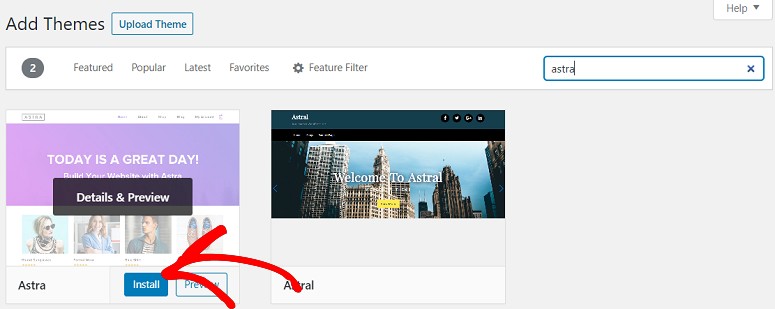
Le plugin est maintenant installé sur votre site. Vous pouvez cliquer sur le bouton Activer pour qu’il commence à fonctionner.
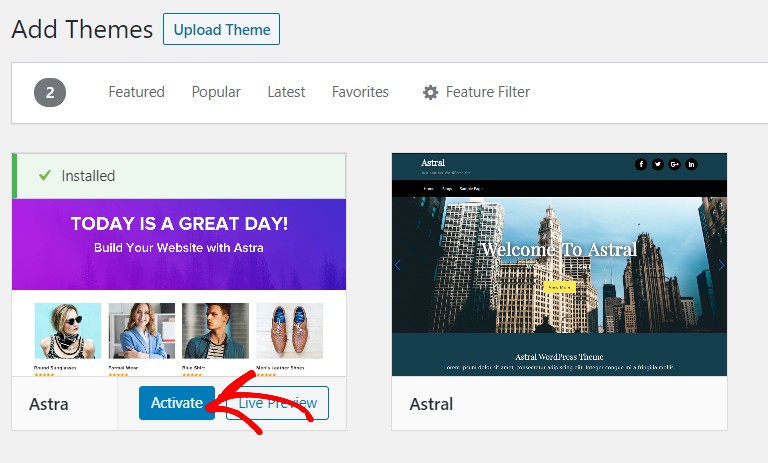
Méthode 2 : Comment installer un thème WordPress à partir de sites tiers
Si vous souhaitez installer un thème à partir d’un site tiers, vous devrez d’abord le télécharger sur votre ordinateur, puis le charger sur votre site web.
Une fois le thème téléchargé, allez dans votre tableau de bord et cliquez sur Apparence ” Thèmes ” Ajouter un nouveau.
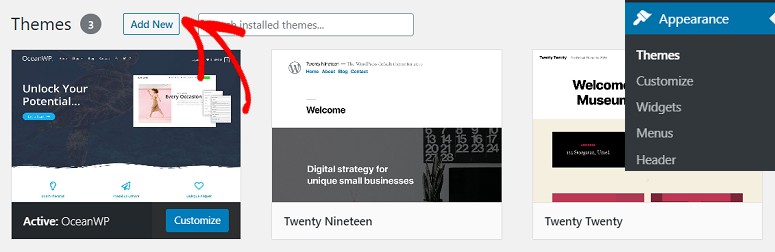
Cliquez ensuite sur le bouton Upload Theme, puis sur Choose File. Sélectionnez le dossier zippé que vous venez de télécharger.
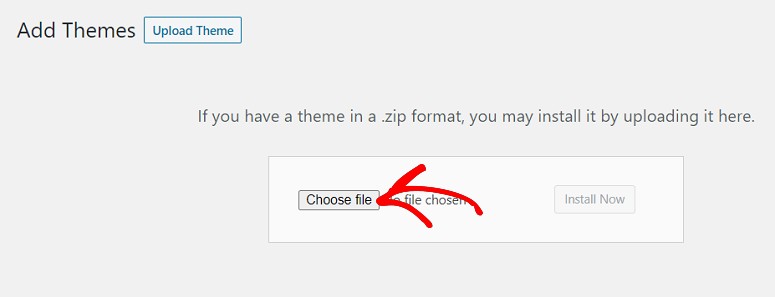
Une fois le dossier téléchargé sur votre site web, vous verrez un bouton Installer maintenant. Cliquez dessus. Vous pouvez ensuite cliquer sur le bouton Activer pour que le thème commence à fonctionner.
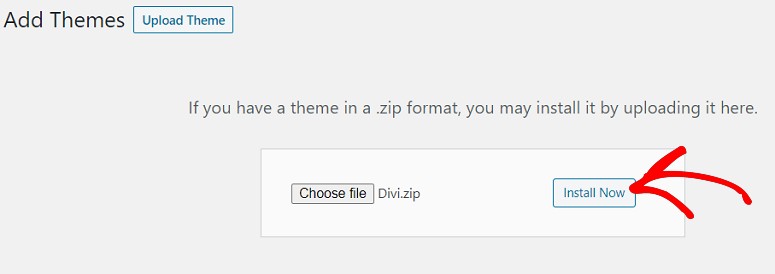
Il est courant que les fichiers zip des thèmes et plugins premium contiennent des dossiers supplémentaires tels que la documentation et les fichiers Photoshop originaux.
Méthode 3 : Comment installer un thème WordPress via FTP
Il peut arriver que vous souhaitiez télécharger un thème WordPress via FTP.
Pour installer un thème WordPress via FTP, vous devez commencer par télécharger le thème que vous souhaitez utiliser. Si vous n’êtes pas sûr du thème que vous souhaitez utiliser, vous pouvez consulter notre liste des meilleurs thèmes WordPress du marché.
Pour faciliter la compréhension de cette méthode, nous utiliserons le thème Divi. Rendez-vous donc sur le site officiel de Divi, téléchargez le thème et enregistrez le fichier .zip sur votre ordinateur. Extrayez le dossier Divi que vous venez de télécharger.
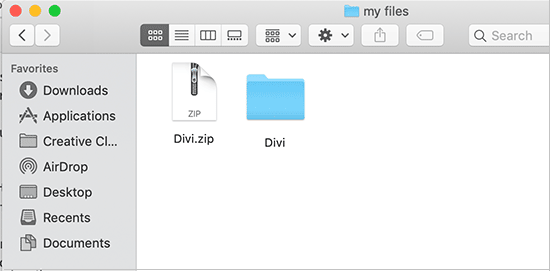
Utilisez maintenant un client FTP tel que FileZilla pour vous connecter à votre compte d’hébergement WordPress. Si vous ne savez pas comment utiliser le FTP pour télécharger des fichiers sur WordPress, voici comment procéder.
Une fois connecté, naviguez jusqu’au répertoire /wp-content/themes/. Vous y trouverez tous les thèmes installés sur votre site web.
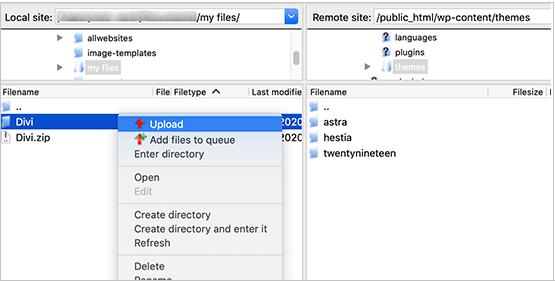
Sélectionnez le dossier décompressé de votre thème sur votre ordinateur et téléchargez-le sur votre site web. Une fois le thème téléchargé, allez dans votre zone d’administration et cliquez sur Apparence ” Thèmes.
Vous devriez maintenant voir le thème que vous venez de télécharger. Survolez simplement le thème et cliquez sur le bouton Activer.
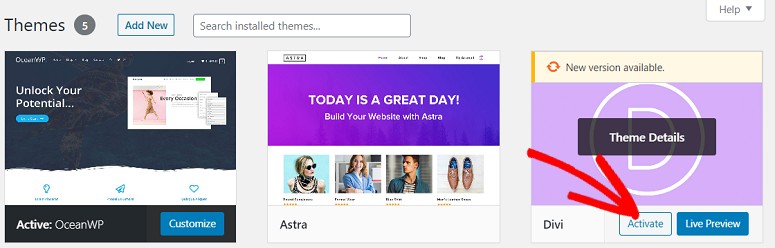
BONUS : Les meilleures options de thème WordPress
Thrive Themes est le thème WordPress n°1 qui est également accompagné d’un constructeur de thème. Leurs thèmes et modèles de pages sont optimisés pour générer des conversions et des revenus.
Il est très facile de personnaliser les modèles à votre convenance. Il existe des blocs et des sections prêts à l’emploi que vous pouvez utiliser pour ajouter facilement du contenu à votre site.
Lorsque vous vous abonnez à Thrive Suite, vous obtenez également des formulaires d’inscription, des quiz, des campagnes de marketing permanentes, des cours en ligne, et plus encore. Ces outils vous aideront à créer un entonnoir de vente, à générer des prospects et à développer votre liste d’emails.
Vous aurez tout ce dont vous avez besoin pour convertir plus de visiteurs en prospects et clients.
SeedProd est un puissant générateur de pages d’atterrissage et de thèmes pour WordPress.
Il est livré avec des kits de thèmes professionnellement conçus et plus de 200 modèles de pages pour donner rapidement à votre site un look magnifique. Vous pouvez choisir parmi des blocs de pages comme les optins d’email, les formulaires de contact, les comptes à rebours, les boutons d’appel à l’action, les témoignages, les cadeaux, et bien plus encore.
Le plugin est également livré avec un mode “coming soon” et un mode de maintenance intégrés que vous pouvez activer en un seul clic.
Divi est l’un des thèmes les plus populaires pour les sites WordPress. Il est livré avec un éditeur visuel par glisser-déposer qui facilite la personnalisation de votre thème comme vous le souhaitez. Il existe des centaines de modèles et de mises en page différents pour concevoir votre site web en fonction de votre image de marque et attirer de nouveaux visiteurs.
Voilà, c’est fait ! Nous espérons que ce guide vous aidera à installer facilement un thème WordPress. Vous pouvez également consulter nos recommandations sur les plugins WordPress indispensables.
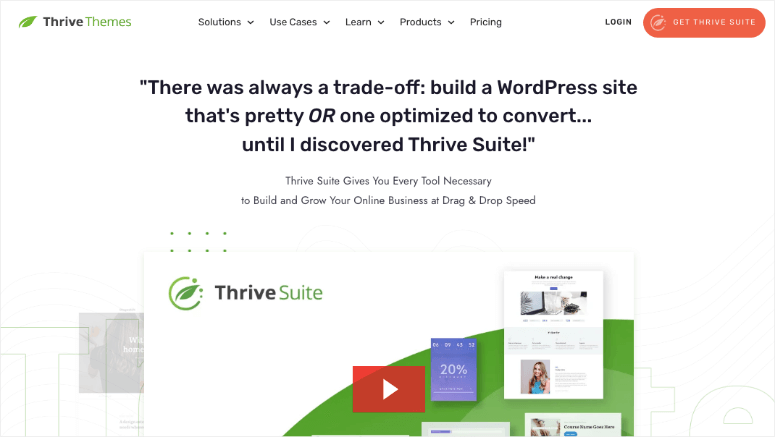
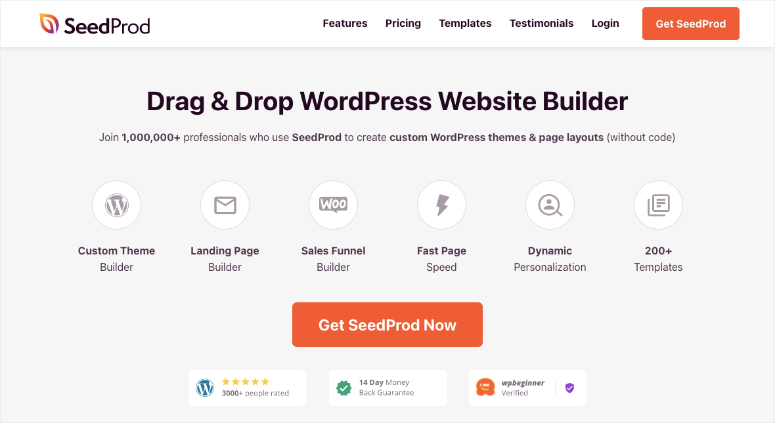
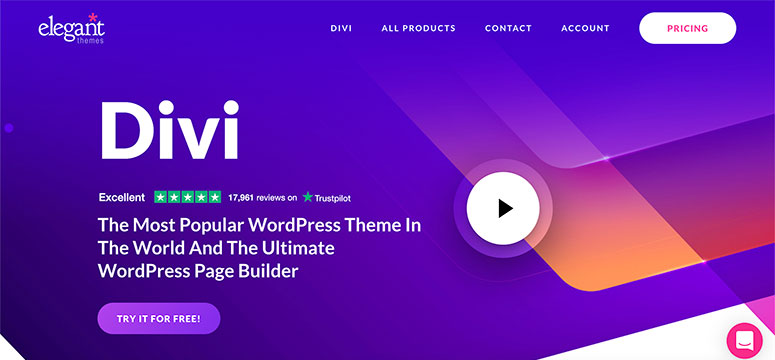

Hi everybody,
Please help me. I could not get my directory listing on Filezilla. I don’t know what to put in the field Remote Site. When I tried to do it like the example above, it didn’t work.
Please help with this step.
Thank you.
Ian
I uploaded the theme to my themes section of my wordpress file and now how or where do I Activate the theme within your WordPress admin panel…. Where do I log in at??
I am very new here so please someone email me and tell me what to do …. Thank you!!!
i uploaded the themes into my admin folder and i cant select them. i’m sorry for this “stupid” question but i’m very new to this stuff.
Hi,
how do i upload a theme if I do not have a hosting provider but using wordpress.com hosting?
Thank you very much for this post! I had tried to do this before and was unsuccessful and even paid someone to do it for me…but then I needed to add things and they wanted to keep charging me.
I found your post…followed your instructions to a T and it worked great! Thanks!!
thanks a for your tutorial,i learned a lot from this !!!!
Man, this was great!! I wish I had a tutorial like this when I first tried to install a theme.
THANK YOU!!! This was so easy, I would have never figured it out without your TUT help!
I am trying to use the controls in cPanel but it does not have the tool “unlimited FTP” so it is more complicated also every thing you say above is a complete mystery to me.
Please have an other go but in full this time
thank you
I’m sorry, but I don’t understand these directions at all, and I am usually pretty good at these things. The only thing I understood was downloading Filezilla, which I did.
But some of the terminology used here is beyond my knowledge. Would it be possible to explain certain things please?
Step 2 needs a lot more explanation…
Thank you.
@Kerri: On the themes page in your admin panel, if you scroll to the bottom – do you see any errors?
I’ve upload (FTP) a theme to the correct folder but it does not show up. What could be wrong? I’ve checked and it is not a nested folder situation. I’ve checked permissions (755). I’m stuck.
@Joan: Try the “Design” tab if you’re using WordPress 2.5 and above. This tutorial was written when 2.3 came out.
My admin panel does not have a presentation tab. What should I do?
@shah can you provide us the url on where you encounter the error?
Hi Leland,
This is a great post and have kept it in my bookmarks. Will continue to read it as i’m very new to a lot of the points you mention!
Thanks though, i’m glad some people share good stuff like this!
@Shah: Have you installed WordPress first? Are you uploading the theme to the proper directory?
i get something like this
Fatal error: Call to undefined function: get_header() in /homepages/37/d237123450/htdocs/wordpress/index.php on line 1
do you know how I can upload a theme to a WordPress.com blogs
Thank You
I don’t think you can do that on WordPress.com …
i have a theme i d/l from a site i want to upload it and use it (not the theme they offer)
and on wordpress.com? how do i change the theme????
Okay, I’m talking about self-hosted WordPress. Not WordPress.com blogs.
HELP im like first user….
where do i access the ftp
i tried ftp://wordpress.com or ftp://username.wordpress.com
both dont work.
what do u mean installed wordpress?
i signed up to wordpress site i didnt install anything
When you install WordPress, you’ll find these directories in your FTP client while connected to the server. I’m not sure how else to explain it. You may want to consult with your web hosting provider.
hi.. i juz want to ask.. wat do u mean by hosting account and “Navigate to where WordPress is installed and locate the /wp-content/themes/ directory”?? Please explain elaborately.. I was planning to open a blog on wordpress and searched for some reviews about it and ended up here.. If u wouldn’t mind please explain step 2 in a more comprehensive way.. [**dumbfound sori**] 🙂
This seems to be strictly a WordPress.ORG tutorial rather than WordPress.COM (and the author may want to specify as such to avoid further confusion)
I’m pretty sure wordpress.COM doesn’t allow you to upload custom themes, anyway.
Yep – I found the same problem. I went on the net and got a tutorial to make my own wordpress blog and got halfway though and found I didn’t have detailed instructions and called someone in to finish installing it – now it looks like I have the same problem with themes. It would be great if it didn’t say it’s suitable for beginners if it doesn’t contain exact detail of what to do.