
Voulez-vous créer des offres WooCommerce “buy one get one” (BOGO) ?
Le BOGO est la meilleure offre que vous puissiez mettre en place sur votre site web, en particulier si vous disposez d’un stock important que vous souhaitez écouler. Sans aucun doute, les offres “buy one get one” aident à maximiser les ventes et les revenus de votre boutique eCommerce.
Dans cet article, nous allons vous montrer comment créer des offres WooCommerce BOGO “buy one get one” rapidement et facilement, étape par étape.
Pourquoi créer des offres WooCommerce BOGO “Buy One Get One” ?
Il y a beaucoup d’entreprises qui proposent des offres BOGO pour inciter les clients à acheter plus. Lorsqu’elles sont utilisées et tarifées de manière intelligente, elles peuvent inciter les clients à saisir les offres tout en générant les mêmes revenus qu’avec une offre de réduction.
Elle est également très utile pour la gestion des stocks. La mise en place d’offres BOGO est le meilleur moyen d’écouler les stocks, en particulier en fin de saison, lorsque les modèles se démodent ou qu’une nouvelle version du produit est sur le point d’être lancée. De plus, cela vous permet d’augmenter vos ventes et votre chiffre d’affaires.
Par défaut, WooCommerce ne vous permet pas de mettre en place une offre BOGO. Cependant, vous pouvez utiliser un plugin comme Advanced Coupons pour ajouter des offres ” buy one get one ” sur votre site. Pour en savoir plus sur ce plugin de coupons, consultez notre test complet d’Advanced Coupons.
Voyons maintenant comment créer des offres WooCommerce BOGO “buy one get one”, étape par étape.
Etape 1 : Installer le plugin Advanced Coupons WooCommerce
Tout d’abord, vous devez installer et activer le plugin Advanced Coupons. Pour plus de détails, consultez notre article sur l’installation d’un plugin WordPress.
Après avoir activé le plugin, allez dans WooCommerce ” Settings dans votre zone d’administration WordPress. Sous l’onglet Advanced Coupons, entrez votre clé de licence.
Vous pouvez obtenir la clé de licence à partir de votre compte sur le site web d’Advanced Coupons. La clé de licence permet d’intégrer le plugin à votre boutique WooCommerce.
Étape 2 : Ajouter un nouveau coupon et créer des offres BOGO
Maintenant, allez sur la page WooCommerce ” Coupon dans votre administration WordPress. Et, cliquez sur le bouton Ajouter un coupon.
Saisissez le titre du nouveau coupon. Les clients doivent saisir ce coupon pour bénéficier de l’offre “un pour un” lors de la validation de leur commande.
Vous pouvez générer automatiquement un code de coupon en cliquant sur le bouton Générer un code de coupon. Toutefois, il est recommandé de créer un code de coupon personnalisé afin que les utilisateurs se souviennent facilement des coupons.
Dans la section Coupon Data, cliquez sur l’onglet BOGO Deals pour créer de nouvelles offres “buy one get one”.
Ici, vous pouvez définir comment vous souhaitez mettre en place une offre BOGO. Vous pouvez soit choisir un produit et appliquer le déclencheur, soit choisir n’importe quelle combinaison de produits ou une gamme de produits d’une catégorie spécifiée.
Commencez par sélectionner un déclencheur et choisissez les produits que vous souhaitez proposer dans le cadre de cette offre. Cliquez sur l’option Ajouter un produit pour choisir les produits.
L’avantage d’Advanced Coupons est qu’il vous offre des options très flexibles pour créer des offres BOGO personnalisées comme vous le souhaitez.
Vous pouvez soit offrir un produit gratuitement lorsqu’il est acheté en lot, soit offrir une réduction spécifique sur le second produit (par exemple, achetez un produit et obtenez 50 % de réduction sur le second produit).
Regardez la capture d’écran ci-dessous par exemple… Ici, lorsque quelqu’un achète un T-shirt, un autre est offert gratuitement et sera automatiquement ajouté à son panier lors du paiement.
Si vous choisissez d’offrir un autre produit ou une autre combinaison de produits dans l’offre, votre client devra sélectionner le produit gratuit ou à prix réduit et l’ajouter manuellement à son panier.
Pour définir un prix ou un pourcentage de réduction sur le deuxième produit, vous pouvez cliquer sur le menu déroulant “$” situé sous l’option Prix/Réduction.
Étape 3 : Paramètres supplémentaires pour les offres BOGO
Dans les Paramètres supplémentaires, vous pouvez sélectionner la fréquence à laquelle vous souhaitez que l’offre BOGO soit appliquée, une seule fois ou à plusieurs reprises.
Par exemple, imaginez que vous offrez un T-shirt gratuit pour tout achat de 2 T-shirts. Si vous choisissez Une fois, vos clients n’obtiendront qu’un seul t-shirt, quel que soit le nombre de t-shirts qu’ils ont ajoutés à leur panier.
En revanche, si vous choisissez Répéter, le plugin offrira un t-shirt gratuit pour chaque lot de 2 t-shirts que vos clients auront ajouté à leur panier.
Vous pouvez également afficher une notification personnalisée à vos clients lorsqu’ils appliquent l’offre.
Étape 4 : Testez l’offre BOGO sur votre boutique Woocommerce
Pour tester l’offre sur votre boutique WooCommerce, allez sur la page d’accueil de votre boutique WooCommerce. Ajoutez ensuite un produit au panier et entrez le code de coupon de l’offre BOGO. Cliquez sur le bouton Appliquer le coupon pour continuer.
Le coupon déclenchera l’opération et permettra de bénéficier de l’offre gratuite.
L’avantage est que si l’utilisateur sélectionne le mauvais produit ou une quantité de produit qui ne correspond pas aux paramètres de l’offre, le code du coupon ne fonctionnera pas.
Nous espérons que cet article vous a aidé à apprendre comment créer des offres WooCommerce BOGO “buy one get one”. Vous pouvez également consulter notre guide sur la façon d’ajouter un champ de code de coupon à vos formulaires de commande WordPress.
Nous avons aussi ce guide Comment créer un coupon qui réduit les frais de port dans WooCommerce. Il vous aidera à ajouter des coupons intelligents pour des réductions sur les frais de port en fonction de la valeur du panier du client.
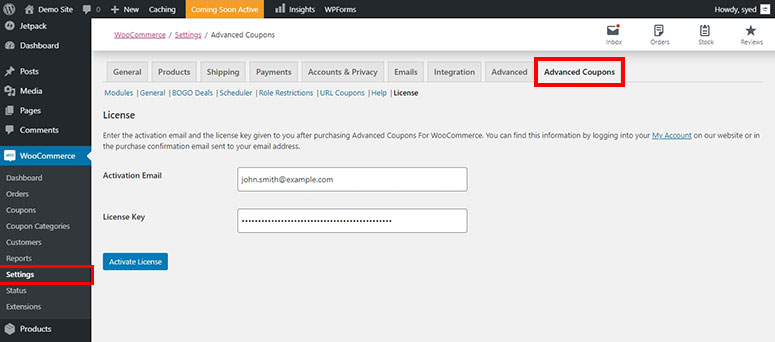
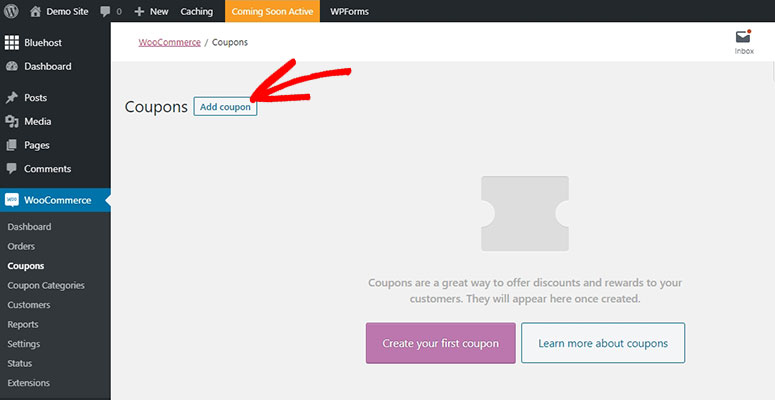
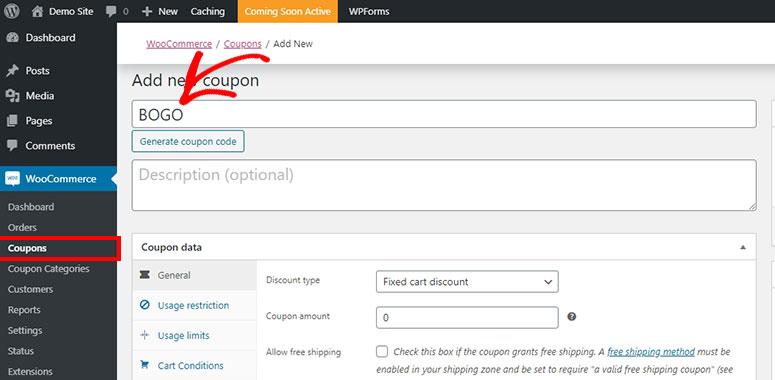
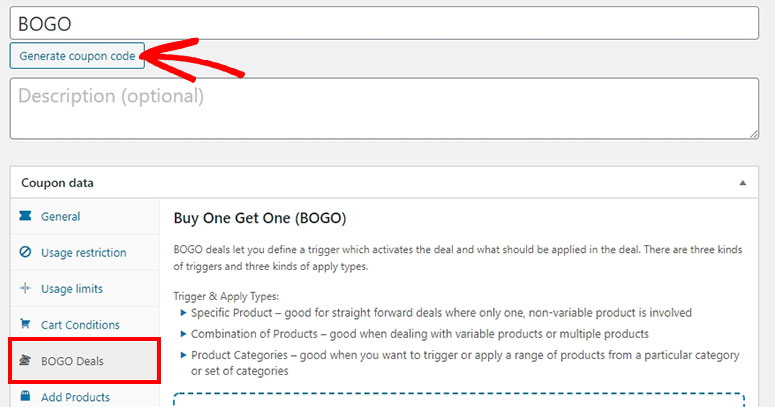
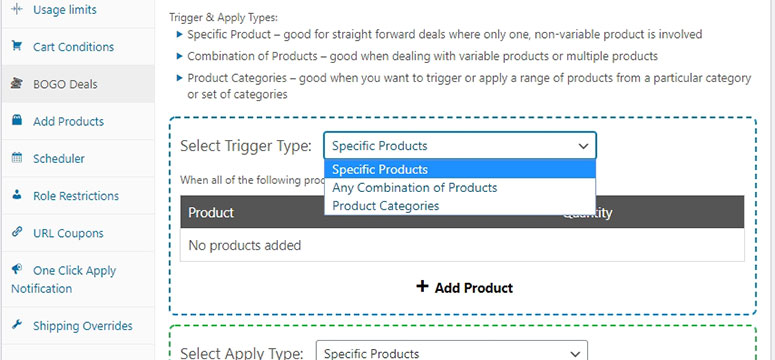
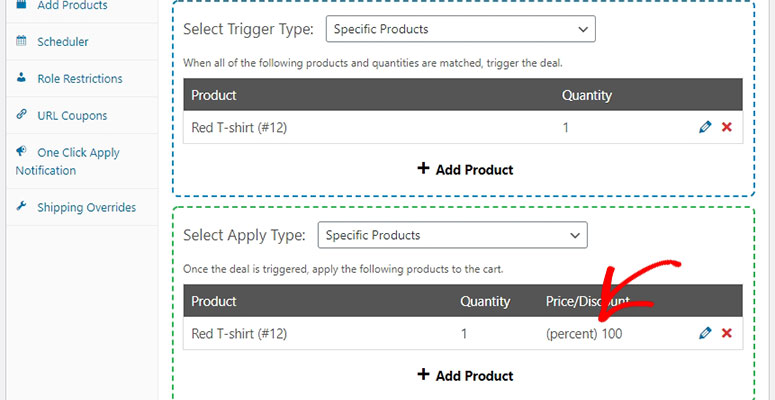
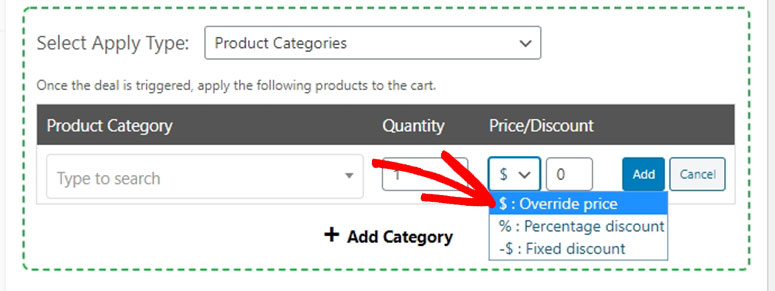
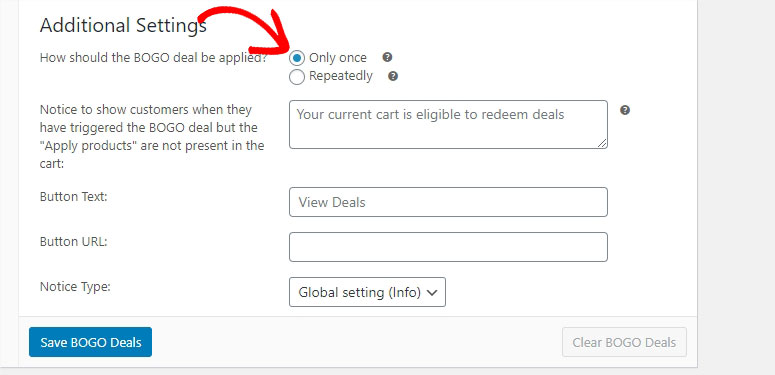
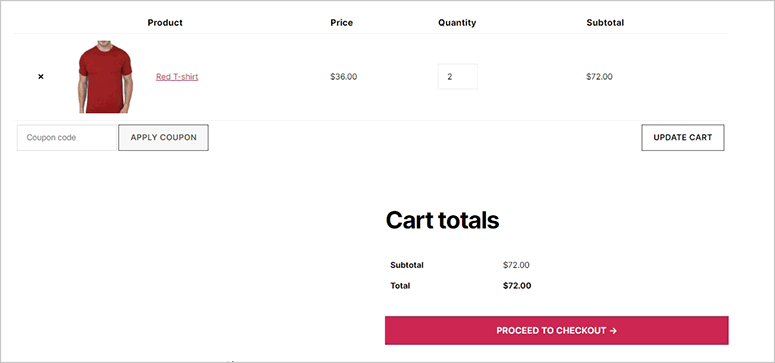

Commentaires laisser une réponse