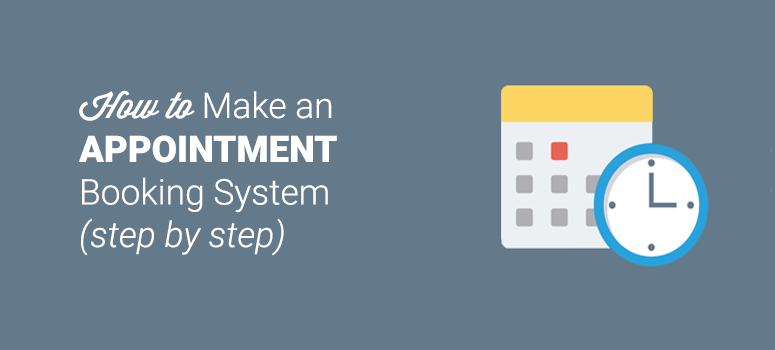
¿Quiere crear un sistema de reserva de citas en línea? Gestionar las citas para sus servicios puede ser un engorro. Mediante la creación de un sistema de reserva de citas, puede permitir a sus clientes programar citas fácilmente en su sitio web sin su participación.
En este artículo, le mostraremos cómo crear un sistema de reserva de citas con WordPress.
Elegir un plugin de reserva de citas para WordPress
Con todos los diferentes plugins de reserva de citas que existen, hacer un sistema de reserva de citas con WordPress es fácil. Para obtener los mejores resultados, puede elegir BirchPress o WPForms para la programación de citas.
BirchPress es la mejor opción si necesita un plugin completo de reserva de citas para su sitio web. Te permite gestionar tus citas directamente desde el panel de WordPress.
Puede elegir WPForms si desea integrar sus citas con su plataforma de reserva de citas independiente favorita. WPForms es un completo constructor de formularios online. Con su integración Zapier, puede conectar su formulario de reserva de citas con cualquier aplicación web que soporte Zapier.
Aquí tienes un tutorial sobre cómo hacer un formulario de reserva de clientes con WPForms y gestionar tus citas con Google Calendar por ejemplo.
En nuestro tutorial, utilizaremos BirchPress para crear un sistema de reserva de citas con WordPress.
Primeros pasos con un sistema de reservas de citas
Para crear un sitio web de reserva de citas con WordPress, tendrá que adquirir un nombre de dominio y alojamiento web.
Un nombre de dominio es la dirección de su sitio web en Internet, como Google.com e IsItWP.com, y el alojamiento web es donde se almacenan los archivos de contenido de su sitio web.
Le recomendamos que inicie su sitio web en Bluehost, uno de los mejores proveedores de alojamiento del mundo. También es un proveedor de alojamiento recomendado oficialmente por el propio WordPress.
Hemos llegado a un acuerdo con Bluehost para ofrecer a nuestros usuarios un nombre de dominio GRATIS y más de un 60% de descuento en alojamiento web. Con Bluehost, puedes crear tu sitio web por tan solo 2,75 $ al mes.
Haga clic aquí para reclamar esta oferta exclusiva de Bluehost “
Paso 1: Instalar y configurar BirchPress
Lo primero que debe hacer es instalar y activar el plugin BirchPress. Después de la activación, dirígete a la configuración del plugin navegando hasta Appointments ” Settings y empieza a configurar tu sistema de reservas.
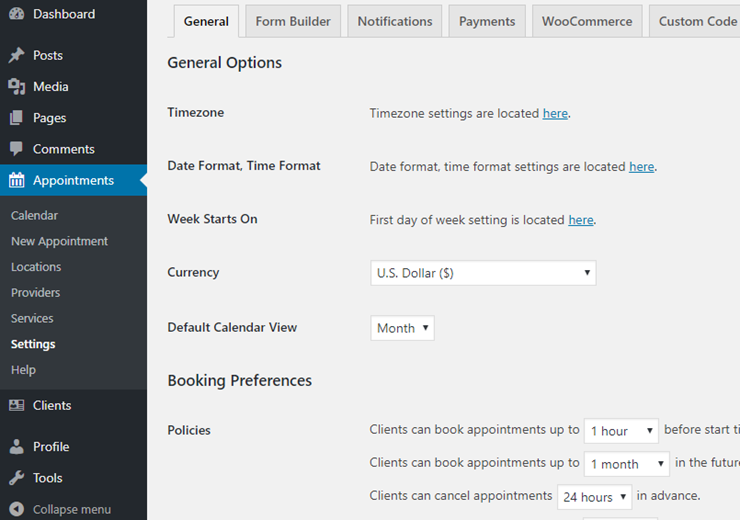
En la página de configuración, puedes encontrar diferentes secciones:
- General: Personaliza las opciones generales, como la zona horaria, la moneda, la vista predeterminada del calendario, etc.
- Creador de formularios: Aquí puedes personalizar los formularios de tus citas.
- Notificaciones: Configure una notificación para los proveedores de servicios y sus clientes. Los correos electrónicos se envían cuando se reserva, reprograma o cancela una cita.
- Pagos: En la pestaña Pagos, puede configurar sus opciones de pago. BirchPress le permite cobrar pagos a través de PayPal. Para más pasarelas de pago, necesitarás instalar la integración con WooCommerce.
- WooCommerce: Habilita la integración con WooCommerce en esta sección.
- Código personalizado: Añade código personalizado a tu plugin BirchPress.
Paso 2: Añada sus ubicaciones
Si ofrece sus servicios en varias ubicaciones, puede gestionar las citas de todas ellas desde la administración de WordPress. Todo lo que tiene que hacer es añadir ubicaciones en BirchPress y permitir a los usuarios elegir la ubicación correcta cuando reserven una cita.
Para añadir una ubicación, vaya a Citas ” Ubicaciones. A continuación, haga clic en Añadir ubicación.
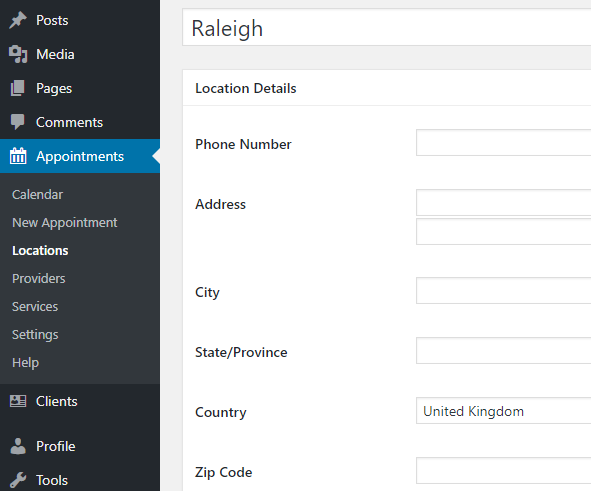
A continuación, puede especificar más detalles sobre su ubicación, como el número de teléfono, la dirección, el código postal, etc.
Le interesará consultar nuestro artículo sobre los mejores servicios y sistemas de telefonía para empresas.
Paso 3: Añadir proveedores de servicios
A continuación, querrá añadir a los proveedores de servicios o a su personal. Si eres autónomo, solo tienes que añadirte a ti mismo como proveedor de servicios.
Si desea gestionar las citas de toda su empresa para, por ejemplo, su negocio de asesoría fiscal, tendrá que añadir a cada asesor en su sistema de reservas.
Añadir proveedores en su sistema de reservas es fácil. Vaya a Citas ” Proveedores y especifique los datos de sus proveedores.
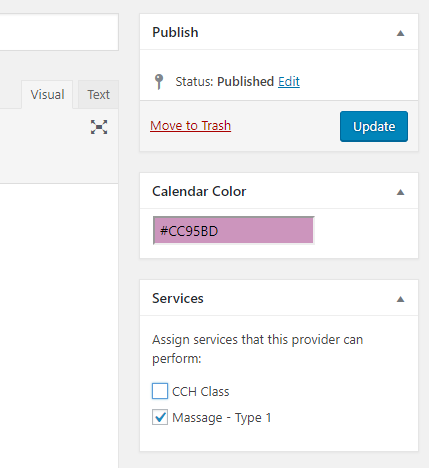
Puede especificar el nombre y la descripción de cada proveedor en el editor. A continuación, asigne los servicios que puede realizar cada proveedor en el cuadro Servicios. Cuando te desplaces por la página, verás varios meta boxes, como se indica a continuación:
- Información adicional: Especifique la dirección de correo electrónico del proveedor.
- Integración de calendarios: BirchPress funciona con los calendarios que ya tienes, incluyendo Google, iCal, iPhone, Android y Outlook. Puedes importar y sincronizar tus citas automáticamente.
- Días libres: Especifica tus días libres en el calendario.
- Horario detrabajo: Elige una ciudad y añade un horario para cada proveedor.
Paso 4: Añada sus servicios
Para añadir un servicio en BirchPress, vaya a Citas “Servicios y especifique sus datos. En la parte derecha, puede especificar las ubicaciones en las que realizará este servicio y los proveedores que pueden gestionarlo.
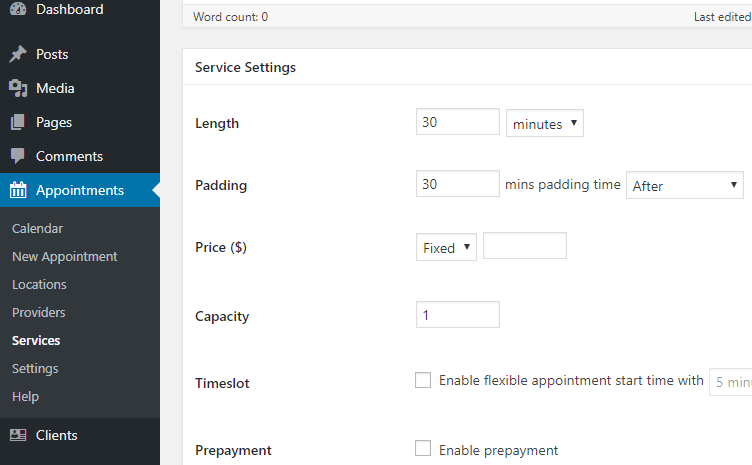
A continuación, desplácese por la página y ajuste la configuración del servicio según sus necesidades.
Paso 5: Publique su formulario de reserva
Ahora que ha configurado todos los detalles relativos a sus servicios, es el momento de publicar su formulario de reserva de citas.
Un formulario de reserva se puede incrustar en un post de la página y widgets a través de shortcode. Una vez que se publica, sus clientes pueden comprobar fácilmente su disponibilidad y reservar citas en línea fácilmente.
Para publicar un formulario de reserva, cree una nueva página en WordPress. A continuación, añada el siguiente shortcode al editor donde desee incrustar el formulario: [bpscheduler_booking_form]
También puede añadir una cita directamente desde el panel de control de WordPress, accediendo a Citas ” Nueva cita.
He aquí un ejemplo de formulario de reserva:
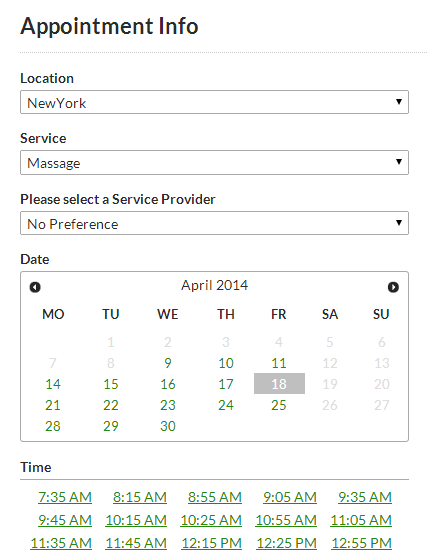
También puede consultar el calendario para ver y gestionar sus reservas visitando Citas ” Calendario.
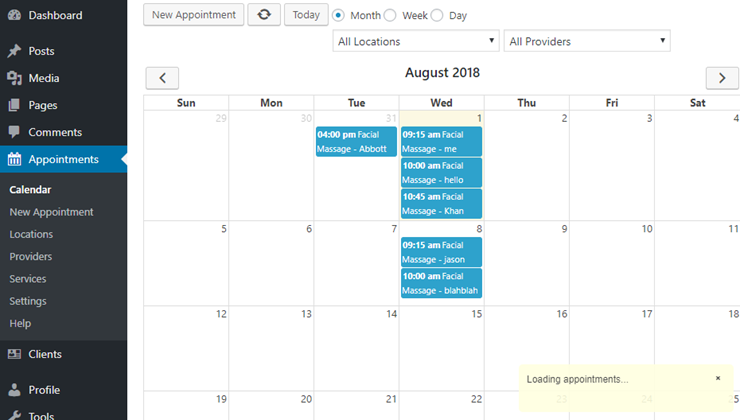
¡Ya está!
Esperamos que esta guía le haya ayudado a crear un sistema de reserva de citas con WordPress. Para más plugins, puedes consultar nuestra guía sobre los mejores plugins de reserva de citas.
Nuestra mejor elección es Sugar Calendar.
Es fácil de usar para principiantes y cuenta con una sencilla interfaz de administración. Puedes configurar eventos repetidos, añadir zonas horarias, utilizar un formato de fecha personalizado y asignar categorías a los eventos.
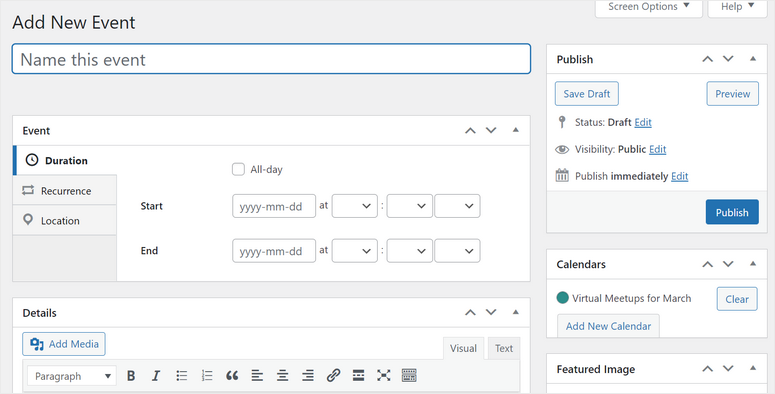
El calendario es totalmente personalizable. Este plugin también se sincroniza con Google Calendar e iCal para ayudar a mejorar su flujo de trabajo.
Además, hay varios widgets de calendario de eventos disponibles para que puedas mostrar tu calendario donde quieras.
Además, Sugar Calendar se integra con populares creadores de formularios como WPForms y Ninja Forms para crear potentes formularios de eventos y citas.
También puedes gestionar varios calendarios con facilidad.
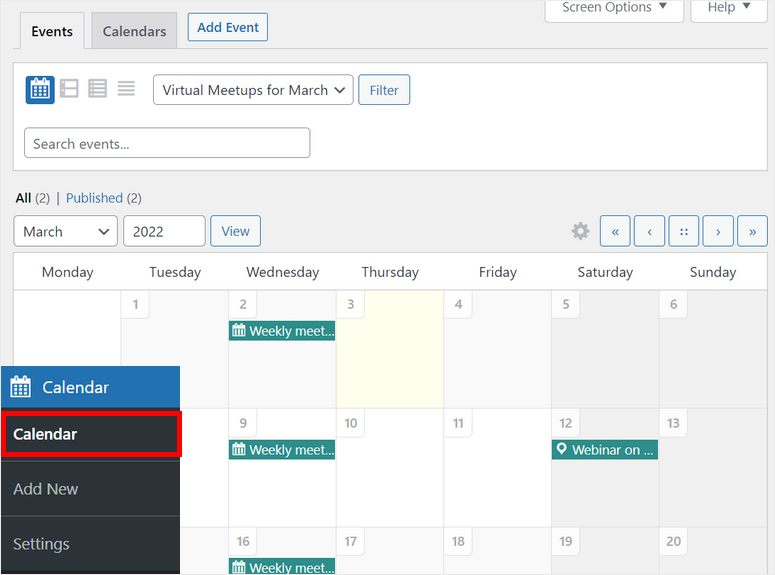
También puedes consultar nuestra guía sobre cómo gestionar eventos y horarios con Sugar Calendar.
También puede consultar nuestra guía sobre cómo crear fácilmente un formulario de reserva para una agencia de viajes en WordPress.

Hi I downloaded booking plugins but I need some help on how to setup the booking plugins on my home page and on the slide show with the images how do I do that.