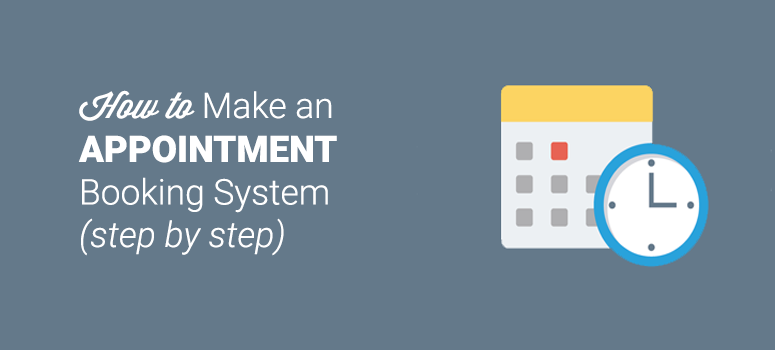
Deseja criar um sistema de agendamento de consultas on-line? Gerenciar os agendamentos de seus serviços pode ser um incômodo. Ao configurar um sistema de agendamento de compromissos, você pode permitir que seus clientes agendem compromissos facilmente em seu site sem o seu envolvimento.
Neste artigo, mostraremos a você como criar um sistema de agendamento de consultas com o WordPress.
Escolha de um plug-in de agendamento de compromissos para WordPress
Com todos os diferentes plug-ins de agendamento de compromissos disponíveis, é fácil criar um sistema de agendamento de compromissos com o WordPress. Para obter os melhores resultados, você pode escolher o BirchPress ou o WPForms para o agendamento de consultas.
O BirchPress é a melhor opção se você precisar de um plugin completo de agendamento de compromissos para o seu site. Ele permite que você gerencie seus compromissos diretamente do painel de controle do WordPress.
Você pode escolher o WPForms se quiser integrar seus compromissos com sua plataforma autônoma de agendamento de compromissos favorita. O WPForms é um construtor de formulários on-line completo. Com sua integração com o Zapier, você pode conectar seu formulário de agendamento de compromissos a qualquer aplicativo da Web compatível com o Zapier.
Aqui está um tutorial sobre como criar um formulário de reserva de cliente com o WPForms e gerenciar seus compromissos com o Google Calendar, por exemplo.
Em nosso tutorial, usaremos o BirchPress para criar um sistema de agendamento de consultas com o WordPress.
Primeiros passos com um sistema de agendamento de compromissos
Para configurar um site de agendamento de consultas com o WordPress, você precisará adquirir um nome de domínio e hospedagem na Web.
Um nome de domínio é o endereço do seu site na Internet, como Google.com e IsItWP.com, e a hospedagem na Web é onde os arquivos de conteúdo do seu site são armazenados on-line.
Recomendamos que você inicie seu site no Bluehost, um dos melhores provedores de hospedagem do mundo. Eles também são um provedor de hospedagem oficialmente recomendado pelo próprio WordPress.
Fizemos um acordo com a Bluehost para oferecer aos nossos usuários um nome de domínio GRATUITO e mais de 60% de desconto em hospedagem na Web. Com a Bluehost, você pode iniciar seu site por apenas US$ 2,75 por mês.
Clique aqui para solicitar esta oferta exclusiva da Bluehost “
Etapa 1: Instalar e configurar o BirchPress
A primeira coisa que você precisa fazer é instalar e ativar o plug-in BirchPress. Após a ativação, vá para as configurações do plug-in navegando até Appointments ” Settings e comece a configurar seu sistema de reservas.
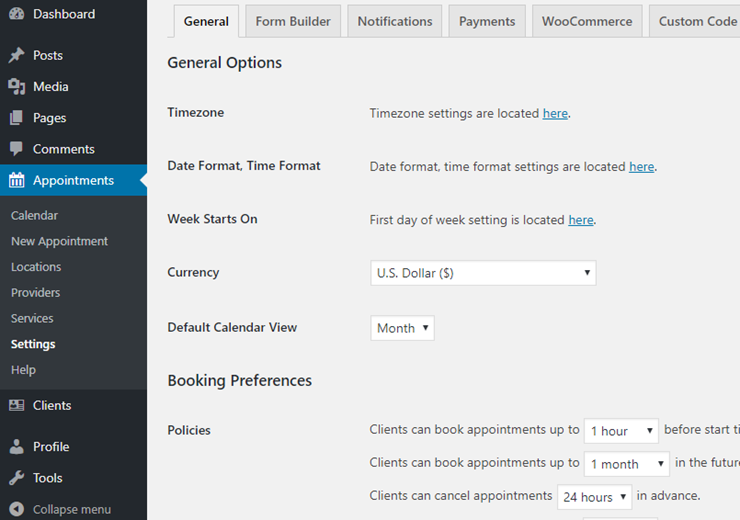
Na página de configurações, você pode encontrar algumas seções diferentes:
- Geral: Personalize as opções gerais, incluindo fuso horário, moeda, visualização de calendário padrão e assim por diante.
- Criador de formulários: Aqui, você pode personalizar seus formulários de compromisso.
- Notificações: Configure uma notificação para os prestadores de serviços e seus clientes. Os e-mails são enviados quando um compromisso é agendado, reagendado ou cancelado.
- Pagamentos: Na guia Pagamentos, você pode definir suas configurações de pagamento. O BirchPress permite que você receba pagamentos via PayPal. Para obter mais gateways de pagamento, você precisará instalar a integração com o WooCommerce.
- WooCommerce: Ative a integração do WooCommerce nessa seção.
- Código personalizado: Adicione código personalizado ao seu plugin BirchPress.
Etapa 2: Adicione seus locais
Se você oferece seu serviço em vários locais, pode gerenciar os agendamentos para todos os locais a partir do seu administrador do WordPress. Tudo o que você precisa fazer é adicionar locais no BirchPress e permitir que os usuários escolham o local correto quando fizerem um agendamento.
Para adicionar um local, vá para Appointments ” Locations. Em seguida, clique em Add Location (Adicionar local).
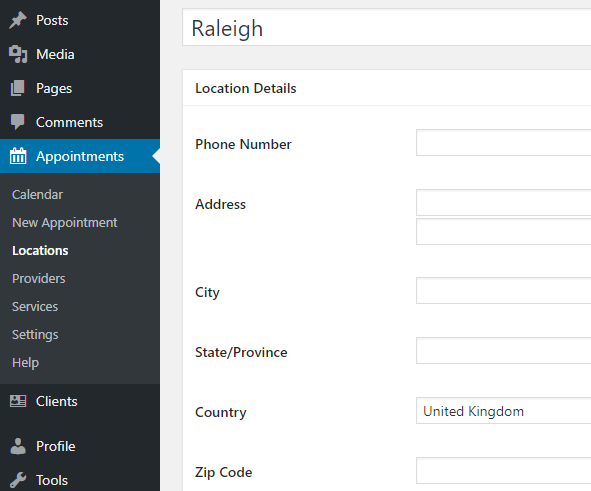
Em seguida, você pode especificar mais detalhes sobre sua localização, incluindo número de telefone, endereço, código postal etc.
Você gostaria de conferir nosso artigo sobre os melhores serviços e sistemas de telefonia comercial.
Etapa 3: Adicionar provedores de serviços
Em seguida, adicione os prestadores de serviços ou sua equipe. Se você for um empresário individual, só precisará adicionar a si mesmo como prestador de serviços.
Se quiser gerenciar os compromissos de toda a sua empresa para, por exemplo, seu negócio de consultoria tributária, será necessário adicionar cada consultor ao sistema de reservas.
Adicionar provedores em seu sistema de agendamento é fácil. Navegue até Appointments ” Providers e especifique os detalhes de seus provedores.
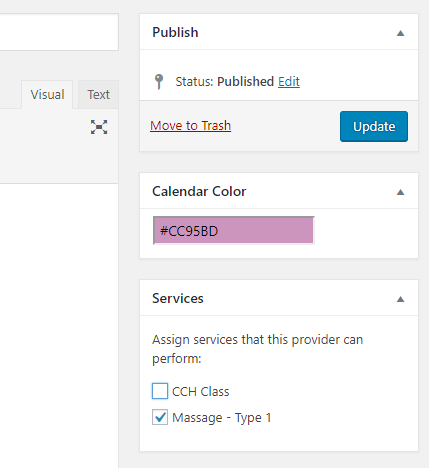
Você pode especificar o nome e a descrição de cada provedor no editor. Em seguida, atribua os serviços que cada provedor pode executar na caixa Serviços. Ao rolar a página para baixo, você verá várias caixas de meta, como segue:
- Informações adicionais: Especifique o endereço de e-mail do provedor.
- Integração de calendários: O BirchPress funciona com os calendários que você já possui, incluindo Google, iCal, iPhone, Android e Outlook. Você pode importar e sincronizar seus compromissos automaticamente.
- Dias de folga: Especifique seus dias de folga no calendário
- Horário de trabalho: Escolha uma cidade e adicione um horário para cada provedor.
Etapa 4: Adicione seus serviços
Para adicionar um serviço no BirchPress, vá para Compromissos “Serviços e especifique seus detalhes. No lado direito, você pode especificar os locais onde realizará esse serviço e os provedores que podem cuidar dele.
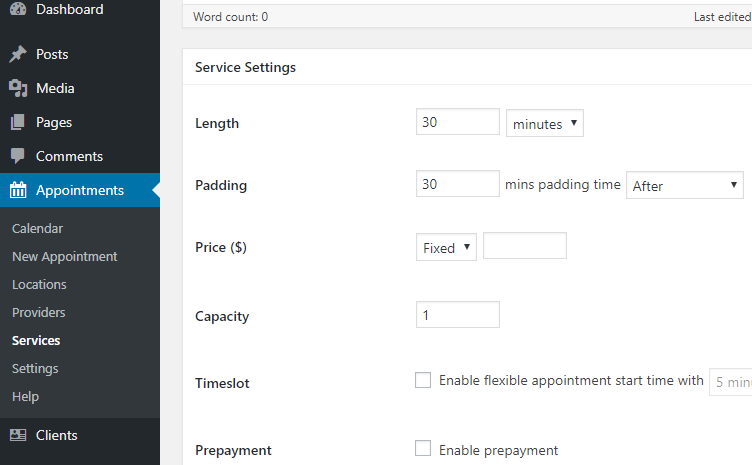
Em seguida, role a página para baixo e ajuste as configurações do serviço de acordo com suas necessidades.
Etapa 5: Publique seu formulário de reserva
Agora que você definiu todos os detalhes sobre seus serviços, é hora de publicar seu formulário de agendamento de consultas.
Um formulário de reserva pode ser incorporado em uma postagem de página e em widgets por meio de um código curto. Depois de publicado, seus clientes podem verificar facilmente sua disponibilidade e marcar compromissos on-line.
Para publicar um formulário de reserva, crie uma nova página no WordPress. Em seguida, adicione o seguinte shortcode ao editor onde quer que você queira incorporar o formulário: [bpscheduler_booking_form]
Como alternativa, você pode adicionar um compromisso diretamente do painel do WordPress, acessando Appointments ” New Appointment.
Veja a seguir um exemplo de formulário de reserva:
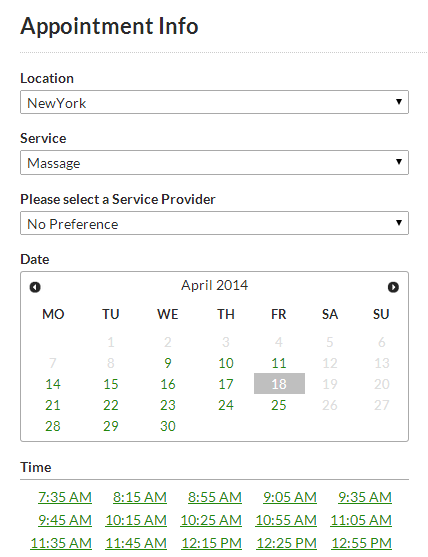
Você também pode verificar o calendário para visualizar e gerenciar suas reservas acessando Appointments ” Calendar.
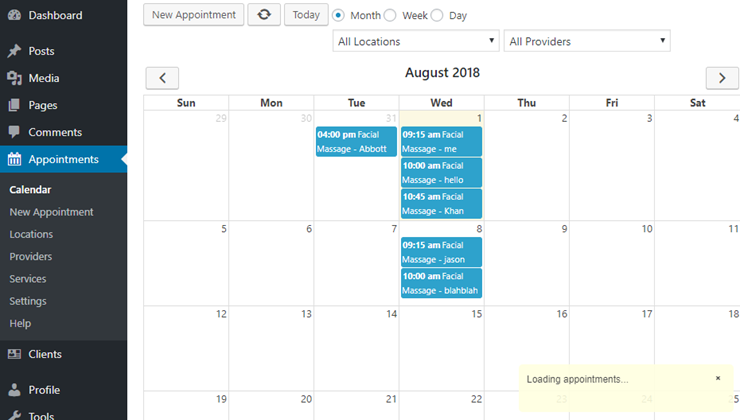
É isso aí!
Esperamos que este guia tenha ajudado você a criar um sistema de agendamento de consultas com o WordPress. Para obter mais plug-ins, confira nosso guia sobre os melhores plug-ins de agendamento de compromissos.
Nossa principal escolha é o Sugar Calendar.
É fácil de usar para iniciantes e vem com uma interface de administração simples. Você pode configurar eventos repetidos/recorrentes, adicionar fusos horários, usar formatação de data personalizada e atribuir categorias de eventos.
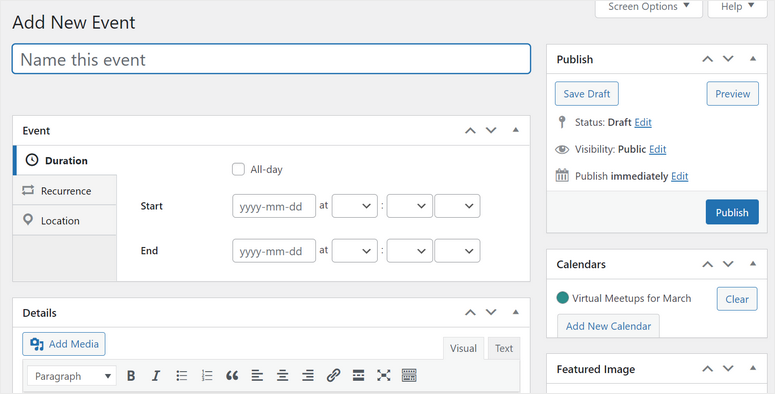
O calendário é totalmente personalizável. Esse plug-in também é sincronizado com o Google Calendar e o iCal para ajudar a melhorar seu fluxo de trabalho.
Em seguida, há vários widgets de calendário de eventos disponíveis, facilitando a exibição do calendário onde você quiser.
Além disso, o Sugar Calendar se integra a criadores de formulários populares, como WPForms e Ninja Forms, para criar formulários avançados de eventos e compromissos.
Você também pode gerenciar vários calendários com facilidade.
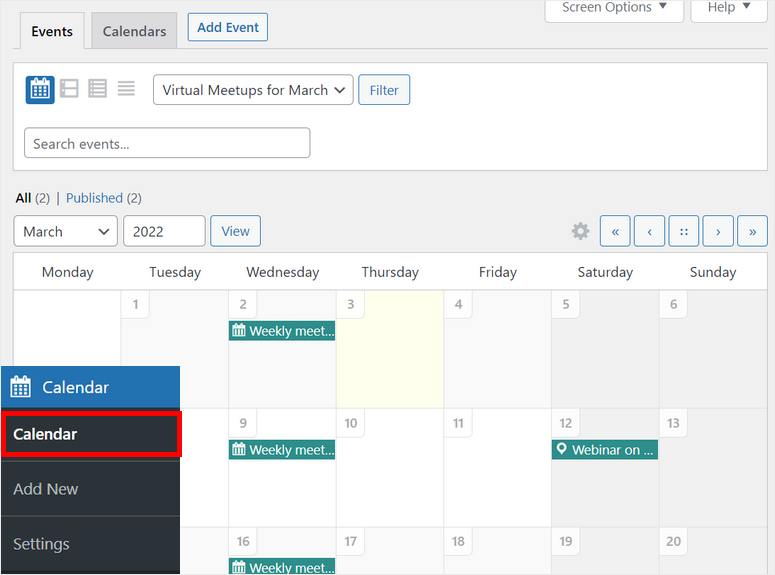
Você também pode consultar nosso guia sobre como gerenciar eventos e agendas usando o Sugar Calendar.
Talvez você também queira consultar nosso guia sobre como criar facilmente um formulário de reserva para uma agência de viagens no WordPress.

Hi I downloaded booking plugins but I need some help on how to setup the booking plugins on my home page and on the slide show with the images how do I do that.