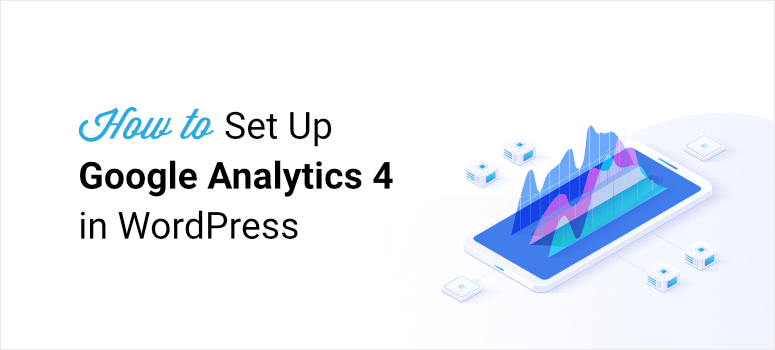
Deseja configurar o Google Analytics 4 em seu site WordPress?
Neste guia definitivo, vamos detalhar tudo o que você precisa saber sobre o Google Analytics 4.
Simplificamos o máximo que pudemos e deixamos de lado todos os detalhes para que você possa aprender sobre o GA4, configurá-lo em seu site e começar a rastrear imediatamente. Veja a seguir o que abordaremos:
- O que é o Google Analytics 4?
- Como configurar o Google Analytics 4?
- Google Analytics 4 vs. Universal Analytics
- Devo mudar para o Google Analytics 4?
- Perguntas frequentes sobre o Google Analytics 4
Vamos nos aprofundar no assunto.
O que é o Google Analytics 4?
O Google Analytics 4 (popularmente conhecido como GA4) é a versão mais recente da plataforma de análise do Google. É como uma versão atualizada do Universal Analytics, com o qual todos nós já estamos familiarizados.
Aqui está uma olhada no novo Painel de Controle do Google Analytics:
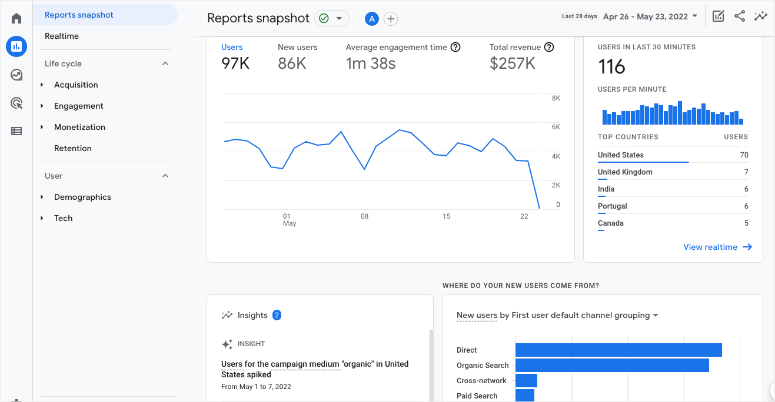
O GA4 vem com uma tonelada de novos recursos para rastrear seu site e obter insights detalhados sobre seu desempenho. Os destaques do GA4 incluem:
- Com base no aprendizado de máquina, tornando a plataforma mais inteligente
- Fornece insights sobre a jornada do cliente em todas as plataformas e dispositivos
- Foco na privacidade
- Dados mais duráveis para o futuro
- Integração perfeita com as plataformas de publicidade do Google
- Otimização mais fácil de campanhas para aumentar o ROI de marketing
A configuração do GA4 é fácil, mas você terá que reaprender a usar uma nova plataforma. Muitos dos relatórios com os quais você pode estar acostumado não existem na nova plataforma do Google Analytics 4. No entanto, eles podem ser reintroduzidos posteriormente.
Em geral, você pode esperar que o GA4 tenha uma curva de aprendizado, mas ele nos dará maneiras novas e avançadas de medir e analisar o tráfego como nunca antes.
Se você for novo no Google Analytics, precisará configurar o GA4 por conta própria. Sabemos que a configuração do GA4 parece intimidadora, mas estamos aqui para orientá-lo sobre a maneira mais fácil de fazer isso.
Como configurar o Google Analytics 4?
Você pode configurar o Google Analytics 4 por conta própria, mas há um processo técnico a ser seguido. Esse processo não é amigável para iniciantes e você precisa ter um conhecimento básico de codificação do seu site. Portanto, qualquer pessoa que não tenha conhecimento técnico acabará evitando essa mudança pelo maior tempo possível.
Felizmente, para os usuários do WordPress, há uma maneira muito mais fácil, que é o MonsterInsights.
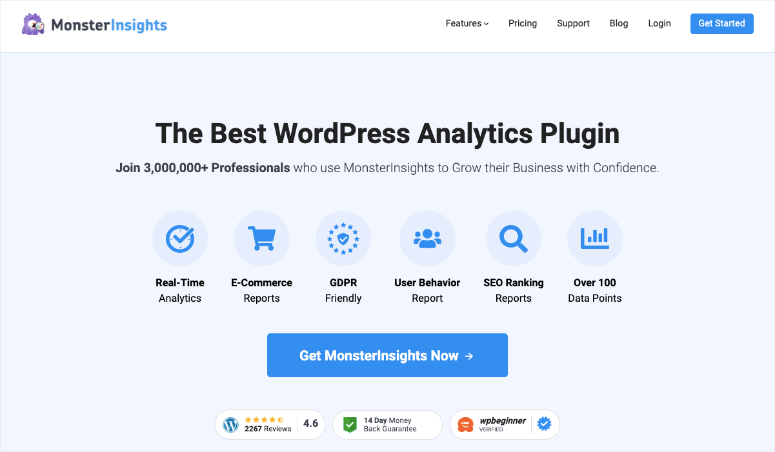
OMonsterInsights é, sem dúvida, o melhor plug-in de análise para WordPress. Ele permite que você conecte facilmente seu site ao Google Analytics. Na verdade, são necessários apenas alguns cliques e não há nenhuma codificação envolvida. Isso torna o MonsterInsights a solução mais amigável para iniciantes para configurar o GA4 em seu site WordPress.
E tem mais. O MonsterInsights vem com recursos avançados de rastreamento incorporados ao plug-in. Você pode adicionar:
- Rastreamento de formulários
- Rastreamento de eventos
- Rastreamento de comércio eletrônico
- Dimensões personalizadas
- Rastreamento de mídia social
- Rastreamento de links de saída
Isso é só para citar alguns exemplos. E não estamos brincando quando dizemos que não há codificação envolvida. Você pode ativar esses relatórios com o clique de um botão ou usando complementos.
Obtenha o MonsterInsights agora “
Dito isso, vamos começar com um tutorial passo a passo fácil para configurar o Google Analytics 4 em seu site WordPress.
Etapa 1: Configure sua conta do Google Analytics
Se você for novo no Google Analytics, precisará se inscrever em uma conta. Se você já tiver o Universal Analytics configurado, pule para a Etapa 2.
Abra o site do Google Analytics e use o botão Get started today (Comece hoje ) no canto superior direito da página.
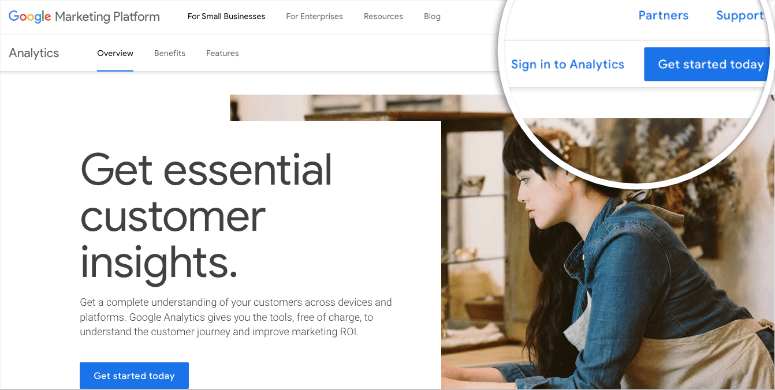
Se você já tiver uma conta do Google, poderá fazer login nela ou clicar no link Criar conta para criar uma nova conta do Google.
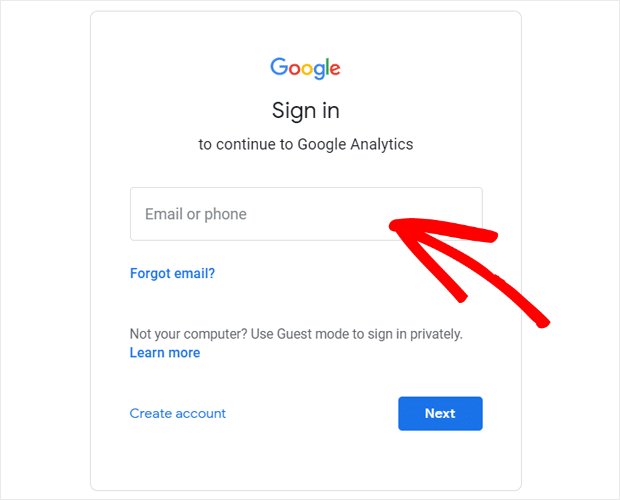
Quando estiver conectado, clique no botão Start measuring (Iniciar medição ) na próxima tela.
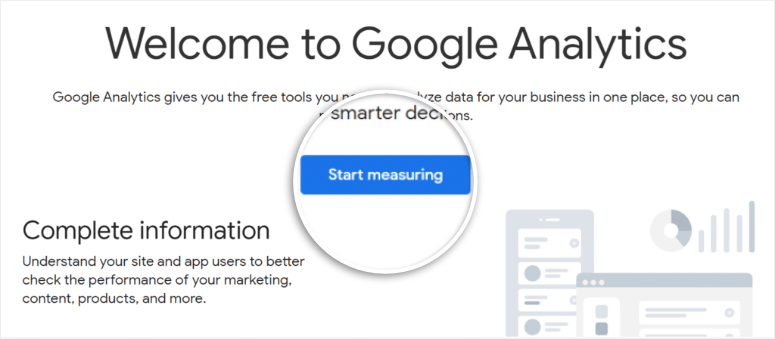
Na próxima página, insira um nome de conta para sua conta do Google Analytics. Agora, serão exibidas diferentes configurações de compartilhamento de dados. Você pode marcar todas as caixas aqui e clicar em Next (Avançar).
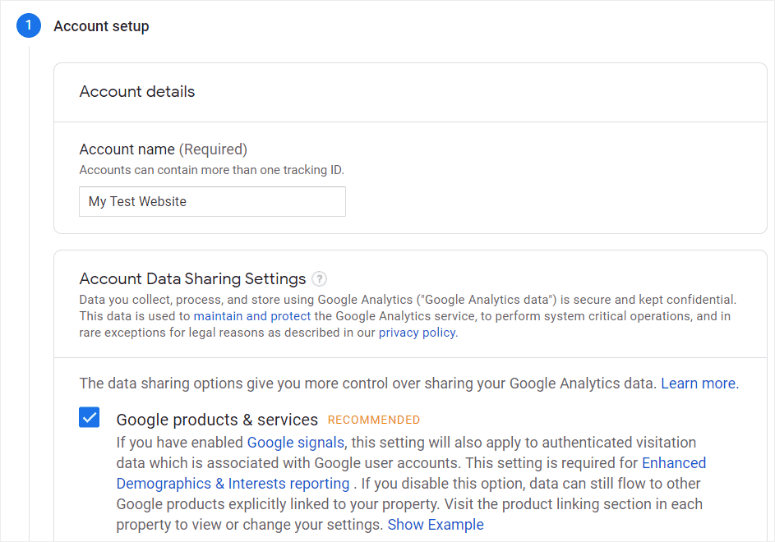
Depois disso, você precisa inserir os detalhes da propriedade do seu site. Isso incluirá um nome, um fuso horário de relatório e sua moeda.
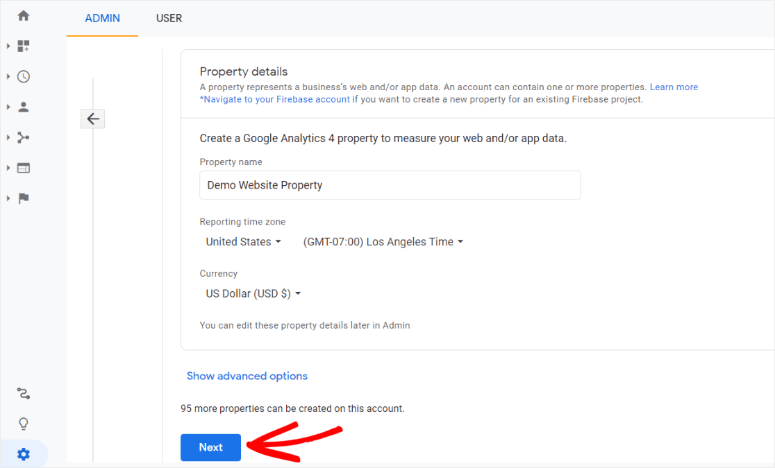
Em seguida, você pode escolher entre duas opções:
- Configurar uma propriedade GA4 (opção recomendada)
- Configure o GA4 e o UA ao mesmo tempo
Configurar uma propriedade GA4
Para configurar sua propriedade GA4, você precisará preencher mais informações comerciais. Depois de inserir todos os detalhes, role a tela para baixo e clique em Create (Criar).
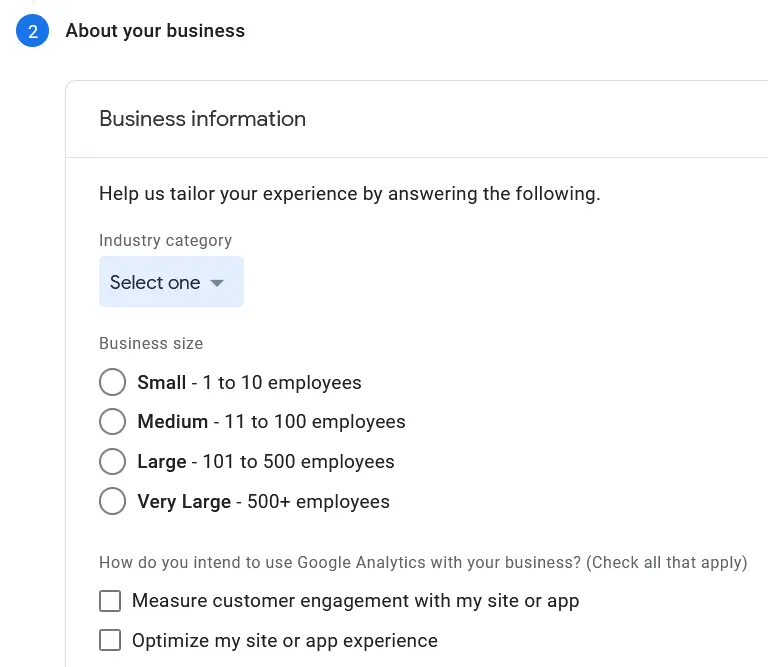
Você verá uma janela pop-up solicitando a aceitação dos Termos de Serviço do Google Analytics. Você pode marcar a caixa de seleção e clicar em “I Accept” (Eu aceito).
Agora você precisará criar um fluxo de dados na Web. Como você está configurando isso para um site do WordPress, clique no botão Web.
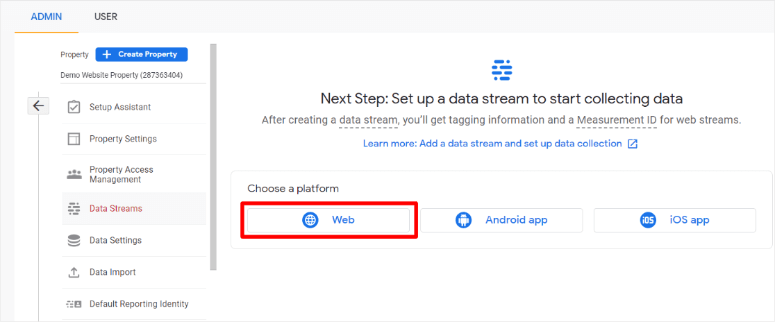
Em seguida, o Google solicitará o URL e o nome do seu site.
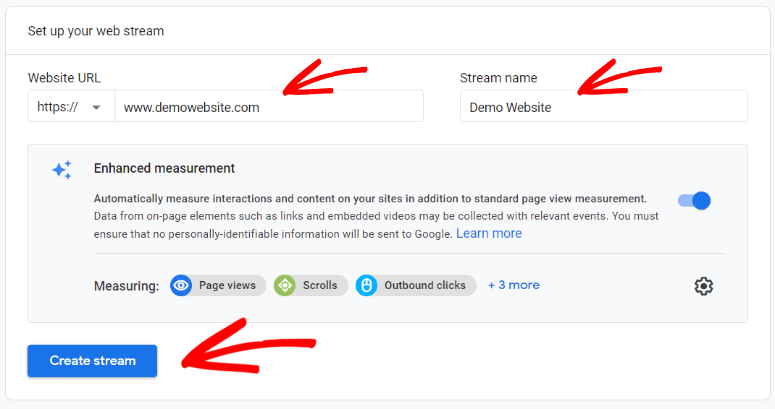
Clique no botão Criar fluxo e pronto.
Configureas propriedades GA4 e Universal
Se você quiser configurar as duas propriedades simultaneamente, depois de inserir o nome da propriedade e escolher o fuso horário e a moeda, clique no link Show advanced options (Mostrar opções avançadas ).
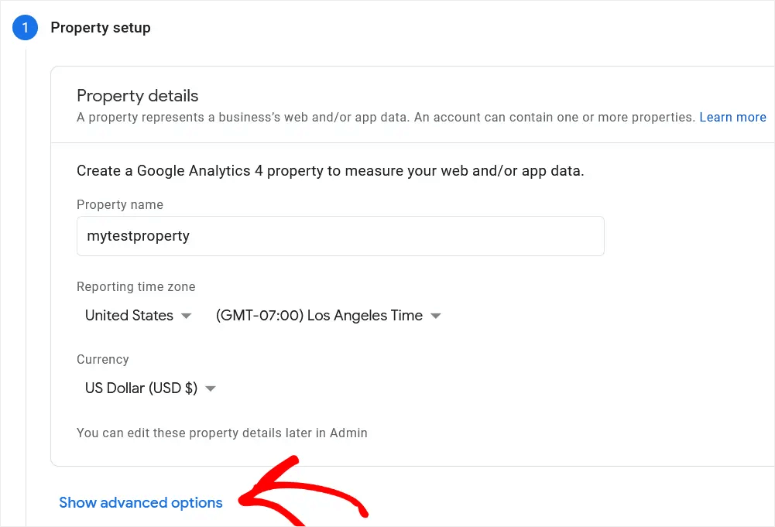
Basta ativar o botão de alternância aqui para criar uma propriedade do Universal Analytics. Você precisará inserir o URL do seu site e marcar a caixa de seleção para criar ambas as propriedades.
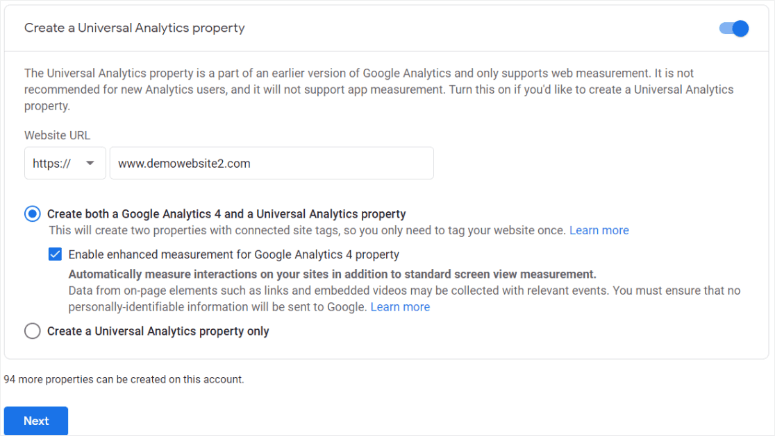
Depois de clicar no botão Next (Avançar), o Google solicitará que você preencha os detalhes da sua empresa. Em seguida, clique no botão Create (Criar ). O Google pode exibir um pop-up solicitando que você aceite os Termos de Serviço do Google Analytics. Tudo o que você precisa fazer é marcar a caixa de seleção e clicar em I Accept (Aceito).
Depois disso, você precisa conectar o Google Analytics ao seu site. É aqui que normalmente entra a parte de codificação, mas não hoje. Usaremos o MonsterInsights para fazer a conexão rapidamente.
Etapa 2: Configurar o MonsterInsights
Para conectar seu site ao GA4, você precisa inserir o código de rastreamento do Google Analytics no código do seu site WordPress. Esse é um procedimento técnico e, se você não souber o que está fazendo, poderá danificar seu site.
Com o MonsterInsights, tudo o que você precisa fazer é clicar em alguns botões e o plug-in cuidará de toda a codificação de back-end para você.
Para começar, você precisará se inscrever em uma conta do MonsterInsights. Em seguida, dentro da sua conta, você poderá fazer o download do arquivo do plug-in, que precisará ser instalado no seu site WordPress.
No painel de administração do WordPress, navegue até Plugins ” Add New e clique no botão Upload Plugin na parte superior.
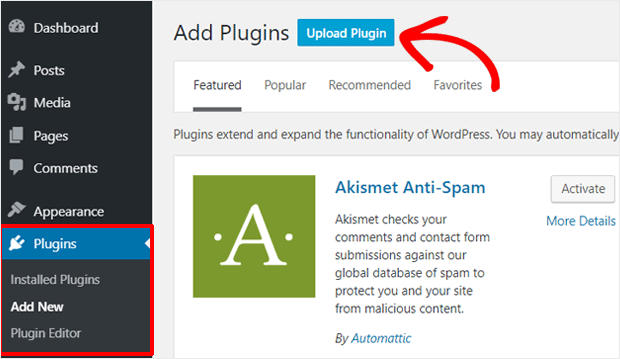
Agora você pode escolher o arquivo zip do MonsterInsights que baixou. Faça upload e ative o plug-in em seu site.
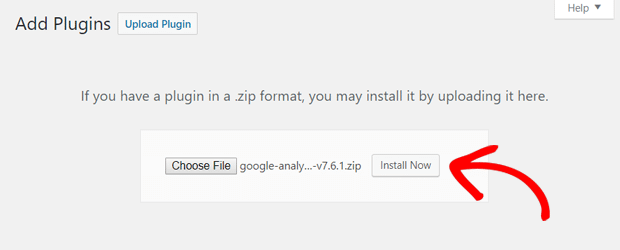
Nunca instalou um plug-in antes? Não se preocupe, para obter instruções detalhadas, siga nosso guia: Como instalar um plug-in do WordPress – 3 métodos (passo a passo).
Agora, o assistente de configuração fácil será iniciado e o guiará pelas etapas necessárias para se conectar ao Google Analytics.
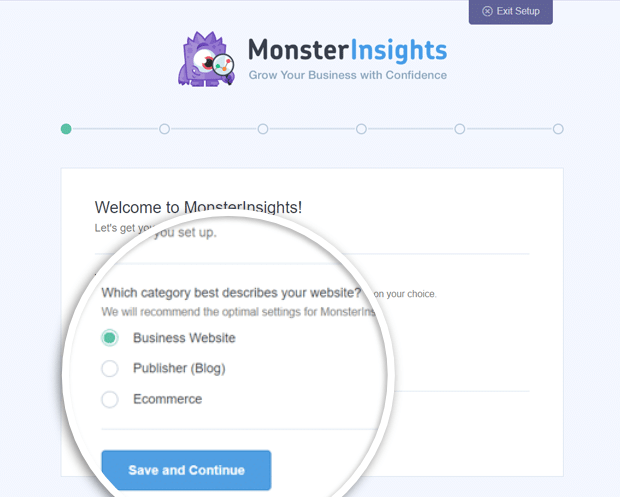
Na página de boas-vindas, você terá opções para escolher a categoria do seu site:
- Site de negócios
- Editora (Blog)
- Comércio eletrônico
Escolha a que melhor descreve seu site e prossiga para a próxima etapa.
Agora, antes de se conectar ao GA4, você precisará conectar o plug-in MonsterInsights ao seu site.
Em sua conta do MonsterInsights ou no recibo de e-mail de sua compra, você encontrará sua chave de licença do MonsterInsights.
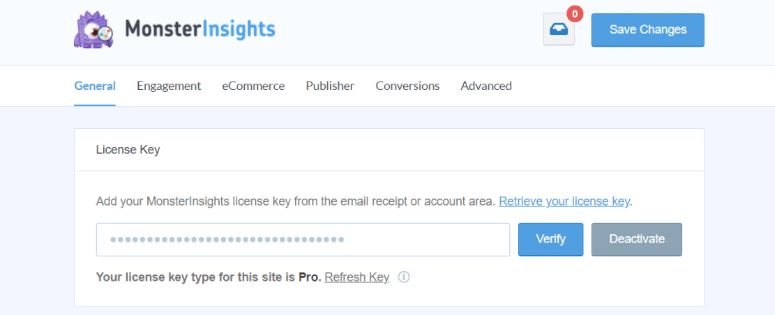
Copie essa chave e insira-a no assistente de configuração.
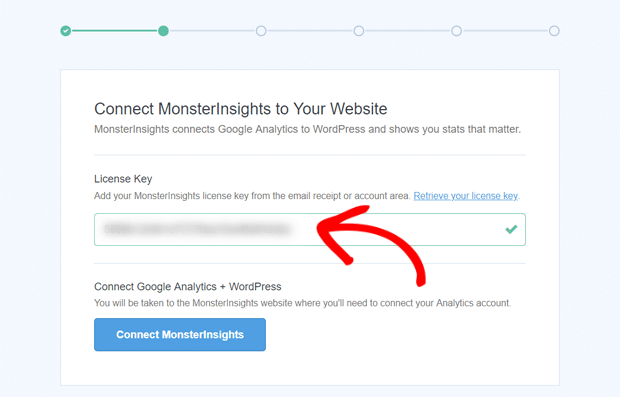
Clique no botão “Connect MonsterInsights” (Conectar MonsterInsights) e ele verificará sua conta e a vinculará ao seu site. É isso aí.
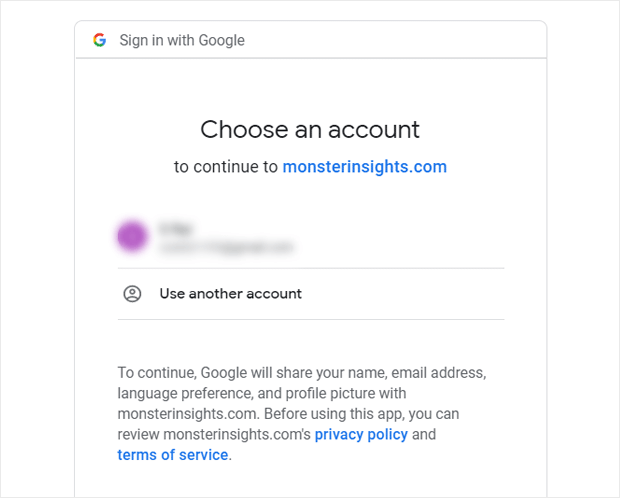
Depois disso, você verá uma opção para conectar seu Google Analytics à sua conta do MonsterInsights. Escolha sua conta e, em seguida, conceda ao MonsterInsights as permissões necessárias.
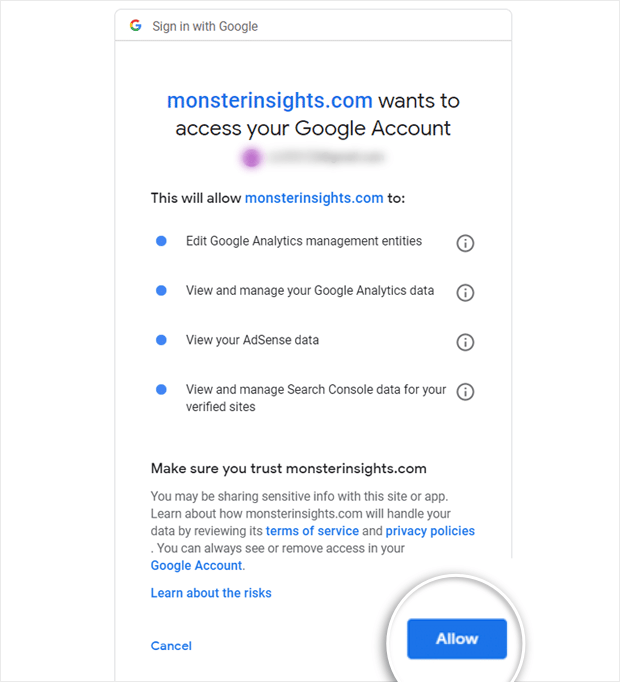
Em seguida, você precisará escolher um perfil para concluir a conexão. Caso você tenha vários sites conectados à sua conta do Google Analytics, selecione a propriedade do site certo aqui.
Se você tiver o GA4 e o Universal Analytics, poderá escolher um deles aqui.
Agora, selecione seu perfil e clique no botão “Complete Connection” (Concluir conexão).
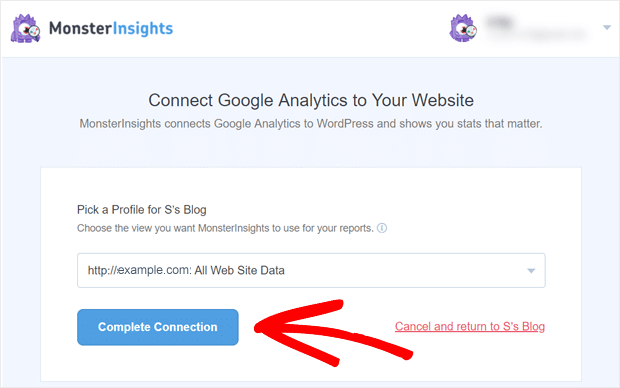
O MonsterInsights autenticará a conexão e, quando isso for feito, ele o redirecionará de volta para a página de configuração do MonsterInsights.
É isso aí. Seu site agora está conectado ao Google Analytics. Mas há algumas configurações que precisaremos orientar você.
Etapa 3: Escolha das configurações recomendadas do MonsterInsights
O MonsterInsights facilita muito a definição de relatórios e configurações personalizados para seu site.
Logo após conectar seu site, o plug-in exibirá as configurações recomendadas que você pode optar por adicionar ao seu site.
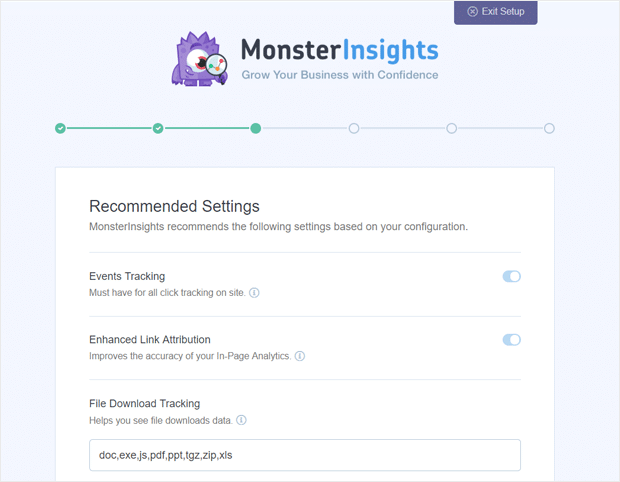
Esses relatórios são ativados por padrão:
- Rastreamento de eventos
- Atribuição aprimorada de links
- Rastreamento de download de arquivos
Ao rolar a tela para baixo, você verá mais configurações para informações de rastreamento que podem ser definidas:
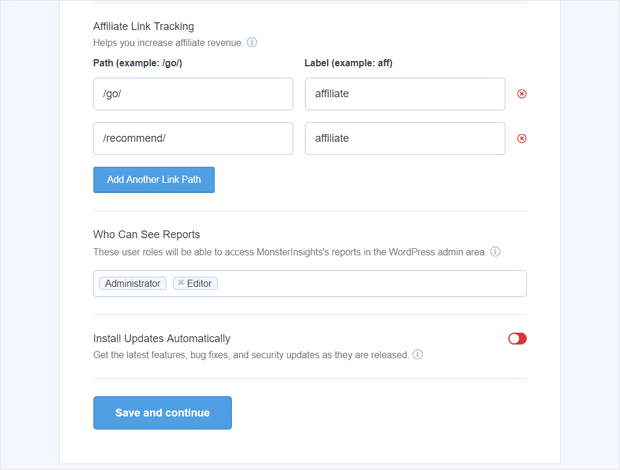
- Rastreamento de links de afiliados – Dois caminhos de links de afiliados são adicionados por padrão, e você pode adicionar mais caminhos de links de afiliados
- Acesso aos Relatórios do MonsterInsights – Escolha quem pode ver os relatórios do MonsterInsights dentro do plug-in
- Atualizações automáticas de plug-ins – Ative ou desative a opção de instalar atualizações automaticamente.
Agora você pode “Save and Continue”. Na próxima tela, você verá mais opções de rastreamento, complementos e plug-ins úteis. Esses incluem:
- Análises e relatórios padrão – Os relatórios padrão do MonsterInsights que você obterá no painel do WordPress
- Atribuição aprimorada de links – Isso pode ajudá-lo a ver onde os usuários estão clicando no seu site
- 20+ Rastreamento avançado – Rastreamento ainda mais avançado, como rastreamento de autor, rastreamento de conversão de formulário, rastreamento de rolagem e muito mais
- All in One SEO Toolkit – O melhor plug-in de SEO para WordPress que se integra ao MonsterInsights
- Rastreamento de comércio eletrônico – Ative instantaneamente o rastreamento aprimorado de comércio eletrônico
- Ferramentas avançadas de crescimento – Tenha acesso ao nosso construtor de URLs de campanha, ao complemento de posts populares e à integração de testes A/B
- Privacy Compliance Addon – Ajuda o Google Analytics a ficar em conformidade com o GDPR, CCPA e muito mais
- Relatórios avançados – Obtenha acesso a relatórios avançados dentro do MonsterInsights, como um relatório em tempo real, palavras-chave de pesquisa, relatórios de editores e de comércio eletrônico e muito mais
- Smart Form Builder da WPForms – O plug-in mais popular para criação de formulários do WordPress
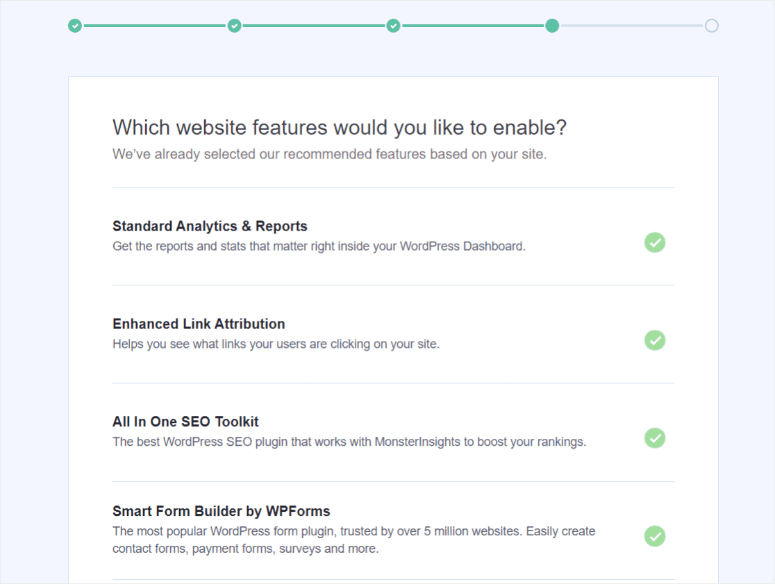
Depois de adicionar as configurações recomendadas, você verá a mensagem de sucesso “Awesome, You’re All Set!”.
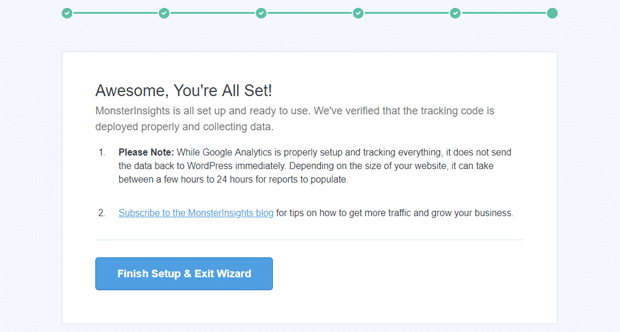
Com isso, você conectou e configurou com êxito uma nova propriedade do Google Analytics em seu site do WordPress.
Agora você pode clicar no botão “Finish Setup & Exit Wizard” (Concluir configuração e sair do assistente).
É isso aí! Você adicionou com sucesso o Google Analytics 4 ao WordPress.
Depois que o MonsterInsights estiver ativo por algumas horas em seu site, você começará a ver seus dados aparecendo em relatórios organizados no painel de administração do WordPress. Você pode acessar esses relatórios a qualquer momento, navegando até Insights ” Relatórios. Você verá diferentes guias aqui para visualizar suas estatísticas de Publishers, Search Console, eCommerce, Custom Dimensions, Forms, Real-Time e Site Speed.
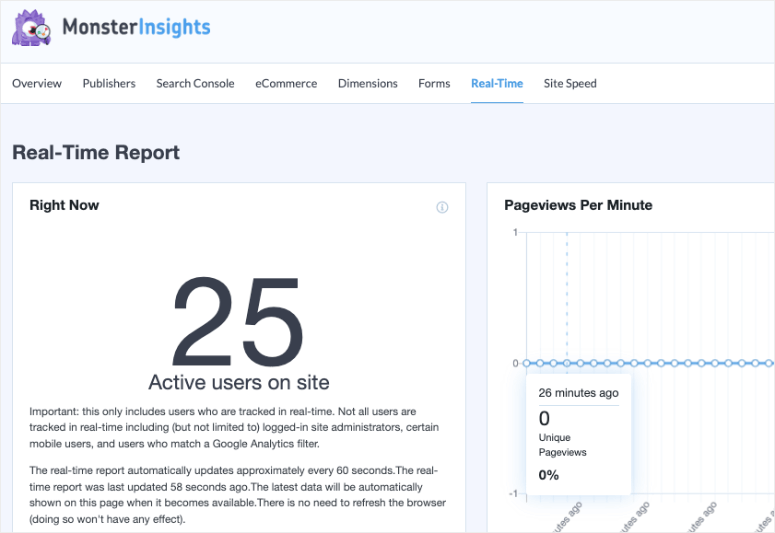
Agora você não precisará sair do seu site WordPress para obter as estatísticas e os dados de que precisa.
Se você já usava o Universal Analytics antes disso, talvez tenha interesse em saber o que mudou.
Google Analytics 4 vs. Universal Analytics
O GA4 é semelhante ao Universal Analytics (UA), mas há algumas diferenças marcantes. Para começar, o menu de navegação e as opções suspensas foram alterados.
Portanto, se você estiver usando o Universal Analytics e fizer a mudança para o GA4, essa será uma das primeiras coisas que notará. Você terá que passar alguns minutos aprendendo a nova navegação.
Além disso, aqui estão as principais diferenças entre as duas plataformas. Lembre-se, porém, de que o Google está constantemente inovando e novos recursos, relatórios e funcionalidades serão adicionados à medida que a plataforma continuar a ser desenvolvida.
- Não há dados históricos: Ao migrar para o GA4, você começará do zero. Isso significa que seus dados antigos não serão transferidos da propriedade UA. O lado positivo, por enquanto, é que você pode alternar entre as duas exibições para ver seus dados antigos. Esse também é o motivo pelo qual você deve configurar o GA4 para o seu site o mais rápido possível. Assim, quando o Universal Analytics for desativado, você terá alguns dados históricos presentes no GA4.
- O relatório de taxa de rejeição está faltando: A taxa de rejeição mostra quantas pessoas deixam seu site rapidamente após visualizarem apenas uma página. Essa métrica foi substituída por sessões engajadas que, na verdade, fornecem insights mais profundos sobre as pessoas que saem do seu site. Portanto, em vez de ver apenas uma porcentagem, você verá mais dados sobre as pessoas que saíram do seu site. Além disso, o Google quer que seus usuários mudem o foco para a taxa de engajamento. Isso mostra dados sobre quem está permanecendo no seu site em vez de quem está saindo.
- O GA4 usa eventos em vez de metas: Agora, o Google só rastreia eventos e conversões. Não há opção para criar metas, no entanto, você pode escolher quais eventos deseja contar como conversões. E há uma maneira fácil de fazer isso, bastando alternar um botão. A vantagem disso é que o Google rastreará alguns eventos para você sem precisar modificar o código do seu site.
Assim, você pode ver que o GA4 tem algumas atualizações muito legais. Mas, no momento, quando você vê os relatórios em seu painel, eles parecem bastante complexos. Em nossa opinião, a nova plataforma ainda não é amigável para iniciantes e há uma curva de aprendizado bastante acentuada.
Deseja obter o detalhamento completo? Veja nossa comparação: Google Analytics 4 vs Universal Analytics: Comparação completa
Considerando as desvantagens da nova plataforma, você deve fazer a mudança? A seguir, daremos a você uma resposta detalhada.
Devo mudar para o Google Analytics 4?
Sim. O Google retirou o Universal Analytics, portanto, você precisa usar o Google Analytics 4.
Se você estava usando o Universal Analytics, provavelmente viu esse aviso em seu painel:
“O Universal Analytics não processará mais novos dados em propriedades padrão a partir de 1º de julho de 2023. Prepare-se agora, configurando e mudando para uma propriedade do Google Analytics 4.”

O Google deixou claro que o Google Analytics não buscará mais novos dados a partir de 1º de julho de 2023. Eles afirmaram que os usuários poderão ver seus relatórios do Universal Analytics por um período de tempo após 1º de julho de 2023, mas todos os novos dados só fluirão para as propriedades do Google Analytics 4.
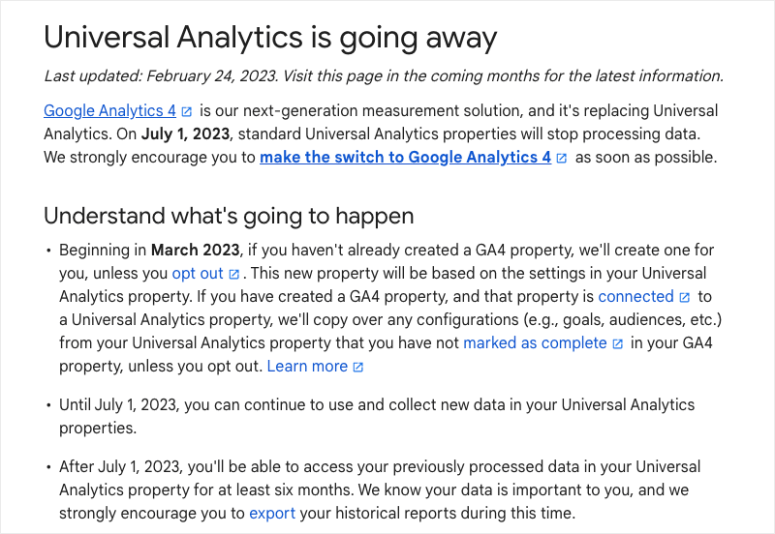
Você também não pode transferir dados históricos do Universal Analytics para o GA4.
A seguir, responderemos a algumas perguntas importantes que os usuários têm nos feito.
Perguntas frequentes sobre o Google Analytics 4
1. Preciso usar o Google Analytics 4?
Sim, somente o Google Analytics 4 está disponível. O Google retirou o Universal Analytics em julho de 2023.
2. O MonsterInsights é a única maneira de configurar o Google Analytics 4?
Não, você pode configurar o Google Analytics manualmente. Isso envolve a inserção de um código de rastreamento na codificação do seu site no arquivo header.php. O MonsterInsights é mais fácil e não requer codificação. Todos os proprietários de sites podem usar esse plug-in, inclusive os iniciantes.
3. Como usar o Google Analytics 4?
Depois de configurar o Google Analytics 4 com o MonsterInsights, você poderá ver seus relatórios no administrador do WordPress. No menu do WordPress, abra a guia Insights e visualize seus relatórios de análise.
4. Existe um curso do Google Analytics 4?
Sim, o Google tem cursos on-line gratuitos sobre tudo relacionado ao Google Analytics, incluindo o GA4. O curso inclui tutoriais do Google Analytics 4 para ajudá-lo a navegar na plataforma e aprender a usá-la.
5. Posso obter uma certificação do Google Analytics 4?
Sim, há muitas opções on-line para obter certificação no Google Analytics 4, incluindo Google Analytics Academy, Skillshare, Udemy e LinkedIn.
Com isso, agora você sabe tudo o que precisa saber sobre o Google Analytics 4 e como configurá-lo para o seu site WordPress. A maneira mais fácil e confiável de fazer isso é usar o MonsterInsights, pois não há codificação envolvida e você pode configurar o rastreamento duplo para as propriedades GA4 e UA juntas.
Obtenha o MonsterInsights agora “
A seguir, você terá interesse em ler mais de nossas postagens:
- Como configurar o rastreamento de usuários no WordPress
- Como ativar o rastreamento de rolagem no WordPress
- Como configurar o rastreamento de formulários do WordPress
Essas publicações o ajudarão a obter insights mais profundos sobre seus dados do Google Analytics.

Comentários Deixe uma resposta