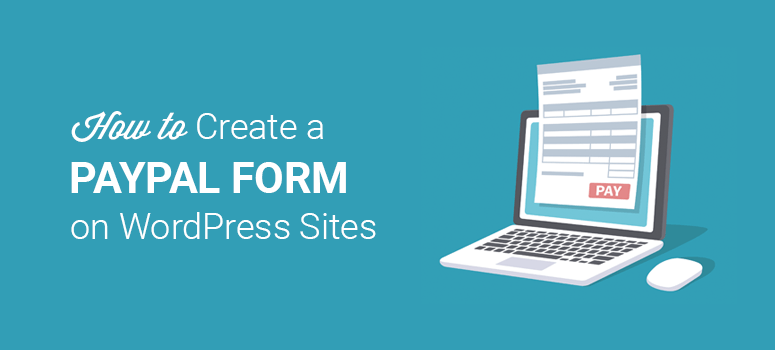
Deseja criar um formulário personalizado do PayPal no WordPress?
O PayPal é o método de pagamento on-line mais popular da Internet. Ele é amplamente usado para transferir pagamentos, coletar pagamentos on-line, aceitar doações e muito mais.
Um formulário personalizado do PayPal permite que você obtenha informações do usuário junto com o pagamento. Você pode adicionar o formulário do PayPal para vender serviços e produtos em seu site.
Neste artigo, mostraremos como criar um formulário personalizado do PayPal para sites do WordPress, para que você possa aceitar pagamentos on-line com ou sem uma configuração de comércio eletrônico.
Como conectar o PayPal ao WordPress
O PayPal é uma das principais soluções de pagamento com milhões de usuários. Ele se conecta facilmente ao seu site ou blog para aceitar pagamentos on-line de qualquer lugar do mundo.
Por exemplo, você pode permitir que os clientes façam pagamentos rapidamente por meio do PayPal. Ou, se você estiver administrando uma organização sem fins lucrativos, poderá integrar o PayPal ao WordPress para suas campanhas de arrecadação de fundos. Dessa forma, você pode coletar dinheiro sem configurar um cartão de crédito ou um gateway de pagamento.
A integração manual do PayPal com o WordPress pode tomar muito de seu tempo e requer uma quantidade razoável de codificação. Recomendamos o uso de um plug-in como o WPForms, o melhor construtor de formulários do WordPress.
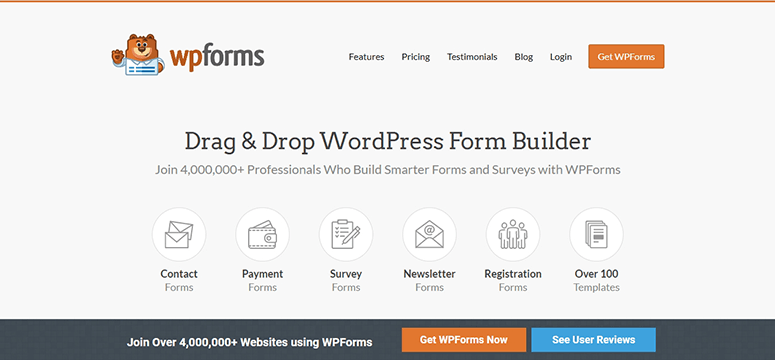
O WPForms vem com um construtor de formulários do tipo arrastar e soltar para criar um formulário de pagamento personalizado no WordPress. Ele também oferece:
- Complemento do PayPal: Um complemento integrado que permite que você conecte sua conta do PayPal ao seu site para coletar pagamentos on-line.
- Codificação zero: Você pode criar um formulário do PayPal totalmente funcional em apenas alguns minutos, sem escrever nenhum código ou contratar um desenvolvedor profissional.
- Modelos responsivos: Todos os modelos de formulário são compatíveis com dispositivos móveis e ficam ótimos em qualquer tamanho de tela ou dispositivo.
- Registros de pagamento: É possível visualizar todas as entradas de formulário com registros de pagamento no seu painel do WordPress.
- Proteção contra spam e segurança: O WPForms tem proteção integrada contra spam e integração CAPTCHA. Ele bloqueia automaticamente os envios de formulários fraudulentos.
Você pode rastrear cada envio de formulário e pagamento no painel do WordPress. E os pagamentos vão para sua conta do PayPal, de onde você pode facilmente transferir o dinheiro para sua conta bancária.
O WPForms é amigável para iniciantes e vem com dezenas de outros recursos e opções de personalização, o que o torna o melhor construtor para criar um formulário personalizado do PayPal.
Para obter mais detalhes, confira nossa análise completa do WPForms.
Agora que você tem a ferramenta certa, vamos nos aprofundar no tutorial para criar o formulário personalizado do PayPal.
Criar um formulário personalizado do PayPal no WordPress
Detalhamos o processo passo a passo para criar um formulário personalizado do PayPal e adicioná-lo ao seu site WordPress usando o WPForms.
Etapa 1. Instalar e ativar o plug-in WPForms
A primeira coisa que você precisa fazer é se inscrever em uma conta do WPForms.
O WPForms oferece uma versão gratuita do plug-in, mas você deverá se inscrever em um plano Pro ou superior para ter acesso às integrações de pagamento. Ele vem com uma garantia de devolução do dinheiro 100% livre de riscos.
Ao se inscrever, você receberá um plug-in para instalar e ativar em seu site. Não tem certeza de como carregar o plug-in no WordPress? Não se preocupe, siga nosso guia sobre como instalar um plug-in do WordPress.
Depois que o plug-in for ativado, você precisará visitar a página WPForms ” Configurações para inserir a chave de licença.
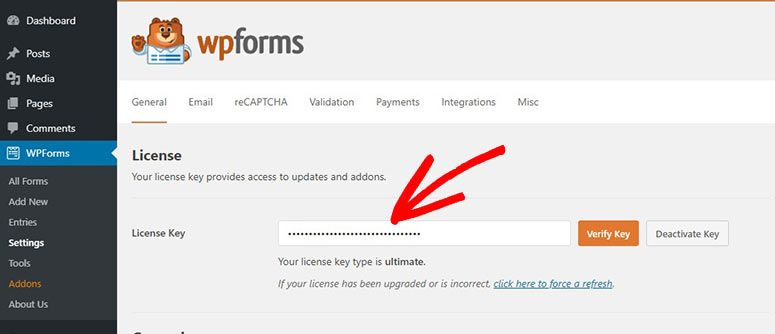
Você pode encontrar a chave de licença na seção Downloads da sua conta WPForms.

Clique no botão Verify Key (Verificar chave ) e você verá uma mensagem de sucesso. Com isso, o WPForms agora está ativo em seu site.
Etapa 2. Instalar e ativar o complemento do PayPal
Para criar um formulário de pagamento, primeiro você deve integrar o WPForms ao PayPal.
Há um complemento do PayPal que você só precisa ativar e o WPForms cuidará do processo técnico para você.
Vá até a página WPForms ” Addons e procure o addon do PayPal.
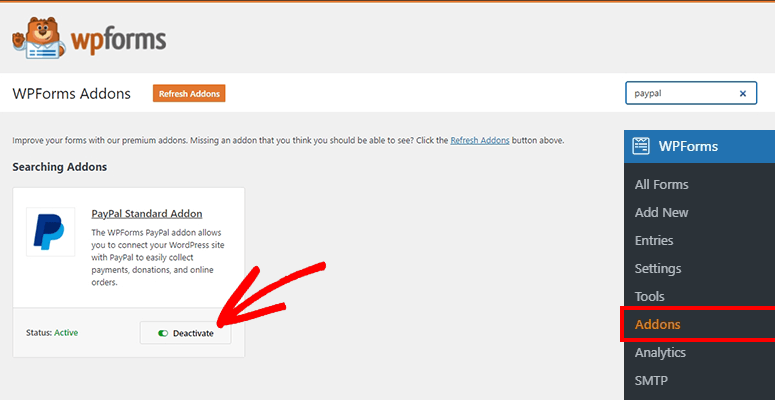
Instale e ative o Complemento padrão do PayPal para integrar totalmente esse sistema de pagamento em seu site.
Agora você pode ir em frente e criar seu formulário de pagamento do PayPal para adicionar ao seu site.
Etapa 3. Criar um formulário personalizado do PayPal no WordPress
Para criar um formulário de pagamento, você precisa acessar WPForms ” Add New (Adicionar novo ) no painel de administração do WordPress.
Na próxima página, você pode começar a criar o formulário inserindo um nome para ele. Esse nome é para uso interno, para que você possa encontrá-lo facilmente na lista de formulários que criar.
Em seguida, você pode selecionar um modelo para não ter que começar do zero. O WPForms oferece modelos de formulários incorporados para:
- Formulário de contato simples
- Formulário de doação
- Formulário de solicitação de orçamento
- Formulário de faturamento/pedido
- Formulário de sugestão
- Formulário de pesquisa
- E mais…
Para este guia, usaremos o modelo Donation Form (Formulário de doação ) porque ele tem todos os campos que desejamos para criar um formulário de pagamento simples. Você precisa mover o mouse sobre o modelo e clicar no botão Create a Donation Form (Criar um formulário de doação ).
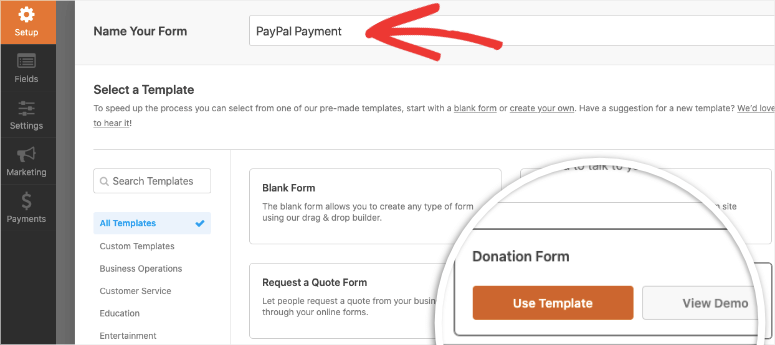
Isso abrirá o construtor de formulários WPForms na sua tela. Você verá a visualização do formulário à direita e os campos do formulário à esquerda.
O modelo de formulário está pronto para ser lançado como está. No entanto, você também pode adicionar campos personalizados para atender às suas metas.
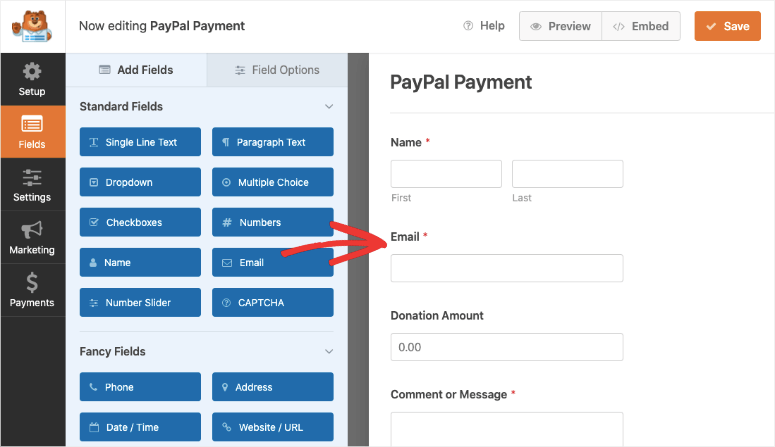
O WPForms permite que você arraste e solte campos personalizados do lado esquerdo para o lado direito. Isso inclui:
- CAPTCHA
- Imagem
- Upload de arquivo
- Caixas suspensas/marcadas
- Texto de uma linha/texto de parágrafo
Você pode até mesmo adicionar uma lista de itens com preços de produtos, campos para endereço de entrega e detalhes de contato, e muito mais.
Em seguida, para personalizar um campo, basta clicar nele e você verá as opções de campo no painel esquerdo.
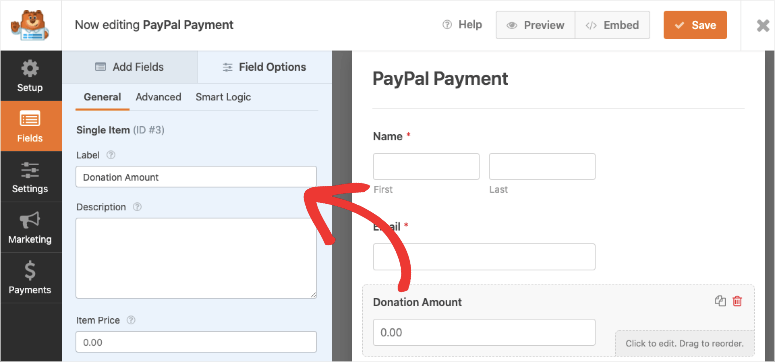
Você verá opções para personalizar o rótulo do campo, adicionar uma descrição e fazer alterações avançadas.
Se não estiver coletando doações, você pode personalizar o rótulo do campo para que corresponda ao seu negócio ou simplesmente alterá-lo para “Bill Amount” (Valor da fatura).
Quando o formulário estiver pronto, recomendamos que você clique em Save (Salvar ) na parte superior para armazenar seu progresso.
Etapa 4. Configurar notificações de formulário do PayPal
O WPForms vem com configurações de notificação padrão para informar você e sua equipe sobre novos envios. Nesse caso, você saberá quando um novo pagamento for feito usando o formulário de checkout do PayPal.
A melhor parte é que você pode personalizar totalmente as notificações, adicionar regras de notificação e muito mais. Você também pode enviar automaticamente notificações personalizadas por e-mail para seus clientes ou doadores.
1. Notificações por e-mail para você e sua equipe
Para configurar as notificações por e-mail, você precisa acessar a guia Configurações ” Notificações no construtor do WPForms.
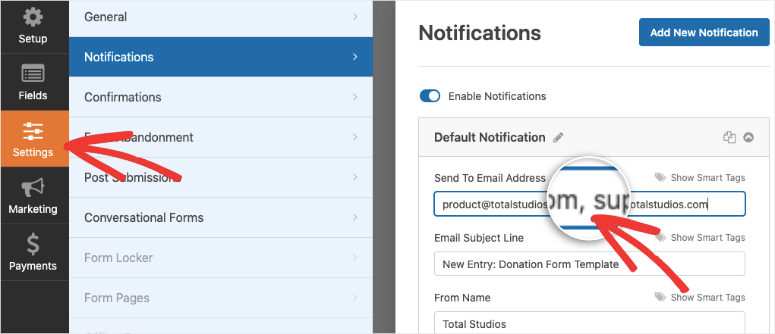
No campo Endereço de e-mail enviado, você pode adicionar os endereços de e-mail dos membros da sua equipe separados por vírgulas. Você também pode alterar o assunto do e-mail, adicionar uma mensagem personalizada e assim por diante.
2. Notificações por e-mail para clientes
Para enviar notificações automáticas por e-mail aos seus clientes, você deverá criar uma notificação separada para isso. Comece clicando no botão Add New Notification (Adicionar nova notificação ).
Em seguida, use a opção Show Smart Tags e selecione Email nos campos disponíveis.
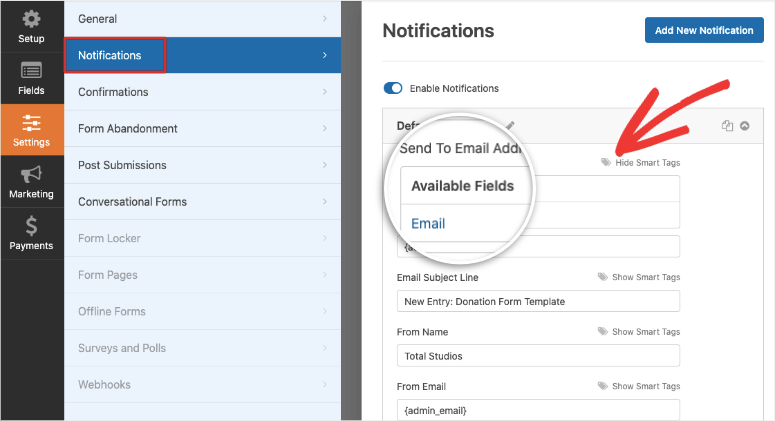
Agora o WPForms enviará uma notificação personalizada para o endereço de e-mail inserido no formulário pelo cliente.
Em seguida, você pode adicionar um e-mail “Responder a”. Se um cliente responder à sua notificação por e-mail, ela será enviada para o endereço que você inserir aqui.
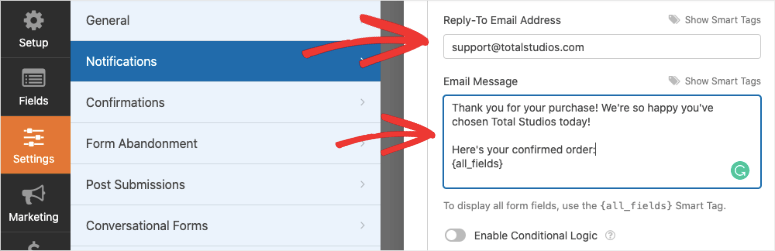
Você também pode criar uma mensagem personalizada para confirmar o recebimento ou agradecer pelo pagamento.
Quando estiver satisfeito com as configurações de notificação, não se esqueça de Salvar as alterações.
Etapa 5. Configurar e personalizar a mensagem de confirmação
Uma mensagem de confirmação será exibida aos usuários no seu site quando eles enviarem o formulário do PayPal.
O WPForms torna as confirmações interessantes com 3 opções:
- Mensagem: Você pode adicionar uma mensagem personalizada no formulário do PayPal. Essa é a opção padrão e garante aos clientes que o pagamento foi processado com êxito.
- Mostrar página: Com essa opção, você pode redirecionar os clientes para uma página de agradecimento personalizada ou para um novo URL para continuar a jornada deles em seu site.
- Go to URL (Redirect) (Ir para URL (Redirecionar)): Permite que você adicione um URL específico e envie os clientes para um site diferente após o envio do formulário.
Para configurar uma mensagem de confirmação, vá para a guia Configurações ” Confirmação e selecione uma opção no menu Tipo de confirmação.
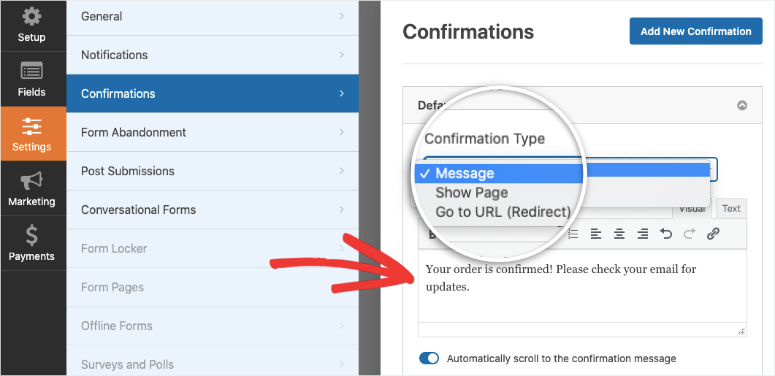
Se você selecionar “Message” (Mensagem) como tipo de confirmação, poderá escrever uma mensagem personalizada para os compradores. Clique no botão Save (Salvar ) para armazenar suas configurações.
Se você optar por mostrar uma página ou URL, basta inserir o link e salvar as alterações.
Etapa 6. Habilite o PayPal para seu formulário do WordPress
O WPForms oferece suporte a várias opções de pagamento, incluindo PayPal, Authorize.Net e Stripe.
Neste guia, mostraremos a você como conectar o PayPal para aceitar pagamentos on-line.
Como você já ativou o complemento PayPal do WPForms, pode visitar a guia Pagamentos ” PayPal Standard no construtor de formulários.
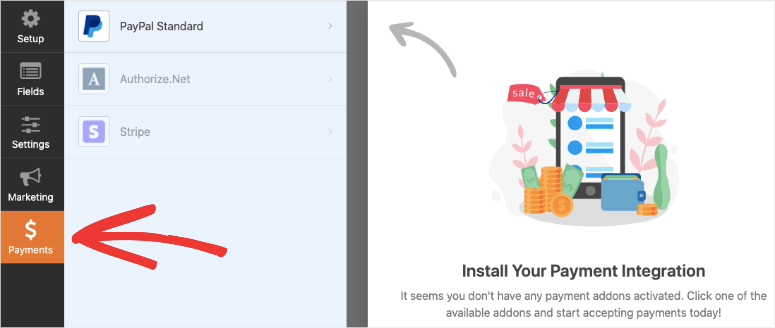
Você precisa marcar a opção Habilitar pagamentos padrão do PayPal. Ele solicitará os detalhes de sua conta pessoal ou comercial do PayPal, incluindo endereço de e-mail, tipo de pagamento, forma de pagamento e muito mais.
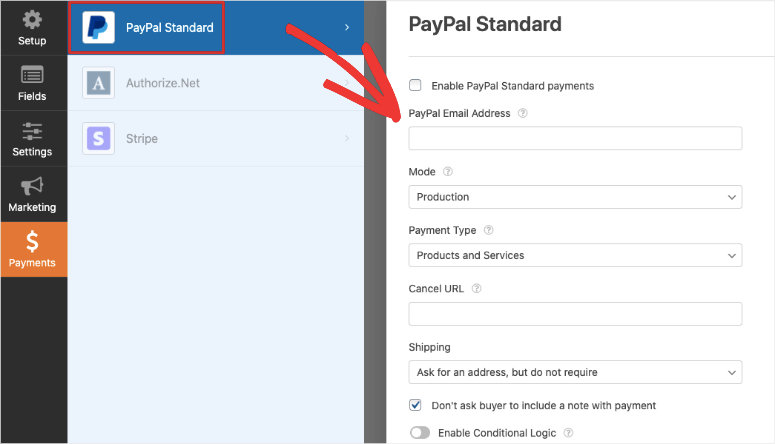
Depois de adicionar cuidadosamente todos os detalhes, salve suas configurações e o formulário do PayPal estará pronto para ser adicionado ao seu site.
Etapa 7. Publicar e exibir o formulário do PayPal no WordPress
O WPForms torna incrivelmente fácil a exibição de um formulário em seu site WordPress. Você pode adicionar o formulário a páginas, posts e barras laterais.
Se quiser adicionar o formulário em uma página ou postagem, no editor de blocos do WordPress, adicione um novo bloco e procure por WPForms.
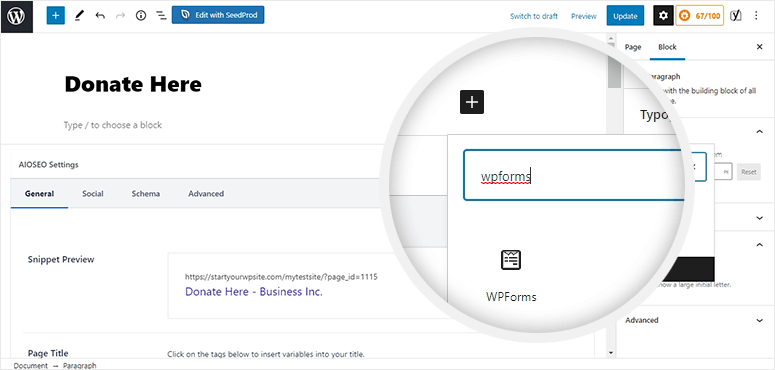
Adicione o bloco personalizado WPForms e use o menu suspenso para selecionar o formulário de pagamento do PayPal.
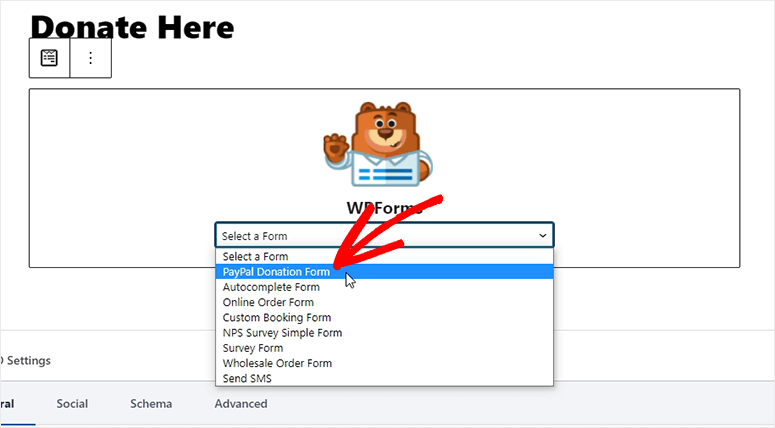
Agora publique ou atualize a página e você poderá visitar seu site para ver o formulário do PayPal em ação.
Caso ainda esteja usando o editor clássico, você encontrará um botão Add Form que permite selecionar o formulário.
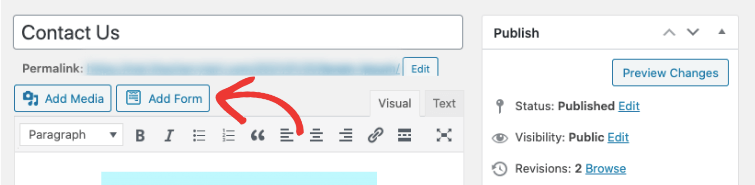
O WPForms também permite que você exiba o formulário do PayPal em áreas prontas para widgets do WordPress, como barras laterais e rodapés. Navegue até a página Aparência ” Widgets. Encontre o widget WPForms e arraste-o e solte-o em sua barra lateral, rodapé ou qualquer outra área de widget.
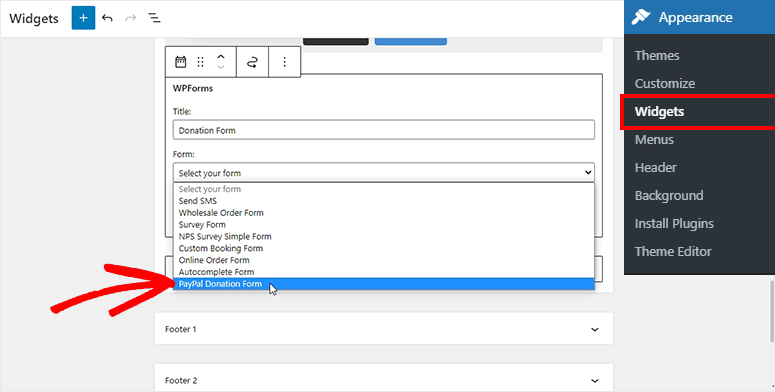
Você pode adicionar um título personalizado para o widget de formulário e selecionar o formulário do PayPal no menu suspenso.
E, com isso, você criou e adicionou com sucesso um formulário personalizado do PayPal ao seu site WordPress. Você pode começar a receber pagamentos de clientes, consumidores e doadores em seu site.
O WPForms é, sem dúvida, o melhor dos plug-ins de criação de formulários do WordPress. Você pode continuar a usar o plug-in para criar mais formulários para o seu site, como um formulário de contato, para que os clientes em potencial possam entrar em contato com você para saber mais sobre o seu produto ou causa. Isso o ajudará a superar objeções e aumentar as vendas e as conversões.
Isso é tudo o que temos para você aqui. Esperamos que este tutorial tenha ajudado você a aprender como criar um formulário personalizado do PayPal para sites WordPress.
Se quiser que o formulário do PayPal seja aberto quando um cliente clicar em um botão de pagamento, você poderá usar o OptinMonster para isso. É a melhor ferramenta de otimização de conversão do mercado.
O OptinMonster é fácil de usar e permite que você atinja seus clientes na hora e no local certos. Você pode criar um pop-up e incorporar o formulário do PayPal dentro dele usando o shortcode do formulário.
Depois disso, você pode adicionar o link pop-up em qualquer lugar do seu site dentro de links de URL, botões “Comprar agora” ou botões de doação. Há muitas possibilidades.
Siga este guia para criar um pop-up ao clicar em seu formulário: Como abrir um popup de lightbox do WordPress ao clicar.
Se estiver procurando opções alternativas, talvez queira dar uma olhada no WP Simple Pay. Ele torna a coleta de pagamentos on-line muito simples para qualquer pessoa configurar e usar. Você poderá aceitar pagamentos únicos e recorrentes do Stripe em seu site WordPress. E tudo isso sem precisar configurar uma loja WooCommerce e um carrinho de compras.
Se estiver procurando especificamente por um plug-in de doação, o WP Charitable é o ideal para você. Ele foi criado para ajudar as organizações sem fins lucrativos a arrecadar fundos sem a cobrança de taxas pesadas e sem perder o controle de suas campanhas. Você pode aceitar doações on-line por meio do PayPal e off-line. Essas opções estão disponíveis por padrão e são gratuitas. Tudo o que você precisa fazer é clicar em alguns botões para ativar a opção de doação do PayPal.
Nas próximas etapas, você poderá usar esses recursos para aprimorar seu processo de pagamento on-line e aumentar as vendas:
- Melhores plug-ins de pagamento do WordPress
- 6 melhores ferramentas de notificações de vendas ao vivo para aumentar a receita
- Como criar uma página de vendas no WordPress (passo a passo)
Esses artigos estão repletos de ferramentas e softwares para ajudá-lo a impulsionar as vendas e aumentar seus negócios on-line.

Comentários Deixe uma resposta