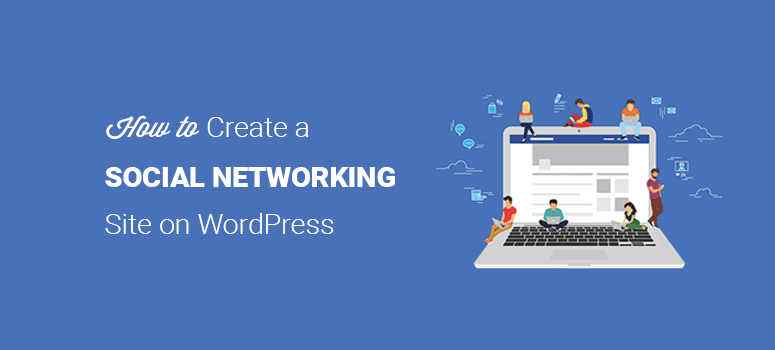
¿Quieres crear un sitio web de redes sociales como Facebook con WordPress?
WordPress es tan flexible que te permite crear cualquier tipo de sitio web, incluida una red social de nicho, como Facebook. En este artículo, te mostraremos cómo crear una red social de nicho como Facebook con WordPress.
¿Por qué crear una red social especializada?
Hay muchas redes sociales como Facebook, Twitter, Instagram, etc. Pero, estas plataformas son para todo el mundo, y no podrías controlar tu audiencia en ellas. Puedes crear grupos privados en Facebook que no sean de acceso público, pero como no eres el propietario del grupo, Facebook puede eliminarlo en cualquier momento sin tu consentimiento.
Una red social de nicho te dará un control total sobre los usuarios, las actividades de los usuarios y la propia red. Puedes crear un sitio web como Facebook para que tus usuarios se conecten entre sí.
Cómo hacer que su sitio de red social como Facebook usando BuddyPress
BuddyPress es un popular plugin de WordPress que puede transformar cualquier sitio web de WordPress en una red social. Está disponible de forma gratuita en el repositorio de WordPress.org.
Viene con funciones similares a las de Facebook, como el registro de usuarios, la gestión de perfiles, los grupos de usuarios y mucho más. Los usuarios también pueden enviarse solicitudes de amistad y comunicarse mediante mensajes privados. Como administrador, puedes controlar la actividad y nadie puede borrar tu red social de nicho.
Paso 1: Comprar un nombre de dominio y alojamiento web
Lo primero que debe hacer es adquirir un nombre de dominio y alojamiento web.
Le recomendamos Bluehost. Es uno de los proveedores de alojamiento web más populares y socio oficial de WordPress.
Para los usuarios de IsItWP, también ofrecen un nombre de dominio gratuito, un certificado SSL gratuito y un gran descuento en alojamiento web.
Haga clic aquí para reclamar esta oferta exclusiva de Bluehost “
¡También puede ser que desee comprobar hacia fuera esta revisión completa Bluehost!
Visite el sitio web de Bluehost y haga clic en el botón Comenzar. A continuación, se le pedirá que elija un plan de alojamiento. Para una red social como Facebook, vamos a seleccionar el plan básico, ya que estás empezando (incluye un nombre de dominio gratuito y un certificado SSL gratuito). Siempre puedes ampliarlo más adelante a medida que tu sitio crezca.
Ahora tienes que introducir la información del dominio. Puede proceder con un dominio existente que posea o comprar uno nuevo gratis. Seleccione la opción que mejor se adapte a su situación.
Después de elegir un nombre de dominio, tienes que introducir la información de tu cuenta. Para facilitar el registro, puede iniciar sesión en Google y completar la configuración en unos pocos clics.
A continuación, desplázate hacia abajo hasta que encuentres el cuadro de información del paquete. Puedes elegir el plan básico durante 12 meses, 24 meses o 36 meses. También muestra que algunos complementos están preseleccionados, lo que incrementa el precio total. Te recomendamos que desmarques los complementos porque no los necesitas de inmediato. Siempre puedes comprarlos más tarde cuando quieras.
Si eliges el plan de 36 meses, obtendrás la mejor relación calidad-precio.
Por último, tienes que seguir bajando por la página e introducir tus datos de pago. Tienes que aceptar sus Condiciones de servicio y, a continuación, hacer clic en el botón Enviar.
Y ya está.
Te has suscrito correctamente a un plan de alojamiento. Sigue adelante y crea una contraseña para tu cuenta.
A continuación, recibirá un mensaje de correo electrónico con información sobre cómo iniciar sesión en el panel de control de su alojamiento web (cPanel), desde donde podrá gestionarlo todo, incluidos los archivos web, el correo electrónico y el servicio de asistencia.
Paso 2: Configurar WordPress para su sitio de redes sociales
Es fácil configurar un sitio web como Facebook con WordPress.
Bluehost ofrece la instalación de WordPress con un solo clic en su panel de control. Tienes que visitar tu cuenta de Bluehost e introducir los datos de tu sitio web. Se instalará WordPress en unos minutos.
Con Bluehost, usted no tiene que pasar por un proceso de instalación manual de WordPress. Esto le ahorra tiempo y esfuerzo. Añada el nombre y el eslogan de su sitio web, seleccione un tema y estará listo para empezar a utilizar WordPress al instante.
Puede cambiar todos los ajustes más tarde desde su panel de administración de WordPress.
Paso 3: Selecciona el tema de WordPress adecuado para tu red social
Aunque puedes encontrar muchos temas de WordPress diferentes para tu sitio BuddyPress, te recomendamos Kleo. Este tema transforma tu sitio web en un sitio impulsado por la comunidad. Además de BuddyPress, este tema también es compatible con bbPress.
Instala y activa el tema Kleo. Para más detalles, puedes consultar nuestra guía sobre cómo instalar un tema de WordPress.
Paso 4: Instalar BuddyPress para crear un sitio web similar a Facebook
A continuación, instala y activa el plugin BuddyPress. Para más detalles, puedes consultar nuestra guía sobre cómo instalar un plugin de WordPress.
Después de la activación, tienes que ir a Configuración ” BuddyPress para echar un vistazo a la configuración predeterminada del plugin.
La página de configuración tiene varias pestañas, incluyendo componentes, opciones, páginas y créditos.
En la pestaña Componentes, puede marcar cualquier opción para activar o desactivar la configuración. Después de realizar los cambios, debe hacer clic en el botón Guardar configuración en la parte inferior de la página.
En la pestaña Opciones, puede gestionar los ajustes generales, de perfil y de actividad. Por defecto, estos ajustes funcionan con cualquier red social.
Si desea cambiar una opción, márquela y vaya al final de la página para hacer clic en el botón Guardar configuración.
En la pestaña Páginas, puedes gestionar los directorios y las páginas de registro. Cuando instalas BuddyPress, crea las páginas necesarias automáticamente, lo que significa que la configuración por defecto puede funcionar para tu red social.
Si cambia la configuración de cualquier página, haga clic en el botón Guardar configuración.
La pestaña Créditos mostrará el equipo detrás del plugin BuddyPress.
Paso 5: Crear el menú de navegación para su red social de nicho
Después de los ajustes generales, necesitas crear un menú de navegación para tu red social. Ayudará a los usuarios a navegar a otras páginas fácilmente.
Para ello, tienes que visitar la página Apariencia ” Menús en el área de administración de WordPress. Y, añadir todas las páginas BuddyPress a su menú de navegación.
Haga clic en el botón Guardar menú para continuar.
A continuación, puede visitar el sitio web de su red social nicho para comprobar las páginas.
Puedes hacer clic en cualquier página de BuddyPress, como la página de Actividad. Esto le mostrará la actividad del usuario y también le permite publicar una actualización de estado al igual que Facebook.
El plugin BuddyPress es compatible con los temas más populares de WordPress. También puedes encontrar varias plantillas específicas para BuddyPress en Internet. Por lo tanto, el menú de navegación se verá muy bien en su sitio de red social de nicho.
Paso 6: Poner en marcha tu red social con BuddyPress
Ahora que has creado una red social, es importante mantenerla en funcionamiento y hacer que los usuarios participen. También significa evitar el spam y moderar el contenido enviado por tus usuarios.
Por suerte, BuddyPress viene con varias herramientas listas para ayudar a gestionar y ejecutar su sitio de redes sociales sin problemas.
En primer lugar, tienes que visitar la página de Actividad desde el menú de administración de WordPress. Desde allí, puedes gestionar la actividad reciente de los usuarios. Te permite filtrar la actividad por miembros, perfiles y flujos de actividad.
Puedes realizar acciones masivas para marcar como spam, eliminar permanentemente y marcar como no spam las actividades.
A continuación, visita la página Usuarios. Desde allí, puedes realizar acciones masivas para eliminar usuarios, editar perfiles, marcar usuarios como spam, etc. También puedes cambiar los roles de los usuarios para controlar su acceso a tu red social.
También puedes visitar la página Gestionar altas para comprobar las altas de nuevos usuarios. Desde ahí, puedes aprobar un usuario y eliminar los usuarios spam.
Paso 7: Añadir grupos a tu red social
Los grupos de usuarios son una característica común en Facebook. También puedes permitir que los usuarios de tu red social creen grupos. Estos grupos funcionan como comunidades sociales donde los usuarios pueden añadir a otros miembros, invitar a usuarios, publicar actualizaciones de estado, etc.
Puede visitar la página Grupos en su área de administración de WordPress para crear su primer grupo de usuarios. Haga clic en el botón Añadir nuevo para empezar a crear el grupo.
Comience añadiendo el nombre y la descripción del grupo. A continuación, haz clic en el botón Crear grupo y continuar.
Después, te mostrará las opciones de privacidad. Puedes crear grupos públicos, privados u ocultos. En cada opción de privacidad encontrarás los términos y condiciones que te ayudarán a decidir cómo quieres gestionar tu grupo.
También puedes seleccionar a continuación la configuración de las invitaciones de grupo. Haz clic en el botón Paso siguiente para continuar.
Ahora tienes que añadir una foto de perfil de grupo y hacer clic en el botón Paso siguiente.
En la siguiente opción, debes añadir la foto de portada para tu grupo. Haz clic en el botón Paso siguiente.
Después, puedes invitar a los usuarios a unirse a tu grupo. Los miembros también pueden buscar tu grupo y enviar la solicitud para unirse a él.
Haz clic en el botón Finalizar y el grupo estará listo.
Tus usuarios pueden visitar la página Grupos desde el menú de navegación para consultar todos los grupos de tus redes sociales.
Paso 8: Configurar notificaciones por correo electrónico
Para enviar alertas a los usuarios sobre la actividad reciente en su línea de tiempo, puedes configurar notificaciones por correo electrónico y personalizar los mensajes para los usuarios.
Visita la página de Emails en el área de administración de WordPress. Si desea crear una nueva notificación por correo electrónico, haga clic en el botón Añadir nuevo.
Hay múltiples plantillas de correo electrónico pre-construidos que se pueden editar y cambiar de acuerdo a su red social nicho.
Con la opción de personalización, puede cambiar el color de fondo, el color del texto y el tamaño del texto para sus correos electrónicos de notificación.
Haz clic en el botón Publicar para guardar estos ajustes.
Esperamos que este artículo te haya ayudado a aprender cómo crear una red social como Facebook en WordPress. También puedes consultar nuestra guía sobre cómo crear un sitio web como Reddit con WordPress.
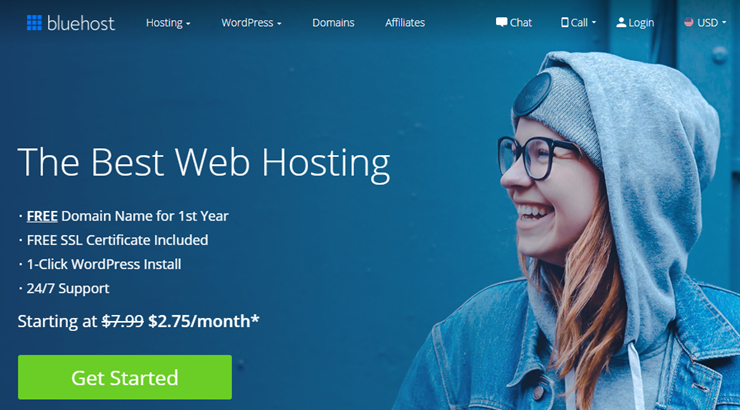
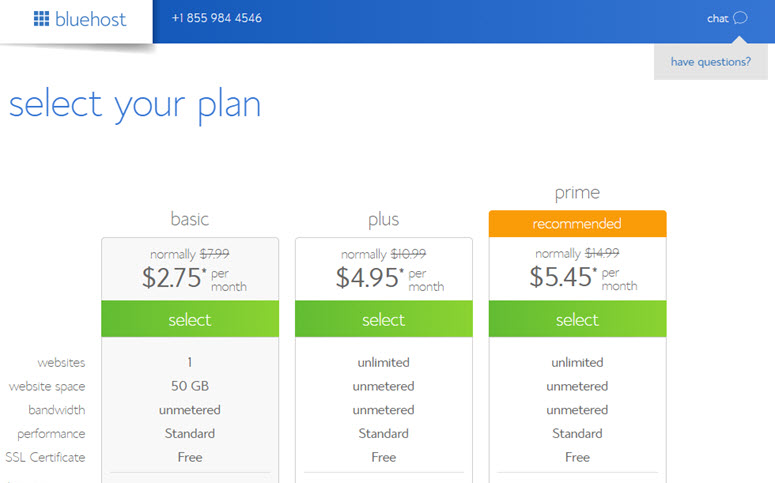
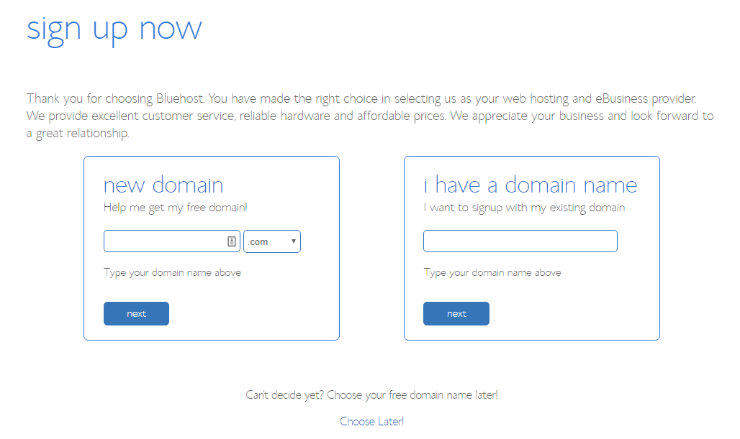
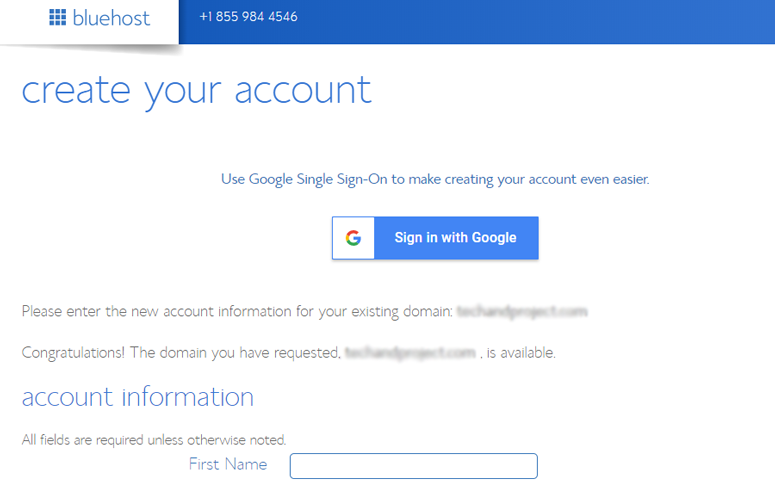
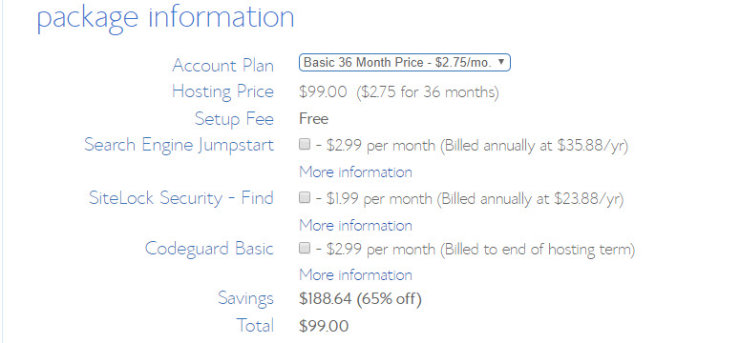
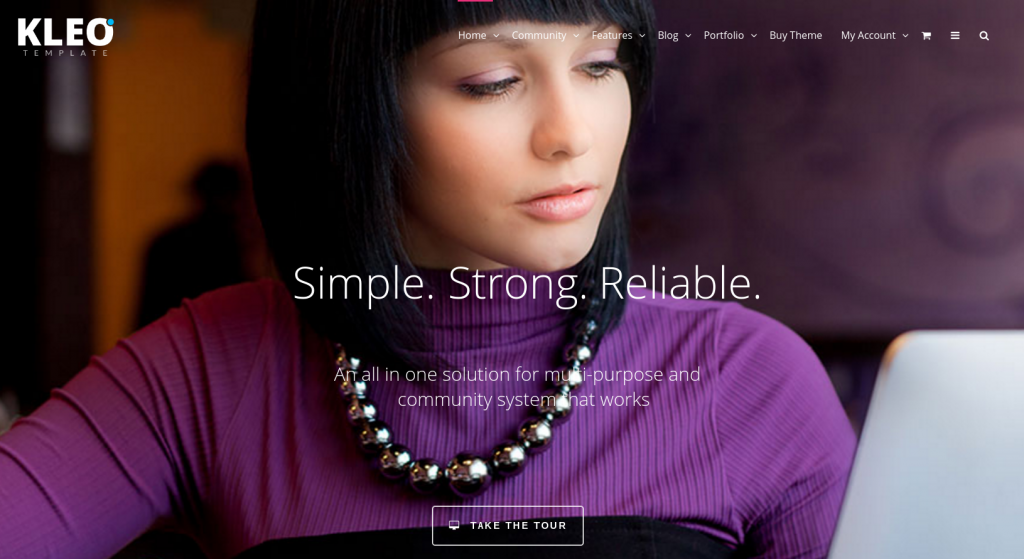
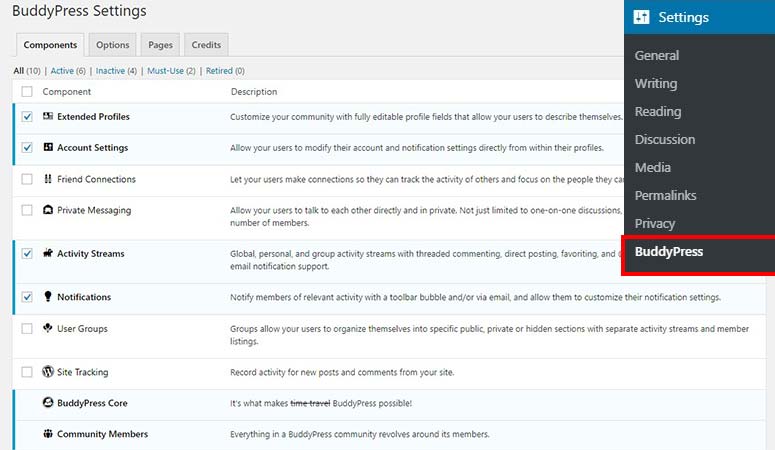
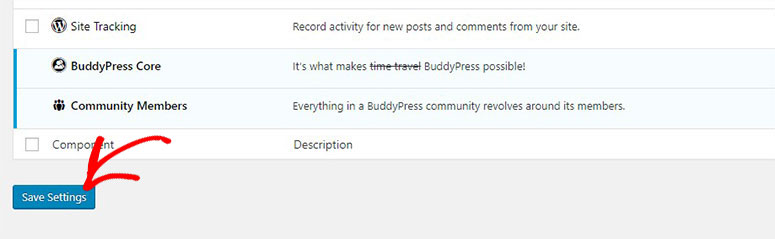
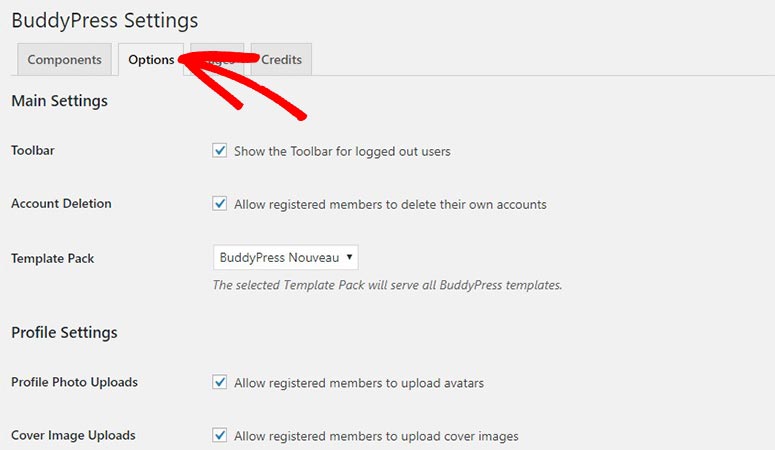
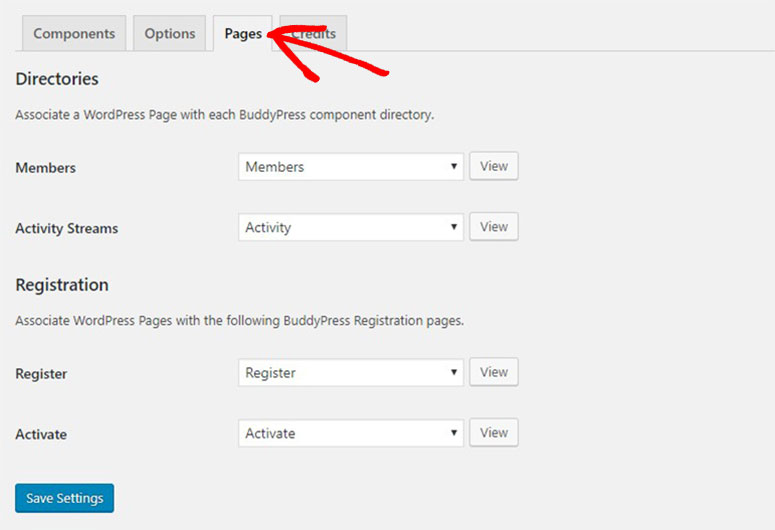
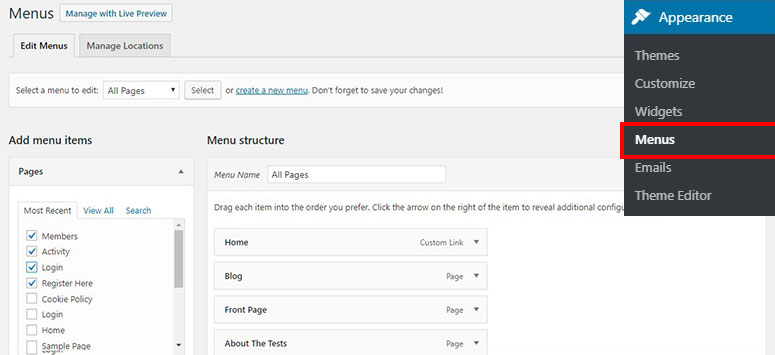
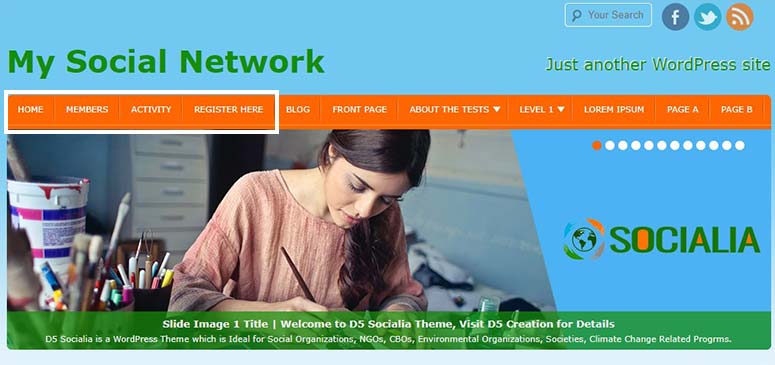
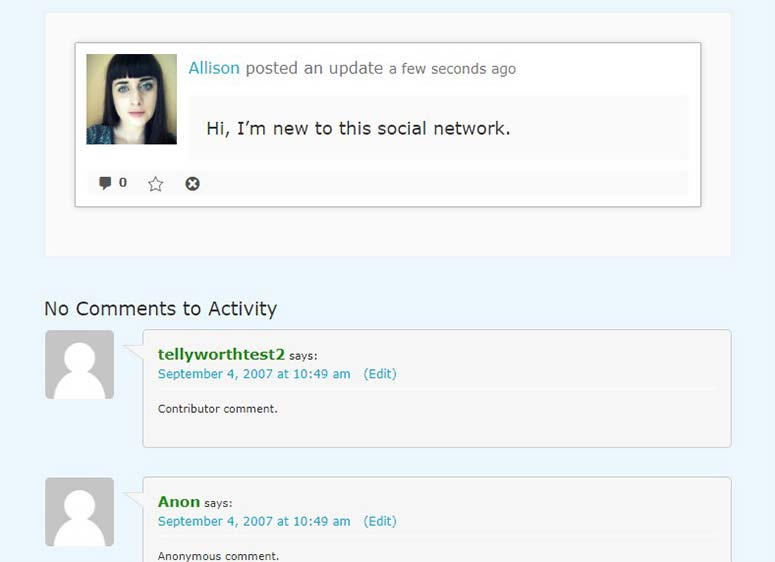
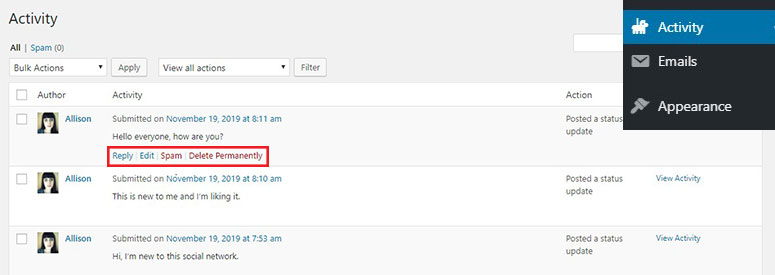
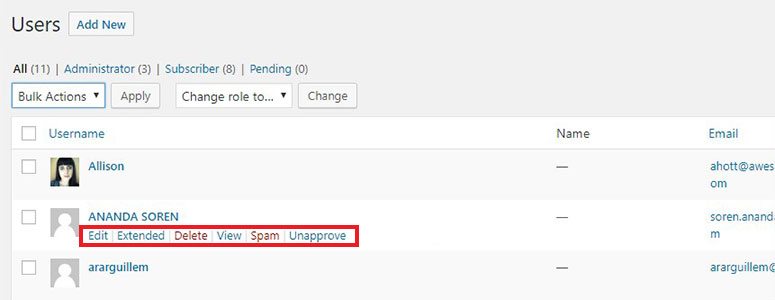
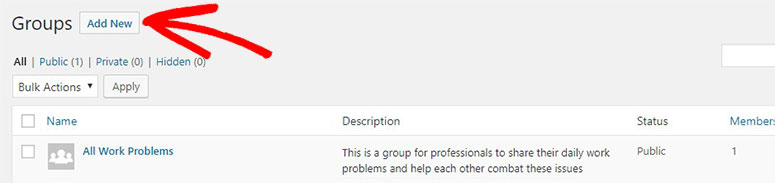
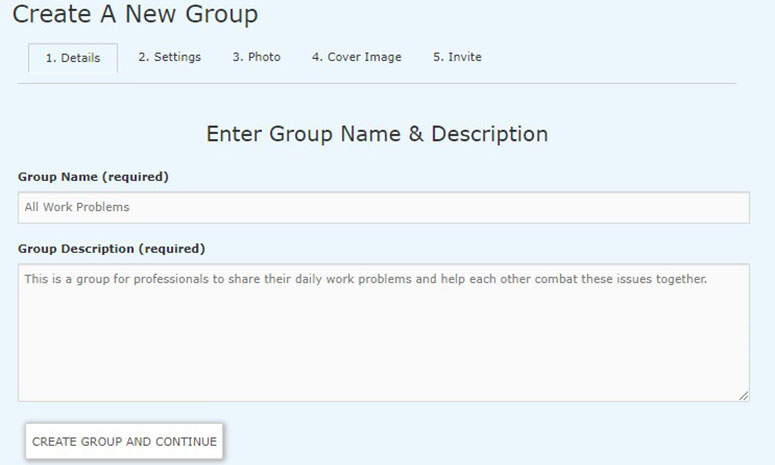
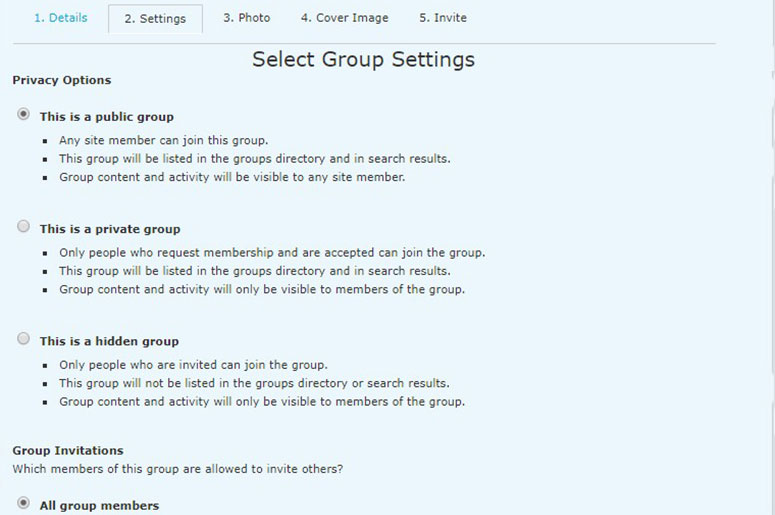
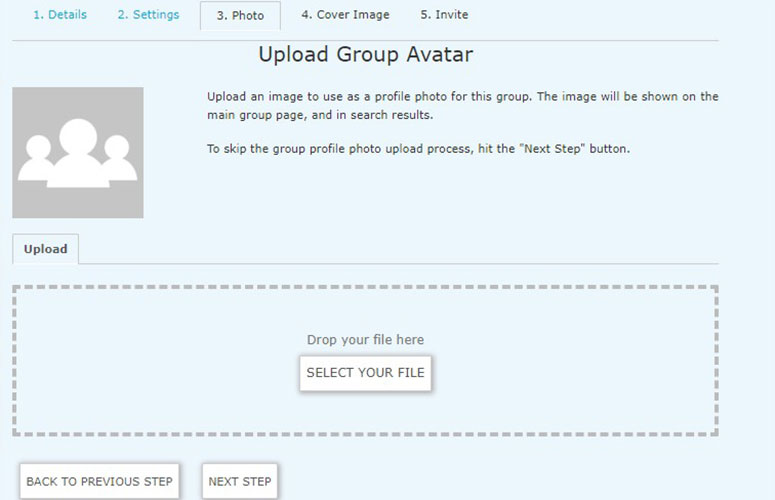
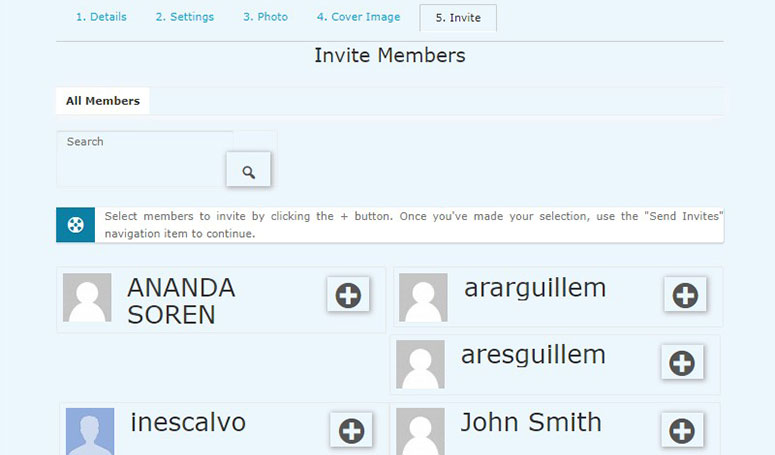
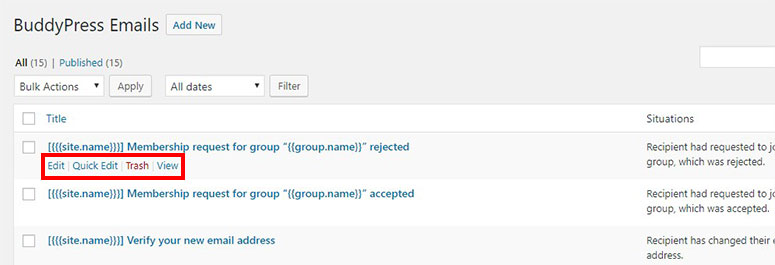
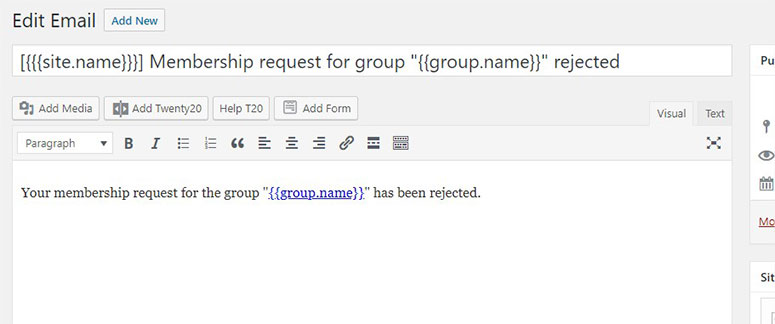
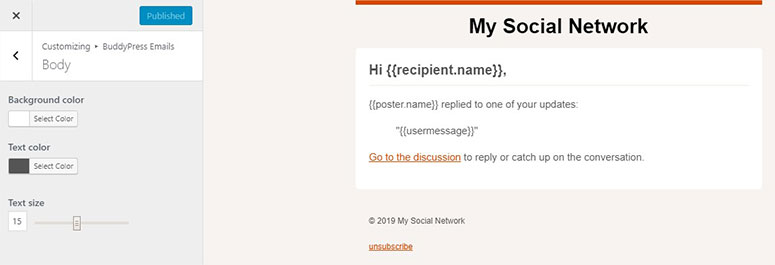

Can I monetize it through ads?