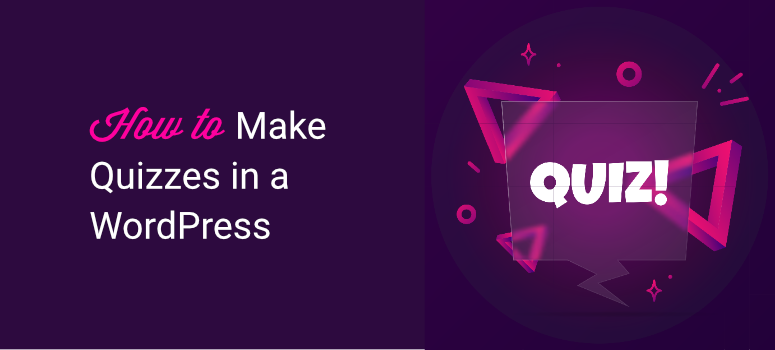
¿Está buscando una forma sencilla de añadir un cuestionario a su sitio de WordPress?
Los concursos son una forma estupenda de mejorar la participación, las conversiones y la repercusión en las redes sociales. Pero más que eso, son simplemente divertidos de tener en su sitio. Ahora, los cuestionarios pueden ser fáciles de crear si se utiliza la herramienta adecuada.
En este tutorial, le mostraremos cómo crear un cuestionario interactivo en su sitio en sólo 10 minutos. Usaremos un plugin, por lo que no hay codificación involucrada.
Qué necesita para crear un cuestionario en WordPress
Cuando se trata de WordPress, encontrarás un plugin o herramienta que te ayudará a añadir cualquier función que desees. Hay un puñado de buenos plugins de WordPress que puedes utilizar para crear y alojar cuestionarios en tu sitio.
Nuestra mejor opción es Thrive Quiz Builder.
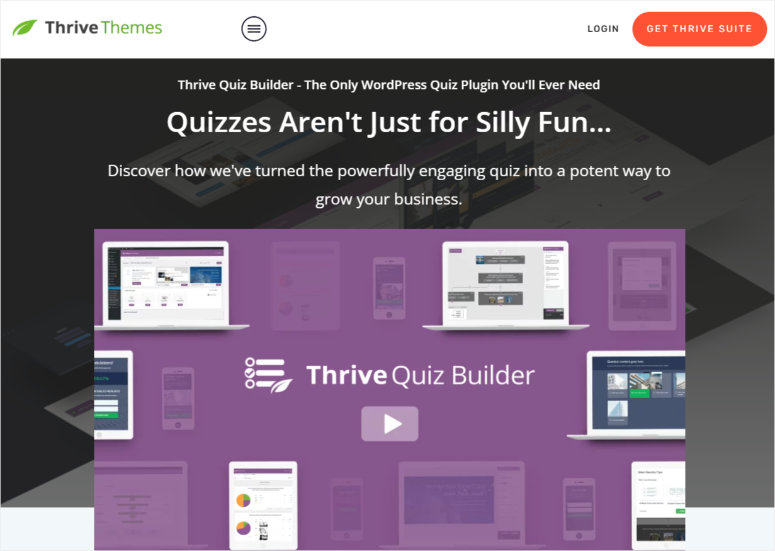
Thrive Quiz Builder es de lejos el mejor constructor de cuestionarios para WordPress. Puedes elegir entre 5 tipos de cuestionario que incluyen mostrar el resultado como un número, porcentaje, personalidad, correcto/incorrecto o una encuesta.
Dispones de plantillas prediseñadas que simplifican la creación de cuestionarios y te permiten centrarte en la parte creativa. Luego puedes personalizar fácilmente las plantillas mediante un sencillo proceso de arrastrar y soltar.
Este creador de cuestionarios te permite añadir preguntas de opción múltiple y preguntas abiertas. También puedes crear resultados diferentes para cada variación de tu cuestionario o enviarlos a una URL diferente.
Hay montones de elementos que puedes añadir a tu cuestionario, como barras de progreso, botones para compartir y llamadas a la acción. Incluso puedes hacer que tu cuestionario tenga un aspecto impresionante añadiendo imágenes y GIFs.
Thrive es fácil de usar y apto para principiantes, por lo que te resultará sencillo crear cualquier cuestionario que necesites, independientemente de tu nivel de conocimientos de WordPress. Incluso hay un asistente de configuración que te guía paso a paso.
Estos son los aspectos más destacados de Thrive Quiz Builder:
- 5 cuestionarios estándar
- Optin gate antes de ver el resultado
- Compartir en redes sociales para aumentar la popularidad del concurso
- Potentes herramientas de edición, fondo, texto y redimensionado de imágenes
- Flujo de trabajo del concurso para ver todas las preguntas y respuestas y cómo fluyen
- Bifurcación de cuestionarios para plantear preguntas diferentes en función de la respuesta anterior
- Pruebas A/B en diferentes fases del cuestionario
- Analítica integrada para conocer mejor a su audiencia
Ahora que ya sabes por qué hemos seleccionado el Quiz Builder de Thrive para este tutorial, empecemos.
Paso 1: Instalar Thrive Quiz Builder
Para empezar, regístrate en Thrive Quiz Builder. Puedes conseguirlo como un plugin independiente o como parte de la Thrive Suite que viene con una gran cantidad de herramientas de optimización de conversión.
Una vez que te registres, iniciarás sesión en tu cuenta de Thrive. Aquí, verás una opción para descargar el “Thrive Product Manager”.
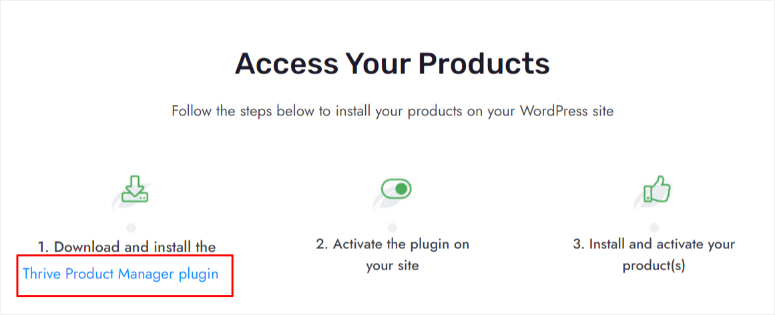
A continuación, carga e instala el plugin en tu panel de WordPress. Si necesitas ayuda con eso, sigue nuestro tutorial sobre cómo instalar un plugin en WordPress “
Una vez instalado, debería aparecer un nuevo menú titulado “Gestor de productos” en el menú de su panel de control de WordPress; haga clic en él.
Aquí, introduce tu contraseña y nombre de usuario de Thrive Themes para acceder a tu cuenta.
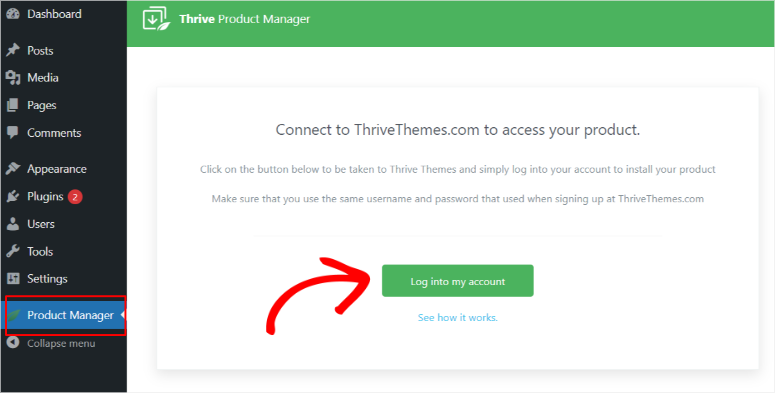
Después de iniciar sesión, serás redirigido automáticamente a la página ‘Thrive Product Manager’, donde podrás instalar los productos de Thrive y activar la licencia. Localiza Thrive Quiz Builder, marca la casilla ‘Instalar Producto’ y luego procede a ‘Instalar Productos Seleccionados’.
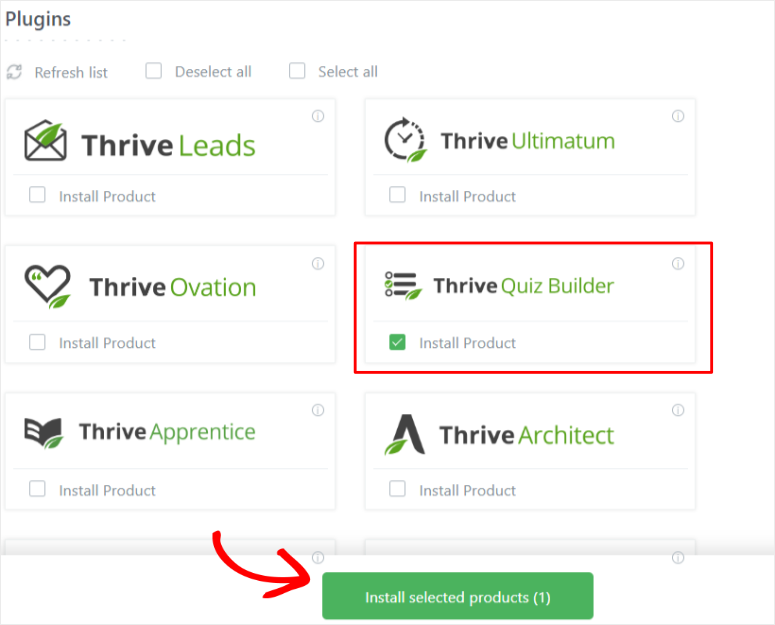
Debería ser redirigido a una página de procesamiento. Cuando el plugin dice que está listo para su uso, proceda yendo al botón ‘Ir al panel de Thrive Themes’.
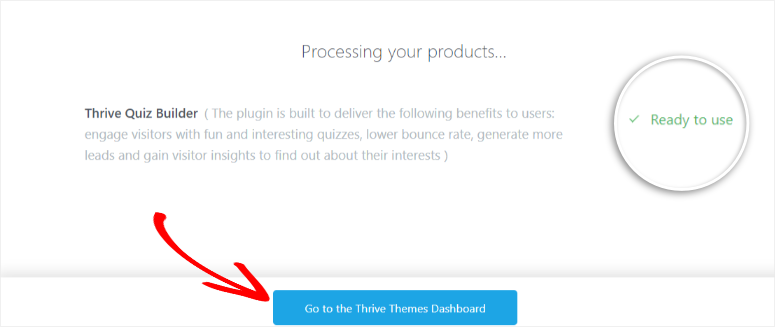
Paso 2: Crear un cuestionario con Thrive Quiz Builder
Ahora que ha instalado correctamente este plugin de cuestionario, debería aparecer un nuevo submenú llamado ‘Thrive Quiz Builder’ bajo Thrive Dashboard.
Para crear su primer cuestionario, vaya a Thrive Quiz Builder ” Quiz Builder Dashboard para empezar.
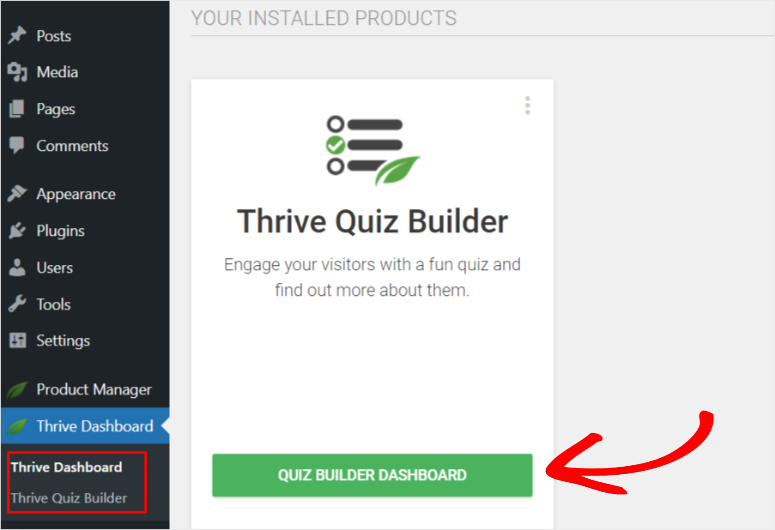
A continuación, ve al botón “Añadir nuevo” o simplemente haz clic en la sección con el icono más que dice “Añadir nuevo cuestionario”.
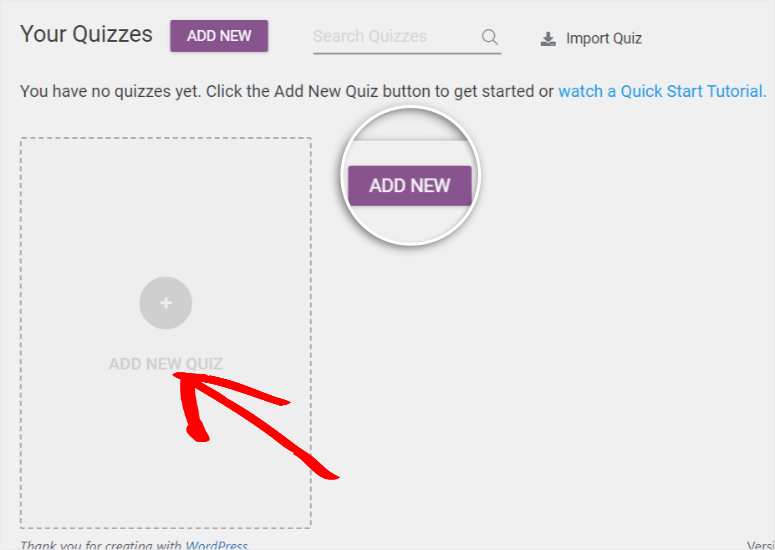
Aparecerá un menú emergente y verás 4 opciones:
- Construye desde cero: Esta es una plantilla en blanco para personalizar tu cuestionario como quieras.
- Creación de listas: La página de resultados sólo aparecerá si el usuario se ha suscrito. Es una forma estupenda de crear una lista de correo electrónico con clientes potenciales atractivos y de calidad.
- Acciones sociales: Incluye botones para compartir en redes sociales. Esta es una gran opción si usted está buscando para aumentar el tráfico orgánico y la exposición de la marca.
- Obtenga información personalizada: Se trata de una plantilla de cuestionario de encuesta que le ayudará a comprender mejor a su público y a tomar decisiones de marketing basadas en datos.
Ahora que usted tiene una mejor comprensión de lo que estas 4 opciones de plantillas pueden ofrecer seleccione la que desee. Para este tutorial, vamos a ‘Construir desde cero’.
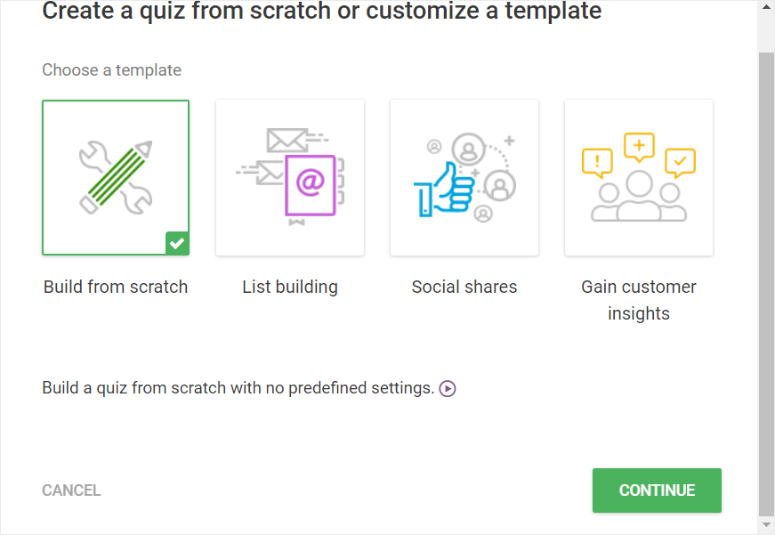
Aparecerá una nueva ventana emergente. Introduzca aquí el nombre del cuestionario.
Puede nombrar el cuestionario de cualquier manera en esta etapa, ya que no se mostrará a sus usuarios. Es simplemente para ayudarte a diferenciar los cuestionarios que crees. Continúa, y serás redirigido al panel de control del Quiz Builder.
En esta nueva página, vaya a Quiz Type y seleccione Change Type.
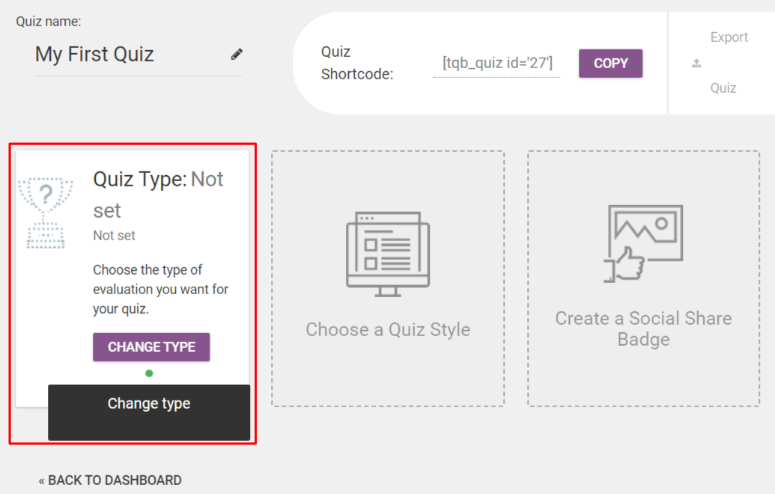
Aparecerá otra ventana emergente con los 5 tipos de cuestionarios que puedes crear.
- Un número: El resultado del cuestionario será un número. Ofrece a su público un resultado simple y directo. Básicamente, cuanto mayor sea el número, mayor será su puntuación.
- Porcentaje: Da el resultado del cuestionario en forma de porcentaje. Los resultados porcentuales son fáciles de recordar y ayudan a los usuarios a evaluarse a sí mismos sin conocer los resultados de otros participantes.
- Categoría: Son geniales en cuestionarios de rasgos, por lo que se utilizan popularmente en cuestionarios de personalidad como los que se encuentran en Buzzfeed. Estos cuestionarios ayudan a crear una respuesta emocional.
- Correcto / Incorrecto: Ideal para pruebas de evaluación rápida. También ayuda a los lectores a retener más información.
- Encuestas: Las encuestas no ofrecen resultados como el resto de entradas de esta lista. Pero son estupendas para conocer la opinión de los usuarios, lo que puede ayudarte con los estudios de mercado.
Escojamos el número elegido para este tutorial.
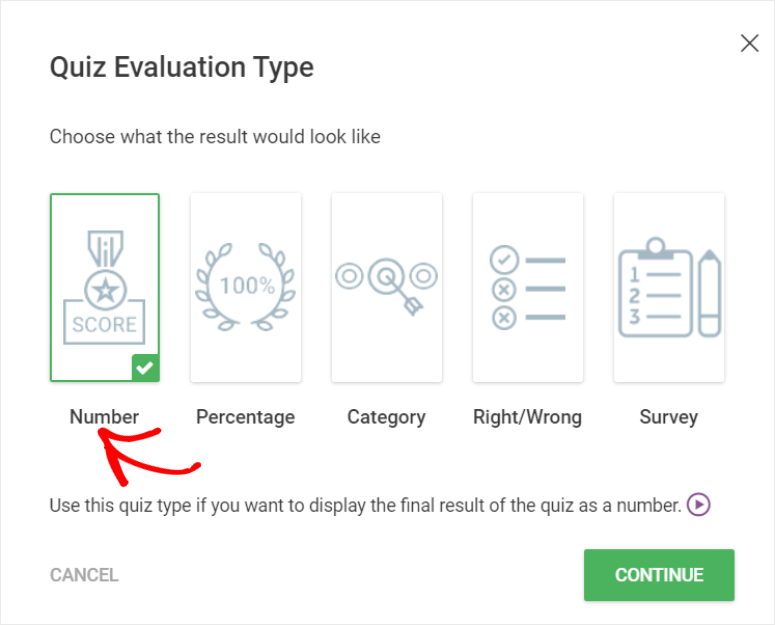
Con este plugin constructor de cuestionarios, puede mostrar un mensaje después de cada pregunta; Thrive Quiz Builder llama a este mensaje Feedback.
Entre las opciones, puede elegir no mostrar ninguna respuesta, mostrar la respuesta durante 10 segundos o hasta que el usuario haga clic en siguiente.
Iremos con retroalimentación de pantalla durante 10 segundos.
Además, puedes decidir si quieres que los usuarios vuelvan atrás y revisen las preguntas. Para este tutorial, no vamos a activar esta función.
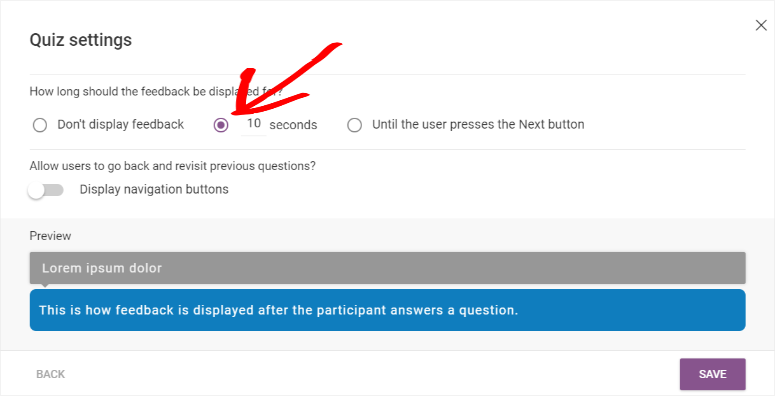
Después de eso, vamos a elegir cómo el cuestionario se mostrará a los usuarios por ir a ‘Quiz Style’.
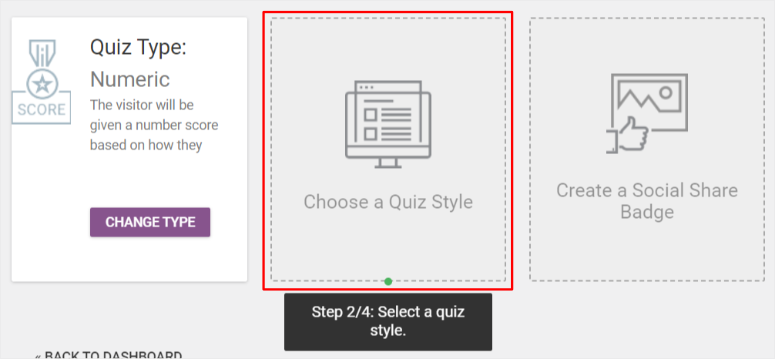
Thrive Quiz Builder ofrece varias opciones de estilo prediseñadas que puedes seleccionar. Desplázate por la lista hasta que encuentres una que te guste. Para darte un ejemplo de lo que esto puede hacer, vamos a seleccionar ‘Lush’.
El exuberante estilo del concurso incluye;
- Una página de presentación que introduzca a sus lectores en el concurso de una forma emocionante.
- Preguntas y respuestas en las que los usuarios harán realmente el cuestionario.
- Opt-in Gate para que el usuario sólo pueda recibir sus resultados si facilita su correo electrónico.
- La página de resultados del cuestionario donde los usuarios pueden ver cómo lo han hecho.
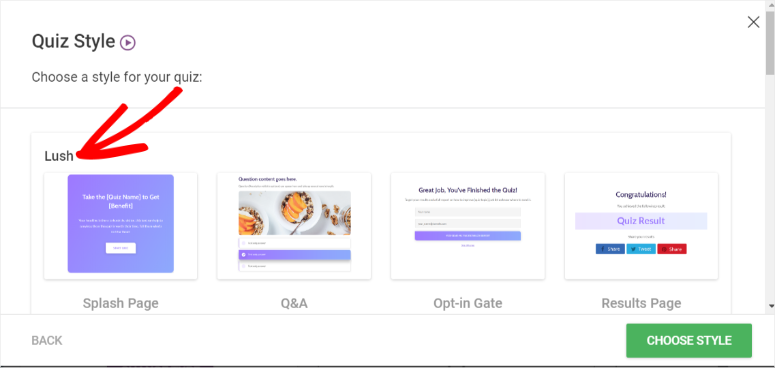
Una vez seleccionado el estilo de cuestionario, ve a la nueva pestaña creada llamada Preguntas y selecciona ‘Gestionar’.
Será dirigido al Editor de Preguntas de Thrive Live donde creará las preguntas y respuestas para su cuestionario.
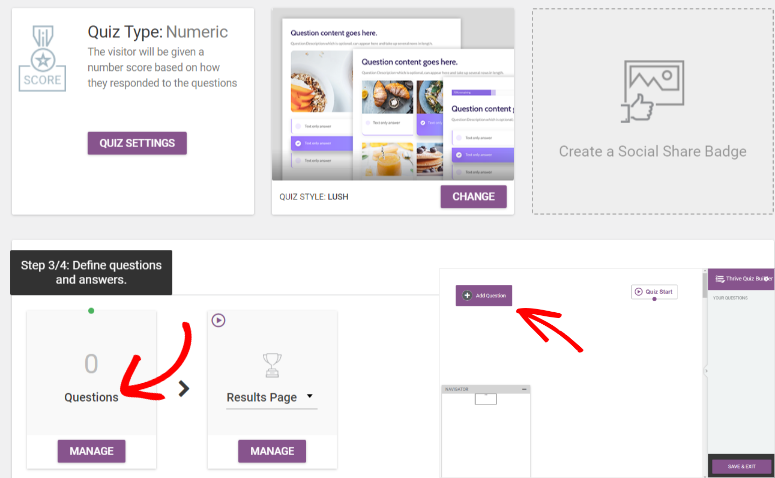
Paso 3: Añadir preguntas y respuestas al cuestionario
En el editor, verá una pestaña “Añadir pregunta” en la parte superior izquierda de la página. Esta pestaña le llevará a una ventana emergente.
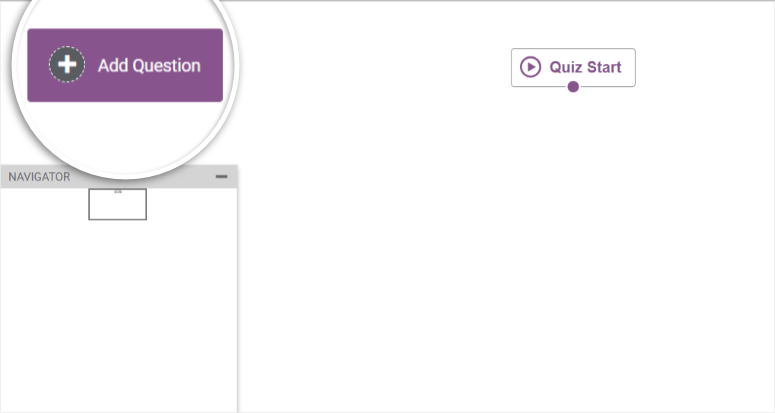
La ventana emergente tiene tres opciones entre las que puede elegir:
- Opción múltiple con botones: Esto conduce a cuestionarios simples, directos y claros.
- Opción múltiple con imágenes: Ayuda a mejorar la participación y el contexto visual.
- Pregunta abierta: Es útil si buscas respuestas expresivas.
Como queremos crear un cuestionario básico y sencillo, seleccionaremos ‘Opción múltiple con botones’ para este tutorial y continuaremos.
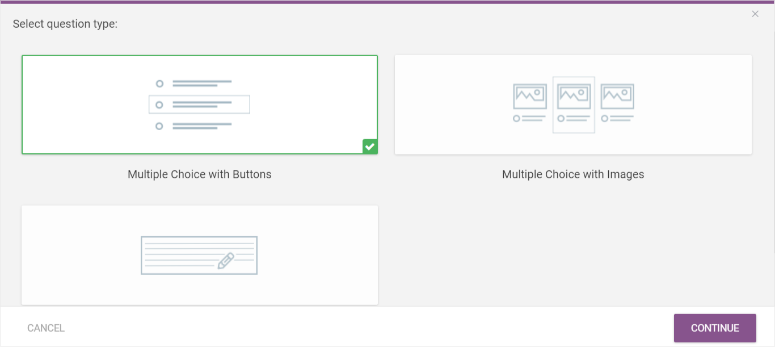
En la siguiente ventana emergente, añadirá las preguntas y respuestas para su cuestionario.
En primer lugar, escriba una pregunta. Puede añadir una descripción para la pregunta si necesita ofrecer más detalles. También puede optar por activar la función “Añadir comentarios” si desea que se muestre un mensaje al usuario después de cada pregunta.
También puedes activar etiquetas que dividan a los participantes en función de sus respuestas. Las etiquetas ofrecen la forma perfecta de enviar contenidos de seguimiento específicos, correos electrónicos y ofertas adaptadas a los intereses y preferencias de tus usuarios.
Si cree que la pregunta necesita un contexto visual, también puede añadir una imagen en la parte izquierda de la pregunta.
Por último, decida cuántas respuestas puede elegir el usuario para la pregunta.
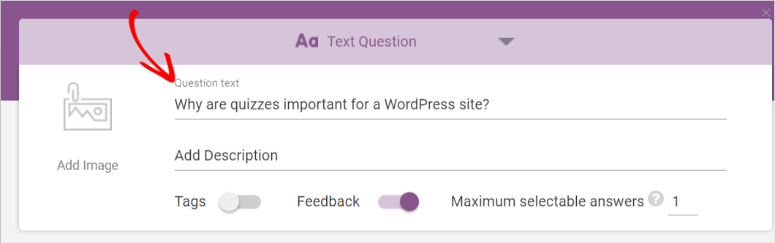
A continuación, escriba la primera respuesta, indique si es correcta o incorrecta y defina cuántos puntos conlleva esa respuesta.
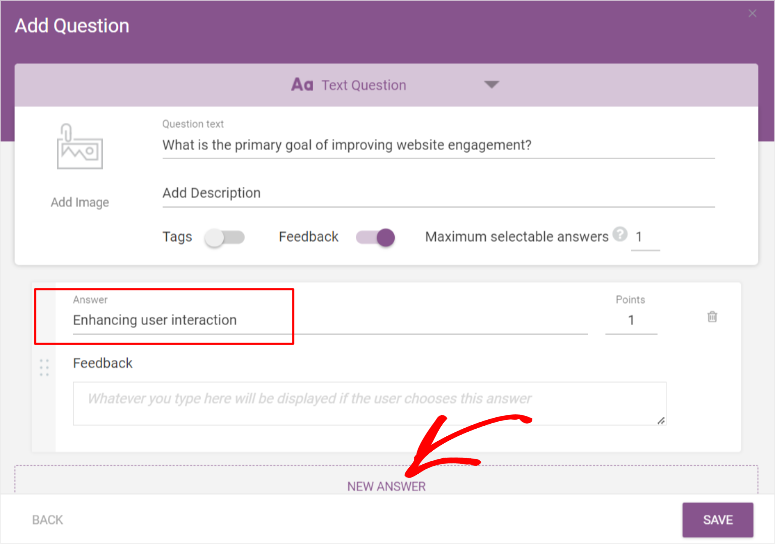
Añade más respuestas para que el cuestionario sea más interesante para el usuario. A continuación, pulsa Guardar.
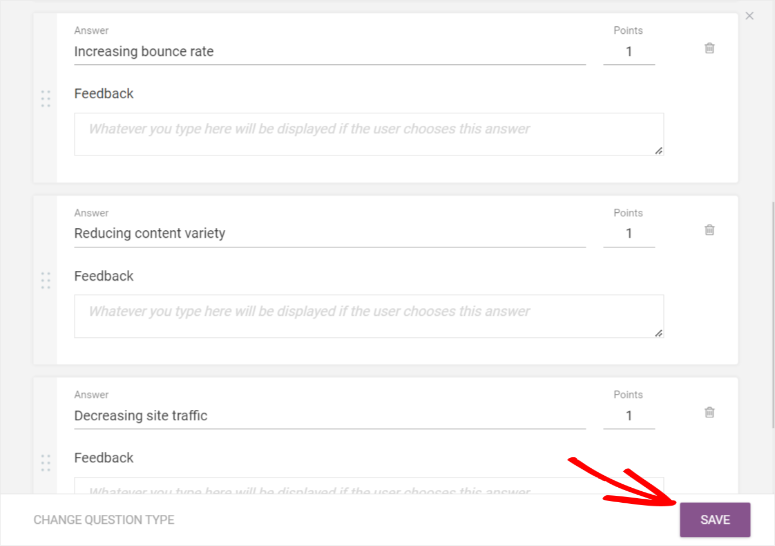
Será redirigido de nuevo al Editor de Preguntas en Directo, donde verá su primera pregunta y su conjunto de respuestas en un bloque rectangular gris.
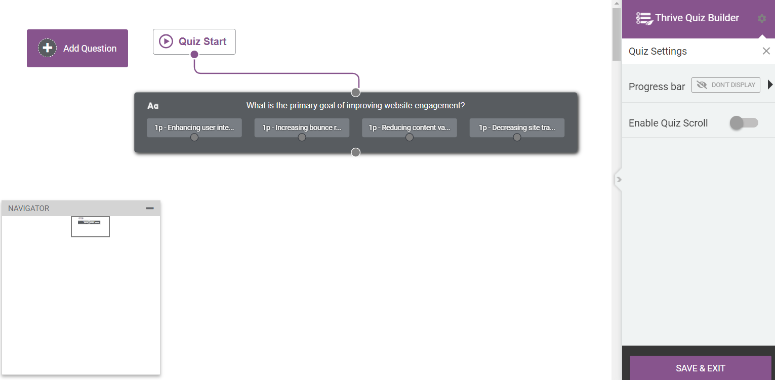
Añade más preguntas y respuestas repitiendo los pasos anteriores.
Una vez que hayas añadido todas las preguntas y respuestas, tu Editor de Preguntas en Directo se parecerá a un tablero con muchos bloques grises. Este flujo de trabajo hace que sea más fácil gestionar cómo fluye tu cuestionario.
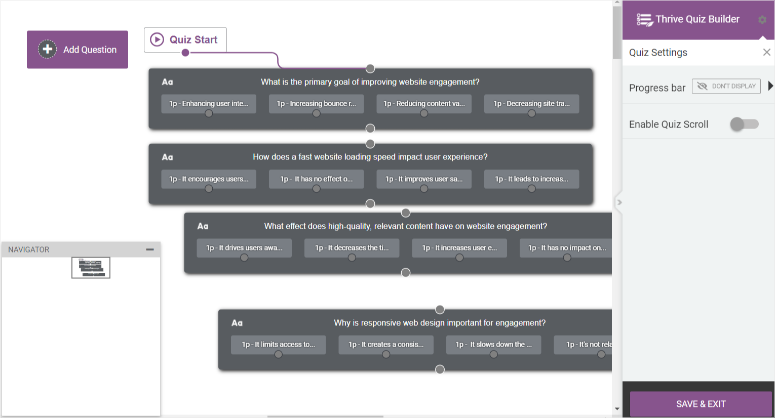
Puedes arrastrar estos bloques a cualquier parte del Editor de Preguntas en Directo para conectarlos mejor entre sí para que el cuestionario fluya.
Para enlazar las preguntas, localice el pequeño círculo gris en medio de las casillas.
Cuando hagas clic con el ratón y empieces a arrastrarlo, aparecerá una línea. Conecta esta línea al centro de otro cuadro de pregunta rectangular.
Ahora, cuando un usuario responda a la primera pregunta, será dirigido a la siguiente, y así sucesivamente.
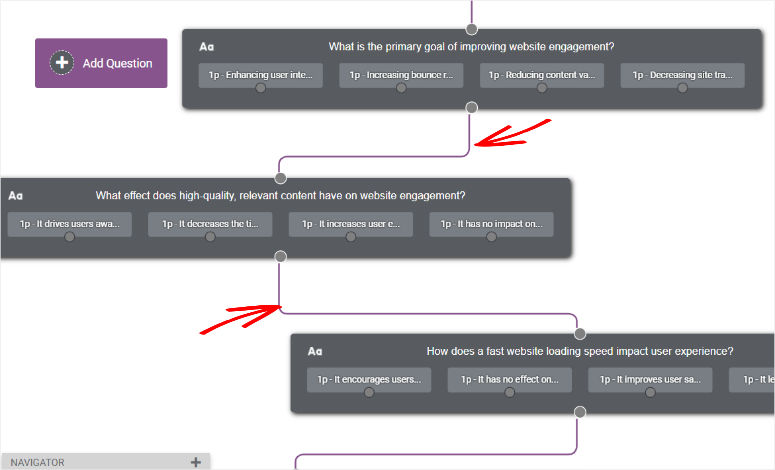
Quick Side Quest: Crear cuestionarios condicionales
Thrive Quiz Builder le permite crear cuestionarios condicionales. Con estos cuestionarios, los usuarios pasan a la siguiente pregunta en función de sus respuestas.
Los cuestionarios condicionales le ayudan a personalizar los cuestionarios, a conocer mejor a su audiencia y a ofrecer contenido útil personalizado cuando desee comercializar.
Para crear un cuestionario condicional, haz clic en el círculo gris situado debajo de una respuesta, y no debajo de la pregunta, como en los cuestionarios normales.
A continuación, haga clic con el ratón para arrastrar el círculo hasta el círculo gris situado en el centro de la pregunta que desea que se muestre a continuación después de que un usuario dé esa respuesta concreta.
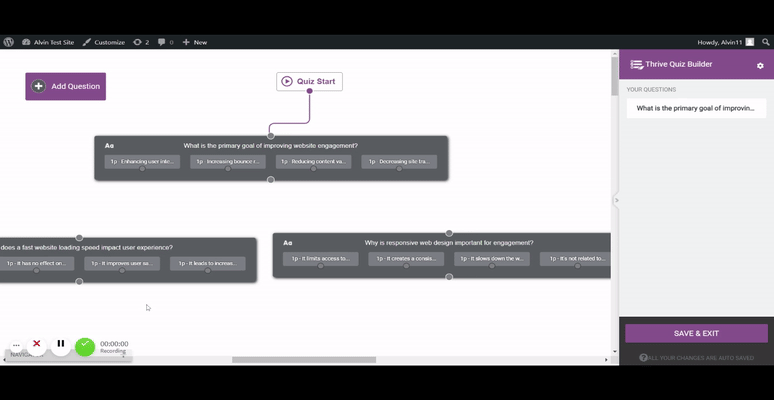
Ahora que ha creado sus preguntas y respuestas y definido cómo aparecerán ante el usuario, ‘Guardar y Salir’.
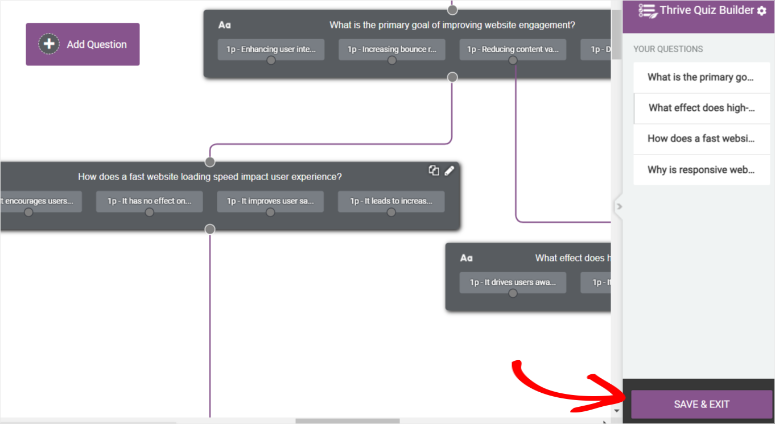
En este punto, su cuestionario está listo, y puede añadirlo a su sitio. Sin embargo, vamos a añadir algunos ajustes más para que sea aún mejor.
En ‘Estructura del concurso’, vaya a Página de resultados ” Gestionar.
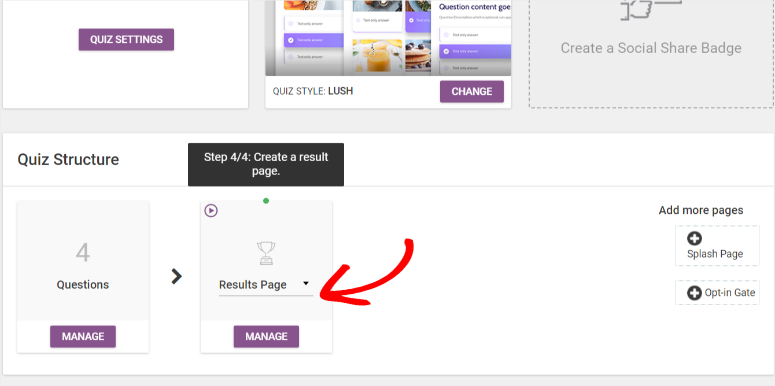
Verá un icono de lápiz azul para editar la página de resultados del cuestionario. Esto te llevará a la página ‘Thrive Quiz Builder’.
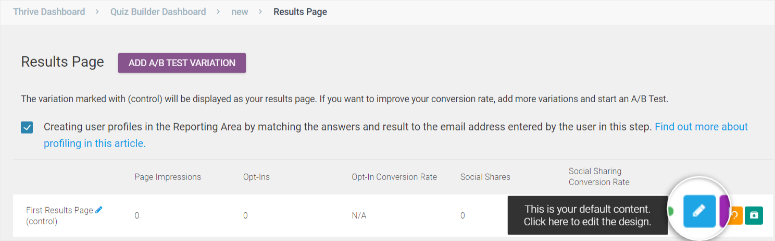
En esta página de Thrive Quiz Builder, edita tu página de resultados a través de los elementos del menú de la izquierda. Cambia el color, el tamaño, el diseño y el fondo a tu gusto.
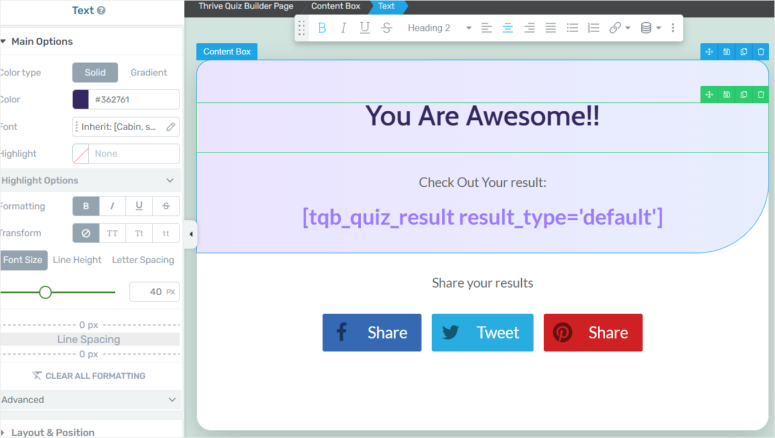
En la parte inferior de la página, previsualiza cómo se verá la página con distintos tamaños de pantalla y ajústala para ofrecer a tus usuarios la mejor experiencia. Por último, “Guardar trabajo”.
A continuación, vamos a personalizar la página Splash y la página Opt-In Gate yendo primero a Estructura del concurso.
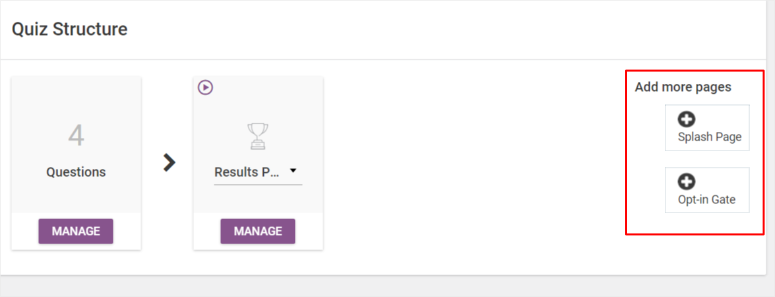
A continuación, seleccione las páginas Splash y Opt-In Gate en el extremo derecho. Ambas páginas utilizan el mismo proceso, por lo que le guiaremos en la creación de la página Splash.
Vaya a la página Splash y vaya a “Gestionar”. En la página siguiente, encontrará nuestra práctica herramienta del lápiz azul.
Serás llevado a la página de Thrive Quiz Builder, pero esta vez, estarás editando la página Splash. Haz los cambios que quieras, y ‘Save Work’.
Otra gran característica que viene con el plugin Thrive Quiz Builder es la creación de un Social Share Badge. Un Social Share Badge es genial para ayudar a la gente a compartir sus resultados en las redes sociales.
Después de crear un nuevo cuestionario, verás la pestaña “Social Share Badge” en el extremo derecho.
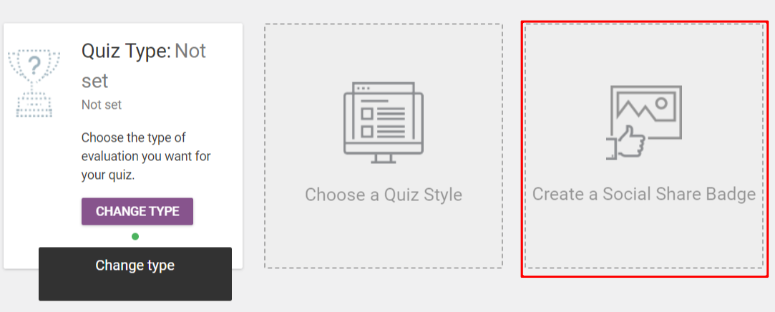
En la página siguiente, seleccione una plantilla para empezar o una plantilla en blanco. Le sugerimos que empiece con una plantilla para que le resulte más fácil.
Una vez que estés en el Thrive Quiz Builder, edita la página cambiando los colores, el fondo y otros elementos.
Las Insignias para Compartir en Redes Sociales tienen una función de Resultado Dinámico que cambia la puntuación dependiendo de lo que el usuario haya obtenido en la prueba.
Como resultado, no necesitas hacer nada más que personalizar el diseño de la página; el plugin se encargará de los resultados y las puntuaciones.
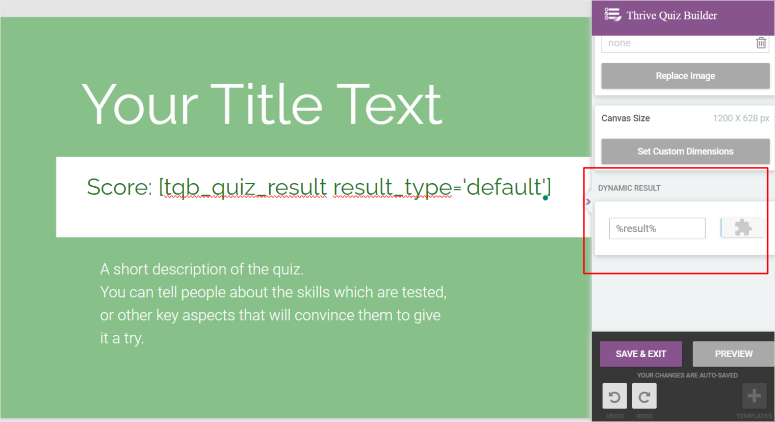
Y así de fácil, ya tienes un nuevo cuestionario listo para añadir a tu sitio.
Paso 4: Mostrar un cuestionario en su sitio WordPress
Con Thrive Quiz Builder, puedes mostrar tu cuestionario en una página, entrada o cualquier área preparada para widgets.
Añadirá el cuestionario con la ayuda de un shortcode.
Para este artículo, añadiremos nuestro cuestionario a una página, pero recuerda que el proceso es el mismo para entradas y áreas listas para widgets.
Para empezar, copie el shortcode del cuestionario que aparece en la parte superior derecha de su panel de Thrive Quiz Builder.
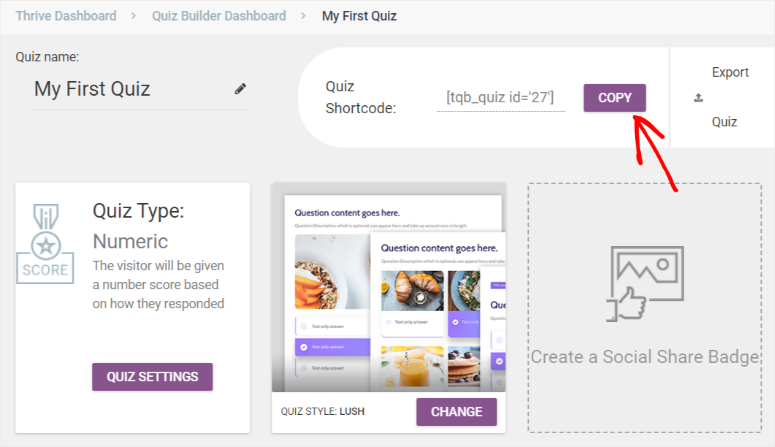
Vaya a Páginas ” Añadir Página en su panel de WordPress. En la nueva página, añada un bloque utilizando el icono más.
En la barra de búsqueda del bloque, escribe “shortcode” y añádelo a la página.
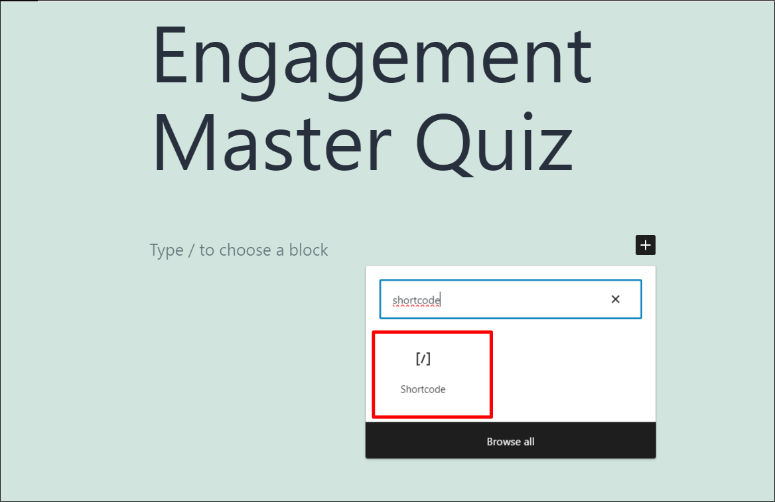
Pega el shortcode que has copiado antes. A continuación, Guarda y Publica.
Por último, ve a tu sitio web y visualiza tu cuestionario en directo.
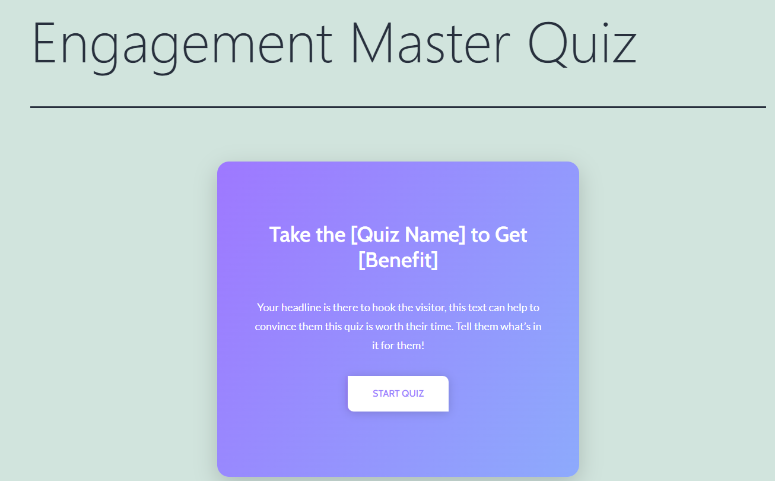
Ahora dispone de un cuestionario atractivo y detallado que le ayudará a aumentar su audiencia.
Ya está. Esperamos que te haya gustado este tutorial. Thrive es una poderosa suite de herramientas. Aprende más sobre lo que puedes hacer con este plugin aquí: Revisión de Thrive Leads y Revisión de Thrive Architect.
A continuación, consulta algunas de las preguntas más frecuentes sobre la elaboración de cuestionarios.
Preguntas frecuentes: Cómo hacer un cuestionario en WordPress
¿Qué tipos de cuestionarios son los más populares en los sitios de WordPress?
Los cuestionarios más populares para atraer a los visitantes en los sitios de WordPress incluyen cuestionarios de personalidad, cuestionarios de trivialidades y evaluaciones de conocimientos. Los concursos de personalidad permiten a los usuarios descubrir más sobre sí mismos, mientras que los concursos de trivialidades ponen a prueba sus conocimientos. Puedes hacer todos estos tipos de cuestionarios con Thrive Quiz Builder y animar a los usuarios a compartir sus resultados en las redes sociales, llevando más tráfico a tu sitio WordPress.
¿Es posible crear cuestionarios que generen resultados personalizados para los usuarios?
Sí, es absolutamente posible crear cuestionarios que generen resultados personalizados para los usuarios en WordPress con plugins altamente personalizables como Thrive Quiz Builder. Con este plugin, puedes adaptar los resultados, mensajes o recomendaciones según las respuestas que proporcionen los usuarios. Los resultados personalizados hacen que la experiencia del cuestionario sea más atractiva y relevante, aumentando la satisfacción del usuario y la probabilidad de que comparta sus resultados.
¿Existen buenas prácticas para optimizar los cuestionarios para los motores de búsqueda en WordPress?
Sí, hay varias prácticas SEO que puedes utilizar para optimizar los cuestionarios para los motores de búsqueda en WordPress. En primer lugar, asegúrese de que el contenido de su cuestionario es relevante y valioso para su audiencia. Utiliza títulos descriptivos y meta descripciones para las páginas de tus cuestionarios. Añade textos ALT a las imágenes de los cuestionarios para mejorar la accesibilidad y el SEO. Considera añadir palabras clave relevantes de forma natural en las preguntas y resultados de tus cuestionarios. Además, utiliza un creador de cuestionarios como Thrive Quiz Builder para asegurarte de que tu cuestionario responde a dispositivos móviles, ya que Google favorece el contenido adaptado a dispositivos móviles. Por último, promociona tu cuestionario en las redes sociales y otras plataformas para aumentar la participación, lo que puede tener un impacto positivo en el SEO.
¿Es posible crear cuestionarios cronometrados con el creador de temas?
Sí, puede crear cuestionarios cronometrados utilizando el Thrive Theme Builder. El constructor de temas proporciona flexibilidad en el diseño y estructuración de cuestionarios, incluyendo la adición de elementos cronometrados. Puede establecer límites de tiempo específicos para responder a las preguntas del cuestionario, creando una sensación de urgencia y emoción. Los cuestionarios cronometrados pueden ser atractivos y desafiantes para los usuarios, mejorando su experiencia en su sitio WordPress.
A continuación, puede que también quieras ver más formas de gamificar tu sitio web aparte de los quizzes. Para ello, aquí tienes algunos artículos que puedes visitar para aprender más sobre los quizzes:
- 12 mejores plugins de cuestionarios de WordPress para aumentar la participación de los usuarios
- Revisión de Crowdsignal: Encuestas, sondeos y concursos
- Comparación de los 10+ mejores plugins LMS para WordPress
Los dos primeros artículos le guiarán a través de plugins alternativos para cuestionarios y encuestas. El último artículo le informará sobre los plugins de sistemas de gestión de aprendizaje (LMS), que también ofrecen una excelente forma de interactuar con su audiencia.

Can I use it with a different theme eg divi or astra and how do I tie it up with a freebie or a newsletter?