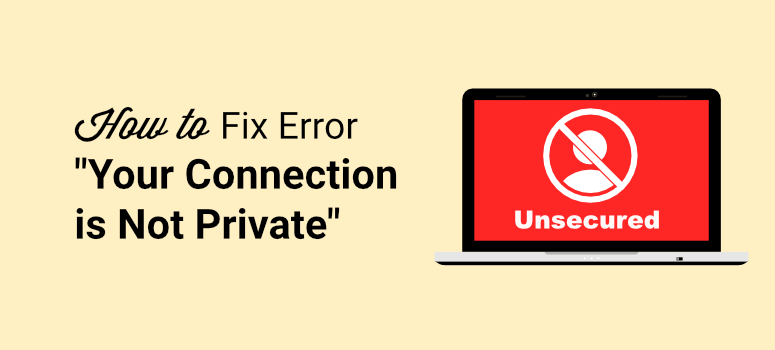
¿Ven los visitantes un mensaje de error en su sitio de WordPress que dice “Su conexión no es privada”? ¿Le preocupa perder tráfico y ventas?
El error puede hacer que la gente deje de visitar su sitio web, y lo que es peor, puede que no vuelvan a visitarlo porque no confían en que su sitio web sea seguro.
El mensaje “Su conexión no es privada” puede aparecer por varias razones pero, afortunadamente, es fácil de solucionar.
En esta guía paso a paso, te explicaremos por qué aparece este error y cómo solucionarlo.
¿Qué es el error “Su conexión no es privada”?
En términos más sencillos, el mensaje de error “Su conexión no es privada” aparece porque el navegador, como Google o Firefox, ha marcado su sitio como inseguro o poco fiable.
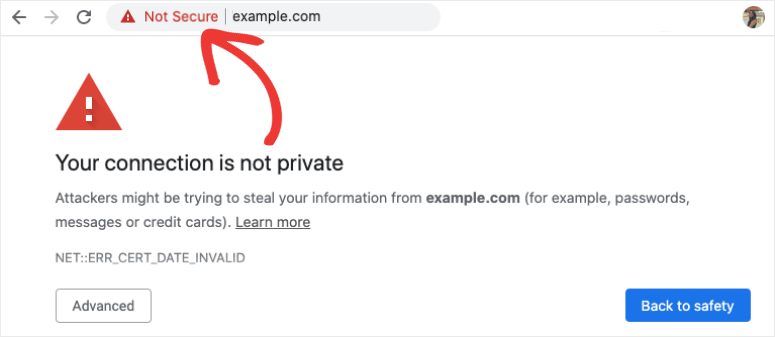
Esto suele ocurrir cuando hay un problema con la conexión SSL o el navegador no puede verificar el certificado SSL.
Normalmente, los proveedores de alojamiento web emiten certificados SSL gratuitos para proteger su sitio web. Por ejemplo, con cada plan de Bluehost, obtendrá un certificado SSL gratuito junto con un nombre de dominio durante 12 meses.
Si no tiene instalado un certificado SSL, puede solucionar el problema obteniendo uno de inmediato. Un certificado SSL garantizará que todos los datos enviados desde y hacia su sitio web estén cifrados y a salvo de piratas informáticos. Una vez activado en su sitio, verá un candado junto a la URL de su sitio en la barra de direcciones.

Para más detalles, siga nuestra guía: Cómo añadir SSL y HTTPS en WordPress (paso a paso).
Si usted ya tiene SSL y está viendo este error, le mostraremos cómo arreglar su conexión SSL, sin embargo, debemos añadir que a veces este error aparece en los navegadores de los visitantes debido a un problema en su extremo.
Puede deberse a la red WiFi o al sistema operativo. Por ejemplo, si utiliza una red WiFi pública no segura, el navegador que utilice mostrará este mensaje.
Así que vamos a cubrir los pasos que puede tomar en ambos lados: el navegador, así como el certificado SSL de su sitio web. Esto es lo que haremos para eliminar el error “Su conexión no es privada”.
- Compruebe la configuración del navegador
- Compruebe la configuración del navegador o del dispositivo
- Compruebe la configuración de su sitio web y el certificado SSL
Si ya has probado algunas medidas, no dudes en pasar a la que creas que te ayudará a resolver el problema. Dicho esto, empecemos.
¿Cómo solucionar el error “Su conexión no es privada”?
Hay muchos pasos que puedes seguir para eliminar el error que aparece en tu navegador y que dice “Tu conexión no es privada”. Empezaremos por los más sencillos e iremos descendiendo.
Comprobar la configuración del navegador
Este mensaje de error de seguridad lo muestra tu navegador, así que empecemos por comprobar si se trata de un problema del navegador.
1. Recargar la página
La forma más sencilla de solucionar los errores del navegador es actualizar la página. Esto restablece la conexión SSL y la página suele cargarse sin el error.
Puedes hacerlo fácilmente utilizando el atajo de teclado Comando + R en Mac o CTRL + botón Recargar en Windows. Esto funciona la mayoría de las veces.
También puedes intentar cerrar el navegador y abrir una nueva sesión. A continuación, intente visitar su sitio web para comprobar si el error ha desaparecido.
2. Borrar el historial de navegación
Si has visitado un sitio web anteriormente, tu navegador almacenará esos datos en su caché. Esto significa que tu navegador puede estar mostrando datos antiguos o desactualizados cuando intentas visitar el mismo sitio.
Puedes borrar la caché y las cookies para restablecer el navegador. Te mostraremos cómo hacerlo en Google Chrome, sin embargo, los pasos siguen siendo similares para otros navegadores.
Ten en cuenta que cuando hagas esto, se cerrará tu sesión en todos los sitios web y sesiones. Tendrás que introducir tus credenciales y volver a iniciar sesión.
En la ventana de Chrome, verás un menú de tres puntos en la esquina superior derecha. Abre el menú y selecciona Más herramientas ” Borrar datos de navegación.
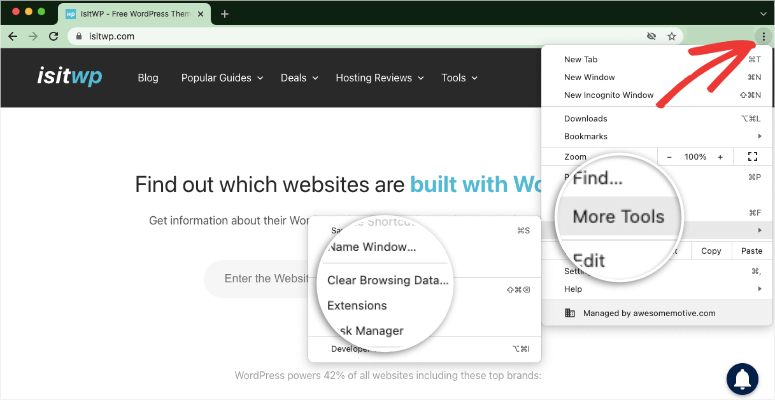
Esto te llevará a la página de Configuración de Chrome y verás que aparece la ventana emergente “Borrar datos de navegación”.
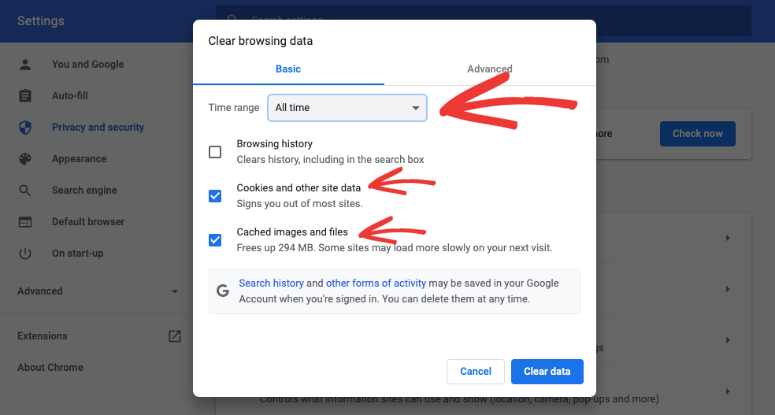
En Configuración básica, establece el intervalo de tiempo como “Todo el tiempo”. Asegúrate de haber marcado las casillas “Cookies y otros datos del sitio” e “Imágenes y archivos almacenados en caché”.
A continuación, pulsa el botón “Borrar datos” y se eliminarán tus datos de navegación.
Una vez hecho esto, puede volver a visitar su sitio web con una nueva conexión al servidor de su sitio web.
Para más detalles sobre cómo borrar la caché, sigue esta guía de WPBeginner: Cómo borrar la caché del navegador en todos los principales navegadores (forma rápida).
3. Prueba el modo incógnito
Si no quieres borrar tus datos de navegación, puedes acceder a tu sitio web utilizando el modo incógnito. En modo incógnito, el navegador no utilizará ni almacenará ningún dato del sitio web en tu ordenador.
Para acceder al modo incógnito o privado, haz clic en los tres puntos de la esquina superior derecha del navegador.
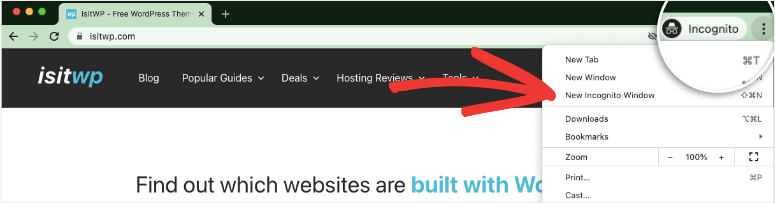
Ahora haz clic en el botón Nueva ventana de incógnito y visita el sitio al que intentas acceder.
4. Utilizar otro navegador
A veces, los mensajes de error pueden ser específicos de un solo navegador. Puede intentar visitar su sitio web en otros navegadores. Algunos de los más populares son Chrome, Mozilla Firefox, Edge, Opera, Safari e Internet Explorer.
Si ves que el error sólo se produce en un navegador, desinstálalo y vuelve a instalarlo. Esto debería solucionar el problema.
Si no es un problema específico del navegador, tenemos más pasos que puedes probar a continuación.
Comprobar la configuración del navegador o del dispositivo
A veces, si la configuración de tu dispositivo no está actualizada o utilizas software de seguridad, puede causar este tipo de problemas en el navegador.
1. Compruebe la fecha y la hora del ordenador
Hay ocasiones en las que la fecha y la hora de su sistema operativo no están configuradas correctamente. Esto puede causar el error “Su conexión no es privada” porque su navegador se basa en la configuración de fecha y hora de su ordenador para comprobar la validez de un certificado SSL.
En pocas palabras, esto significa que su certificado SSL puede parecer no válido o caducado porque su fecha y hora son incorrectas.
Si se ajusta a la hora correcta, debería desaparecer el error.
Encontrarás los ajustes de fecha y hora en Configuración ” Hora e idioma ” Fecha y hora en Windows. Si utilizas Mac OS, estos ajustes se encuentran en Preferencias del Sistema ” Fecha y hora.
La mejor opción es fijar la fecha y la hora automáticamente y establecer la zona horaria automáticamente.
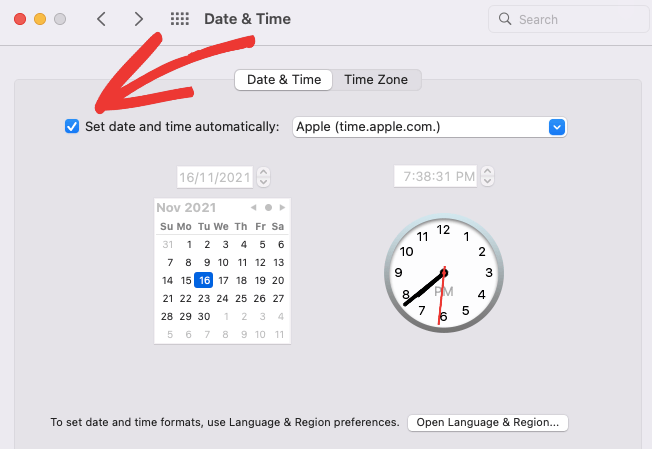
Una vez actualizado, actualice su navegador y vuelva a visitar su sitio.
2. Desactive el antivirus
Si tiene un programa antivirus, puede causar problemas si no reconoce correctamente su certificado SSL. Desactivar temporalmente su programa antivirus puede ayudar. A continuación, abra su sitio para ver si el error persiste.
3. Desactivar VPN
Una VPN utiliza un servidor remoto para ocultar tu dirección IP y mantenerte en el anonimato. Este tipo de software utiliza capas de seguridad que a veces pueden bloquear ciertos certificados SSL. Te recomendamos que desactives tu servicio VPN y vuelvas a intentarlo.
Si todas estas medidas no funcionan, tendrás que comprobar si hay algún problema con tu sitio web o con el certificado SSL. A continuación te explicamos los pasos a seguir.
Compruebe la configuración de su sitio web y el certificado SSL
Su certificado SSL encripta todos los datos enviados desde y hacia su sitio web. Esto hace que la conexión entre su servidor y los navegadores de los visitantes sea segura.
Si un hacker intenta robar los datos mientras están en tránsito, obtendrá un montón de código incoherente. Así que no podrán utilizarlo.
Si su certificado SSL no es válido o está mal configurado, puede hacer que los navegadores muestren el error “Su conexión no es privada”.
Esto es lo que debe hacer si cree que puede tratarse de un error causado por su propio sitio web:
1. Borrar la caché del sitio web
De forma similar a la caché del navegador, puedes borrar la caché de tu propio sitio web. Hay un montón de plugins para borrar la caché de su sitio web con un solo clic.
Tenemos una guía detallada sobre esto: Cómo borrar la caché en WordPress (Guía definitiva).
2. Comprobar la fecha de caducidad
El primer punto de comprobación sería ver si su certificado SSL es válido.
Puede comprobar la fecha de caducidad de su certificado haciendo clic en el icono del candado situado junto a su sitio web y seleccionando la opción “La conexión es segura”.
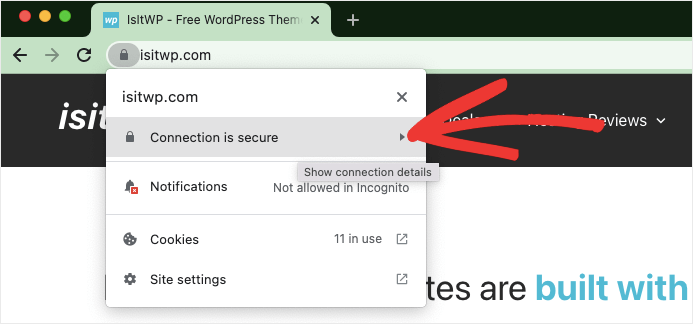
En el mismo menú, puede ver el estado SSL. Haz clic en “El certificado es válido” para ver los detalles.
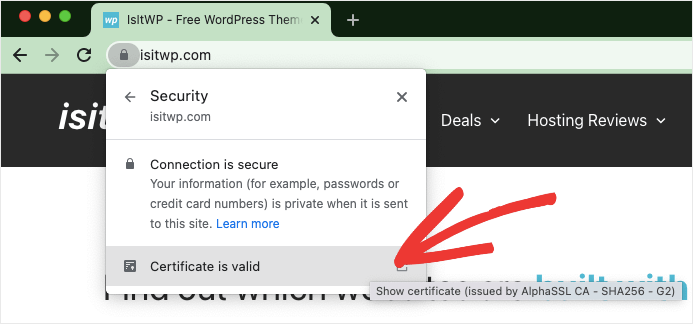
Aparecerá una ventana emergente con los detalles de su certificado SSL. Podrás ver la fecha de caducidad y otros detalles.
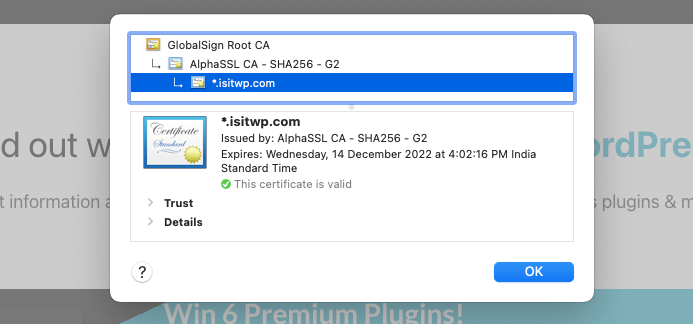
En caso de que su certificado se muestre expirado o inválido aquí, entonces necesitará reinstalar su certificado dentro de su cuenta de alojamiento web.
3. Comprobar el nombre de dominio del certificado
Si recientemente ha migrado su sitio a un nuevo nombre de dominio, ha realizado cambios importantes o incluso ha instalado un certificado SSL, este error puede aparecer debido a que se ha añadido un nombre de dominio incorrecto al certificado.
La forma más sencilla de comprobarlo es ponerse en contacto con su proveedor de alojamiento web y solicitarle esta información. También puedes comprobarlo tú mismo accediendo a tu certificado SSL desde el panel de control de tu alojamiento web.
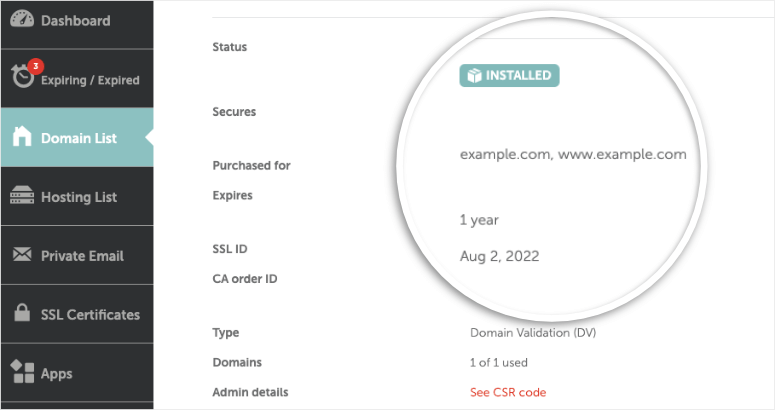
Si no lo encuentras ahí, puedes entrar en el cPanel de tu cuenta de hosting y encontrar la sección SSL/TLS.
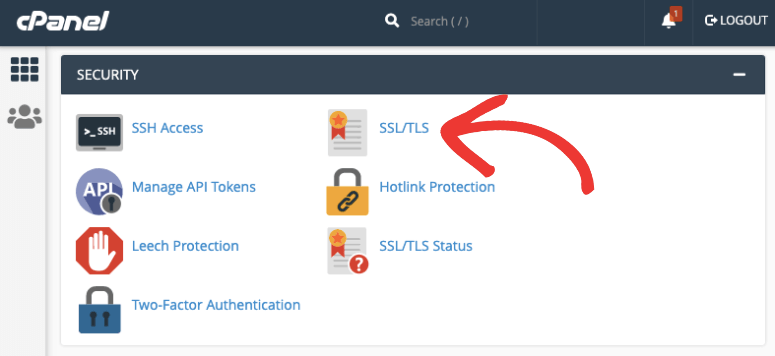
Haga clic en Generar, ver, cargar o eliminar certificados SSL. Esto le llevará a una nueva página donde podrá ver sus detalles y comprobar el nombre de dominio principal.
4. Comprobar Google Search Console
Cuando instale un certificado SSL, deberá informar a Google de que ha realizado el cambio. Puedes realizar este cambio dentro de Google Search Console y cambiar el nombre de la propiedad a “https://”.
Si omite este paso, Google seguirá recopilando datos de la versión HTTP de su sitio y mostrará la advertencia “no privado”.
Para actualizar su sitio a HTTP, necesitará una cuenta de Google Search Console y una cuenta de Google Analytics. Si no dispone de ellas, regístrese ahora y añada su propiedad.
Para más detalles, consulte nuestra guía paso a paso: Cómo añadir Google Analytics a WordPress.
Una vez dentro del panel de control, vaya a Sitemaps y vuelva a enviar el mapa del sitio con la versión HTTP actualizada.
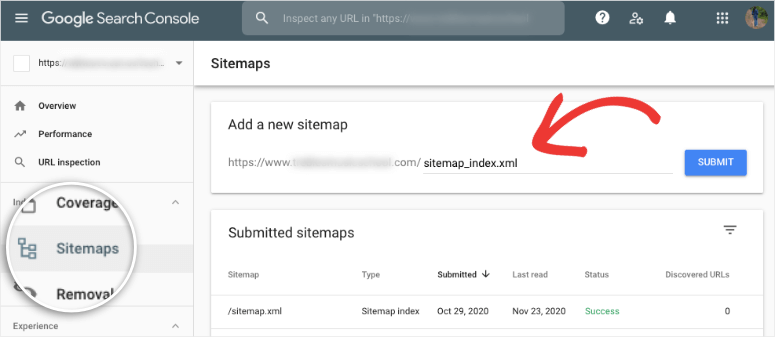
En caso de que hayas añadido algún archivo de enlace de desautorización en Search Console, abre Google Disavow Tool y haz clic en tu versión HTTP. Tendrás que descargar el archivo y subirlo al nuevo perfil.
A continuación, elimina definitivamente el perfil antiguo para evitar conflictos.
Ahora diríjase a su cuenta de Google Analytics, vaya a Admin ” Configuración de la propiedad ” Nombre de la propiedad. Utilice el menú desplegable para seleccionar “https:// “.
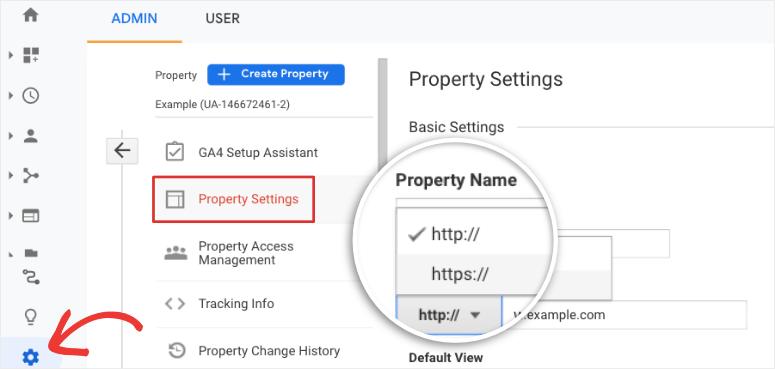
Deberá repetir este paso en la pestaña Ver configuración. Vaya a la sección URL del sitio web y seleccione ‘https://’.
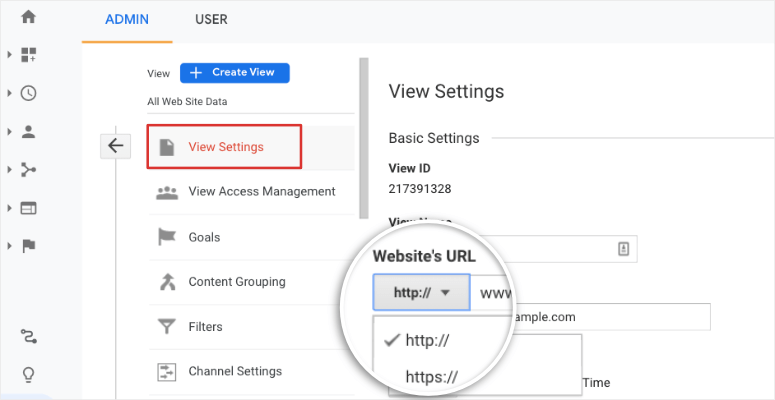
Con eso, usted ha movido con éxito su sitio web de HTTP a HTTPS. Esto resolverá el problema de ‘Su conexión no es privada’.
5. Resolver problemas de contenido mixto
Al migrar de HTTP a HTTPs, es posible que algunas páginas, especialmente las antiguas, permanezcan en URLs HTTP.
Esto da lugar a un contenido mixto en su sitio, por lo que los navegadores pueden mostrar el error “no privado” en algunas páginas o incluso en todas las páginas de su sitio.
Afortunadamente, no tienes que buscar manualmente las páginas de error. Hay plugins que lo hacen por ti como Really Simple SSL o SSL Insecure Content Fixer.
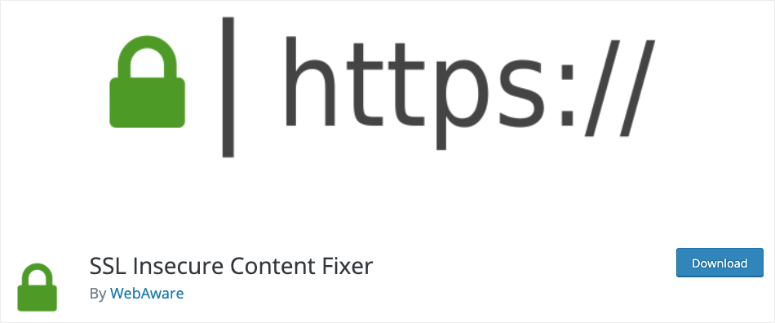
Una vez que instales uno de estos plugins, sólo tendrás que hacer clic en un botón para solucionar los problemas de contenido mixto. Entonces el mensaje de advertencia debería desaparecer.
Para más detalles al respecto, recomendamos seguir esta guía de WPBeginner para Solucionar Error de Contenido Mixto en WordPress.
6. Prueba del servidor SSL
Por último, puedes asegurarte de que todos los ajustes de configuración funcionan correctamente ejecutando una prueba de servidor SSL.
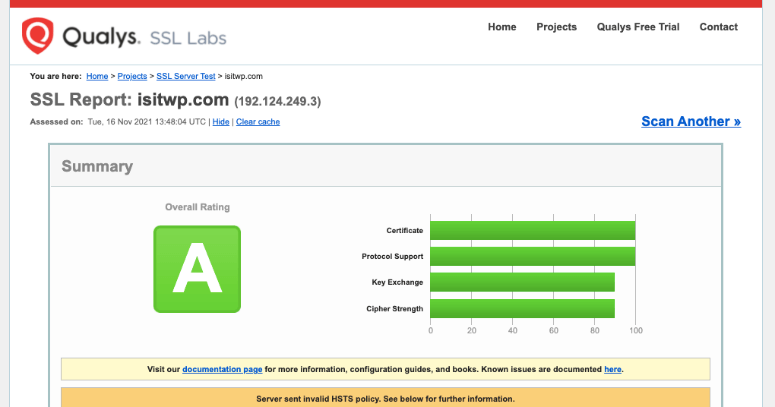
Se trata de una herramienta gratuita en la que basta con introducir el nombre de su dominio y ejecutar la prueba para obtener un análisis en profundidad de su certificado SSL.
Esto incluye el protocolo TLS, pruebas entre navegadores y comprobaciones de configuración SSL/HTTP. El escáner también le mostrará los detalles de cada prueba junto con los errores que encuentre.
Estos son todos los pasos que puedes seguir para solucionar el error “Tu conexión no es privada”. Esperamos que este tutorial te haya sido útil para solucionar el mensaje de advertencia.
Para mejorar la seguridad de su sitio web, le recomendamos que se asegure de tener bien claros los aspectos básicos.
En primer lugar, utilice siempre un proveedor de alojamiento web fiable, como Bluehost, HostGator o SiteGround. Estos hosts cuentan con sólidas medidas de seguridad implementadas para proteger tu sitio de hackers y otros elementos maliciosos.
En segundo lugar, le recomendamos que instale un plugin de seguridad como Sucuri para supervisar y escanear su sitio web con regularidad. Sucuri también instalará un cortafuegos para filtrar bots maliciosos, tráfico malicioso y spammers.
También puede consultar nuestra guía sobre cómo solucionar el problema del mensaje “Su cuenta ha sido suspendida” en su sitio web.
Para los próximos pasos, querrás reforzar la seguridad de tu sitio web para asegurarte de que nunca te pirateen o te incluyan en una lista negra. Estos artículos te ayudarán a conseguirlo:
- Guía completa de seguridad para WordPress (para principiantes)
- 8 mejores plugins de firewall para WordPress para seguridad y protección
- Cómo proteger su sitio WordPress para mantener alejados a los hackers
Encontrarás herramientas y medidas para reforzar la seguridad de tu sitio web y asegurarte de que no vuelves a enfrentarte a este tipo de advertencias en tu sitio.

Comentarios Deja una respuesta