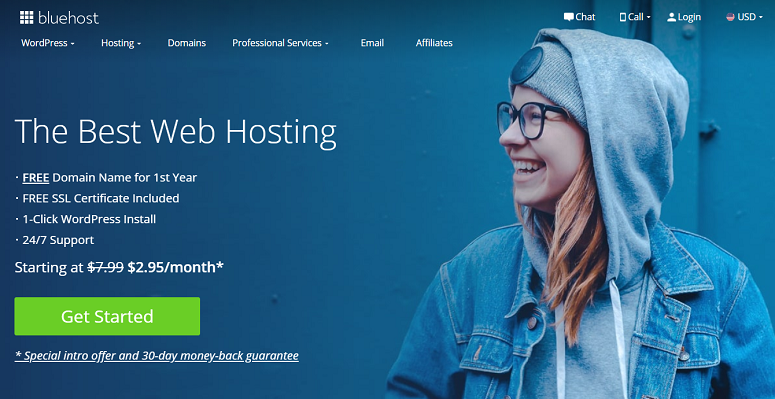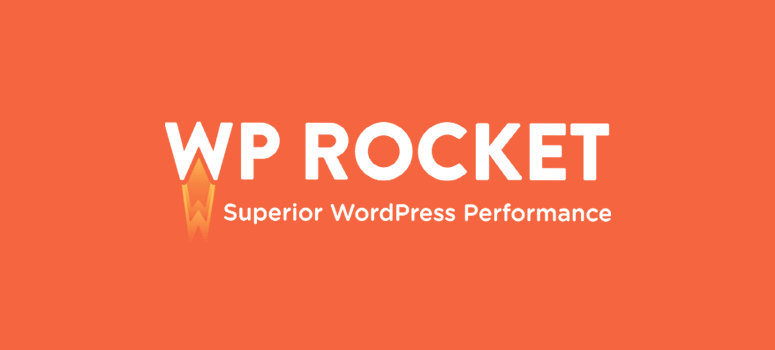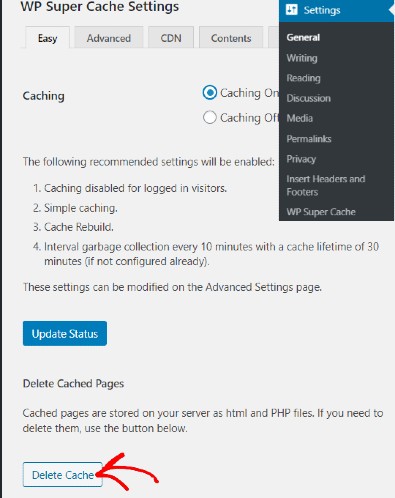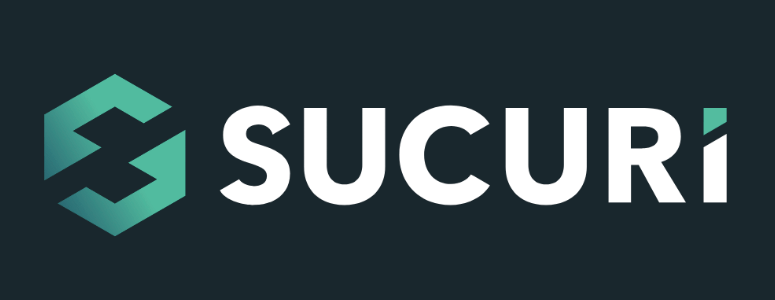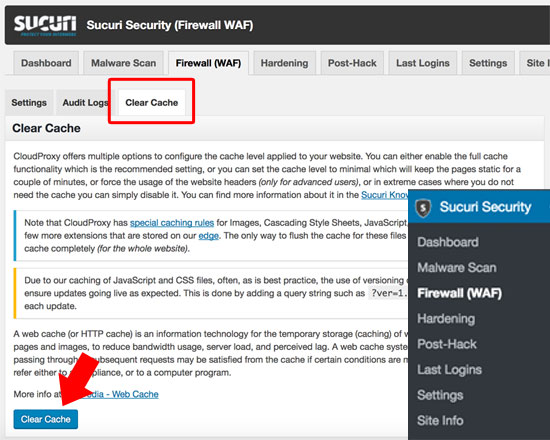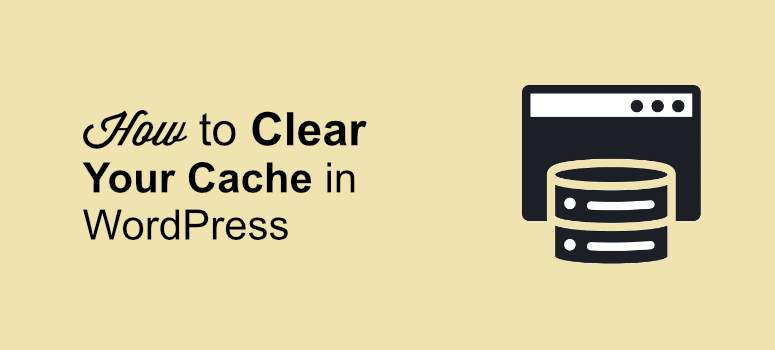
¿Quieres mejorar el rendimiento de tu sitio web WordPress?
El almacenamiento en caché hace que su sitio se cargue rápidamente. Por lo tanto, si habilita el almacenamiento en caché en su sitio de WordPress, podrá ofrecer una mejor experiencia de navegación a sus visitantes.
Sin embargo, es importante que de vez en cuando borres la caché para asegurarte de que tu sitio funciona lo mejor posible.
En esta guía, te mostraremos exactamente cómo borrar la caché en WordPress. Pero antes de eso, veamos cómo funciona la caché y por qué deberías borrarla de vez en cuando.
Qué es el caché y por qué es importante
El caché es el proceso de almacenar datos en un área de almacenamiento temporal llamada caché. Crea y guarda una versión estática de la información solicitada con frecuencia para poder atender más rápidamente futuras peticiones.
Cuando se busca información en WordPress, para obtenerla es necesario enviar consultas a la base de datos. Luego hay que devolver las respuestas.
Esto aumenta la carga de su servidor.
Pero al habilitar el almacenamiento en caché, puede omitir estos pasos porque creará y presentará una copia estática de la información solicitada. Esto reduce la carga del servidor y realmente mejora la velocidad de carga de tu página.
Por qué borrar la caché de su sitio WordPress
A veces, la caché no detecta los nuevos cambios que se han producido en un sitio web porque sigue utilizando el contenido estático descargado para cargar los resultados.
Así, en lugar de cargar la nueva versión, sigue cargando la versión antigua. Esto podría impedir que los usuarios vean los últimos cambios y la versión actualizada de su sitio.
Borrar la caché puede evitar que esto ocurra. Aparte de eso, tiene varios otros beneficios también. Estas son algunas de las razones por las que la caché de WordPress es importante.
- Optimiza la velocidad y el rendimiento de su sitio web.
- Reduce la carga de su servidor de alojamiento, lo que ahorra memoria del servidor y operaciones de E/S. Esto puede ser una gran ventaja para los usuarios con planes de alojamiento limitados.
- Mejora la velocidad de carga, que es un factor de clasificación importante en Google. Dado que el almacenamiento en caché aumenta la velocidad de carga, su sitio web podrá posicionarse mejor en Google (siempre que tenga un buen contenido y siga otros parámetros de SEO).
Veamos ahora paso a paso cómo borrar la caché en WordPress.
Paso 1: Borrar la caché del navegador
El primer paso para borrar la caché de WordPress es borrar la caché del navegador. Hoy utilizaremos Google Chrome como navegador. Simplemente haz clic en el icono Menú de 3 puntos verticales en la esquina superior derecha de la pantalla. Aquí verás la pestaña Configuración. Ahora en esta página, en el menú de la izquierda, abre Privacidad y Seguridad ” Borrar datos de navegación.
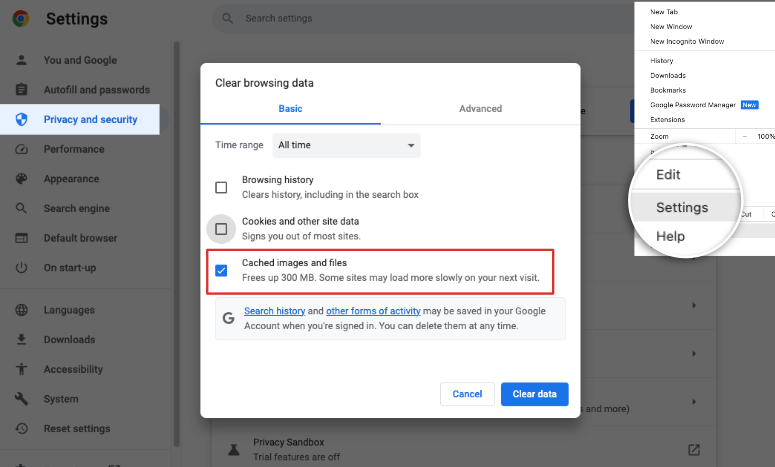
Verás que aparece una ventana emergente en tu pantalla. Aquí puedes seleccionar el contenido que quieres eliminar o borrar de tu historial de navegación. No olvides seleccionar la opción de imágenes y archivos en caché. Cuando hayas terminado, haz clic en el botón Borrar datos.
Ya está. Los datos de tu navegador se borrarán. El tiempo necesario para borrar el historial de navegación puede variar en función de la cantidad de datos almacenados.
Paso 2: Borrar la caché con su proveedor de alojamiento web
Veamos ahora cómo borrar la caché en algunas de las opciones más populares de alojamiento gestionado de WordPress.
1. Borrar caché en WP Engine
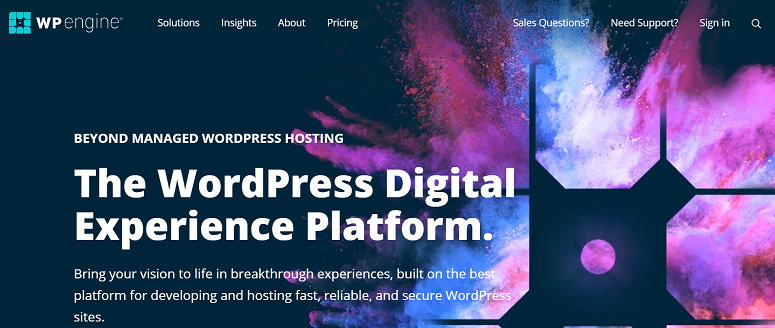
WPEngine es uno de los proveedores de servicios de alojamiento gestionado de WordPress más populares. Si aloja su sitio web con WP Engine, no tendrá que instalar un plugin de almacenamiento en caché por separado, ya que cuentan con su propia solución de almacenamiento en caché.
Puedes borrar la caché de WP Engine directamente desde el área de administración de WordPress. Para ello, haz clic en el menú WP Engine de la barra de administración y, en la opción Configuración general, haz clic en el botón Purgar todas las cachés.
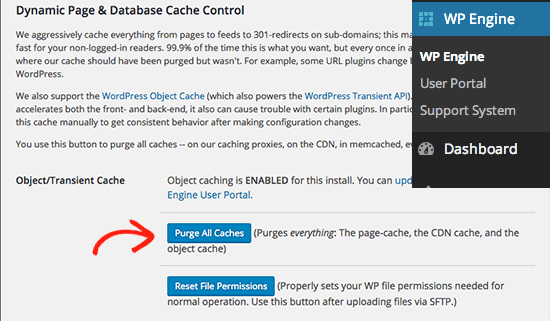
Tu caché se borrará automáticamente.
2. Borrar caché en Bluehost
Bluehost es uno de los proveedores de servicios de alojamiento más populares que ofrecen un nombre de dominio gratuito, SSL gratuito y una seguridad impresionante.
Borrar la caché en Bluehost es muy fácil. Sólo tienes que ir a tu panel de WordPress y hacer clic en el botón Caché en la barra de herramientas de administración. Pase el ratón sobre esta opción. Verás una opción llamada Purgar todo.
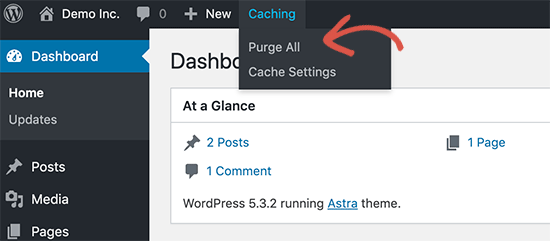
Simplemente haga clic en él, y Bluehost se asegurará de que todos sus archivos de caché de WordPress se han limpiado. Haga clic aquí para obtener más información sobre Bluehost.
3. Borrar caché en SiteGround
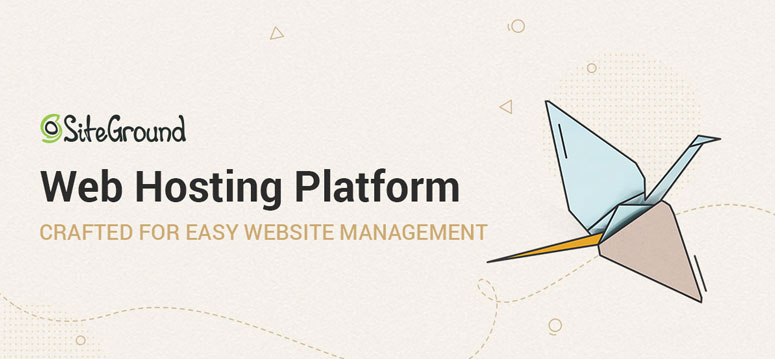
Al igual que Bluehost, SiteGround es un nombre popular cuando se trata del negocio de alojamiento web. Si su sitio está alojado en SiteGround, es fácil borrar la caché.
Puedes hacerlo directamente desde el panel de administración de WordPress. Pero para eso, tienes que instalar el plugin SG Optimizer de SiteGround. Entonces verás un nuevo botón en la barra de herramientas de tu panel de control llamado Purge SG Cache.
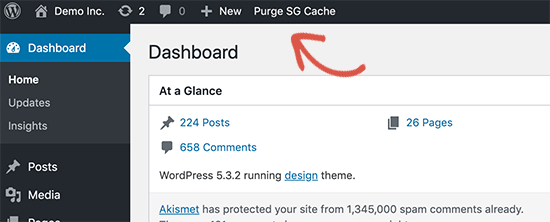
Pulsa este botón para que se borre la memoria caché.
Si no quieres instalar otro plugin, tampoco pasa nada. Solo tienes que acceder a tu cuenta de SiteGround e ir a Herramientas del sitio ” Velocidad “ Página de almacenamiento en caché.
Ahora cambie a la pestaña Caché dinámica. Haga clic en el icono de menú situado junto a su nombre de dominio y seleccione la opción Vaciar caché.
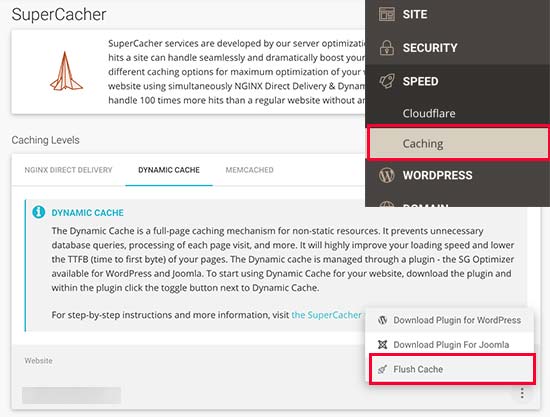
Y ya está. Su caché se borrará.
Paso 3: Borrar la caché en sus plugins de caché de WordPress
Este paso es para aquellos que tienen un plugin de caché de WordPress instalado en su sitio web. La mayoría de los plugins de caché le permiten borrar la caché en la propia página de configuración. Aquí te mostraremos cómo hacerlo para algunos de los plugins de caché más populares.
1. Borrar caché en WP Rocket
WP Rocket es uno de los plugins de caché más potentes que trabaja constantemente en la creación de una versión en caché de su sitio web. De esta forma, puedes ofrecer la mejor experiencia de usuario posible a tus visitantes.
Si has estado usando WP Rocket en tu sitio web, aquí tienes cómo puedes borrar su caché. Simplemente ve a Configuración ” WP Rocket. Ahora haz clic en el botón Borrar caché en Acciones rápidas.
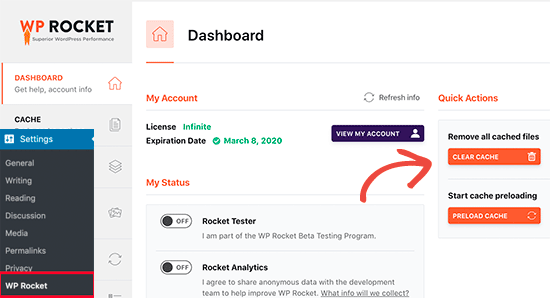
Y ya está. El plugin borrará automáticamente todos los archivos almacenados en caché de su sitio web.
2. Borrar caché en W3 Total Cache
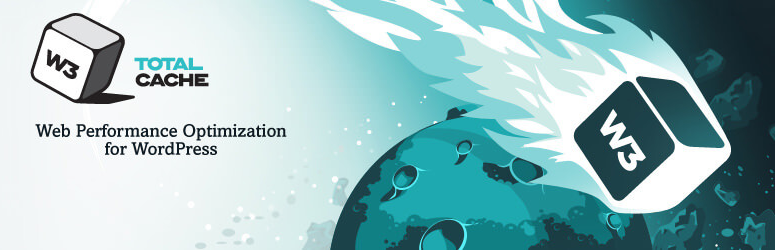
Con W3 Total Cache puedes limpiar tu historial de navegación en cuestión de minutos y con un solo clic. Todo lo que necesitas hacer es visitar tu panel de WordPress y hacer clic en Rendimiento en la parte izquierda de tu panel. Ahora haga clic en Vaciar todas las cachés.
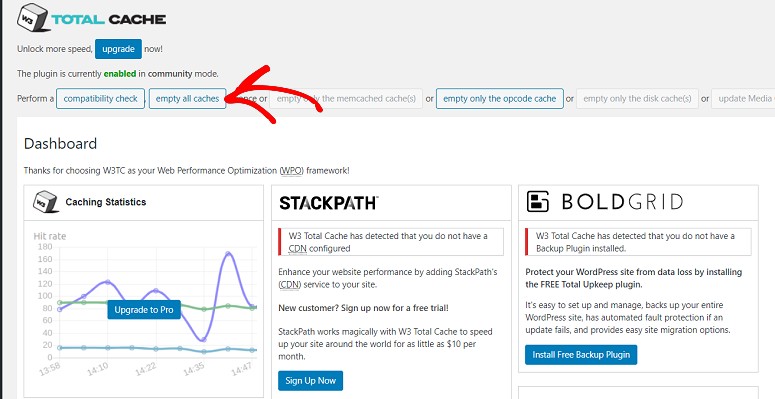
Tras unos minutos, toda la caché se eliminará automáticamente.
3. Cómo borrar la caché en el plugin WP Super Cache
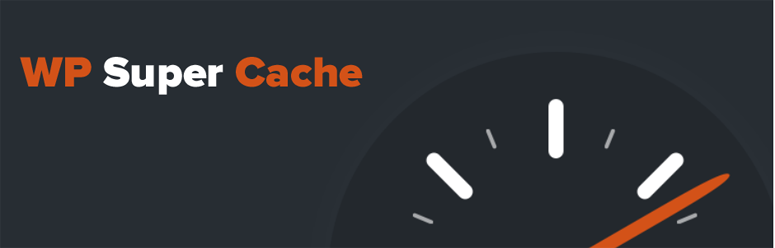
WP Super Cache es uno de los plugins más populares de WordPress que te permite descargar archivos HTML estáticos para tu sitio web WordPress. Limpiar la caché con este plugin es rápido y sencillo.
Sólo tienes que ir a tu sitio web WordPress y hacer clic en Configuración “ WP Super Cache. Ahora haga clic en la opción Eliminar caché.
Y tu caché se borrará.
Paso 4: Borrar la caché en el Web Application Firewall
Mucha gente utiliza un cortafuegos de WordPress para proteger su sitio de las amenazas de seguridad. Sucuri Security es un popular plugin de firewall.
Si utiliza Sucuri Security, puede utilizar el siguiente método para borrar la caché. En tu panel de WordPress, ve al menú Sucuri ” Firewall (WAF). Ahora pulsa el botón Borrar caché.
La caché del cortafuegos debería estar vacía.
Ya está. Esperamos que este artículo te ayude a limpiar la caché de tu sitio y a mejorar la experiencia de tus usuarios.
Y aunque los plugins de caché harán que tu sitio sea más rápido, realizar una auditoría de seguridad garantizará que tu sitio web se mantenga seguro. Si te ha gustado este artículo, quizá quieras saber más:
- Guía completa de seguridad para WordPress (apta para principiantes)
- Cómo blindar su sitio WordPress para mantener alejados a los hackers
- Los mejores plugins cortafuegos de WordPress para seguridad y protección
Ese recurso tendrá todo lo que necesita para asegurarse de que su sitio web es totalmente seguro.