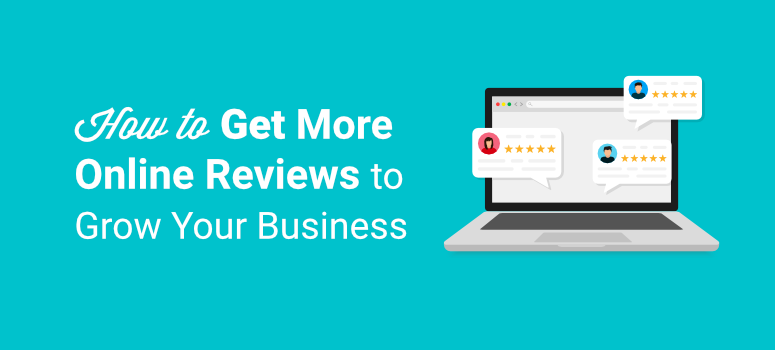
Deseja receber críticas entusiasmadas sobre seu negócio on-line?
As avaliações on-line podem ser decisivas para o seu negócio, pois estudos mostram que 89% das pessoas leem avaliações antes de comprar. Portanto, ao obter mais avaliações e depoimentos de clientes, você pode aumentar as vendas e a receita.
Nesta publicação, mostraremos como obter mais avaliações positivas para sua empresa em algumas etapas simples.
Como obter mais avaliações on-line para sua empresa
Há muitas maneiras de coletar depoimentos de clientes e avaliações de produtos para sua empresa. Uma das coisas obrigatórias para toda empresa é ter seu próprio perfil comercial no Google My Business. Isso o ajudará a se classificar nas SERPs (Search Engine Results Page, páginas de resultados de mecanismos de pesquisa), especialmente se você estiver visando a um público local.
Agora, muitos guias on-line lhe darão dicas e truques de estratégia de marketing para obter boas avaliações. Isso inclui o boca a boca, a indicação de um amigo, solicitações de avaliação por e-mail e muito mais.
Estamos aqui para lhe oferecer medidas práticas que você pode adotar para melhorar sua reputação on-line.
Mostraremos como realmente coletar avaliações on-line e não apenas em plataformas de avaliação – Google, Amazon, TripAdvisor e Yelp Reviews. Você pode assumir o controle sobre como obtém feedback dos clientes e recomendações pessoais, e também poderá usar esses dados para melhorar a experiência do cliente.
A melhor maneira de fazer isso é usar plug-ins de avaliação do WordPress que permitem coletar avaliações on-line com apenas alguns cliques.
Primeiro, mostraremos como criar um formulário de avaliação inteligente para que os clientes atuais possam preencher suas classificações e avaliações.
Em seguida, mostraremos também como segmentar os clientes para que eles deixem comentários. Usaremos três ferramentas para fazer isso: WPForms, OptinMonster e TrustPulse. Ambas são realmente poderosas para ajudá-lo a segmentar os usuários no momento e no local certos para que eles sejam incentivados a deixar uma avaliação.
Você pode seguir essas etapas uma a uma:
- WPForms: Criar um formulário de revisão inteligente
- OptinMonster:Otimize as respostas de revisão direcionadas a usuários individuais
- TrustPulse: Maximize as avaliações direcionadas a um público mais amplo
Se você quiser exibir avaliações em seu site de sites de avaliação de terceiros, como Google, Zomato, Facebook Page e Yelp, poderá sincronizar seu site com a plataforma usando o WP Business Reviews.
Esse plug-in entende a importância de boas avaliações para empresas locais, comércio eletrônico e pequenas empresas. Você pode filtrar por classificação de estrelas e ocultar também as avaliações negativas injustas. Você pode avaliar cada avaliação e se conectar com os clientes que deixam avaliações ruins para resolver o problema nos bastidores, sem torná-lo público.
Assim, você tem controle total sobre sua reputação on-line.
Você vai querer dar um pulo neste guia: Como incorporar as avaliações do Google em seu site para aumentar as conversões.
Com isso esclarecido, vamos começar!
Criar um formulário de avaliação com o WPForms
Primeiro, você precisará encontrar um plug-in de criação de formulários que permita criar formulários de avaliação com facilidade.
Recomendamos o uso do WPForms.

O WPForms é o melhor criador de formulários para sites WordPress. Ele oferece vários recursos poderosos que permitem criar qualquer tipo de formulário, inclusive um formulário de avaliação/ depoimento.
O plug-in vem com uma coleção de mais de 1.200 modelos de formulários para todas as finalidades, como formulários de contato, formulários de inscrição, formulários de depoimento e formulários de avaliação. Portanto, você pode começar sem tocar em uma linha de código.
Com o recurso de arrastar e soltar, você pode adicionar e remover facilmente os campos obrigatórios do formulário de avaliação. É possível adicionar campos que permitam que os usuários insiram o conteúdo da avaliação e também adicionem classificações.
O que realmente se destaca é seu recurso de lógica condicional. Ele permite que você faça perguntas de acompanhamento com base na classificação de um usuário. Portanto, se ele classificar você com menos de 3 estrelas, você pode perguntar o que deu errado, mas se ele classificar você com 5 estrelas, você pode perguntar o que ele achou ótimo em seu produto/serviço.
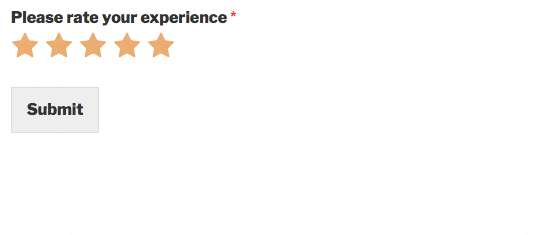
Além disso, o WPForms permite enviar notificações automáticas por e-mail aos membros da sua equipe e aos clientes. Por exemplo, sempre que um usuário enviar um formulário de avaliação em seu site, você poderá enviar um e-mail para o administrador. Além disso, você pode enviar um e-mail de acompanhamento ao usuário para agradecê-lo por seu feedback honesto.
Todos os formulários que você cria com o WPForms são 100% responsivos, o que significa que funcionam bem em qualquer dispositivo móvel. Além disso, você pode impedir que bots e hackers enviem avaliações em seu site com o recurso integrado de proteção contra spam.
O WPForms tem uma versão gratuita e outra paga, para que todos, desde blogueiros e pequenas empresas até grandes companhias, possam encontrar um plano adequado.
Agora, vamos criar um formulário de avaliação de usuário no WordPress usando o WPForms.
Etapa 1: Instalar e ativar o WPForms
Para criar um formulário de avaliação, você precisa se inscrever em uma conta do WPForms.
Há também uma versão lite disponível gratuitamente no repositório do WordPress. No entanto, você precisará fazer upgrade para a versão premium para obter recursos e extensões avançados.
Depois de se inscrever, você encontrará o arquivo de download e a chave de licença na guia Downloads da sua conta.

Agora, você precisa instalar o plugin em seu site WordPress. Se quiser obter mais detalhes, consulte nosso guia sobre como instalar um plugin do WordPress.
Depois de instalar e ativar o WPForms, você deve inserir a chave de licença na guia WPForms ” Configurações.
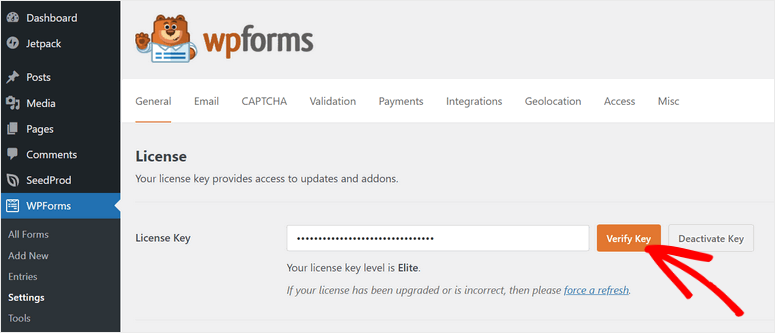
Clique no botão Verify (Verificar ) e você estará pronto para criar um formulário de avaliação.
Etapa 2: Criar um formulário de revisão personalizado
O WPForms facilita muito a criação de um formulário de avaliação em menos de 5 minutos. Tudo o que você precisa fazer é navegar até a guia WPForms ” Adicionar novo no painel de administração. Em seguida, você verá a biblioteca de modelos de formulários em uma janela pop-up.
Você pode procurar um modelo adequado, como o User Review Form ou o Testimonial Form.
Para este tutorial, usaremos o User Review Form. Ele vem com todos os campos de formulário necessários para coletar avaliações.
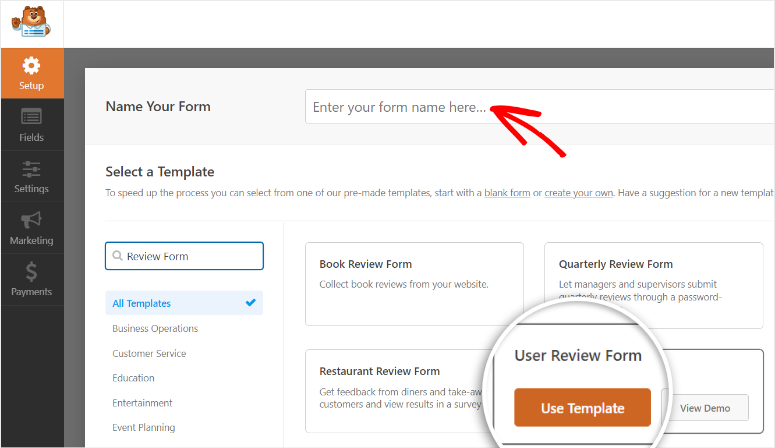
Selecione um modelo clicando no botão Use Template (Usar modelo ). Isso iniciará o construtor de formulários de arrastar e soltar.
Aqui, você verá todos os campos do formulário no menu esquerdo e uma visualização do formulário no lado direito do construtor.
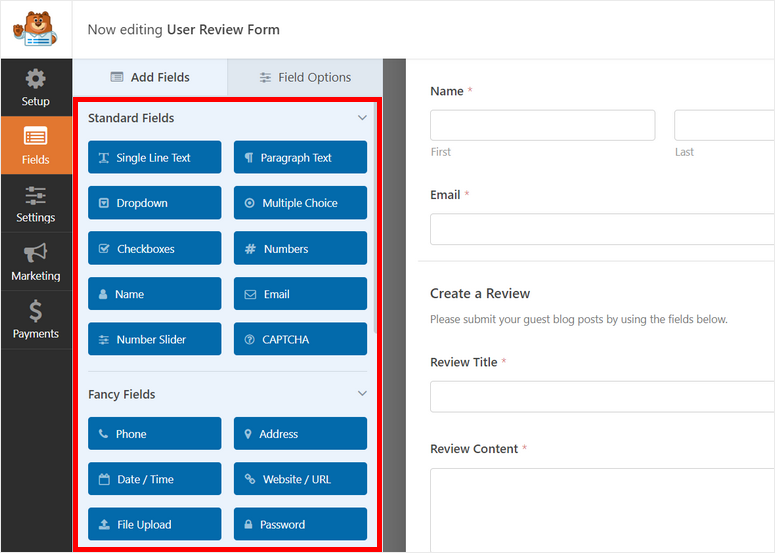
Se quiser adicionar mais campos, você pode arrastá-los e soltá-los no painel esquerdo. Por exemplo, você pode adicionar o campo Rating (Avaliação ) para tornar o formulário mais interativo.
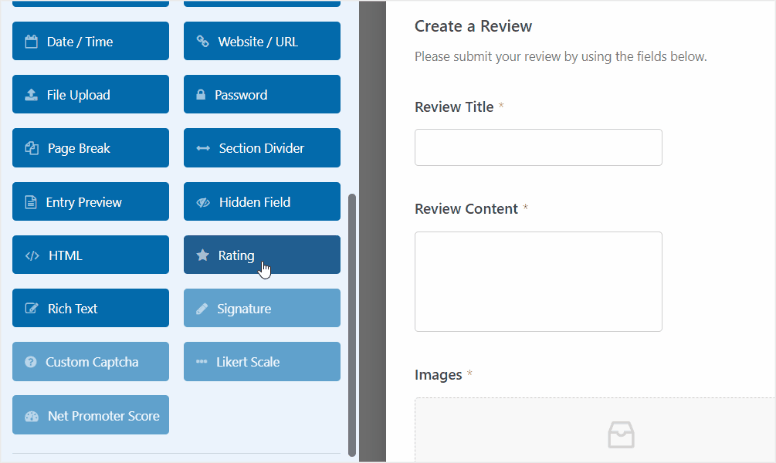
Para editar qualquer campo de formulário, basta clicar nele e você verá as configurações do campo abertas à esquerda. Para o campo Rating (Avaliação ), você poderá alterar o rótulo do campo, a descrição e muito mais.
Na guia Advanced settings (Configurações avançadas ), há mais opções para alterar o ícone de classificação para coração, polegar para cima ou uma carinha sorridente. Você também pode alterar a cor do ícone de classificação.
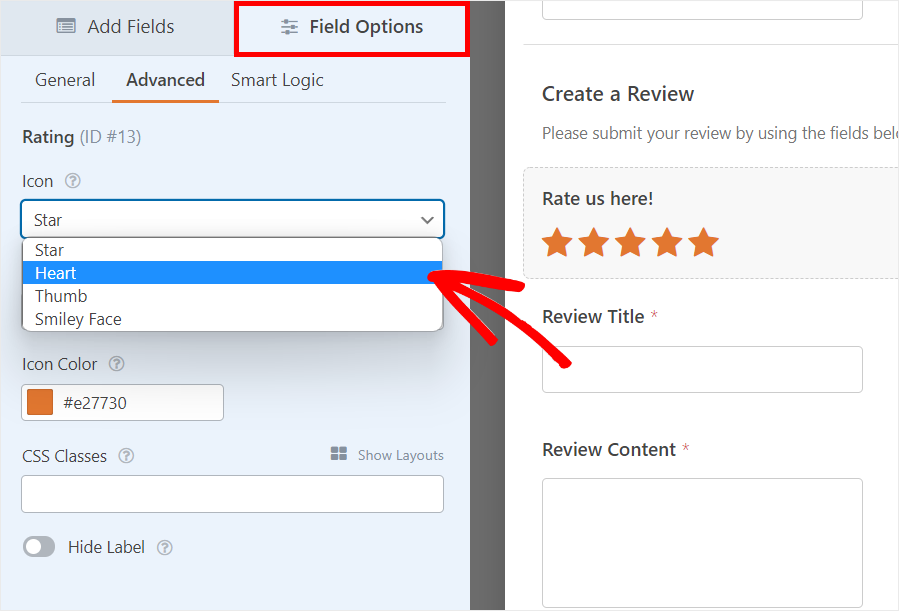
A próxima guia permite que você configure a Lógica inteligente. Isso permite que você decida qual pergunta mostrar/ocultar com base na resposta de um usuário.
Quando terminar de personalizar o formulário, clique no botão Save (Salvar ).
Etapa 4: Configurar notificações e confirmações de formulários
Em seguida, você pode configurar notificações de formulário para ser notificado sempre que uma avaliação for enviada em seu site.
Na guia Settings ” Notifications (Configurações ” Notificações ), marque a opção Enable Notifications (Ativar notificações ) e você verá as configurações padrão. Você pode personalizar as configurações de notificação e adicionar os endereços de e-mail do administrador e dos membros da equipe.
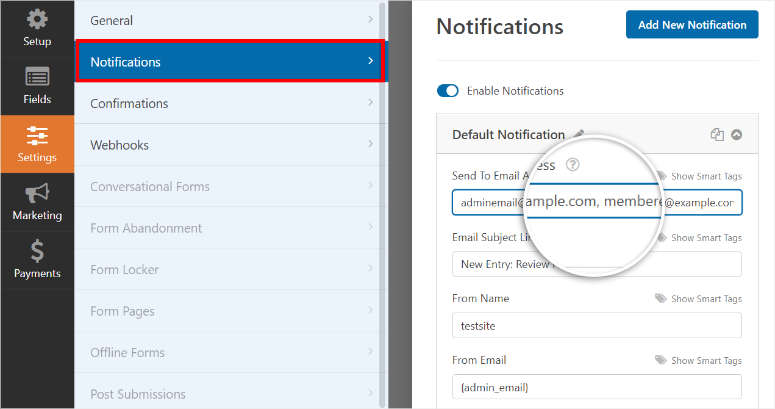
Também é possível criar uma notificação de formulário para agradecer ao usuário por enviar uma avaliação. Para criar uma notificação de usuário, clique no botão Add New Notification (Adicionar nova notificação ) no canto superior direito e digite um nome.
Agora você precisa adicionar o endereço de e-mail do usuário ao campo Send to Email Address usando as tags inteligentes. Clique na opção Show Smart Tags e selecione a opção Email. Isso obtém automaticamente os endereços de e-mail dos usuários no formulário.
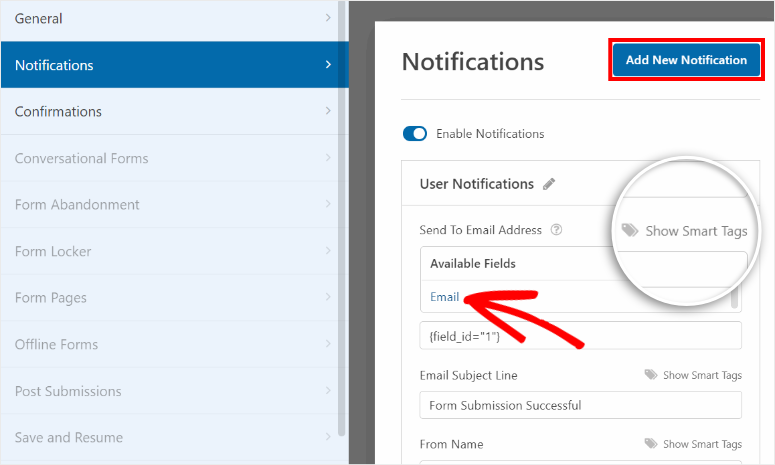
Você pode adicionar uma linha de assunto e uma mensagem de e-mail personalizadas para personalizar a notificação do usuário como desejar. Também é possível usar a tag inteligente {all_fields} para mostrar aos usuários os detalhes do envio do formulário de avaliação.
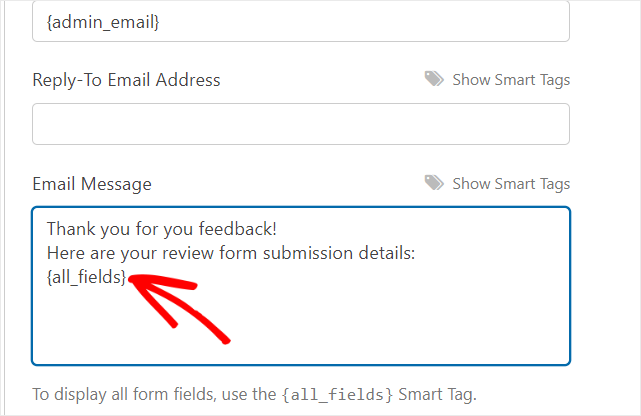
Quando terminar, clique no botão Salvar.
Com o WPForms, você também pode adicionar uma mensagem de confirmação para agradecer aos usuários após o envio do formulário. Para isso, abra a guia Confirmações na página de configurações.
Aqui, você verá as configurações padrão que podem ser alteradas de acordo com suas necessidades. Na opção Confirmation Type (Tipo de confirmação ), você verá três opções:
- Mensagem: Adicione uma mensagem de confirmação que é exibida no front end depois que os clientes enviam o pedido.
- Mostrar página: Redirecione seus usuários para qualquer página do seu site.
- Ir para o URL (Redirecionamento): Adicione um URL específico e envie os usuários para um site diferente.
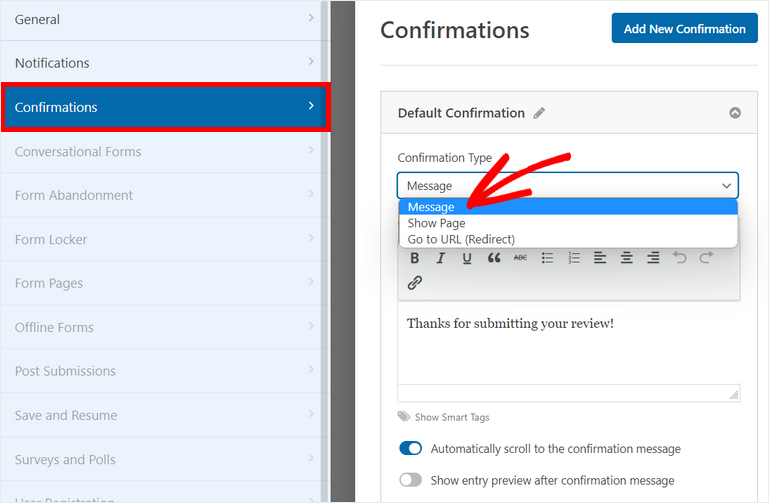
Você pode escolher a opção Mensagem para mostrar uma mensagem de agradecimento aos avaliadores.
Por fim, clique no botão Save (Salvar ) para salvar seu progresso.
Etapa 5: Publique o formulário de revisão em seu site
Depois de salvar o formulário de avaliação on-line, você poderá adicioná-lo a qualquer página ou post. Para adicionar seu formulário de avaliação on-line em uma nova página, vá para Pages ” Add New.
Em seguida, procure o bloco WPForms personalizado no editor de texto.
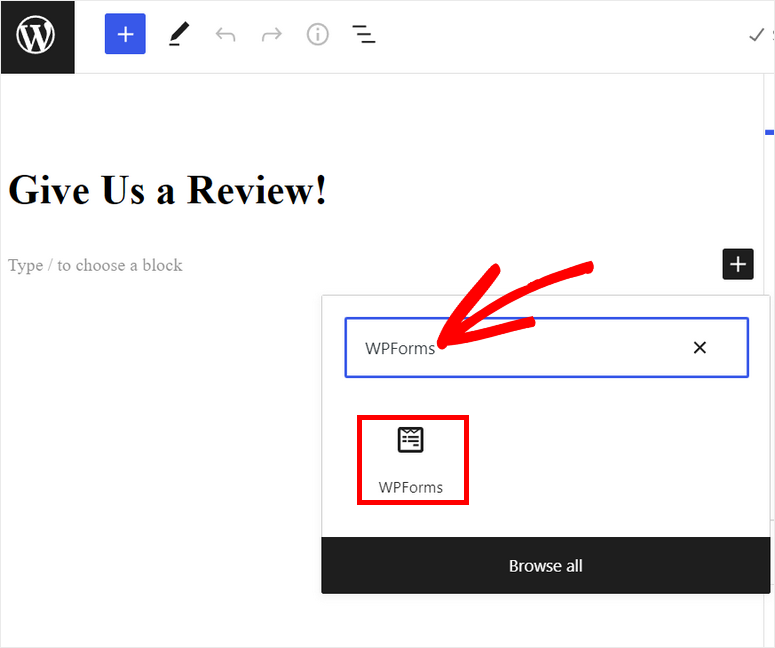
Depois de adicionar o bloco, selecione o formulário de revisão no menu suspenso.
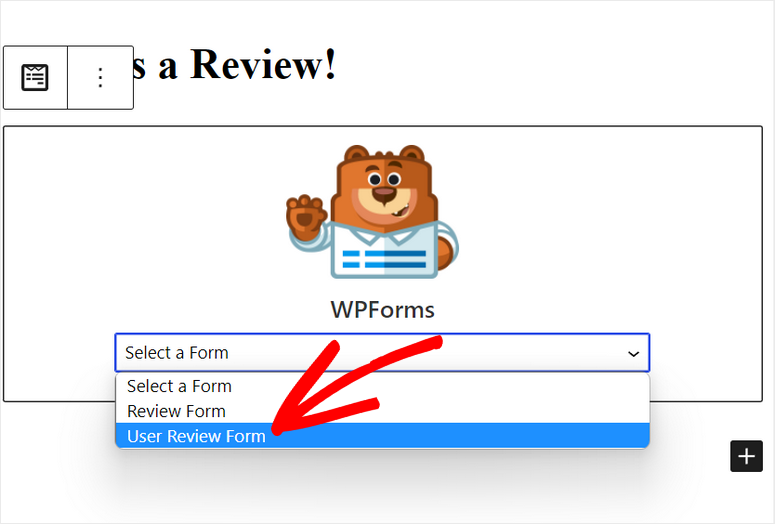
Agora, você pode publicar sua página ou post e começar a coletar avaliações on-line para sua empresa.
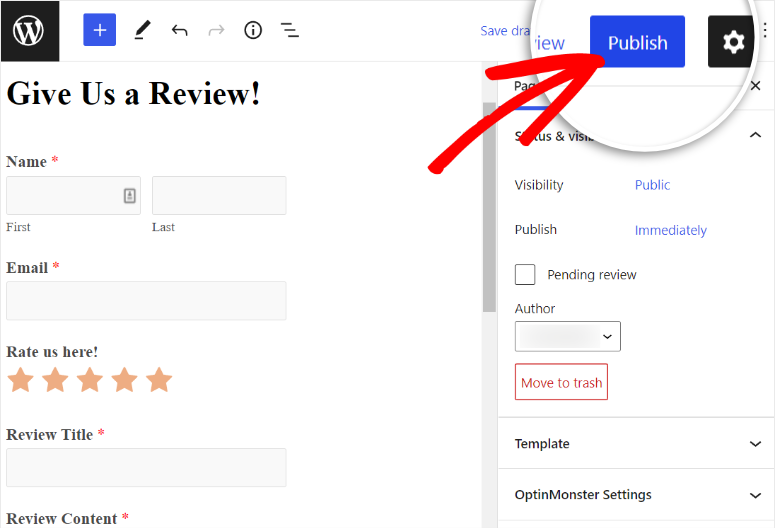
Se quiser exibir seu formulário em uma página de avaliação dedicada, use o SeedProd para isso. É o melhor construtor de páginas para WordPress com modelos prontos. Ele vem com um widget pré-fabricado para WPForms para que você possa incorporar facilmente o formulário em qualquer página.
Em seguida, mostraremos como obter mais avaliações on-line para sua empresa com a ajuda de dois plug-ins de geração de leads, o OptinMonster e o TrustPulse.
Adicionar formulário de avaliação a um pop-up ou e-mail usando o OptinMonster
Ter um formulário de avaliação em seu site é ótimo, mas fazer com que os usuários o preencham é um desafio. Uma das melhores maneiras de fazer com que mais clientes deixem uma avaliação é direcioná-los para o momento e o local certos com um pop-up impressionante.
Por exemplo, você pode fazer com que eles avaliem a experiência logo após um checkout bem-sucedido ou talvez logo antes de saírem do site.
A maneira mais fácil de criar esses pop-ups é usar a melhor ferramenta de criação de pop-ups do mercado, a OptinMonster.
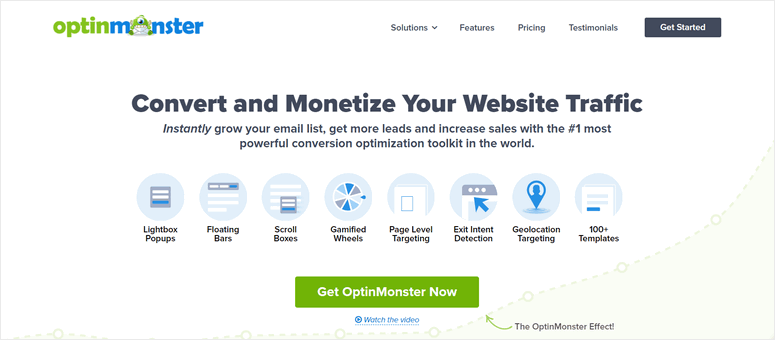
O OptinMonster é a ferramenta nº 1 de geração de leads para todos os tipos de sites. Ele permite criar campanhas de marketing profissionais, como barras flutuantes, pop-ups, tapetes de tela cheia, formulários em linha e muito mais.
Para facilitar as coisas, o OptinMonster oferece mais de 50 modelos de campanha pré-projetados para que você não precise criar uma campanha do zero. Com seu criador de campanhas intuitivo, basta arrastar e soltar blocos para personalizar suas campanhas e adicionar mais elementos conforme desejar.
Aqui está uma amostra de algumas das campanhas atraentes que você pode criar com o OptinMonster:
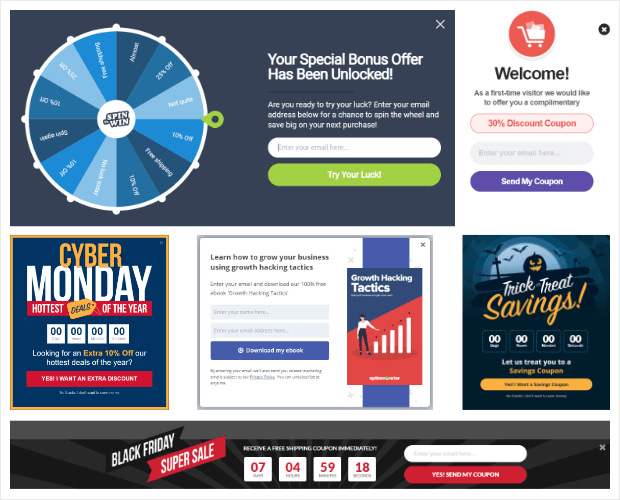
O melhor do OptinMonster são as regras de segmentação inteligente que o ajudam a exibir seus pop-ups e outras campanhas para as pessoas certas e no momento certo em seu site.
Com isso, você pode fazer com que suas campanhas apareçam para os visitantes do site que estão prestes a sair dele ou para os usuários que visitam determinadas páginas da Web. Você também pode redirecionar os visitantes e acompanhá-los para melhorar o envolvimento do usuário.
Além disso, o OptinMonster também oferece um painel de análise integrado que permite rastrear e visualizar estatísticas detalhadas sobre suas campanhas. Ele mostra o número de visitantes que visualizaram e clicaram em seus pop-ups e até mesmo a receita gerada por essas campanhas.
Dito isso, vamos aprender a criar uma campanha pop-up no OptinMonster.
Etapa 1: Instalar o plug-in OptinMonster
Primeiro, você precisará se inscrever em uma conta do OptinMonster. O OptinMonster oferece planos premium que são adaptados para atender às suas necessidades. Os planos profissionais começam em US$ 9 por mês.
Para conectar seu site WordPress à sua conta, você precisará instalar o plug-in gratuito do OptinMonster no painel de administração.
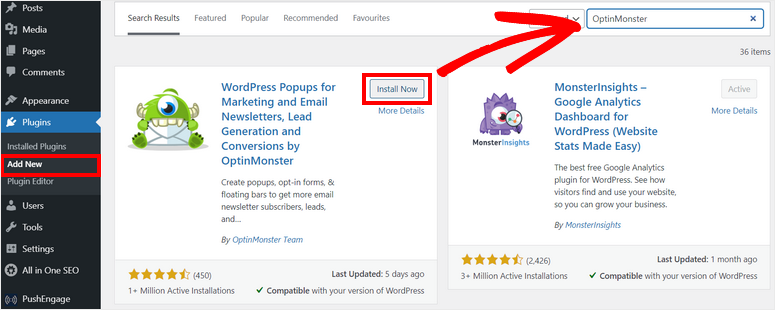
Depois de instalar e ativar o plug-in OptinMonster em seu site, ele iniciará automaticamente um assistente de configuração para conectar sua conta.
Se você já estiver conectado à sua conta do OptinMonster em outra guia, o plug-in detectará automaticamente e sincronizará seu site.
Agora, você está pronto para criar sua primeira campanha pop-up para coletar avaliações on-line.
Etapa 2: Criar uma nova campanha
O OptinMonster oferece modelos e um construtor do tipo arrastar e soltar para criar belas campanhas pop-up.
Abra a página OptinMonster ” Campanhas no painel do WordPress. Em seguida, clique no botão Create Your First Campaign (Criar sua primeira campanha ).
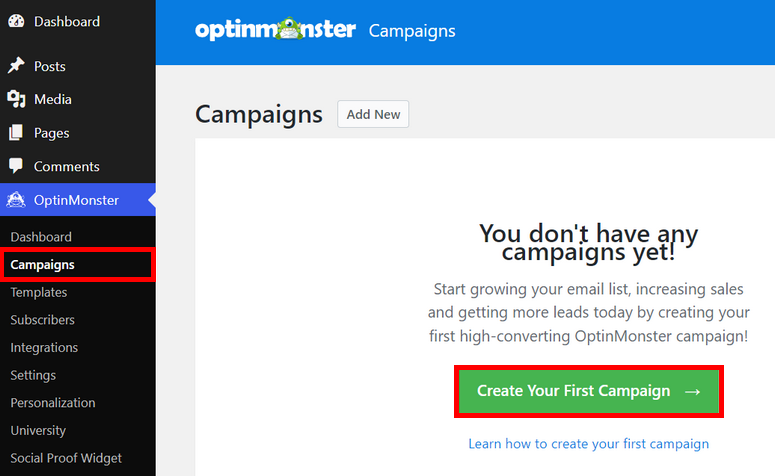
Em seguida, você terá a opção de escolher o tipo de campanha: Popup, Floating Bar, Fullscreen, Inline, Side-in e Gamified.
Para este tutorial, escolheremos a campanha Popup. A OptinMonster oferece vários modelos pré-fabricados para que você possa visualizá-los e escolher o que preferir.
Aqui, selecionaremos o modelo Basic. Clique no botão Use Template (Usar modelo ) para começar.
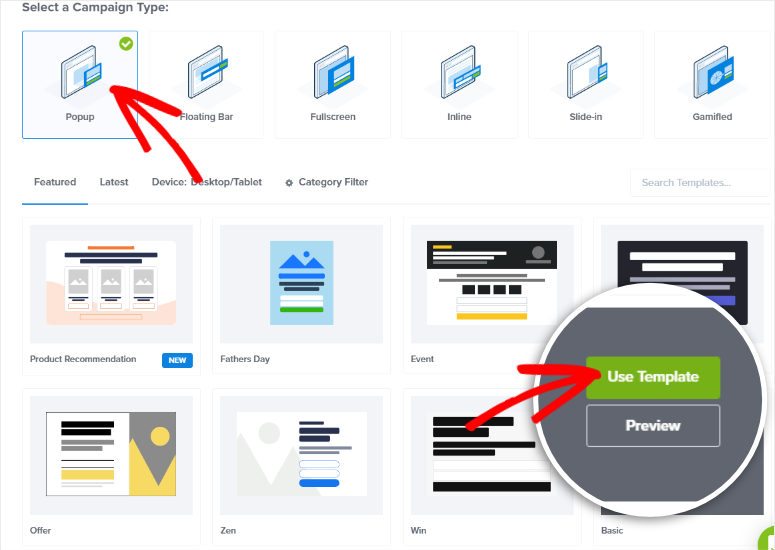
Em seguida, você terá de digitar um nome para sua campanha e clicar no botão Start Building (Iniciar criação ). Isso iniciará o criador de campanhas do OptinMonster na próxima janela.
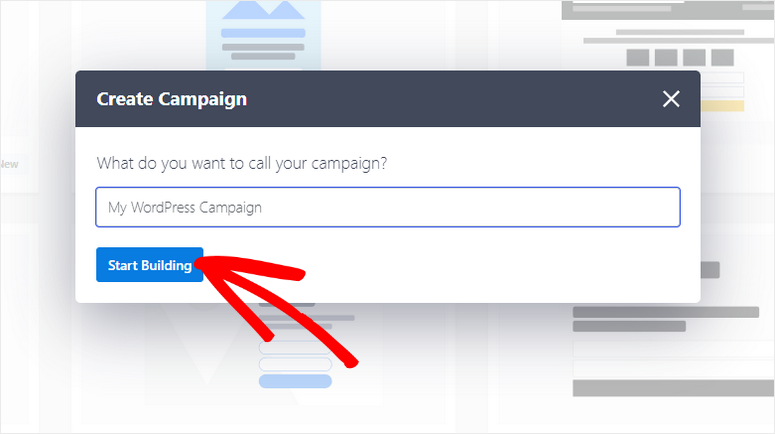
No construtor de campanhas, você verá a visualização ao vivo no lado direito da página e os blocos de campanha no lado esquerdo.
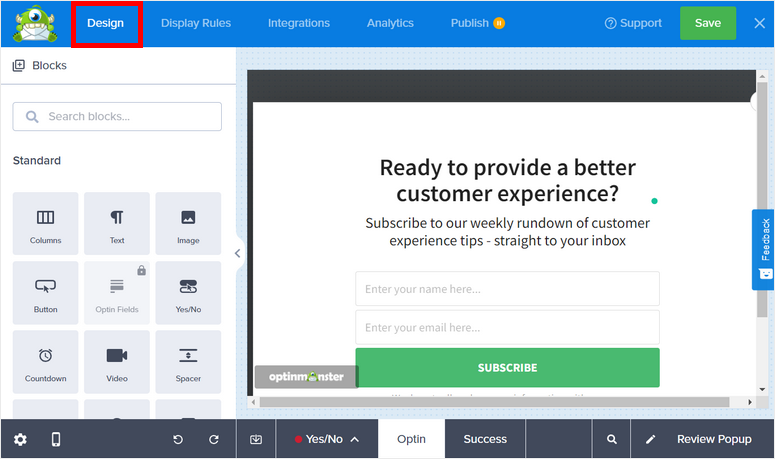
Por padrão, há um formulário de opt-in no modelo.
Como vamos adicionar nosso formulário de avaliação nesse pop-up, você pode remover o formulário de opt-in passando o mouse sobre ele e clicando no ícone de lixeira.
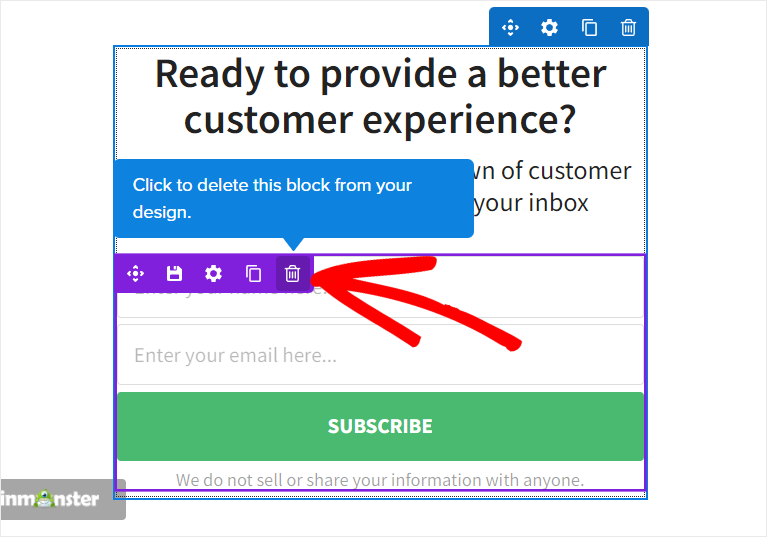
Em seguida, você pode editar o texto do título do pop-up para que corresponda ao seu formulário de avaliação. Você pode simplesmente clicar no campo na visualização ao vivo para editá-lo.
Você também verá outros designs e configurações avançadas no menu à esquerda.
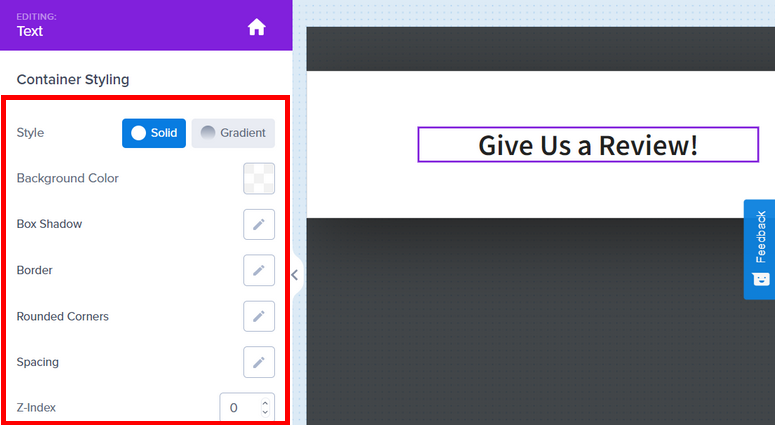
Quando terminar, clique no botão Save (Salvar ) no canto superior direito do construtor.
Etapa 3: Adicione seu formulário de avaliação
Agora, você pode adicionar o formulário de avaliação à sua campanha pop-up. Para fazer isso, você precisará copiar o shortcode do formulário de avaliação que criou no WPForms.
Portanto, navegue até a guia WPForms ” All Forms (Todos os formulários ) no painel de administração e abra o formulário de avaliação. Em seguida, clique no botão Incorporar ao lado de Salvar.
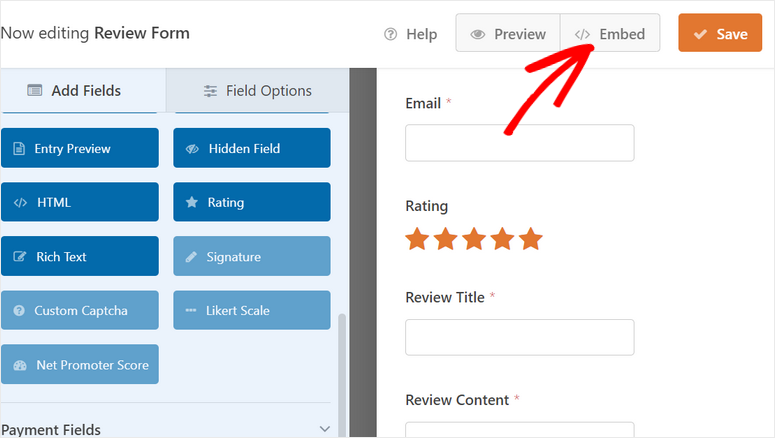
Agora, você verá uma janela pop-up para incorporar seu formulário em uma página existente ou nova do WordPress. Abaixo disso, há a opção“usar um shortcode“.
Ao clicar nele, você verá o shortcode do formulário para que possa simplesmente copiá-lo.
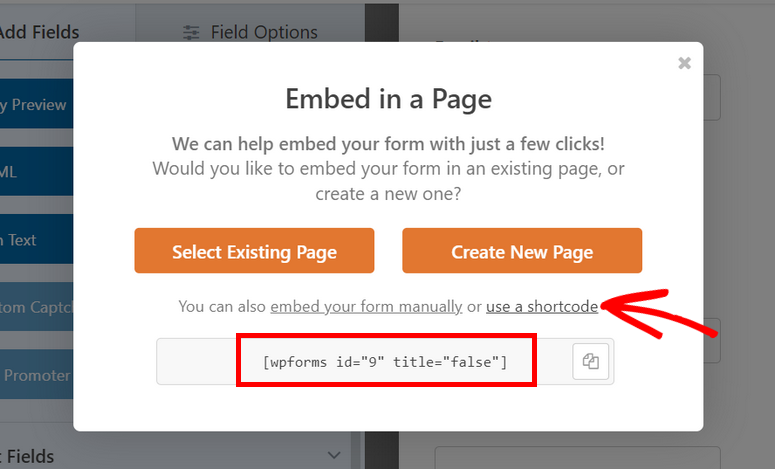
Agora, volte ao criador de campanhas do OptinMonster e insira o campo HTML em seu pop-up.
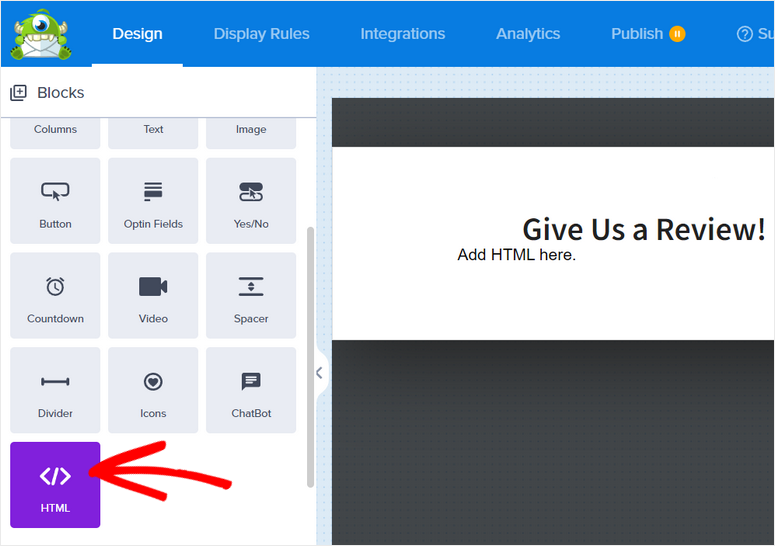
Selecione o campo HTML para abrir as configurações à esquerda. Você verá um bloco de editor com código de espaço reservado. Basta remover esse código e colar o shortcode do formulário aqui.
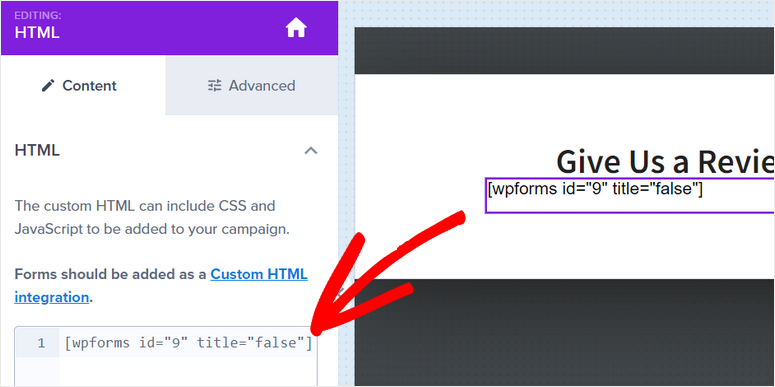
Não será possível visualizar o formulário de revisão no construtor, mas você pode ver como ele ficará abrindo a guia Publicar e clicando no botão Visualizar.
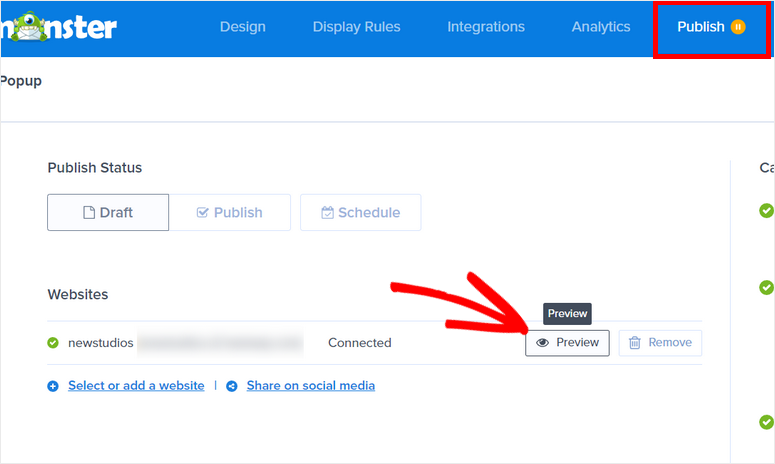
O pop-up do formulário de avaliação terá a seguinte aparência.
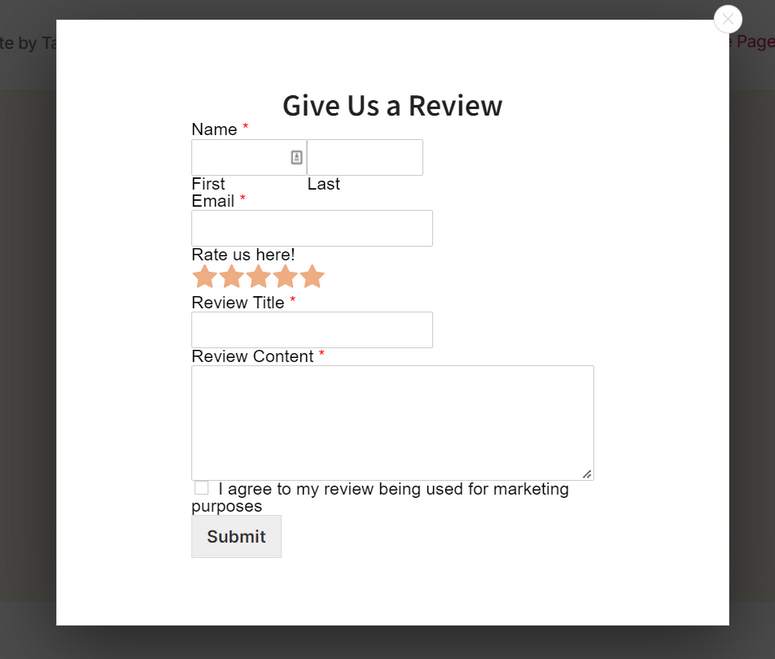
Em seguida, você precisará configurar regras para escolher onde e como exibir suas campanhas pop-up de avaliação.
Etapa 4: Configurar regras de exibição
O OptinMonster oferece inúmeras opções de segmentação para ajudá-lo a gerar mais leads a partir de suas campanhas. Você pode usar isso para coletar avaliações de visitantes e clientes do site.
Tudo o que você precisa fazer é selecionar a regra que deseja e o OptinMonster cuidará do resto.
Em nosso tutorial, aprenderemos a exibir nosso pop-up de avaliação em duas etapas usando o MonsterLinks™. Com isso, você pode exibir o pop-up para os usuários quando eles clicarem em um link, botão ou imagem.
Para adicionar essa regra, vá para a guia Regras de exibição no criador de campanhas e clique no menu suspenso do caminho do URL atual na condição Se.
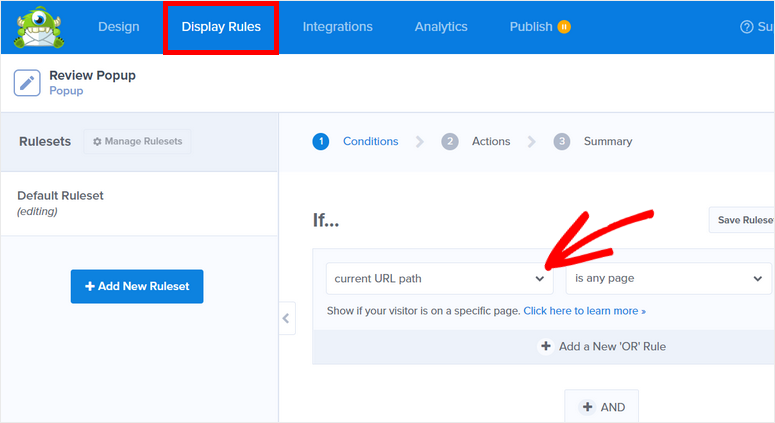
Em seguida, você verá a lista de regras de exibição oferecidas pelo OptinMonster. Aqui, você precisa selecionar a opção MonsterLinks™ (On Click).
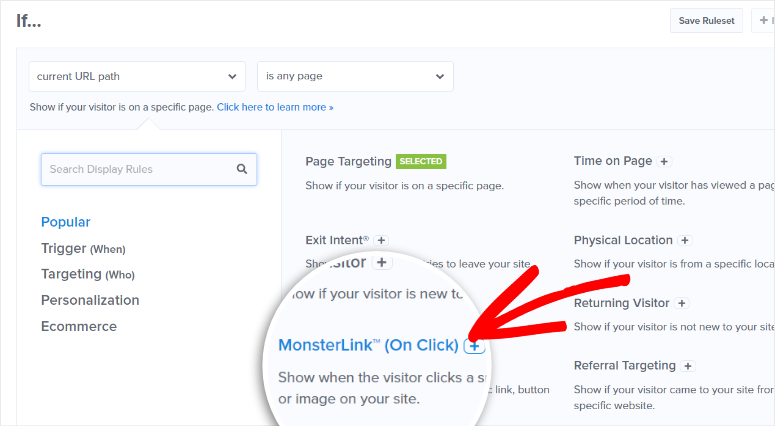
Agora, você verá o botão Copy MonsterLinks™ Code (Copiar código MonsterLinks™ ). Clicar nesse botão copia o código em sua área de transferência. Você pode colar o código em qualquer página onde deseja exibir o pop-up.
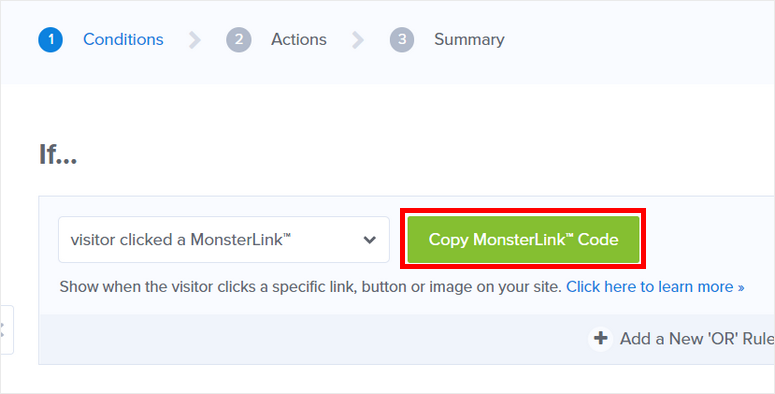
Portanto, se quiser exibir o pop-up do formulário de avaliação em uma página, basta editar a página e colar o código no editor de texto.
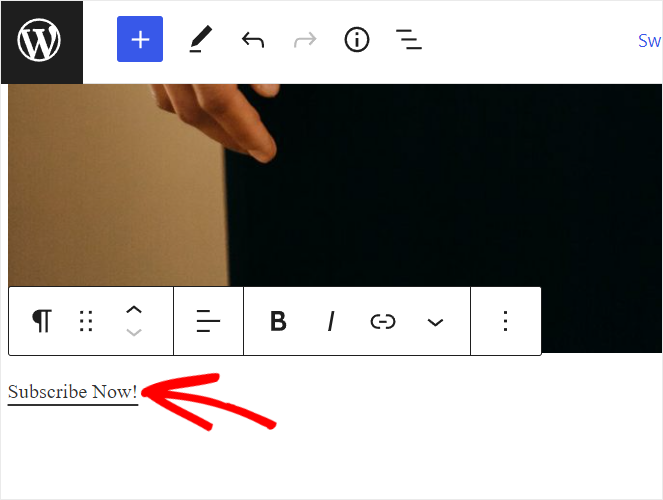
Depois de colar o código, você verá que o link de texto padrão é “Subscribe Now!”. Você pode editar o texto do link e adicionar uma mensagem personalizada.
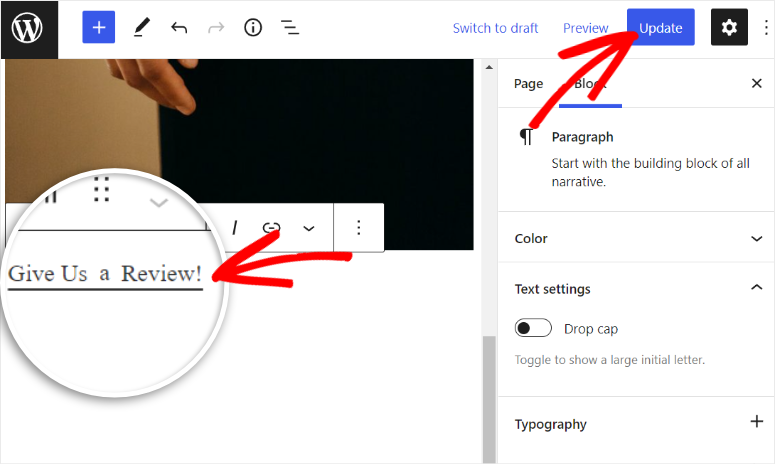
É isso, tudo o que você precisa fazer é atualizar a página.
Etapa 5: pop-up Publicar revisão
Acesse a guia Publish (Publicar ) no menu superior do construtor e você poderá ver o status da sua campanha como Draft (Rascunho). Você precisa clicar no botão Publicar para ativar o pop-up.
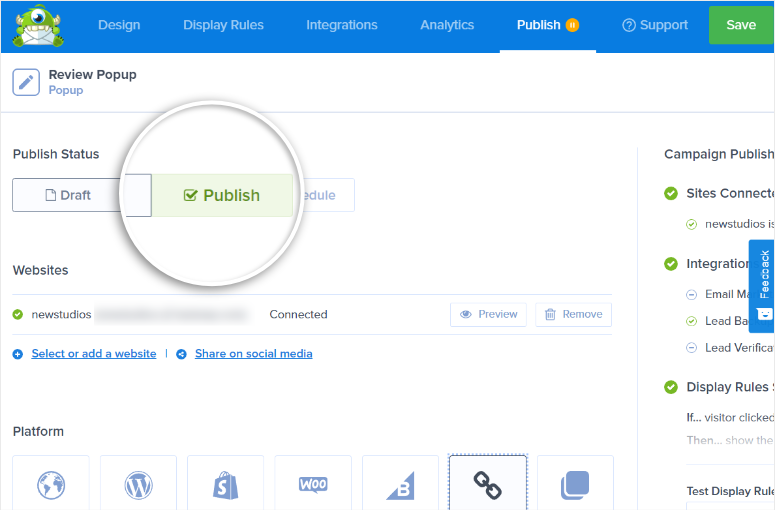
Agora, o pop-up de avaliação ficará visível para os usuários que clicarem no link que você adicionou anteriormente.
Para obter ainda mais avaliações dos usuários, você pode compartilhar o pop-up do formulário de avaliação nas mídias sociais e também por e-mail.
Na guia Publicar, você verá a opção Compartilhar link. Quando você clica nela, é criado um link de URL para a campanha pop-up em seu site. Esse é o URL para uma página separada que exibe apenas suas campanhas e coleta as informações dos usuários.
Você também tem a opção de adicionar o título e a meta descrição para essa página de campanha autônoma.
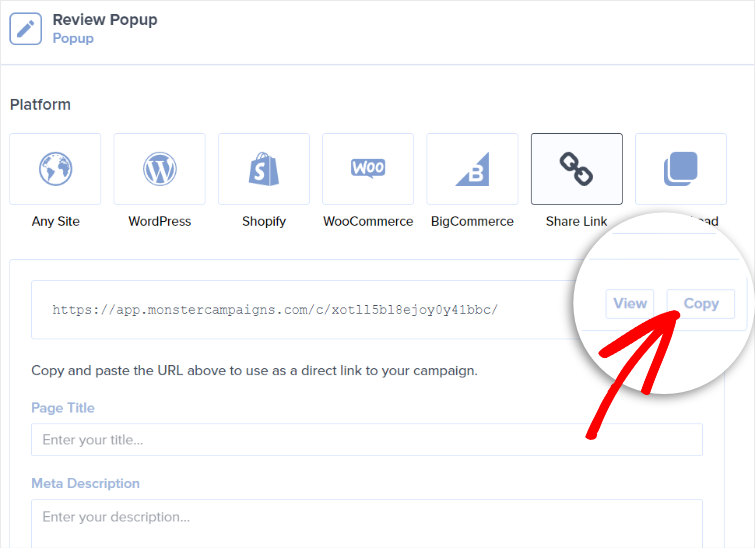
Você pode adicionar esse URL aos seus e-mails e publicações em mídias sociais para que até mesmo os usuários que não estão navegando no seu site possam deixar uma avaliação da sua empresa.
A seguir, mostraremos como obter mais avaliações on-line para sua empresa com a ajuda de notificações pop-up.
Use o TrustPulse para fazer com que mais pessoas deixem uma avaliação
As notificações pop-up são notificações no local que aparecem para os visitantes do site quando eles estão navegando no seu site. Você pode usar essas notificações para mostrar vendas ao vivo em seu site ou pedir avaliações aos usuários.
E a melhor ferramenta para criar esses pop-ups é o TrustPulse.
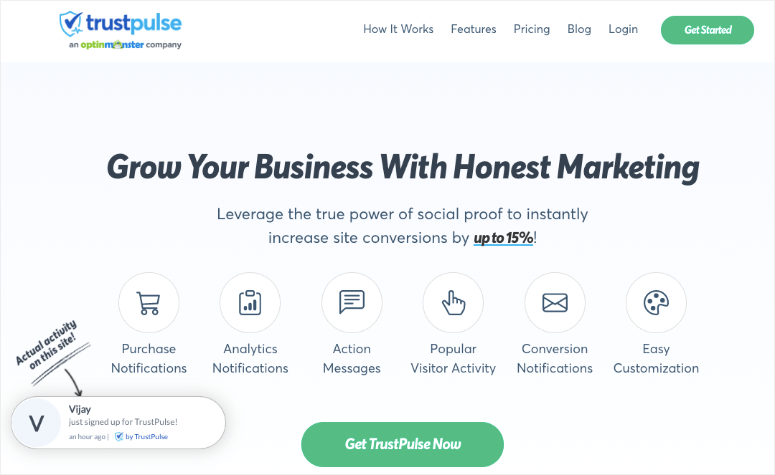
O TrustPulse é a melhor ferramenta de notificação de prova social para todos os tipos de sites. Ele permite que você adicione notificações na página e mensagens de ação em seu site para envolver os visitantes.
Depois de instalar o TrustPulse no seu site, ele rastreia automaticamente as atividades do usuário no seu site, como registros, inscrições, compras e muito mais. Você pode criar notificações pop-up não intrusivas e exibir esses dados para os novos visitantes do site.
Quando os clientes em potencial veem outras pessoas agindo em seu site, eles confiam mais na sua marca e querem agir também. Isso cria um efeito FOMO (medo de ficar de fora). Isso ajuda a aumentar a credibilidade de seu site e faz com que os visitantes confiem em seus produtos.
Ao mesmo tempo, você também pode usar o TrustPulse para mostrar mensagens de ação personalizadas. Você pode criar pop-ups que persuadam os clientes satisfeitos a deixar uma avaliação da sua empresa.
Agora, mostraremos a você como obter mais avaliações on-line com esses pop-ups usando o TrustPulse.
Etapa 1: Criar uma nova campanha
Primeiro, você precisa instalar o plugin TrustPulse em seu site. Ele está disponível gratuitamente no repositório do WordPress, portanto, você pode instalá-lo diretamente no painel de administração.
Na guia Plugins ” Adicionar novo, procure o plug-in TrustPulse, instale-o e ative-o.
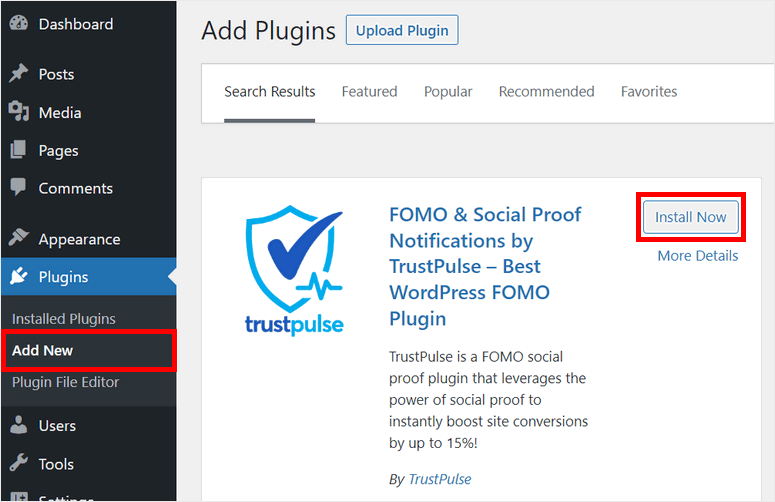
Em seguida, você precisará conectar sua conta do TrustPulse ao seu site. Se ainda não tiver criado uma conta, você pode clicar no botão Get Started for Free (Começar de graça ).
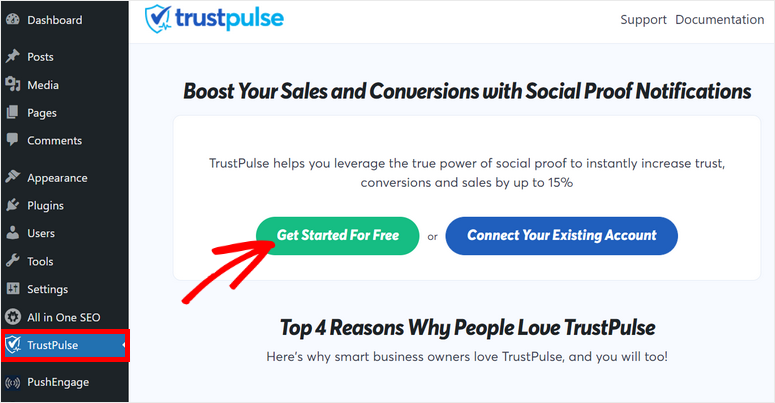
Etapa 2: Criar uma nova notificação pop-up
Quando sua conta do TrustPulse estiver conectada, você verá a mensagem de sucesso no painel do WordPress. Para criar uma nova notificação pop-up, clique na opção View My Campaign (Exibir minha campanha ).
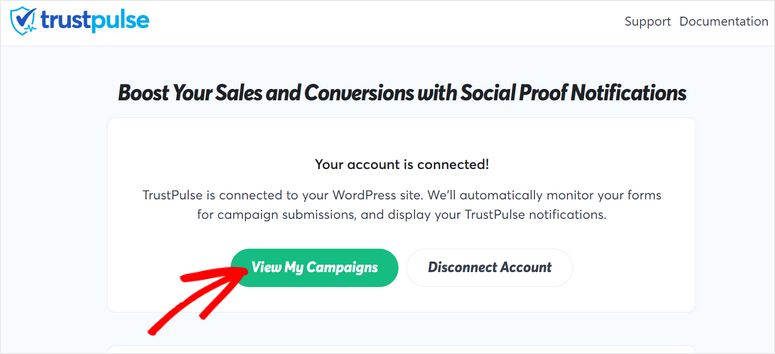
Isso o levará ao painel de controle da sua conta do TrustPulse. Para começar, clique no botão Create Campaign (Criar campanha ).
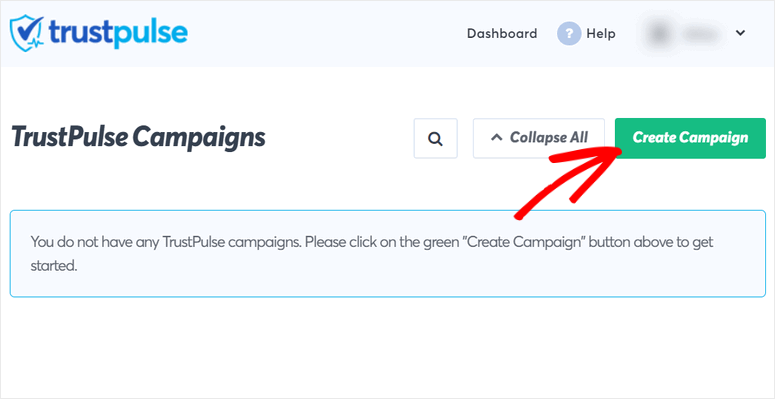
Agora, digite um nome para sua campanha, selecione seu site e selecione um tipo de campanha.
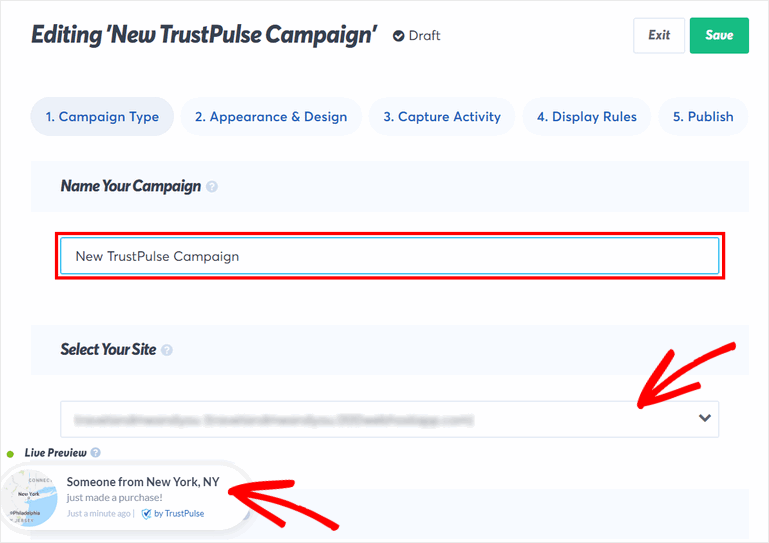
Há quatro opções para criar campanhas para seu site. São elas:
- Atividade recente: Exibe as atividades ao vivo no seu site, como pedidos recentes, registros, envio de formulários e muito mais. Ele mostra uma notificação como “Alguém acabou de comprar um novo par de sapatos”.
- On-Fire: mostra o número de pessoas que realizaram ações em seu site em um determinado período. Portanto, seus visitantes verão uma notificação como “150 pessoas compraram sapatos novos nas últimas 24 horas”.
- Análise de visitantes: Mostra as visualizações de página em seu site para aumentar as conversões.
- Mensagem de ação: Notificações estáticas com mensagens personalizadas que acionam os visitantes a agir, como se inscrever, obter um desconto, fazer uma avaliação e assim por diante.
Você pode usar a campanha Recent Activity para mostrar uma notificação sempre que um usuário enviar uma avaliação em seu site, como esta:
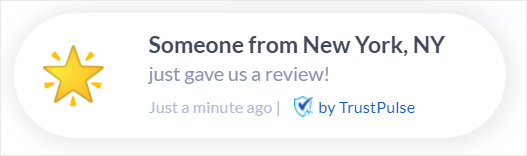
Para este tutorial, usaremos a campanha Action Message. Dessa forma, você pode criar uma notificação pop-up com uma mensagem personalizada e pedir aos usuários que deixem uma avaliação da sua empresa.
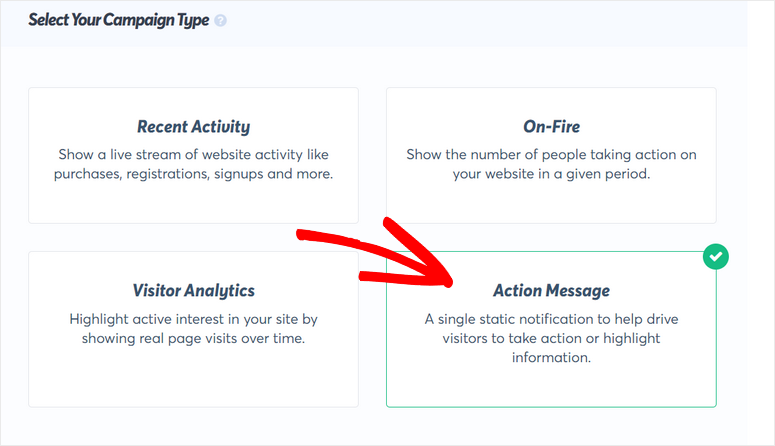
Depois de escolher o tipo de campanha, clique no botão Next Step (Próxima etapa ) na parte inferior do construtor de campanhas. Agora, você pode editar a mensagem de notificação e o design.
Etapa 3: Personalize sua notificação de revisão
Na guia Appearance & Design, você pode ver todas as opções para personalizar a notificação pop-up.
O texto padrão do título é“Hello! Obrigado por sua visita hoje!”. Você pode alterar o texto para algo como“Está gostando do TrustPulse? Avalie-nos!” para pedir aos usuários que deixem uma avaliação.
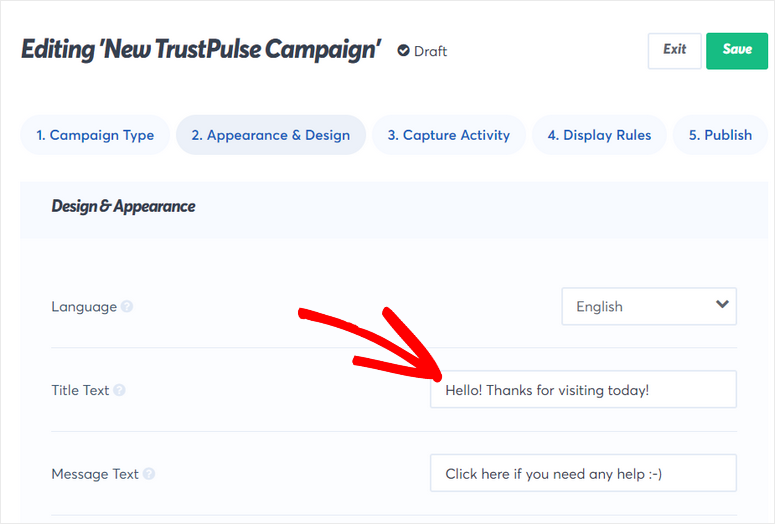
O mais importante é que ele lhe dá a opção de adicionar o link da mensagem para redirecionar os visitantes para qualquer página. Assim, você pode adicionar o URL à página de revisão que criou anteriormente com o WPForms.
Além disso, você também pode adicionar imagens de ícones, cores de texto e fonte para sua notificação.
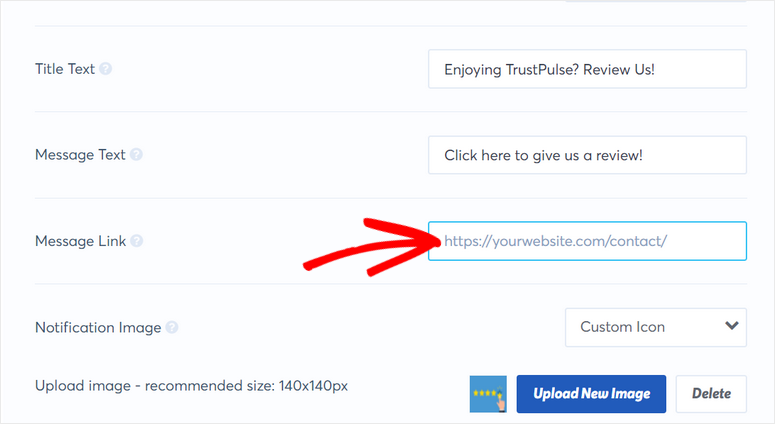
À medida que você faz suas personalizações, pode ver a visualização ao vivo da sua notificação no canto inferior esquerdo do criador de campanhas.
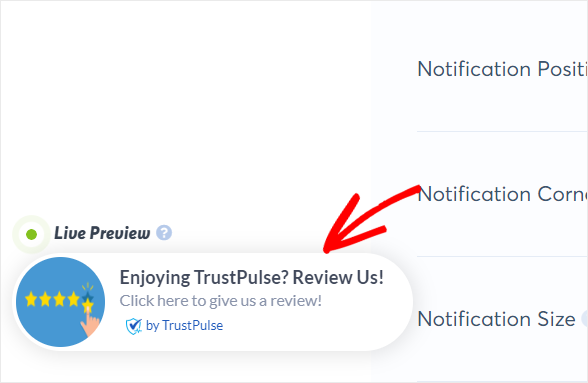
Após terminar de personalizar o pop-up de notificação, você pode clicar no botão Next Step (Próxima etapa ) no final.
Agora, você pode configurar regras de exibição para controlar onde e quando essa mensagem de ação aparece no seu site WordPress.
Etapa 4: Configurar regras de exibição de pop-up
Na guia Display Rules (Regras de exibição ), você pode configurar onde deseja exibir as notificações. O TrustPulse oferece muitas opções de exibição, portanto, você pode acessá-las no menu suspenso.
Se você escolher a opção Exibir em qualquer página, a notificação aparecerá em todas as páginas ou publicações do seu site. Se quiser que os usuários deixem uma avaliação de um determinado produto em seu site, escolha a opção Exibir em URLs exatos e adicione o URL da página do produto.
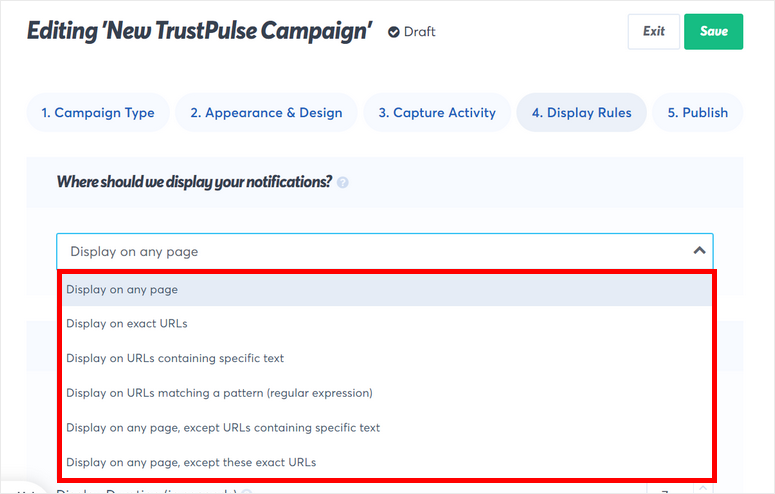
Em seguida, você pode definir outras configurações de notificação. Há opções para definir o tempo de atraso da exibição da notificação, a duração da exibição e muito mais.
Você também pode optar por ativar ou desativar a exibição de notificações em dispositivos móveis.
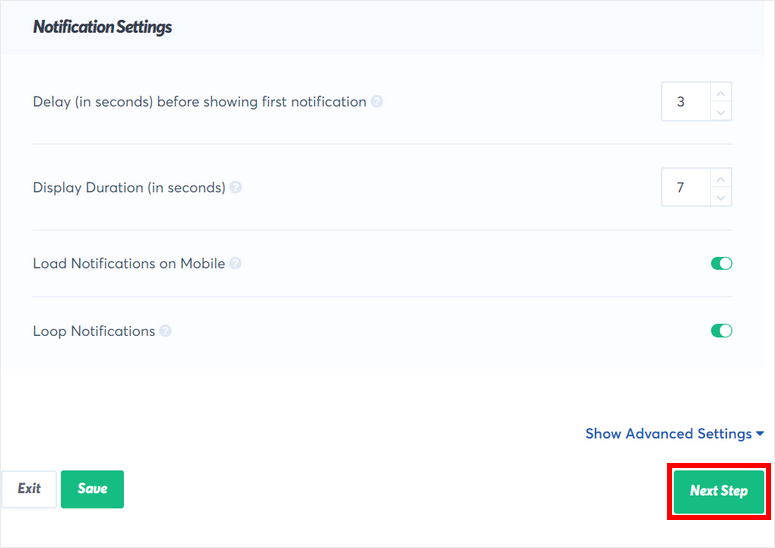
Quando terminar, clique no botão Next Step (Próxima etapa ).
Etapa 5: publique sua notificação pop-up de revisão
Agora, você precisa publicar sua notificação pop-up de avaliação em seu site WordPress. Se o seu site já estiver conectado, basta clicar no botão Launch your TrustPulse campaign (Iniciar sua campanha TrustPulse ).
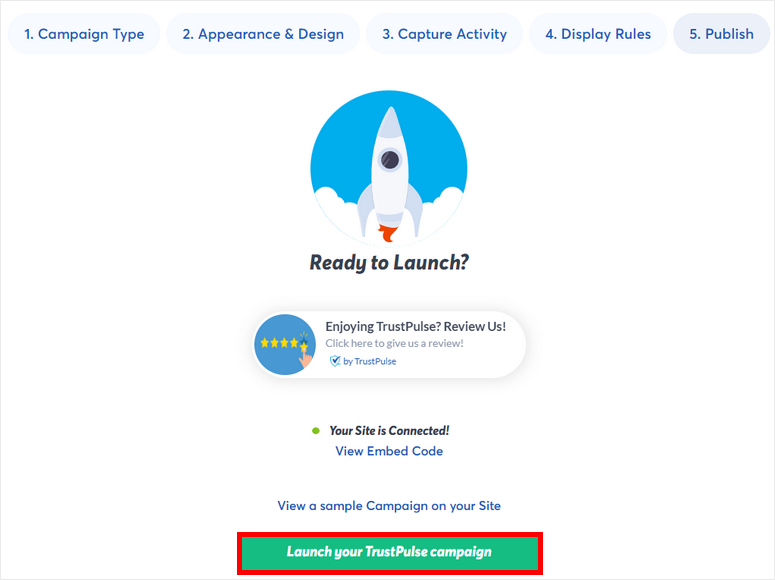
Quando a campanha estiver ativa, os visitantes do seu site poderão ver o pop-up de avaliação em seu site.
O TrustPulse é uma ferramenta poderosa e você pode usá-la para muito mais do que avaliações on-line. Você pode criar campanhas de vendas recentes, estatísticas de visitantes ao vivo e muito mais para influenciar as decisões de compra de novos clientes. Como você não pode ser um vendedor presencial on-line, o TrustPulse agirá em seu nome, convencendo os clientes a comprar.
E aí está! Você aprendeu como obter mais avaliações on-line para sua empresa usando o WPForms, o OptinMonster e o TrustPulse.
Com o WPForms, você pode criar facilmente um formulário de avaliação ou depoimento para coletar avaliações de usuários no seu site WordPress.
Para reunir mais avaliações, você pode usar o OptinMonster e o TrustPulse. Esses plug-ins o ajudarão a maximizar as respostas que você obtém dos clientes.
Se você quiser enviar solicitações de avaliação por e-mail aos clientes, confira o Constant Contact. Esse é o melhor serviço de marketing por e-mail para proprietários de empresas executarem campanhas de e-mail automatizadas. Você pode adicionar um link direto para sua página de avaliação no e-mail para que os clientes possam preencher rapidamente o formulário de avaliação. Você também pode oferecer incentivos para que eles deixem uma avaliação, como um desconto na próxima compra.
Isso é tudo por hoje! Com isso, agora você pode gerenciar melhor sua presença on-line e tornar o gerenciamento da reputação muito mais fácil.
Esperamos que este artigo tenha ajudado você a coletar facilmente mais avaliações on-line em seu site WordPress.
Para as próximas etapas, você pode consultar estes recursos:
- Melhores plug-ins de banner para WordPress
- Como adicionar notificações push ao WordPress
- Melhores plug-ins de pesquisa do WordPress
Essas postagens o ajudarão a criar banners e notificações push para o seu site a fim de aumentar as taxas de conversão. A última publicação o ajudará a coletar feedback dos usuários sobre seus produtos e sua marca.

Comentários Deixe uma resposta