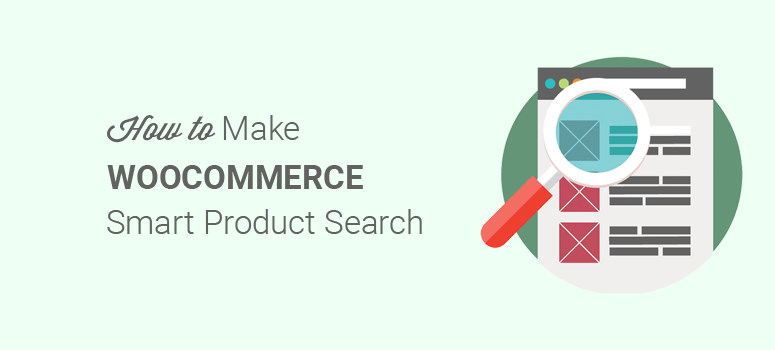
¿Quieres sustituir la barra de búsqueda básica de tu tienda online por una búsqueda inteligente de productos en WooCommerce?
Por defecto, WooCommerce ofrece una barra de búsqueda básica que no incluye funciones importantes como la búsqueda por categorías, la búsqueda de imágenes, la búsqueda de precios, etc. Necesitas personalizar la búsqueda de productos para proporcionar una mejor experiencia a tus usuarios.
Múltiples plugins de búsqueda de WordPress pueden ayudar a agregar una búsqueda inteligente a su tienda WooCommerce. Y con estas herramientas, puedes aumentar tus ventas de inmediato.
En este artículo, te mostraremos cómo hacer una búsqueda inteligente de productos en WooCommerce en solo unos minutos.
Cómo hacer una búsqueda inteligente de productos en WooCommerce
Una búsqueda inteligente en WooCommerce puede atraer a los usuarios y llevarlos rápidamente a los productos que están buscando. Con una barra de búsqueda personalizada, los usuarios pueden buscar por precio del producto, título, categoría y más.
Cuando se trata de añadir una búsqueda inteligente de productos WooCommerce a tu tienda, puedes pensar que requiere conocimientos de codificación, o que necesitas contratar a un desarrollador profesional.
Pero te recomendamos que utilices un plugin de WordPress como Smart WooCommerce Search que te permite añadir una búsqueda de productos totalmente personalizable y muy flexible a tu tienda de comercio electrónico.
El plugin no requiere ningún tipo de codificación. Se integra con el constructor de páginas Elementor y otros constructores populares de arrastrar y soltar para permitirte personalizar tu barra de búsqueda.
Ahora vamos a entrar en cómo se puede configurar su barra de búsqueda inteligente WooCommerce en menos de 5 minutos.
Paso 1: Instalar y Activar el Plugin de Búsqueda Inteligente de WooCommerce
Lo primero que tienes que hacer es instalar y activar el plugin Smart WooCommerce Search.
Si nunca has hecho esto antes, deberías consultar nuestro artículo sobre cómo instalar un plugin de WordPress.
Después de activar el plugin, tienes que ir a Smart Search ” Default y hacer clic en la pestaña WooCommerce Product Search.
[alert style=”info”]Nota: Este plugin te permite personalizar la configuración de búsqueda de productos de WooCommerce para anular las opciones de búsqueda predeterminadas de WordPress. Más adelante en este artículo, también te mostraremos cómo añadir widgets de búsqueda totalmente personalizados para tus páginas de producto[/alert].
En la pestaña Ajustes generales, debes marcar la opción Habilitar búsqueda inteligente en el widget de búsqueda de productos para habilitar la búsqueda inteligente de WooCommerce en tu tienda.
Ahora, puedes activar/desactivar múltiples configuraciones, incluyendo imágenes destacadas en los resultados, extractos en los resultados, precio del producto, texto del enlace ‘ver todo’, etc.
Haga clic en el botón Guardar para almacenar estos ajustes.
A continuación, debe visitar la pestaña Elementos en los que buscar. Esto le permite activar / desactivar los campos para buscar términos en el título, contenido, extracto, categoría, etiqueta del producto, y más.
También le permite añadir restricciones para condiciones de búsqueda específicas, como productos agotados y categorías de productos.
Asegúrese de hacer clic en el botón Guardar.
A continuación, haga clic en la pestaña Estilo. Esto le permite personalizar la ventana emergente de resultados, incluyendo el tamaño de la imagen, el color del borde, el color de fondo, el color del texto y más.
También puedes cambiar la posición de los extractos de las entradas en los resultados y personalizar el color del texto del extracto.
Haz clic en el botón Guardar para guardar tus opciones de estilo.
Paso 2: Añadir un nuevo widget de búsqueda personalizada
Para crear un widget de búsqueda personalizado para páginas de productos específicas, debe visitar la página Búsqueda inteligente ” Añadir nuevo en el panel de administración de WordPress.
Comience añadiendo un nombre para su nuevo widget de búsqueda.
A continuación, encontrarás ajustes similares para la búsqueda de productos de WooCommerce con opciones adicionales. En la pestaña General, puedes añadir un marcador de posición para la barra de búsqueda.
No olvides hacer clic en el botón Guardar para continuar.
Ahora haga clic en la pestaña Elementos en los que buscar. Esto también ofrece más opciones para tipos de entradas personalizadas y variaciones de productos.
Puede comprobar cualquier configuración para el widget de búsqueda específica y haga clic en el botón Guardar.
En la pestaña Estilo, puedes personalizar completamente el aspecto y el diseño de tu barra de búsqueda. Esto te permite activar un borde redondeado, cambiar el color del borde, añadir color al texto y mucho más.
Ahora tienes que guardar estos ajustes antes de pasar al siguiente paso.
Paso 3: Mostrar la barra de búsqueda inteligente de WooCommerce en WordPress
Para mostrar la barra de búsqueda personalizada en WordPress, debe visitar Smart Search ” Custom Widgets. Desde allí, debe copiar el shortcode para la nueva búsqueda de productos.
Ahora debe editar una página / post para pegar el código corto en el editor de texto para mostrar la búsqueda inteligente de productos WooCommerce.
También puede visitar Apariencia ” Widgets y añadir el widget de búsqueda inteligente en las áreas de widgets de su sitio web como barra lateral, pie de página, y así sucesivamente.
Y ya está.
Esperamos que este artículo te haya ayudado a aprender cómo hacer una búsqueda inteligente de productos en WooCommerce para reemplazar la función de búsqueda por defecto.
También puedes echar un vistazo a nuestra guía sobre los mejores plugins de búsqueda de WordPress para mejorar la barra de búsqueda de tu sitio web.
Ese artículo tendrá aún más recursos para ayudarte a crear una barra de búsqueda que mejore la experiencia del usuario (UX) y aumente las ventas.
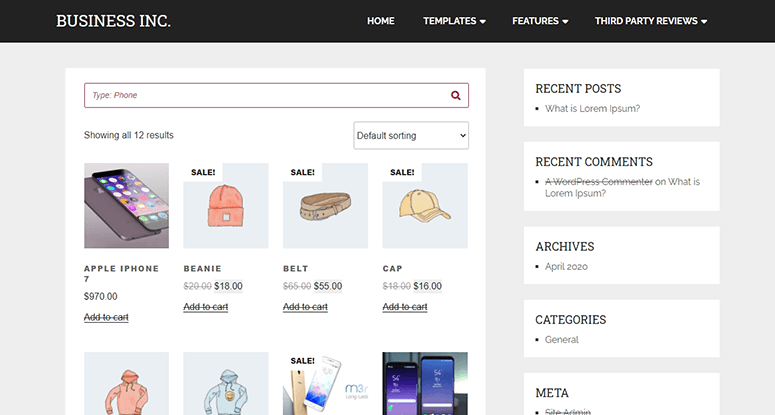
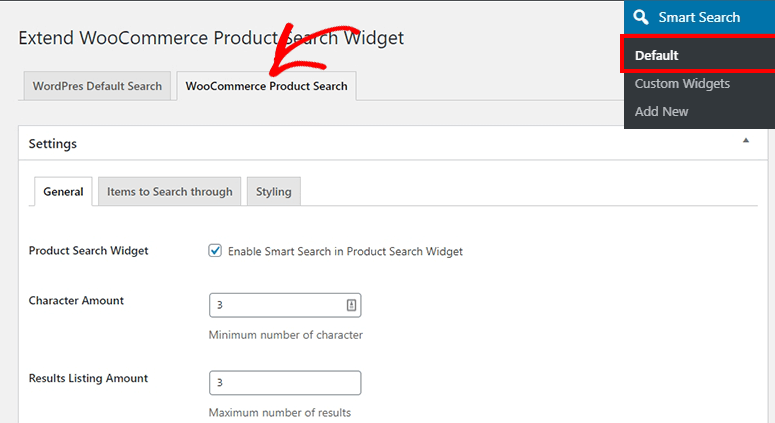
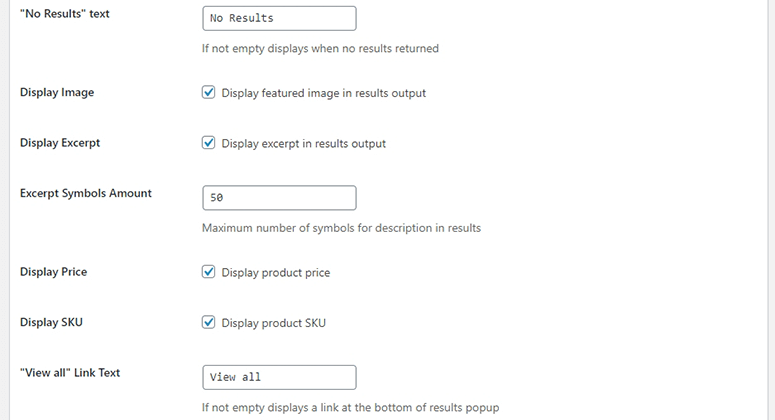
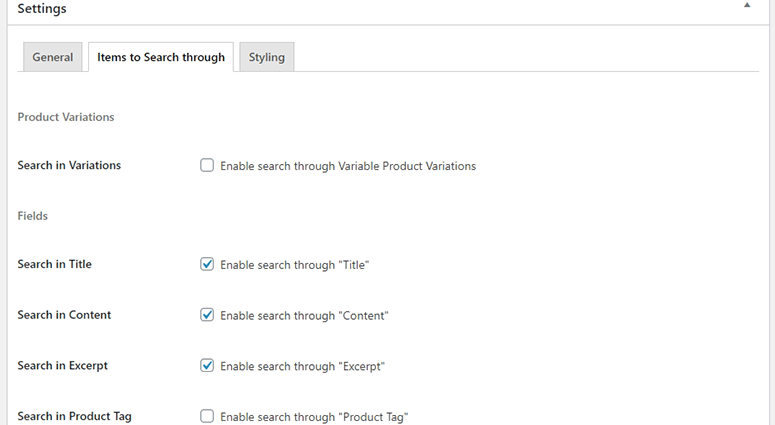
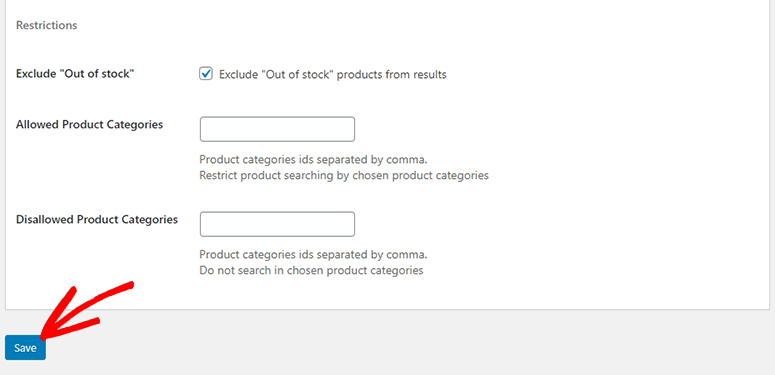
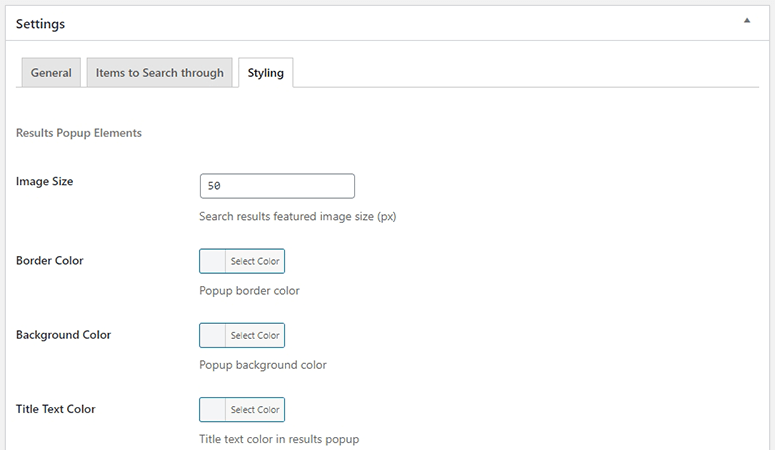
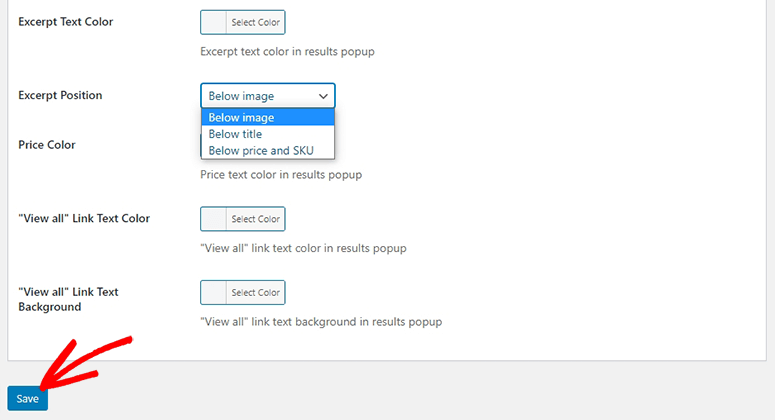
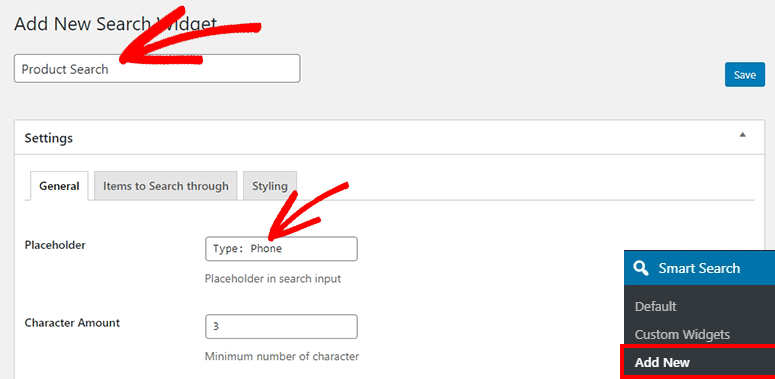
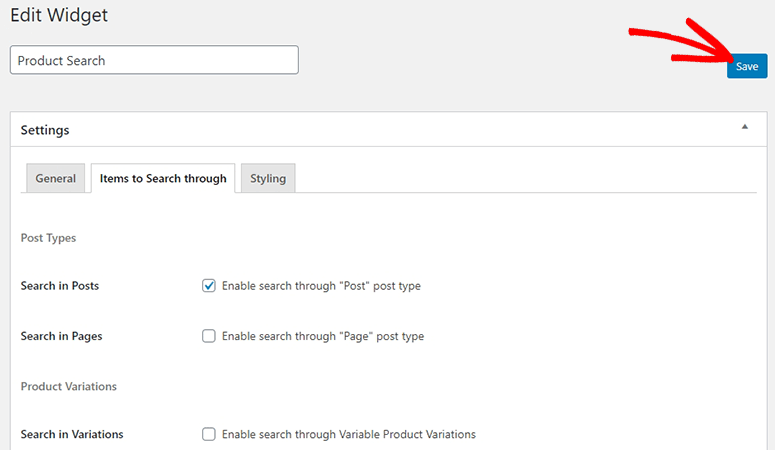
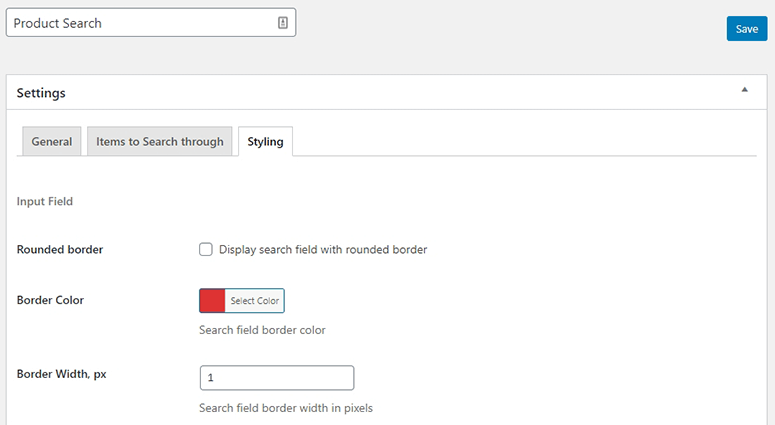
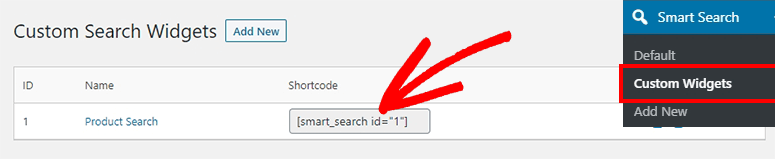
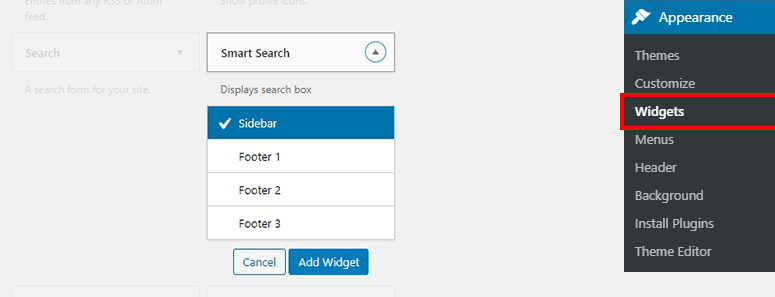

Hi there. Thank you for this article, it is extremely informative. I was just wondering if you could help me figure something out with regard to this plugin. So the plugin works great when I use it in the sidebar, but I cannot seem to use it as the main site search (In the menu) – From what I understand, if selected, then the plugin will basically “replace” the site search, I have followed the steps but it does not replace it. I am using the Avada theme.
Your help is really appreciated. Thank you
Taryn
I have the exact same problem. I am also trying to position it in the top bar of my site which has a widget area but the positioning is way off. If you manage to resolve this I would be appreciated.
Hey Taryn and JJ, thank you for your appreciation.
It doesn’t replace the search bar automatically.
You need to add the shortcode of your Smart Search plugin at the default search position. That seems to be the only way to replace the search bar.