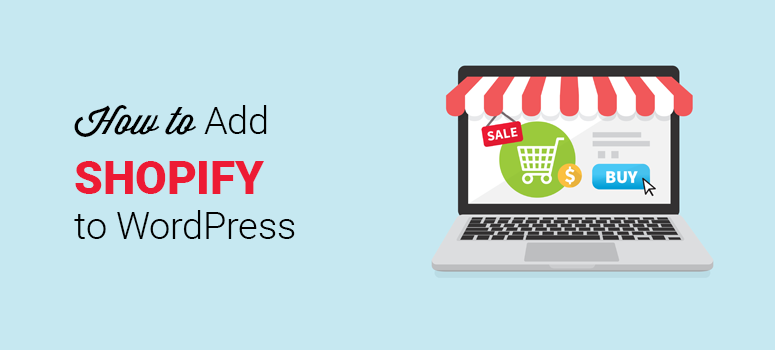
¿Te preguntas cómo integrar Shopify con WordPress? Para los principiantes de WordPress, puede parecer difícil convertir tu sitio de WordPress en una tienda online, pero no lo es. Empezar una tienda online es más fácil que nunca con Shopify y WordPress. Cualquiera puede construir una hermosa tienda online en poco tiempo y empezar a vender de inmediato, sin saber nada de código.
Entonces, ¿estás listo para construir tu propia tienda online y empezar a vender inmediatamente?
En este artículo, te mostraremos cómo integrar Shopify con WordPress, paso a paso.
Si ya tienes una tienda shopify y quieres migrar a WordPress, tenemos una guía dedicada para eso: Cómo migrar de Shopify a WooCommerce (¡De la manera correcta!)
Dicho esto, empecemos con la integración de Shopify y WordPress.
Por qué integrar Shopify con WordPress?
WordPress ofrece varios plugins de comercio electrónico, como WooCommerce, para ayudarte a iniciar una tienda online.
¿Tal vez te estés preguntando por qué deberías elegir Shopify sobre los otros plugins de comercio electrónico? A continuación te mostramos algunas ventajas de utilizar Shopify como escaparate de tu tienda:
- Facilidad de uso : Comenzar con Shopify es mucho más fácil que usar plugins nativos de comercio electrónico de WordPress. Todo lo que tienes que hacer es registrar una cuenta con Shopify para tener tu sitio web de comercio electrónico en funcionamiento. Tampoco tienes que preocuparte por la velocidad del sitio o la seguridad, porque Shopify se encarga de todo eso por ti.
- Gastos reducidos: Shopify es una solución basada en la nube, por lo que no experimentarás cortes de tráfico a medida que tu negocio crezca. Esto significa que no tienes que preocuparte por quedarte sin recursos de servidor y actualizar a un alojamiento WordPress más caro.
- Fácil integración en las redes sociales: Integrar tu tienda online con las redes sociales es importante para comercializar tu negocio y tus productos. La tienda de aplicaciones de Shopify lo hace fácil. Tienen aplicaciones para integrar tu feed de Instagram en tu sitio de Shopify, añadir botones para compartir en redes sociales y mucho más. Todo lo que tienes que hacer es descargar las aplicaciones de tu elección, sin necesidad de codificación.
- Mejores opciones de carrito de compras: Shopify ofrece opciones de pago integradas para que puedas aceptar pagos instantáneos de Visa, Mastercard, Discover y American Express. También ofrece múltiples pasarelas de pago como PayPal, y calculará automáticamente las tarifas de envío y los impuestos para que puedas enviar fácilmente a cualquier parte del mundo.
Para más información, consulta nuestra comparativa: Shopify vs. WooCommerce – ¿Cuál es la mejor plataforma de comercio electrónico .
Quién debería usar Shopify con WordPress?
Shopify es una buena opción tanto para principiantes como para vendedores experimentados. Pero Shopify es especialmente bueno para principiantes y startups porque es mucho más fácil de usar. A diferencia de WooCommerce, no tienes que instalar nada y puedes empezar rápidamente.
También tienen planes de precios fáciles de entender. El plan básico de Shopify comienza en $39 por mes. No tienes que preocuparte por gastar demasiado dinero en planes de alojamiento de comercio electrónico y optimización para tu tienda en línea. Con su plan básico, puedes minimizar los riesgos de iniciar una tienda en línea. Y, a medida que tu negocio en línea crece, puedes actualizar tu plan y comprar aplicaciones de Shopify para satisfacer tus necesidades.
Shopify es la plataforma para ti si quieres una solución completamente libre de problemas y sin límites en términos de escalabilidad para tu tienda online.
Lee nuestra reseña completa de Shopify.
Sin embargo, Shopify limita el control que tienes sobre tu sitio web. WordPress te ofrece un control total sobre la personalización, los archivos backend y la base de datos, el uso de API, la codificación personalizada y mucho más.
Tiene una ligera curva de aprendizaje. Pero hoy en día, hay toneladas de constructores de sitios web de WordPress como SeedProd, Elementor y Divi que hacen que sea igual de fácil crear un sitio de comercio electrónico impresionante.
Si prefieres usar WooCommerce con WordPress, echa un vistazo a nuestro tutorial: Cómo Crear una Tienda Online con WooCommerce – Paso a Paso.
Ahora, en caso de que sólo quieras vender un producto o un puñado de productos en línea, entonces no necesitas Shopify en absoluto. Puedes usar un creador de formularios llamado WPForms que te permite crear un impresionante catálogo de productos completo con confirmaciones y notificaciones automatizadas por correo electrónico, y opciones de pago seguras.
Puedes incrustar el catálogo de formularios en cualquier parte de tu sitio web e incluso mostrarlo dentro de ventanas emergentes utilizando código HTML.
Siga nuestra guía: Cómo vender un producto en su sitio WordPress (sin una tienda en línea).
Ahora, sumerjámonos en cómo integrar Shopify con WordPress.
Configurar Shopify con WordPress – Paso a Paso
Integrar Shopify con tu sitio de WordPress es tan fácil como incrustar el fragmento de código. Veamos la guía paso a paso a continuación.
Paso 0: Iniciar un sitio web en WordPress
Si aún no tienes un sitio web en WordPress, necesitarás crear uno para poder iniciar una tienda online con Shopify. WordPress es el sistema de gestión de contenidos más popular. Es la mejor plataforma para comenzar un sitio web, una tienda en línea o un blog. Viene con una serie de características integradas que te ayudarán a construir fácilmente un sitio web sin tener que saber nada de código.
Además, es una plataforma de código abierto. Esto significa que encontrarás montones de herramientas, plugins y temas creados por desarrolladores externos que te ayudarán a crear un sitio web increíble.
Consulta también este artículo sobre por qué usar WordPress.
Hay una serie de pasos para iniciar un sitio web en WordPress. En primer lugar, tendrás que elegir un nombre de dominio para tu negocio. Un nombre de dominio, o URL, es la dirección de tu sitio en Internet. Te recomendamos que utilices nuestro generador de nombres de dominio, que te ayudará a encontrar el nombre de dominio perfecto para tu tienda online.
A continuación, tendrá que elegir un alojamiento web. Un alojamiento web es una empresa que proporciona las tecnologías y los servicios que necesita un sitio web para verse en Internet. Es donde se almacenan los archivos de su sitio web. En otras palabras, si su nombre de dominio es su dirección, su alojamiento web es su casa.
Te recomendamos que utilices Bluehost para montar tu tienda online. Bluehost es uno de los mejores servicios de alojamiento de sitios web disponibles y ofrecen instalación de WordPress en 1 clic para que pueda crear su tienda de comercio electrónico súper rápido.
Hemos negociado un acuerdo con Bluehost para ofrecer a nuestros usuarios un nombre de dominio gratis, SSL gratis, y más del 70% de descuento en alojamiento WordPress. Consulta todos los detalles en nuestra página de cupones Bluehost.
Haga clic aquí para reclamar esta oferta exclusiva de Bluehost “
[alert style=”warning”]¿Aún no está satisfecho? Lea esta revisión completa de Bluehost[/alert].
Si desea instrucciones más detalladas sobre cómo iniciar un sitio web en WordPress, consulte nuestro tutorial sobre cómo hacer un sitio web – paso a paso.
Le mostramos paso a paso cómo instalar WordPress, elegir entre una selección de temas de WordPress impresionantes, crear un blog de WordPress, y cómo navegar por el panel de WordPress. Incluso te revelamos los plugins y complementos de WordPress imprescindibles para que tu sitio tenga la mejor funcionalidad.
Una vez que tengas un nombre de dominio, un alojamiento web, instalado WordPress y construido tu sitio web, estarás listo para integrar Shopify y empezar a vender.
Paso 1: Configurar una tienda Shopify
El primer paso para integrar Shopify con WordPress es crear una cuenta en Shopify. Dirígete al sitio web de Shopify. En su página de inicio, verás un área donde puedes introducir tu dirección de correo electrónico para iniciar una prueba gratuita de 14 días. Después de introducir tu dirección de correo electrónico, pulsa el botón Iniciar prueba gratuita.
A continuación, se te pedirá que elijas una contraseña para tu cuenta y también el nombre de tu tienda. Cuando hayas terminado de introducir la información, haz clic en el botón Crear tu tienda.
A continuación, se te pedirá que respondas a un par de preguntas de Shopify para que puedan conocer mejor tus necesidades. Haz clic en la flecha desplegable para elegir tus respuestas a las preguntas y luego haz clic en Siguiente.
En la siguiente área, se te pedirá que rellenes tu nombre, dirección, número de teléfono y dirección del sitio web. Cuando hayas terminado de rellenar esta parte, haz clic en el botón Entrar en mi tienda situado en la parte inferior del formulario.
Serás redirigido a la página de inicio de tu cuenta de Shopify. Tu tienda Shopify ya está lista.
Paso 2: Configurar pagos y envíos para tu tienda Shopify
Para poder aceptar pagos de clientes, necesitarás configurar pagos para tu tienda Shopify. Para hacerlo, haz clic en Configuración en la esquina inferior de tu página de inicio y luego haz clic en Proveedores de pago.
Tu cuenta de Shopify se configura automáticamente para recibir pagos de PayPal con PayPal Express Checkout. Si ya tienes una cuenta de PayPal configurada con la dirección de correo electrónico que utilizaste para crear tu cuenta de Shopify, deberías estar listo para aceptar pagos. Si no tienes una cuenta de PayPal, Shopify te enviará un correo electrónico con instrucciones sobre cómo configurar una cuenta de vendedor de PayPal para reclamar tus fondos.
Compruebe también: Los mejores plugins de PayPal para WordPress.
Para poder aceptar otras formas de pago de los clientes como tarjetas de crédito, tendrás que hacer clic en el botón Completar configuración de cuenta para proporcionar a Shopify más detalles sobre tu negocio.
También puedes aceptar formas de pago alternativas como BitPay y GoCoin.
El último paso para configurar tu tienda Shopify para que esté lista para empezar a vender es configurar el envío. Haz clic en el botón Configuración de nuevo y luego haz clic en Envío.
Por defecto, el origen del envío será la dirección de la tienda que ingresaste cuando configuraste tu cuenta de Shopify. Puedes editar el origen de envío si lo deseas haciendo clic en el botón Cambiar origen de envío.
En esta área, también puedes definir las zonas de envío y las tarifas de envío a esas ubicaciones. Si no sabes cuánto cobrar por el envío, intenta ponerte en contacto con tu oficina de correos local para que te asesoren.
Paso 3: Añade tus productos a Shopify
A continuación, tendrás que añadir tus productos a Shopify. Para añadir tus productos, haz clic en la pestaña Productos en el menú de la derecha y luego haz clic en Añadir producto.
A continuación, rellena toda la información acerca de tu producto, incluyendo el nombre/título de tu producto, descripción del producto, precio y más. Sube aquí también una imagen de alta calidad de tu producto. También puedes añadir el producto a una colección para que sea más fácil encontrarlo en tu tienda. Cuando hayas terminado de rellenar todos los detalles de tu página de producto, haz clic en el botón Guardar.
Repite este paso para todos los productos que ofrezcas.
Paso 4: Elegir tu plan de precios de Shopify
Ahora que tienes lo básico de tu cuenta de Shopify configurada, tendrás que elegir un plan de precios para poner en marcha tu tienda en línea. Haz clic en el botón Seleccionar un plan en el banner en la parte inferior de la pantalla.
Se te presentarán 3 opciones de planes diferentes. Si apenas estás comenzando y eres nuevo vendiendo en línea, te recomendamos elegir el plan Básico de Shopify por $39 al mes. Siempre puedes actualizar tu plan cuando quieras si necesitas más funciones o si tu tienda en línea crece rápidamente. Para elegir el plan Básico de Shopify, haz clic en el botón Elegir este plan.
Luego ingresa la información de tu tarjeta de crédito y presiona el botón Iniciar plan.
¡Comienza hoy mismo con Shopify!
Ahora estás listo para empezar a ganar dinero en línea con Shopify y tu sitio de WordPress.
Paso 5: Usando el Botón de Compra de Shopify
Ahora es el momento de integrar Shopify con su sitio de WordPress con los botones de compra. Los Buy Buttons enlazan a tu caja de Shopify y están incluidos en todos los planes de Shopify. Los botones de compra te permiten vender tus productos en tu sitio web o en las entradas de tu blog. También puede utilizar los botones de compra para crear un enlace de pago para enviar a los clientes en mensajes de correo electrónico o en las redes sociales. Además de los mensajes de correo electrónico, una herramienta CRM de ventas resulta útil para gestionar los clientes potenciales y las relaciones con los clientes.
útil para gestionar clientes potenciales y relaciones con los clientes.
Si el canal de ventas Botón de compra no aparece en la sección Canal de ventas de tu administrador de Shopify, tendrás que añadirlo. Para añadir el canal de ventas del Botón de Compra, haz clic en Configuración y luego en el botón Canales de venta.
Haga clic en el botón Añadir canal de ventas. A continuación, verá una lista de canales de ventas disponibles, desplácese hacia abajo hasta encontrar el canal Botón de compra. Una vez que lo encuentres, haz clic en el botón azul + para instalarlo.
Tras instalar el canal de ventas Botón de compra, pulse el botón Crear botón de compra.
A continuación, elija el producto para el que desea crear un botón de compra y pulse el botón Seleccionar producto. Ahora puede configurar el aspecto de su botón de compra. Puede elegir una plantilla, personalizar el color y el texto del botón y la acción que se produce cuando un cliente hace clic en el botón. Cuando haya terminado de personalizar el aspecto del botón, haga clic en el botón Generar código.
El siguiente paso es copiar el código y añadirlo a tu sitio WordPress.
Paso 6: Añadir botones de compra de Shopify a tu sitio WordPress
Ahora tenemos que añadir sus productos a su sitio de WordPress para que pueda empezar a venderlos. Haga clic en el botón Copiar código al portapapeles para copiar el código que acaba de generar para ese producto.
Puede pegar este código en cualquier lugar de su sitio Web en el que desee que aparezca el botón Comprar. Por ejemplo, puede crear una página en su sitio de WordPress para mostrar los botones de compra. Cree la página en WordPress, asígnele un nombre y, a continuación, pegue el código.
También puede pegar el código en las entradas del blog o en la barra lateral de WordPress.
Y ya está. Integrar Shopify con WordPress es así de fácil. Ahora que sabes cómo añadir Shopify a tu sitio de WordPress, estarás atrayendo clientes y haciendo un montón de ventas en poco tiempo.
No te pierdas esta interesante comparación entre BigCommerce vs WooCommerce o lee en https://www.isitwp.com/shopify-vs-woocommerce/WooCommerce vs Shopify. Además, es posible que desees consultar nuestra lista completa de alternativas y competidores de Shopify.
Esperamos que hayas disfrutado de este artículo. Si lo has hecho, echa un vistazo a nuestros artículos sobre el mejor hosting para WooCommerce y 9 mejores herramientas SEO para aumentar el tráfico de tu sitio web, ¡rápido!

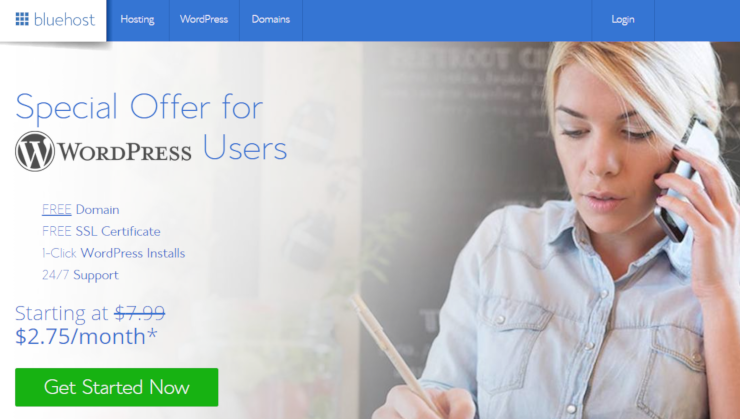
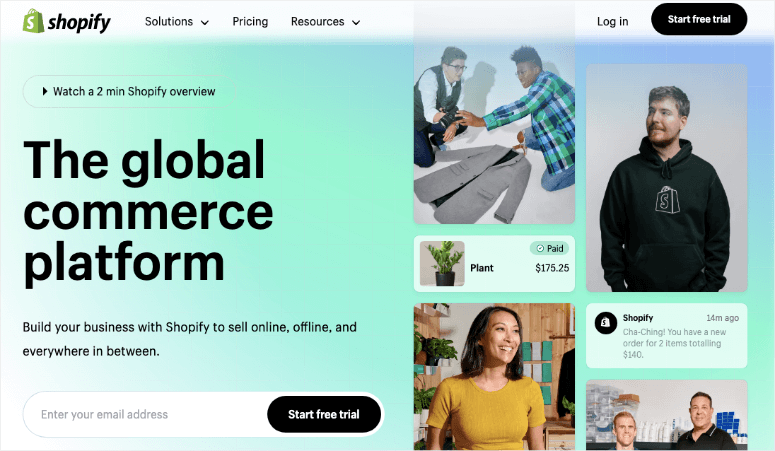
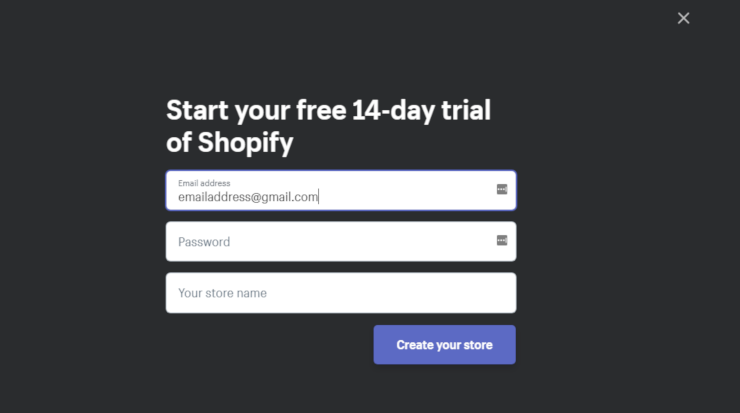
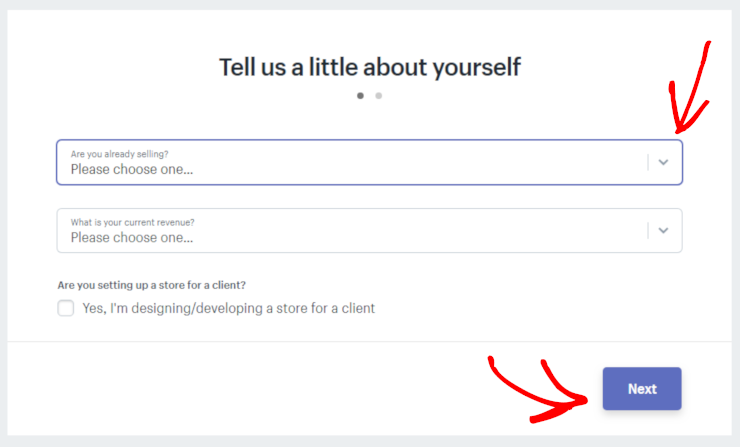
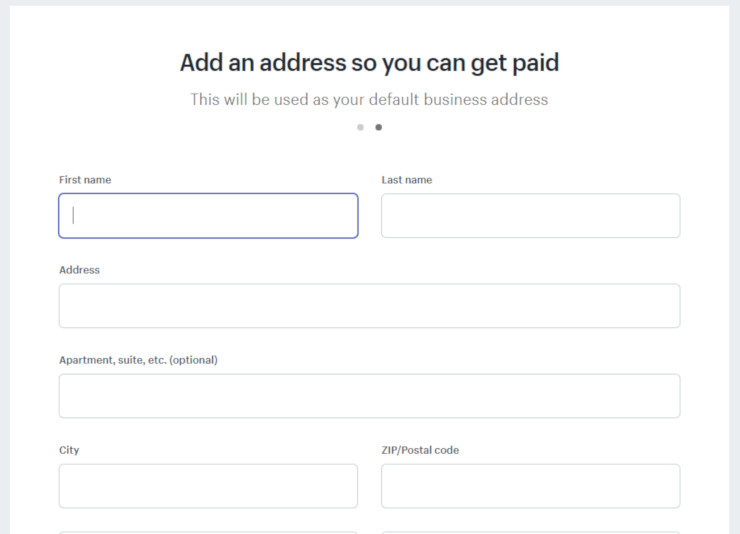
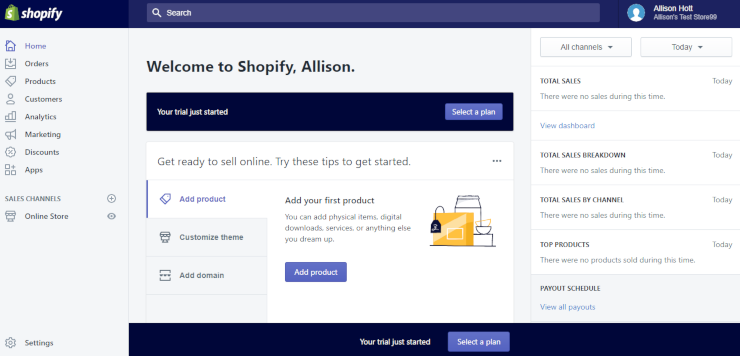
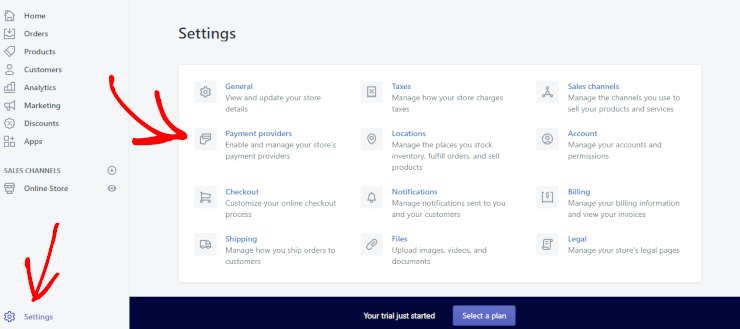
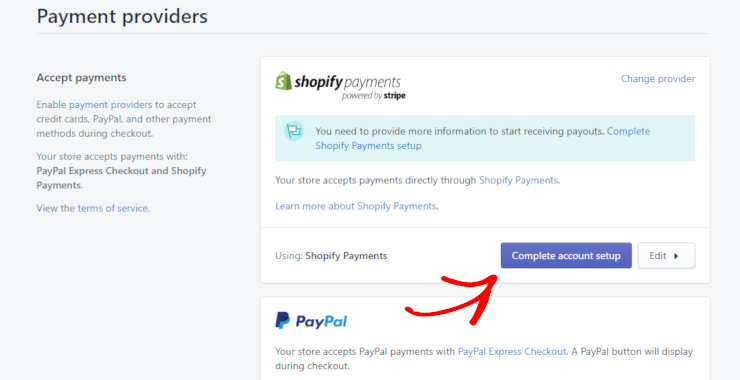
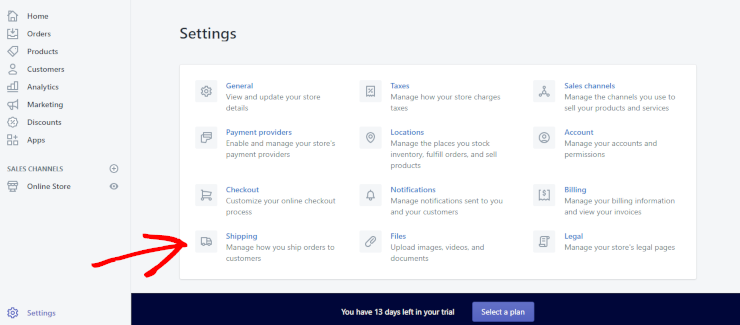
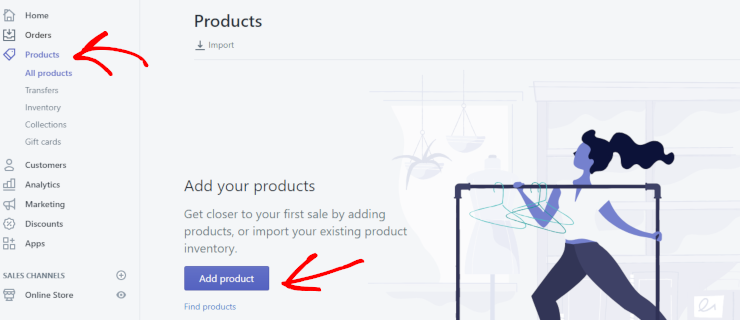
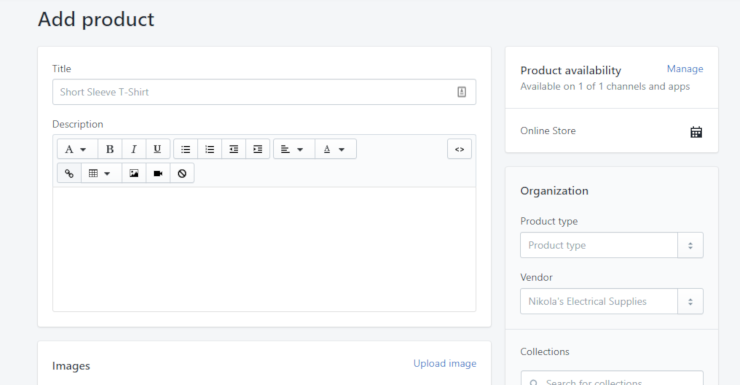
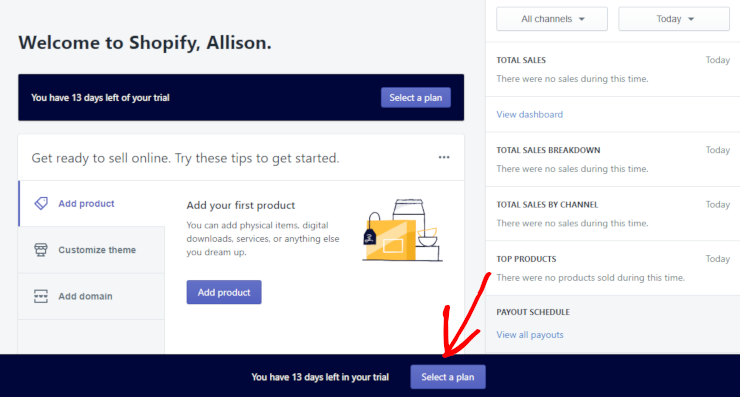
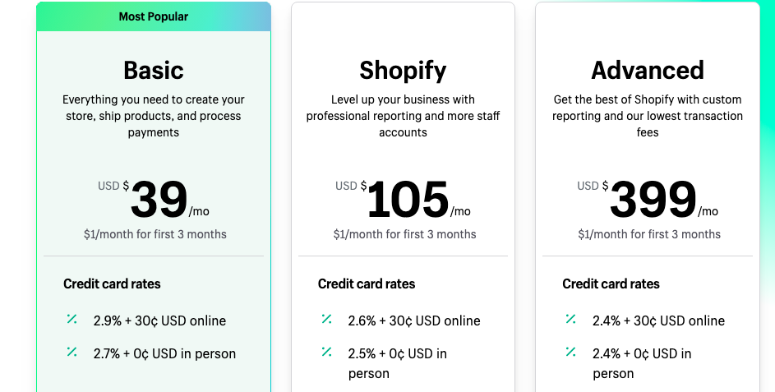
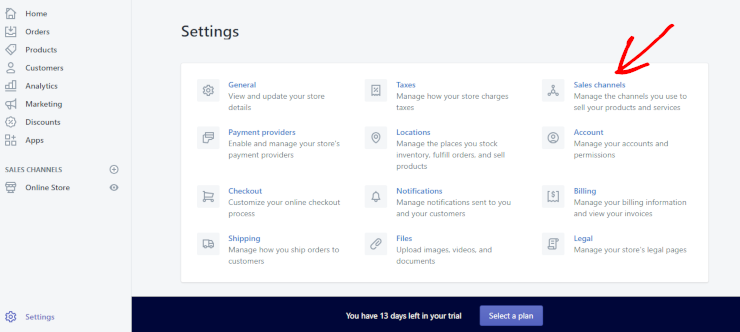
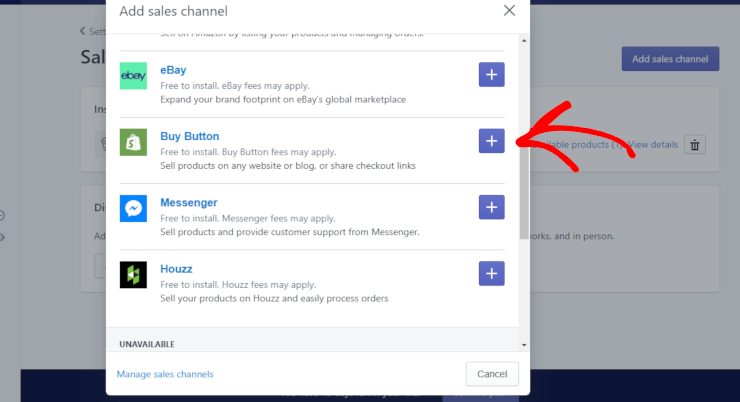
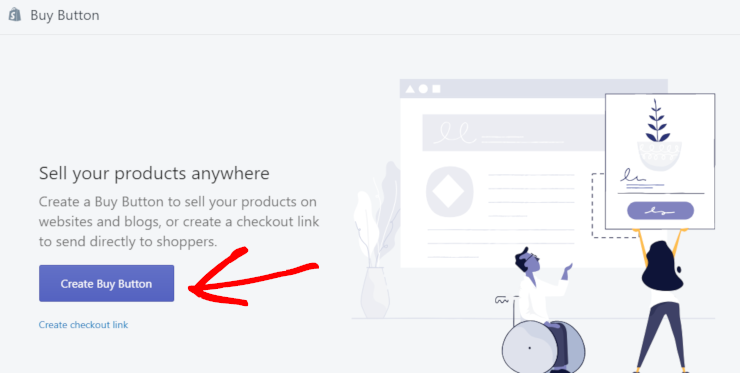

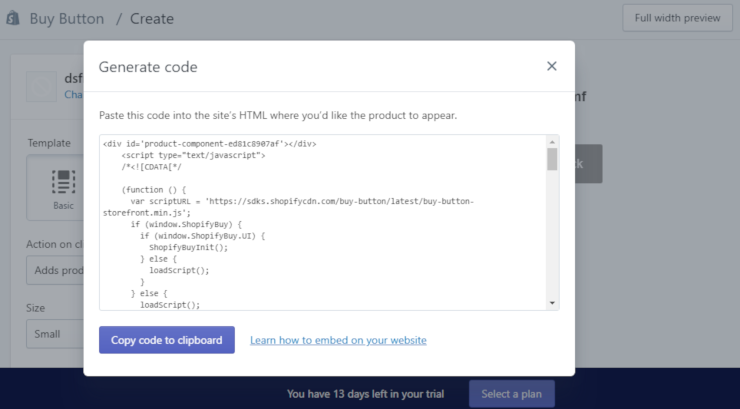
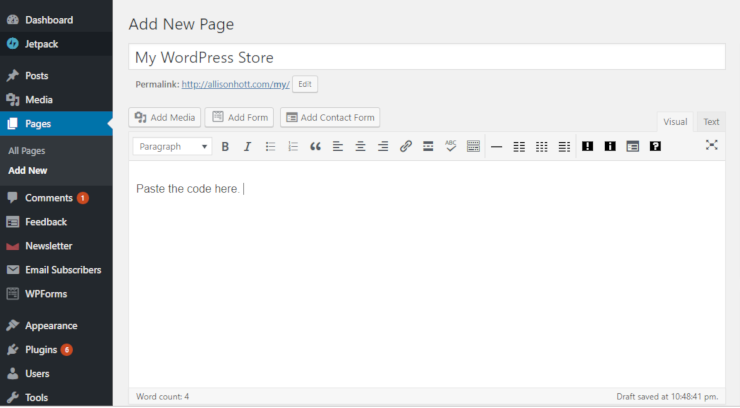

How do I upload a product from teachers pay teachers?
Hi!
Can you edit the check out page HTML with this integration between shopify and woo? Because now im using shopify theme and they’re not allowing me to edit the check out page unless i upgrade to shopify plus
The $9 Buy Button Shopify Plan would be enough in this case. The Basic plan is for having your own shopify store.
You can create a subdomain for shopify ie: shop.example.com and install wordpress on the main domain, example.com . Then use woocommerce as a catalog / affiliate link to the store products so that they can appear in your rss feeds and sitemap.
Can you tell us how do you do that?
My shows a icon and says Script when I put the arrow over it. What might be the issue?
Is there a way to add your wordpress blog site to your shopify site?
Yes You Can add your blog based website with shopify but it is not free of cost.
some plugin and app is allowed to do this.
Is there a way to add Shopify store to WordPress without just using the Buy button? For example, adding a shop link to the blog that takes you to the Shopify site?