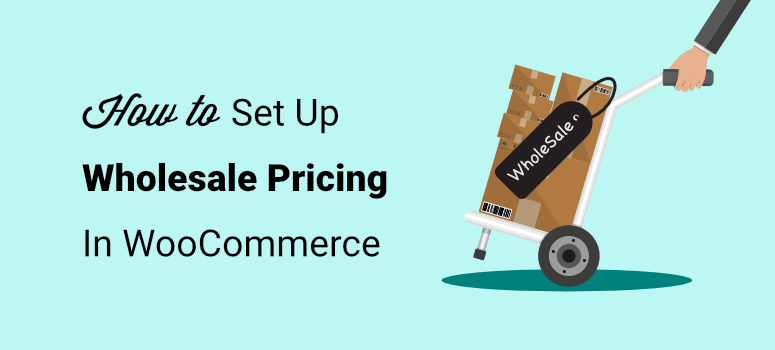
Deseja oferecer preços de atacado em seu site WooCommerce?
Ao exibir os preços de atacado, você pode expandir o alcance de seus clientes, visando os varejistas e outras empresas que podem comprar em grandes quantidades. Isso o ajuda a aumentar o volume de vendas e a expandir seus negócios.
Neste tutorial, mostraremos como configurar facilmente os preços e descontos de atacado do WooCommerce em seu site para aumentar as vendas e a receita.
Você precisa de preços de atacado?
O preço de atacado é uma opção muito necessária para lojas B2B, para aqueles que recebem pedidos em massa e para aqueles que atendem a empresas de dropshipping.
Por padrão, o WooCommerce permite que você defina facilmente os preços de varejo para seus produtos e serviços, mas se você quiser notificar os visitantes sobre preços em massa, não há opção para fazer isso.
Isso significa que os clientes atacadistas precisariam entrar em contato com você para negociar descontos em massa. Isso pode implicar um longo processo que afetará a experiência do usuário (UX) e reduzirá suas chances de conversões.
Em vez disso, se você exibir o preço de atacado junto com o produto, os visitantes saberão que há descontos para grandes quantidades. Dessa forma, eles poderão adicionar volumes maiores ao carrinho e finalizar a compra diretamente na mesma página.
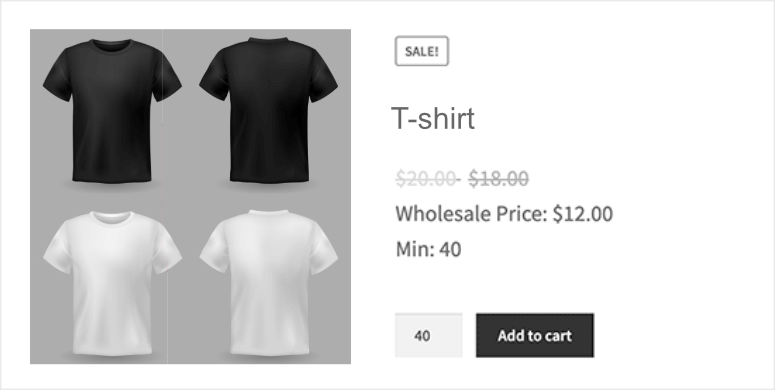
Vamos nos concentrar em como você pode configurar os preços de atacado para sua loja WooCommerce.
Configuração de preços de atacado para o WooCommerce
Anteriormente, se você quisesse exibir preços de atacado em seu site, precisaria contratar um desenvolvedor ou adicionar manualmente um trecho de código às páginas de produtos.
Mas, felizmente, esse não é mais o caso, graças ao WooCommerce Wholesale Suite.
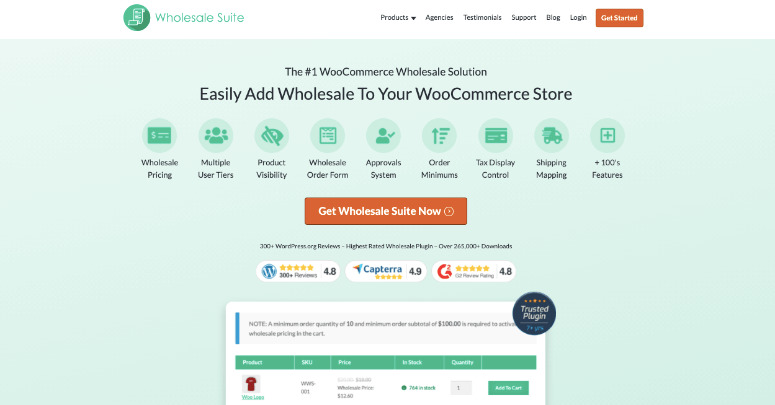
O WooCommerce Wholesale Suite facilitou a adição de tarifas de atacado com o clique de um botão.
Alguns dos destaques desse plug-in incluem:
- Registro e login no atacado
- Descontos percentuais globais ou por categoria
- Personalização do catálogo de produtos para mostrar produtos ou variações como “somente para atacado
- Remessa, impostos e gateways de pagamento tratados separadamente para atacado
- Regras de compra mínima para custo subtotal, número de itens ou mínimos de produtos individuais
- Catálogo de produtos para atacado pesquisável
- Formulários e e-mails personalizáveis para clientes de atacado
Eles têm uma versão lite disponível no repositório do WordPress, que você pode usar para exibir os preços de atacado gratuitamente. No entanto, para ter acesso a todos os excelentes recursos que permitem configurar uma loja de atacado totalmente funcional, você precisará selecionar o plano premium.
Neste tutorial, usaremos o WooCommerce Wholesale Suite para mostrar a você como configurar:
- Preços de atacado e quantidade mínima para produtos individuais
- Preços em vários níveis com base na quantidade de compra
- Descontos percentuais globais em todos os produtos
Vamos começar.
1. Criar preços de atacado e quantidade mínima para o WooCommerce
Nesta seção, mostraremos como configurar requisitos de quantidade mínima para opções de atacado. Assim, por exemplo, um cliente teria de comprar pelo menos 200 peças para fazer um pedido. Também mostraremos como exibir a taxa de atacado para clientes que fazem pedidos em massa.
Para configurar o preço de atacado, a primeira coisa que você precisa fazer é instalar e ativar o plug-in Wholesale Suite.
Se você nunca instalou um plug-in antes, não se preocupe. Basta dar uma olhada neste recurso útil: 3 métodos para baixar e instalar um plug-in do WordPress.
Agora, abra a página Settings ” WWS License em seu painel do WordPress para inserir sua chave de licença. Você pode encontrar as informações da chave de licença em sua conta no site do Wholesale Suite:
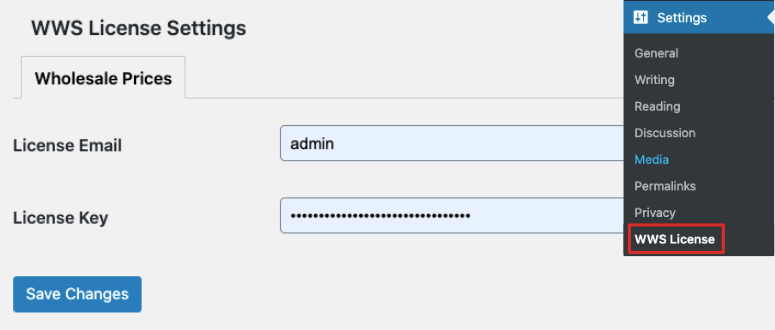
Feito isso, você precisará editar qualquer produto do WooCommerce ou criar um novo para adicionar o preço de atacado. Para este tutorial, criaremos um novo produto indo até a guia Products ” Add New (Produtos ” Adicionar novo ).
Em seguida, no editor de produtos, role para baixo até a seção Product Data (Dados do produto ) e você verá opções de preço de atacado. Você pode definir o preço normal e o preço de atacado para seu produto:
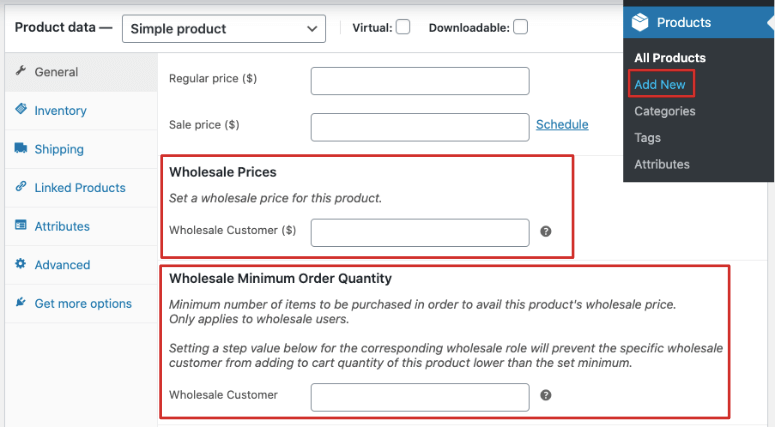
Depois disso, você tem a opção de inserir uma quantidade mínima que o cliente precisa comprar para que os preços de atacado estejam disponíveis. Um cliente de atacado não poderá adicionar uma quantidade menor do que essa ao carrinho de compras.
Depois de inserir o número da quantidade mínima, você precisará salvar ou publicar o produto e, em seguida, visualizá-lo para ver os preços de atacado em seu site.
2. Criar preços multinível com base na quantidade
O mundo do atacado é muito diferente do setor de varejo. No varejo, é possível oferecer um preço padrão para todos os clientes. Mas, no atacado, talvez seja necessário oferecer opções de preços em vários níveis para diferentes níveis de quantidade comprada.
Por exemplo, se o cliente comprar até 200 unidades, o custo poderá ser de US$ 4 por unidade. Mas se ele comprar 200 ou mais unidades, pode custar apenas US$ 3 por unidade.
Nesta seção, mostraremos como configurar o preço dinâmico do WooCommerce que muda com base na quantidade selecionada.
Para começar, você precisa adicionar várias funções de atacado. Para criar essas funções, vá para a página WooCommerce ” Wholesale Roles (Funções de atacado ):
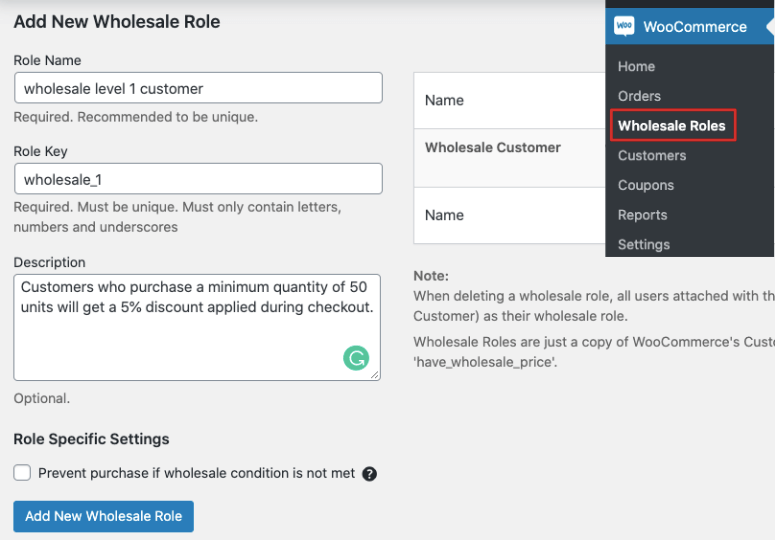
Aqui, você pode criar novas funções inserindo um nome, uma chave de função e uma descrição que o ajudará a diferenciar cada função.
Depois de adicionar as funções, volte para a página de edição de produtos do WooCommerce. Role para baixo até a seção Product Quantity Based Wholesale Pricing. Você verá uma caixa de seleção que permite “ativar outros descontos de preço de atacado com base na quantidade comprada”.
Marque essa caixa para obter mais opções de exibição de preços baseados em quantidade:
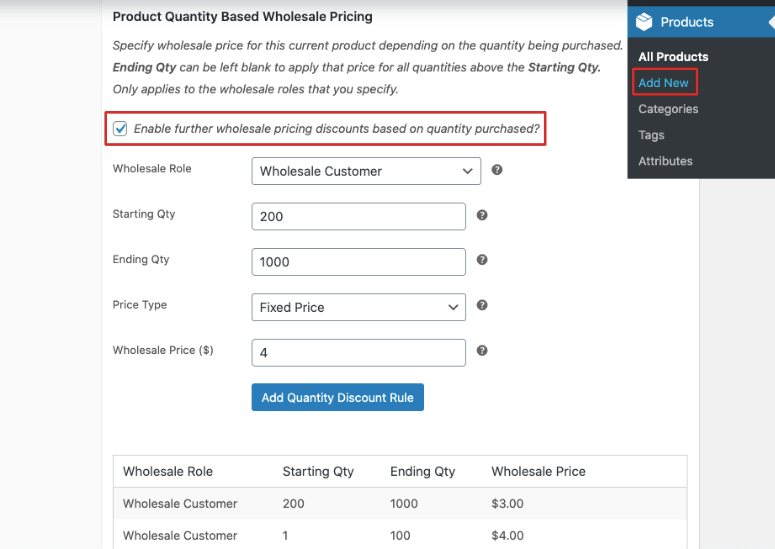
Em seguida, selecione a função Wholesale de acordo com as funções que você criou. Para este exemplo, vamos defini-la como a função Cliente de atacado. Em seguida, insira uma quantidade inicial e final e defina o valor do preço.
Quando terminar, salve seu novo preço de atacado clicando no botão Add Quantity Discount Rule (Adicionar regra de desconto por quantidade ).
Depois de concluir a configuração das regras de atacado, salve ou publique o produto para armazenar as alterações. Dessa forma, você pode adicionar mais regras, dependendo do tamanho do pedido do cliente.
3. Criar descontos percentuais globais
Até agora, você aprendeu a adicionar preços de atacado a produtos individuais. Mas esse pode ser um processo tedioso. Há uma opção mais fácil na qual você pode estar interessado, que é oferecer um desconto percentual em todos os produtos se eles forem comprados em quantidades de atacado.
Por exemplo, qualquer pessoa que comprar mais de 50 unidades de qualquer produto em seu site receberá um desconto de 5%.
Para fazer isso, acesse a página WooCommerce ” Settings e abra a guia Wholesale Prices (Preços de atacado ). Quando essa guia for aberta, abra a guia Discount (Desconto ) e você verá as opções gerais de desconto:
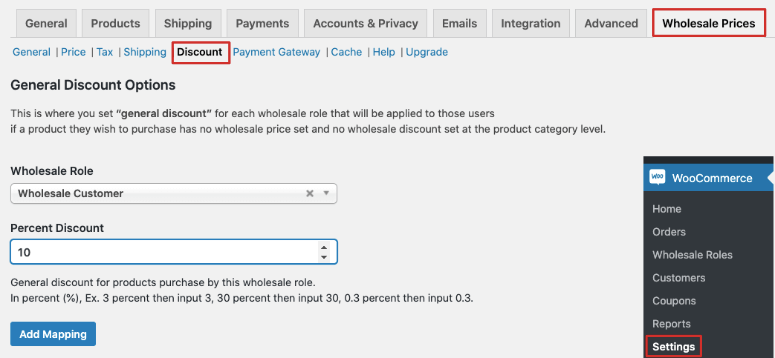
Em Wholesale Role (Função de atacado), selecione Wholesale Customer (Cliente de atacado ) e, em seguida, adicione um valor de desconto percentual, como 5% ou 10%, para aplicar a todos os produtos. Depois disso, clique no botão Add Mapping (Adicionar mapeamento ) e o desconto global será aplicado em seu site.
Veja os preços de seus produtos no atacado
Agora que você ativou os preços e descontos de atacado em seu site, pode testá-lo para ver como fica. Para isso, recomendamos que você crie uma conta de usuário de teste em seu site.
Vá para a página Usuários ” Adicionar novo no painel do WordPress:
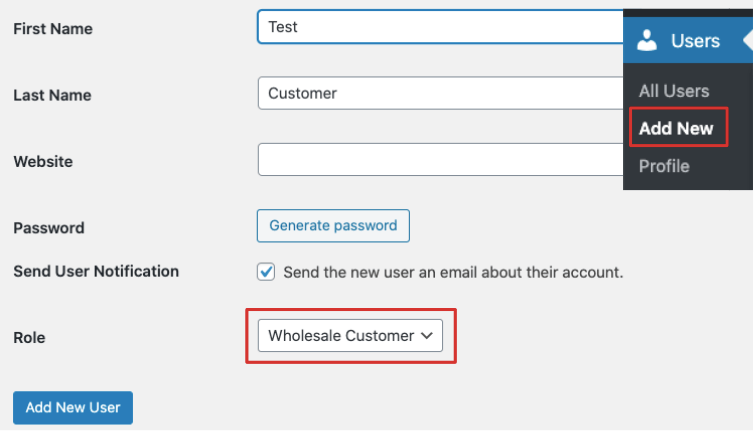
Aqui você pode criar uma conta inserindo um nome e uma senha. Em seguida, selecione Wholesale Customer como a função e adicione a nova conta de usuário.
Depois de fazer isso, faça login no seu site usando a nova conta de usuário. Visite a página do produto em que você aplicou as regras de atacado. Você verá que seu produto está listado com o preço normal e o preço de atacado.
E é isso! Você adicionou preços de atacado à sua loja WooCommerces. Agora você pode oferecer preços diferentes para seus clientes de varejo e atacado.
Se você gostou desta postagem, talvez também se interesse pelos recursos a seguir:
- Melhores plug-ins de comércio eletrônico do WordPress
- 7 melhores plug-ins de vendas adicionais e vendas cruzadas do WooCommerce
- 7 melhores softwares de abandono de carrinho de compras
Essas postagens estão repletas de ferramentas que podem ajudar a expandir sua loja WooCommerce.

Comentários Deixe uma resposta