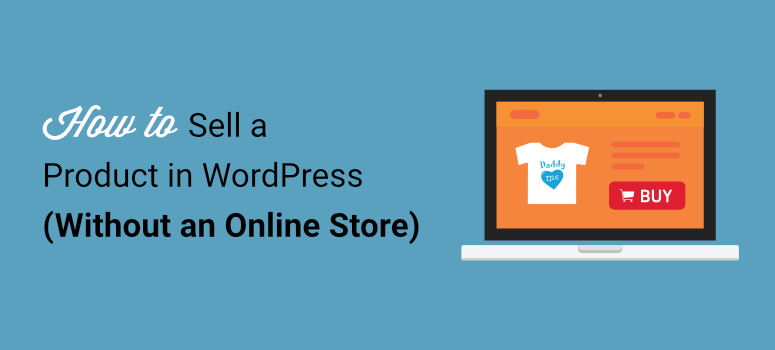
Deseja vender seus produtos em um site, mas não quer investir em uma loja de comércio eletrônico cara?
Você pode sonhar em vender sua arte, um produto feito à mão ou um eBook que escreveu, mas criar uma loja de comércio eletrônico completa não valeria a pena para apenas alguns produtos.
Vamos mostrar a você como vender seus produtos de uma forma que pareça profissional e, ao mesmo tempo, seja acessível e fácil de configurar. Isso facilitará para que os clientes comprem instantaneamente e para que você gerencie os pedidos e receba os pagamentos on-line sem complicações.
Configuração de produtos sem uma loja on-line
A maneira mais fácil de vender tantos ou tão poucos produtos quanto desejar é usar um formulário do WordPress em seu site.
Antes de mais nada, se você ainda não configurou um site WordPress, é fácil. Você precisará de um plano de hospedagem na Web e de um nome de domínio.
Recomendamos o uso da Bluehost. Trata-se de uma empresa de hospedagem confiável que também é oficialmente recomendada pelo WordPress. E com nosso cupom Bluehost, você pode começar a usar por apenas US$ 2,75 por mês. Você receberá um plano de hospedagem juntamente com um domínio e um certificado SSL gratuitos no primeiro ano.
Em seguida, você pode seguir nosso guia para configurar seu site WordPress: Como criar um site em 5 etapas simples.
Quando o site estiver pronto, você poderá criar o catálogo on-line e o formulário de pagamento. Para fazer isso, usaremos o WPForms.

O WPForms é, sem dúvida, o melhor construtor de formulários para WordPress. Ele permite que você crie formulários de pedidos de produtos com uma solução de pagamento integrada.
Em seguida, você pode exibir facilmente o formulário de checkout em qualquer lugar do seu site para que os clientes possam comprar seu produto instantaneamente. O WPForms também facilita a configuração de notificações automáticas. Isso significa que você receberá um e-mail assim que alguém fizer um pedido. Você pode até mesmo criar e-mails de resposta automática para confirmar o pedido de um cliente.
Além disso, você pode integrar o formulário ao seu serviço de marketing por e-mail, como o Constant Contact. Assim, você pode ter as informações de contato do cliente adicionadas à sua conta de e-mail, onde poderá interagir com ele por meio de campanhas de marketing por e-mail.
Em resumo, você poderá comercializar e vender produtos em seu site sem problemas, pois o WPForms cuidará de tudo o que você precisa.
Etapa 1: Instalar e ativar o WPForms
Para começar, você deverá instalar e ativar o plug-in WPForms em seu site. Se precisar de mais ajuda com isso, siga nosso guia: Como instalar um plug-in do WordPress.
O WPForms tem uma versão lite que pode ser usada gratuitamente. Você o encontrará no repositório de plug-ins do WordPress. No entanto, para adicionar opções de pagamento, você deverá assinar o plano WPForms Pro. Há uma garantia de reembolso de 14 dias sem riscos para que você possa experimentar os recursos da ferramenta antes de decidir se comprometer.
Depois de ativar o WPForms em seu site, o plug-in aparecerá no menu do WordPress dentro do painel de administração.
Abra a página WPForms ” Configurações e insira sua chave de licença aqui.
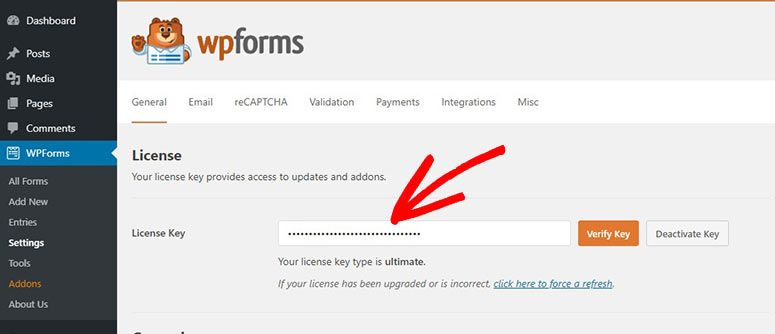
Você encontrará essa chave na sua conta do WPForms, na seção Downloads.

Agora você está pronto para criar seu formulário de pedido de produto.
Etapa 2: Criar um formulário de pedido
O WPForms tem mais de 1.200 modelos que tornam incrivelmente fácil a criação de formulários em minutos.
Navegue até a página WPForms ” Adicionar novo. Aqui você verá uma lista de modelos que podem ser usados para criar qualquer tipo de formulário para o seu site.
Para criar um formulário para vender produtos, primeiro adicione um nome para o formulário e, em seguida, selecione o modelo Billing/Order Form (Formulário de faturamento/pedido ).
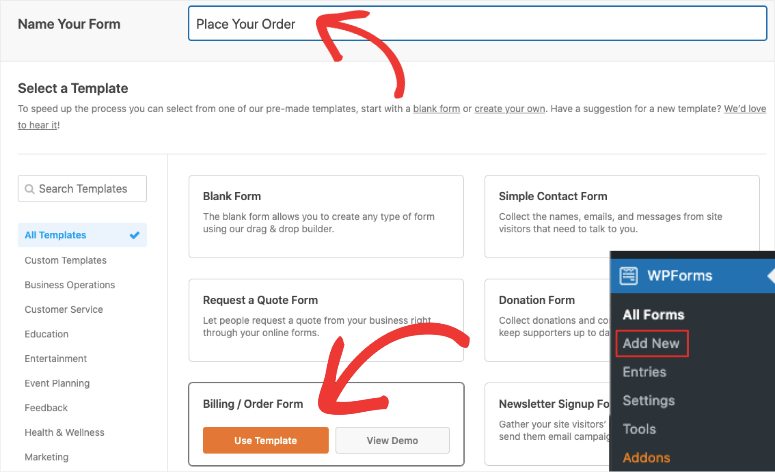
Isso abrirá o construtor de formulários, onde você verá uma visualização do seu formulário juntamente com um menu de configurações para personalizar o modelo.
Etapa 3: Personalizar o formulário de pedido
O modelo de formulário foi projetado para ter todos os campos necessários para vender seu produto e coletar as informações corretas do cliente. Dito isso, o WPForms permite que você personalize cada elemento do seu formulário. Você pode até mesmo adicionar mais campos ou excluir os que não são necessários.
Para adicionar um novo campo, basta selecioná-lo e arrastá-lo e soltá-lo na visualização do formulário.
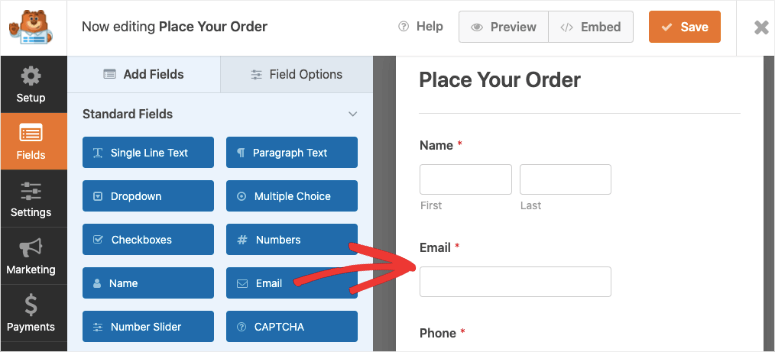
Para personalizar um campo, selecione-o e você verá opções para editá-lo à esquerda. Vamos editar o campo “Available Items” (Itens disponíveis) para adicionar seus próprios produtos. Ao selecionar o campo, você terá opções para:
- Alterar o rótulo
- Adicionar ou excluir itens
- Alterar o rótulo dos itens
- Adicionar preço
- Mostrar preços no formulário para cada item
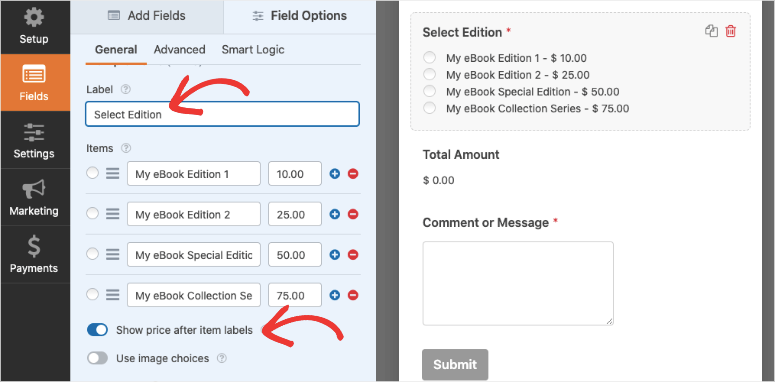
Você também pode adicionar imagens para melhorar a experiência de compra de seus clientes. Isso ajudará os clientes a ver exatamente o que estão comprando. Para incluir imagens, ative a opção “Use Image Choices” (Usar opções de imagem ) e, em seguida, carregue as imagens de seus produtos.
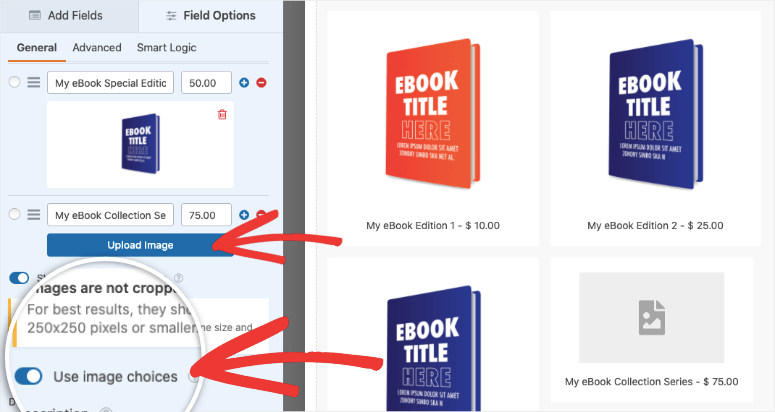
O WPForms recomenda que suas imagens sejam redimensionadas para 250x250px ou menos para que a imagem tenha uma boa aparência no formulário.
Se quiser alterar o layout de seus produtos, abra a guia Advanced (Avançado ) desse campo e você encontrará opções de coluna e em linha.
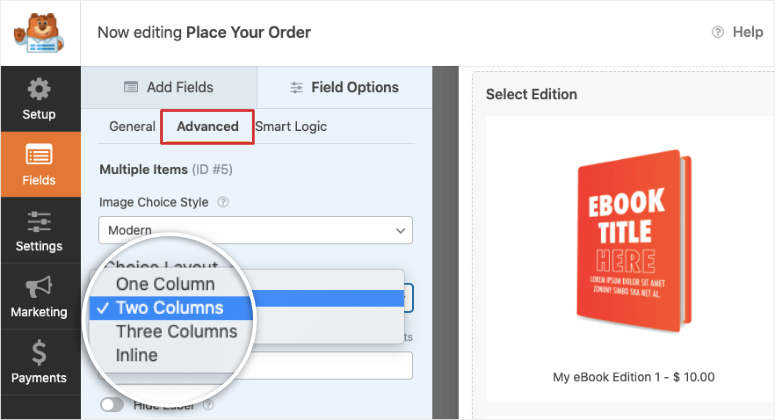
E com isso, seu catálogo de produtos está pronto. Você pode armazenar seu progresso usando o botão Salvar na parte superior.
Agora você pode configurar o gateway de pagamento para coletar pagamentos.
Etapa 4: Adicionar uma opção de pagamento
Na barra de tarefas à esquerda no construtor WPForms, abra a guia Pagamentos. Você verá opções para adicionar PayPal, Stripe e Authorize.net.
Neste tutorial, mostraremos a você como configurar o PayPal. Ao clicar em PayPal, você verá um pop-up para instalar e ativar o complemento do PayPal. Tudo o que você precisa fazer é clicar no botão “Yes, activate” (Sim, ativar ).
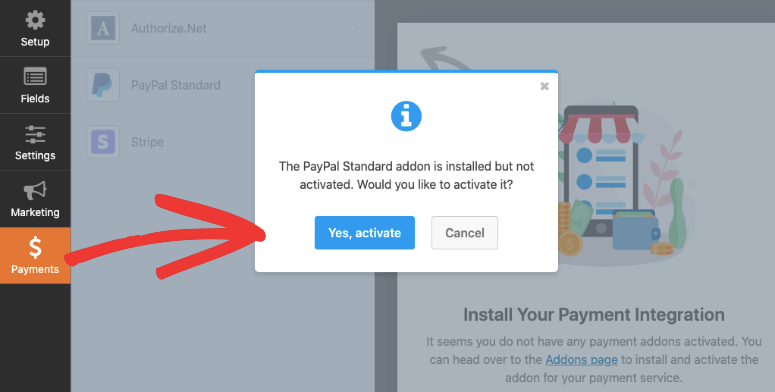
Em seguida, o WPForms solicitará que você atualize a página e você verá o formulário padrão do PayPal. Você pode adicionar os detalhes da sua conta do PayPal e também encontrará mais configurações para personalizar sua integração de pagamento.
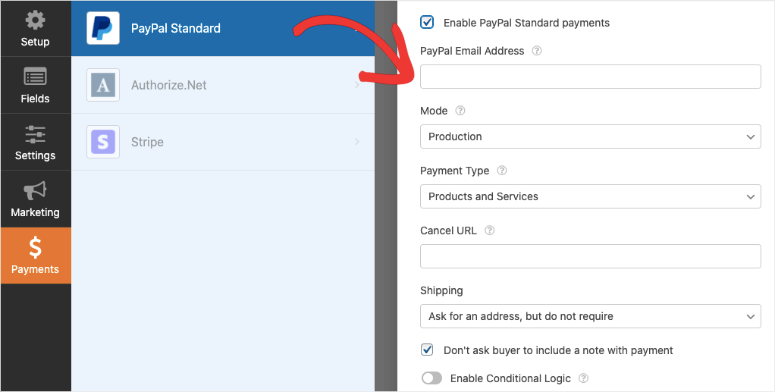
Quando terminar, clique no botão Save (Salvar ) na parte superior para armazenar suas configurações de pagamento. Agora você criou com sucesso um formulário de pedido de produto com integração de pagamento. Mas antes de adicioná-lo ao seu site, queremos mostrar outros recursos do WPForms que você achará incrivelmente úteis para gerenciar seus pedidos on-line.
Etapa 5: Configurar notificações e confirmações de formulários
Quando um cliente faz um pedido, você pode usar o WPForms para controlar o que acontece depois disso. Você pode:
- Envie um e-mail para você mesmo com os detalhes do pedido
- Envie um e-mail ao seu cliente para confirmar a compra
- Exibir uma mensagem de confirmação ou de agradecimento em seu site
- Redirecionar os clientes para uma nova página
Para criar essas notificações, abra a guia Configurações no menu à esquerda. Você verá as configurações gerais , onde poderá alterar o título do formulário, a descrição e muito mais.
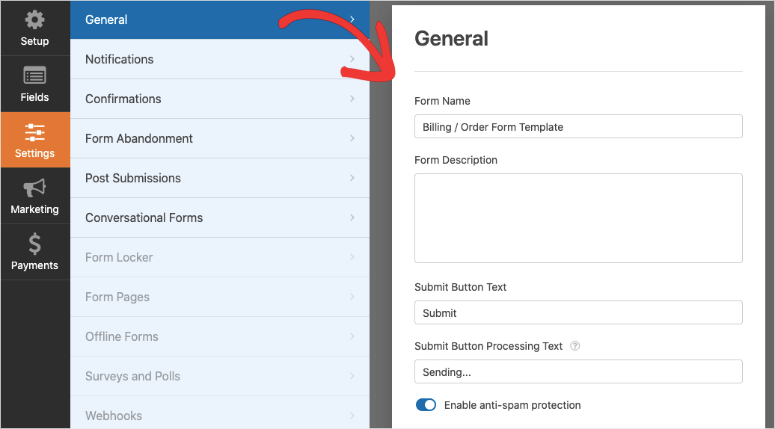
Abra a guia Notifications (Notificações ) e você verá que o WPForms já tem uma notificação padrão configurada. Ela envia um e-mail para seu endereço de e-mail de administrador do WordPress com os detalhes do pedido. Você pode adicionar o endereço de e-mail de sua preferência e até mesmo adicionar vários endereços separados por vírgulas.
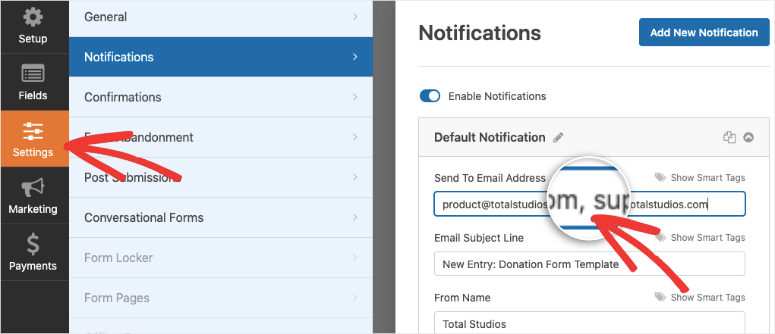
Em seguida, você pode alterar a linha de assunto e o conteúdo do e-mail para receber um e-mail com todos os detalhes desejados. Há até uma opção para ativar a “Lógica condicional inteligente” para enviar uma notificação a você mesmo somente quando determinadas condições forem atendidas.
Em seguida, você pode criar uma notificação que será enviada aos clientes para confirmar o pedido. Use o botão “Add New Notification” (Adicionar nova notificação ) para criar um novo formulário de notificação. Em seguida, você pode usar o botão Show Smart Tags e selecionar a opção Email .
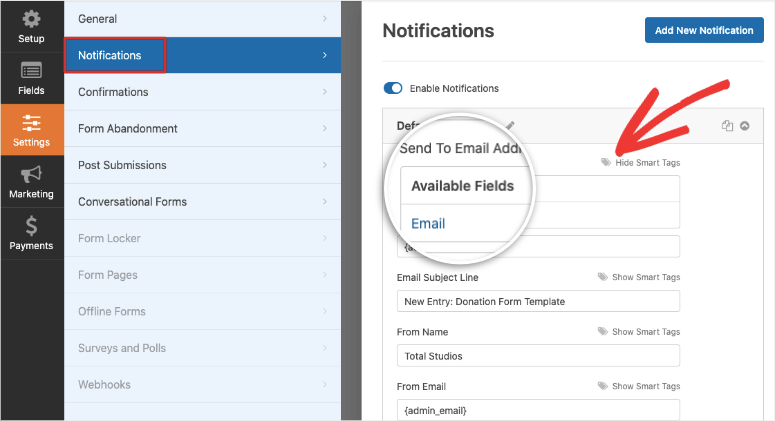
Isso enviará uma notificação automática para o endereço de e-mail inserido pelo cliente no campo de formulário “E-mail”. Agora você pode personalizar a linha de assunto, o nome do remetente e o corpo do e-mail.
Se você quiser incluir os detalhes inseridos no formulário, use a tag inteligente {all_fields}. Isso buscará automaticamente todos os campos do formulário e os adicionará à mensagem de e-mail.
E se você estiver vendendo um produto digital, poderá adicionar um link de download aqui para que o cliente possa acessar o arquivo para download instantaneamente.
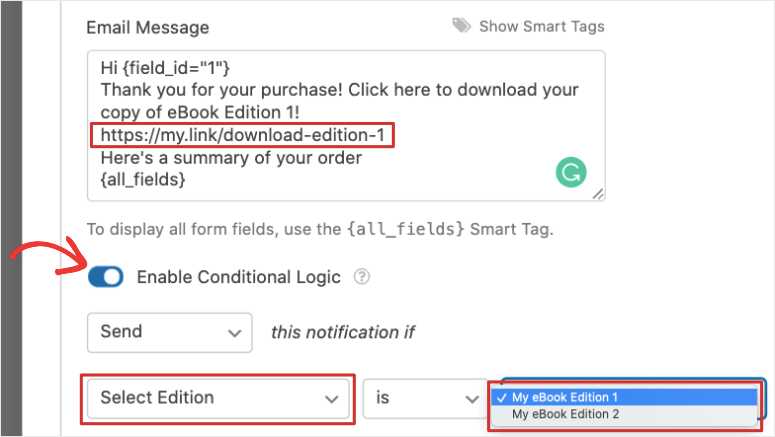
Na parte inferior da página, você verá uma opção para ativar a lógica condicional. Isso permitirá que você envie notificações diferentes com base no produto que o cliente selecionou.
Para obter mais detalhes sobre isso, use nosso guia sobre Como configurar as notificações de formulário corretas.
Agora você pode adicionar uma mensagem de confirmação que será exibida em seu site assim que o pedido for concluído.
Na guia Confirmations (Confirmações ), você verá três opções para mostrar uma mensagem personalizada ou redirecionar o cliente para uma nova página ou URL de terceiros.
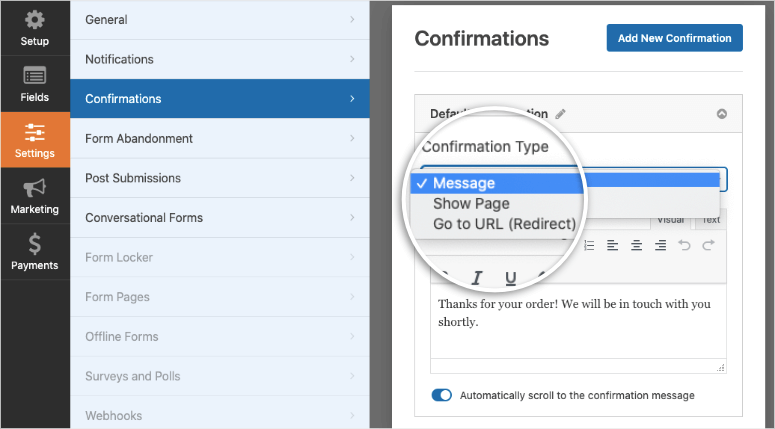
Selecione o que você deseja e personalize sua mensagem ou link.
Agora seu formulário está devidamente configurado e definido para facilitar o processo de venda. O WPForms também permite que você conecte o formulário à sua conta de e-mail. Mostraremos a você como fazer isso a seguir.
Etapa 6: Conecte-se à sua conta de e-mail
Ao sincronizar o formulário de pedido com a sua conta de e-mail, todos os seus clientes serão automaticamente adicionados à sua lista de contatos. Você pode segmentar seus leads com base nos pedidos que eles fazem para manter sua lista organizada.
Você pode até mesmo adicionar seus clientes a campanhas de gotejamento automatizadas para mantê-los envolvidos com sua marca.
Para integrar o formulário à sua conta de marketing por e-mail, abra a guia Marketing e selecione seu provedor de e-mail. Você precisará instalar e ativar o complemento de marketing por e-mail da mesma forma que fez com o PayPal.
Em seguida, siga as instruções na tela para conectar sua conta de e-mail.
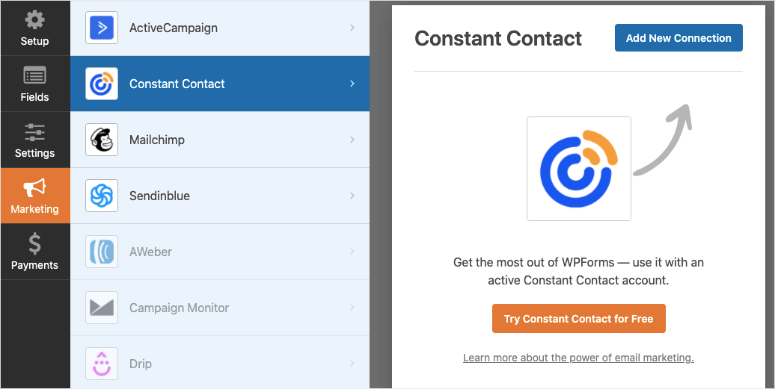
Agora você está pronto para publicar o formulário de pedido em seu site WordPress.
Etapa 7: Adicione o formulário de pedido ao seu site
O WPForms permite que você adicione o formulário de produto em qualquer lugar do seu site. Você pode adicioná-lo a posts, páginas ou até mesmo à barra lateral. Lembre-se de que você pode adicionar o mesmo formulário a vários locais do site para não ter de criar um novo formulário de produto todas as vezes.
Para incorporar o formulário em uma página ou post, quando estiver usando o editor de blocos do WordPress, você poderá adicionar um bloco WPForms. Em seguida, você terá um menu suspenso para selecionar o formulário que criou.
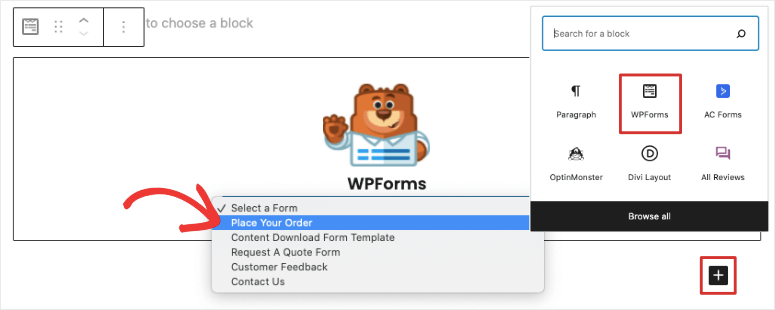
Se ainda estiver usando o editor clássico do WordPress, você verá um botão Add Form (Adicionar formulário ) que permite selecionar o formulário e adicioná-lo à sua página ou post.
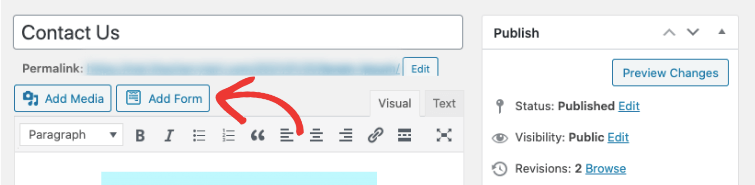
Tudo o que você precisa fazer em seguida é visualizar e publicar seu post ou página. Em seguida, você verá o formulário do produto aparecer em seu site.
Se quiser adicionar o formulário a uma área pronta para widgets, como um rodapé ou uma barra lateral, navegue até a página Appearance ” Widgets.
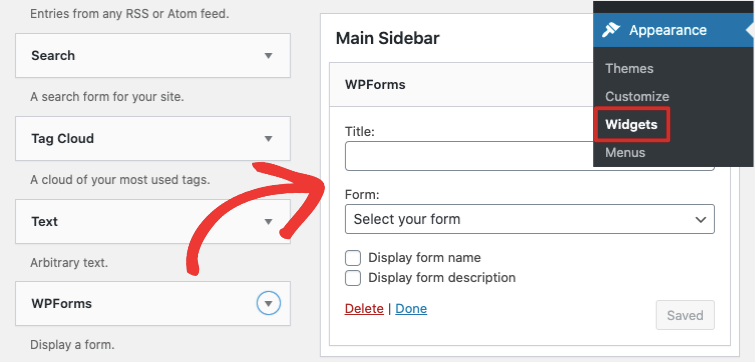
Arraste e solte o widget WPForms em sua barra lateral e selecione seu formulário.
É isso aí! Você está pronto para vender seu produto sem uma plataforma de comércio eletrônico! Antes de encerrarmos, daremos a você algumas ferramentas que o ajudarão a aumentar os leads, as vendas e as conversões para que você possa expandir rapidamente seu negócio on-line.
Ferramentas indispensáveis para vender produtos no WordPress
Se você quiser direcionar tráfego para seu site, obter mais visibilidade para seus produtos e direcionar os visitantes para que comprem de você, precisará de ferramentas poderosas para ajudá-lo a fazer isso. Aqui estão as melhores ferramentas de vendas e conversão do WordPress no mercado:
1. SeedProd: O mais avançado construtor de páginas de destino para criar páginas dedicadas a produtos e vendas. Há vários modelos bonitos, portanto, é uma ótima opção para iniciantes. O SeedProd também se conecta facilmente ao WPForms. Portanto, você pode incorporar seu formulário de pedido do WPForms usando o bloco Formulário de contato dentro do construtor do SeedProd.
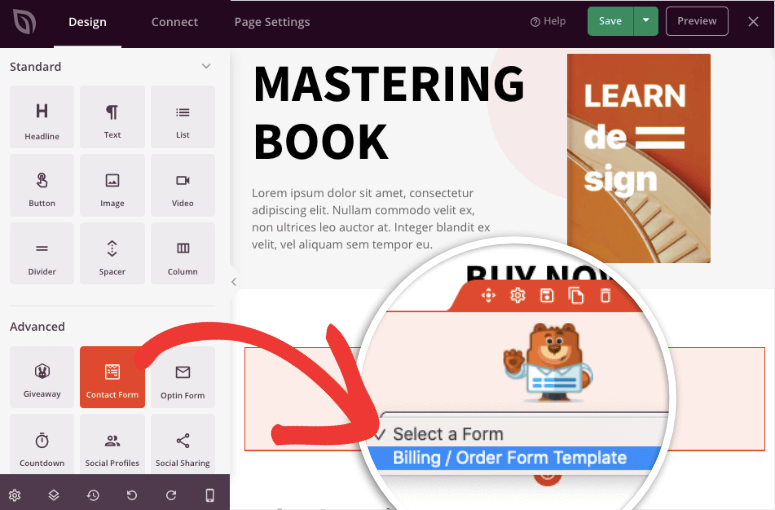
Além disso, você pode usar esse construtor de páginas para colocar seu site no modo “Em breve” e no modo de manutenção quando quiser ocultar seu site enquanto trabalha nele nos bastidores.
2. OptinMonster: A melhor ferramenta de otimização de conversão para impulsionar as vendas de seus produtos e aumentar rapidamente sua lista de assinantes de e-mail. Ela permite que você crie popups, barras flutuantes, slide-ins e muito mais para chamar a atenção do visitante.
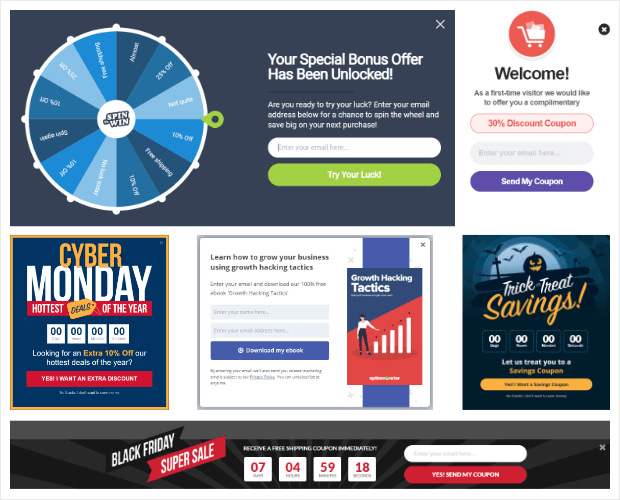
Adoramos as poderosas regras de segmentação do OptinMonster. Ele permite que você configure gatilhos de campanha e se concentre em seu público para mostrar suas ofertas direcionadas no momento e local certos, quando o comprador tem maior probabilidade de conversão.
3. MonsterInsights: O plug-in nº 1 do Google Analytics para WordPress. Ele permite que você conecte seu site ao Google Analytics com apenas um clique. Em seguida, você pode acompanhar o desempenho de suas páginas e produtos para otimizar as vendas e a receita.
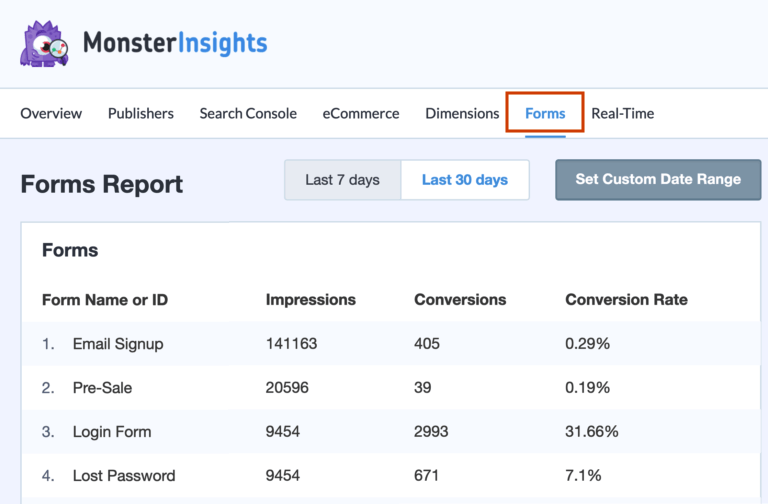
O MonsterInsights tem até um relatório separado para formulários do WordPress em seu site. Isso facilita muito a visualização de quantas pessoas visualizam seu formulário de pedido e quantas realmente compram seu produto.
4. All in One SEO: Uma ferramenta de SEO popular para otimizar seu site para os mecanismos de pesquisa. Ela permite que você adicione todas as medidas de SEO recomendadas com apenas alguns cliques.
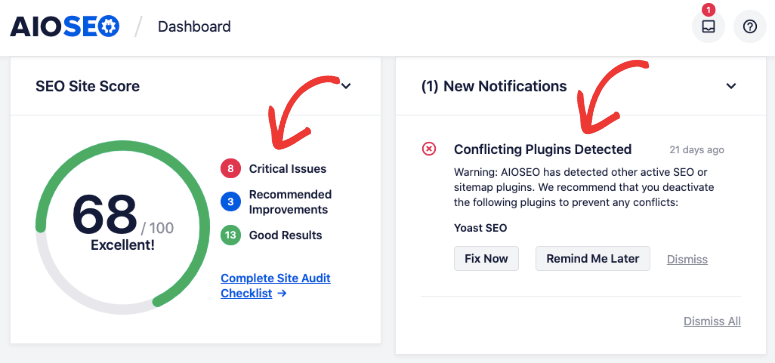
Você pode até mesmo otimizar páginas de produtos individuais para que apareçam nas primeiras posições em mecanismos de pesquisa como o Google e o Bing. Isso o ajudará a direcionar mais tráfego orgânico para seu site para obter mais visibilidade e vendas.
5. TrustPulse: o melhor aplicativo de prova social do mercado. Ele ajuda a capturar a atividade do usuário em seu site, como vendas e inscrições. Em seguida, você pode exibir essa atividade em seu site para que outras pessoas a vejam.
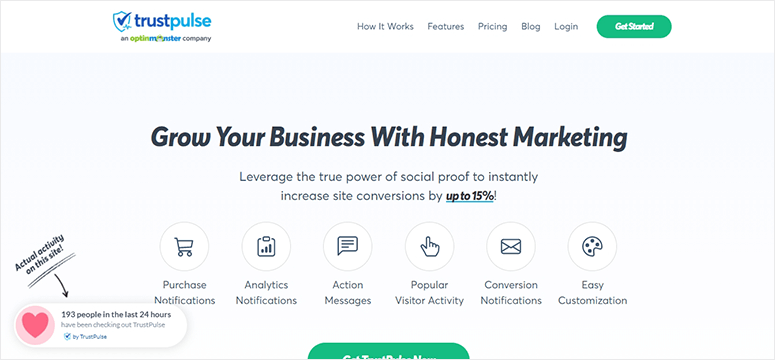
Isso aumenta a segurança e a confiança dos compradores, para que eles se sintam mais à vontade para comprar de você. O TrustPulse dará aos compradores o empurrãozinho que eles precisam para que cheguem ao caixa.
6. RafflePress: Um plugin de brinde viral que ajuda a aumentar seus assinantes de e-mail, seguidores nas mídias sociais e vendas em um curto espaço de tempo.
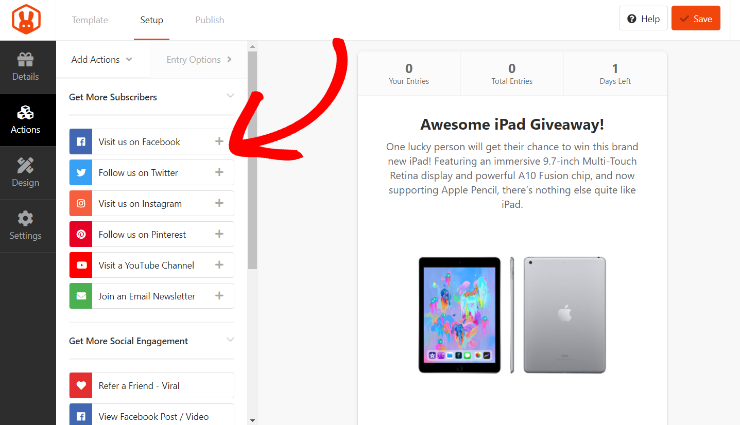
Você pode criar concursos que chamam a atenção com várias opções de inscrição para que os visitantes possam participar facilmente. Esse plug-in fornece as ferramentas necessárias para o gerenciamento completo de concursos e brindes.
7. WP Mail SMTP: o plug-in SMTP nº 1 para WordPress. Isso garante que os e-mails enviados de seu site para seu próprio endereço de e-mail e para os clientes sejam sempre entregues. Você pode ter certeza de que eles serão enviados para a caixa de entrada e não para a pasta de spam.
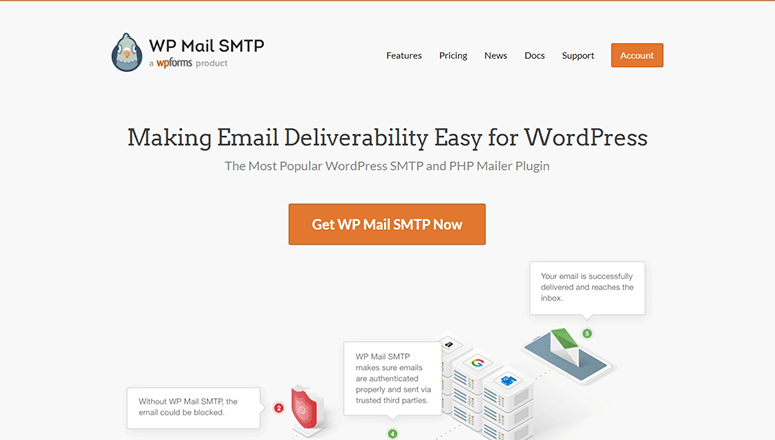
Se estiver enviando e-mails do seu site WordPress, é absolutamente necessário ter esse plug-in ativo no site. Ele resolverá todos os problemas de entrega de e-mails e garantirá que seus clientes recebam os e-mails de confirmação e atualização.
Com essas ferramentas, você estará preparado para expandir seus negócios rapidamente e estabelecer sua marca no mercado.
Isso é tudo o que temos para você hoje. Esperamos que este tutorial tenha sido útil para vender produtos no WordPress sem configurar uma loja on-line.
Agora que sua loja está aberta para negócios, você terá interesse nesses recursos:
- O guia completo de segurança do WordPress (para iniciantes)
- Ferramentas poderosas de aquisição de clientes para um crescimento exponencial
- Melhores ferramentas de automação de marketing para WordPress
A primeira postagem o ajudará a proteger seu site contra hackers. Quando você lida com informações de pagamento e dados pessoais de clientes, é preciso garantir que seu site esteja bem protegido para que não sofra uma violação de dados ou um ataque de malware.
Os outros guias fornecerão ferramentas para aprimorar sua loja e reduzir o tempo de administração para que você possa se concentrar na criação de sua marca.

Comentários Deixe uma resposta