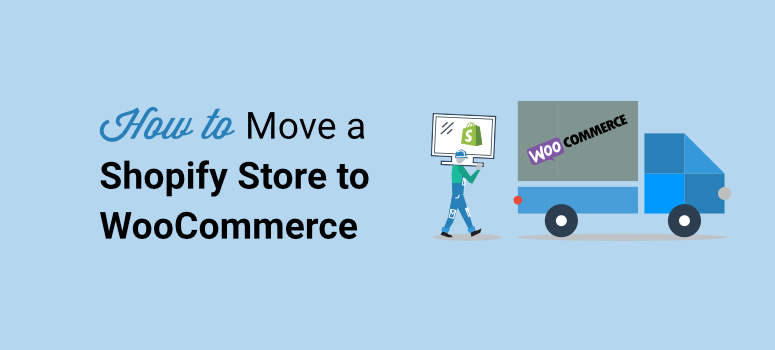
Você quer uma maneira fácil de mudar do Shopify para o WooCommerce? Deseja garantir que sua loja on-line e seu conteúdo permaneçam intactos durante a mudança?
Um dos maiores problemas ao migrar seu site é que ele pode ser danificado. Você acabará gastando horas tentando corrigir problemas.
Mas não se preocupe, este guia o guiará pelo processo passo a passo. Basta seguir as etapas abaixo para mover corretamente seu site do Shopify para o WooCommerce.
Antes de iniciarmos o tutorial, vamos ter 100% de certeza de que você deseja fazer a mudança.
Você deve migrar do Shopify para o WooCommerce?
O Shopify é uma solução completa para criar sua loja de comércio eletrônico. Ele cuida da hospedagem, da segurança, do armazenamento em cache etc., portanto, você nunca precisará se preocupar com esses aspectos técnicos. É muito fácil para iniciantes e para aqueles que não sabem muito sobre a criação de sites.
Você só precisa pagar uma taxa mensal ou anual. O plano básico começa em US$ 29 por mês, e você pode fazer upgrade para o plano Shopify por US$ 79 ou para o plano Advanced Shopify por US$ 299 por mês.
Além desse custo, com o Shopify, há um preço maior a pagar. Como eles lidam com todos os aspectos técnicos para você, isso significa que você perde muito do controle sobre as personalizações do seu site.
Agora, o WooCommerce lhe dá controle total sobre como modificar seu site, mas você precisa ter seu próprio plano de hospedagem na Web. Fora isso, o uso do plug-in WooCommerce é gratuito. Tudo o que você precisa fazer é instalar o WordPress e o plug-in WooCommerce para começar a usar sua loja on-line.
Portanto, fazer a mudança será benéfico a longo prazo, pois você economizará em custos e terá mais flexibilidade para personalizar e gerenciar sua loja.
Para saber mais sobre isso, leia: Shopify vs. WooCommerce – Qual é a melhor plataforma de comércio eletrônico.
O que você precisa saber antes de começarmos é que o Shopify não tem uma maneira fácil de exportar dados que estejam em um formato de arquivo suportado pelo WordPress. Portanto, você poderá exportar seu site, mas não poderá usar o arquivo com o WooCommerce.
Para resolver esse problema, nossa empresa irmã WPBeginner criou um plugin que ajuda a migrar do Shopify para o WooCommerce com facilidade. Ele funciona muito bem com a importação do Shopify para o WooCommerce.
Dito isso, vamos direto ao tutorial.
Como migrar do Shopify para o WordPress
Etapa 1: Configure seu site de WooCommerce
Você deve estar se perguntando por que a configuração do WooCommerce é a primeira da lista. Bem, pense em mudar para uma nova casa, primeiro você precisa ter uma nova casa para se mudar, certo? É isso que faremos nesta primeira etapa: configurar um novo lar para seu website.
Ao contrário do Shopify, o WooCommerce é uma plataforma auto-hospedada, o que significa que você precisa cuidar da hospedagem na Web por conta própria. Então, o que é hospedagem na Web?
A hospedagem na Web lhe dá acesso a um servidor de site onde os arquivos e o banco de dados do seu site serão armazenados. Sem um servidor, você não conseguirá colocar seu site no ar na Internet. E os servidores da Web são caros, portanto, em vez de comprar o seu próprio, quase todo mundo aluga espaço no servidor de um host da Web.
Recomendamos o uso da Bluehost. Eles são os provedores de hospedagem na Web mais confiáveis e têm planos projetados especificamente para o WooCommerce.
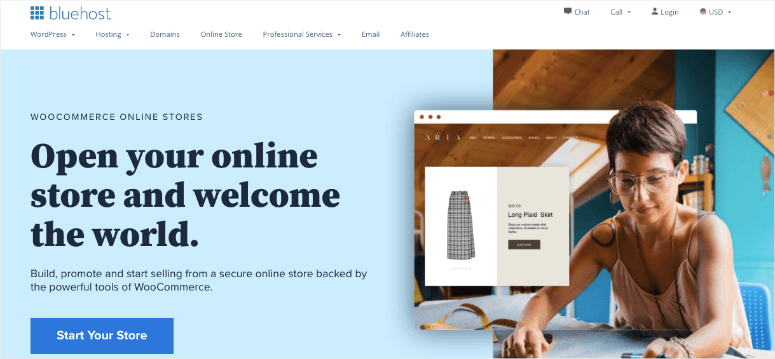
Fizemos um acordo com a Bluehost em que nossos usuários recebem uma oferta exclusiva em seus planos de hospedagem na Web. Você pode começar por apenas US$ 2,75 por mês e a Bluehost lhe dará um nome de domínio e um certificado SSL gratuitamente.
Solicite este desconto exclusivo da Bluehost “
Você também pode se inscrever na Hostinger. Eles têm um plano WordPress dedicado que é ideal para sites WooCommerce e começa em apenas US$ 2,69 por mês. Você também receberá um nome de domínio, SSL e e-mail gratuitos.
Hoje, vamos nos registrar na Bluehost. Depois de se inscrever, a Bluehost instalará automaticamente o WordPress para você. Você pode acessar o painel de administração do WordPress no painel da sua conta de hospedagem.
Basta clicar no botão “Log in to WordPress”.
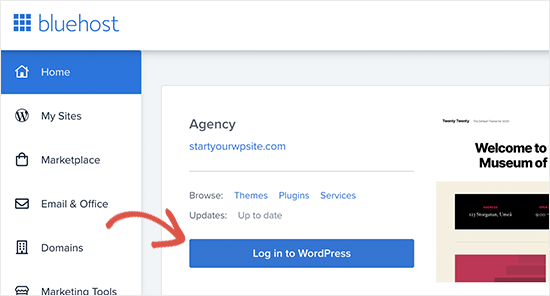
Agora você deve ver o administrador do WordPress, onde gerenciará o site. No menu à esquerda, vá para Plugins ” Adicionar nova página.
Você verá uma barra de pesquisa na parte superior, onde poderá pesquisar por “WooCommerce”.
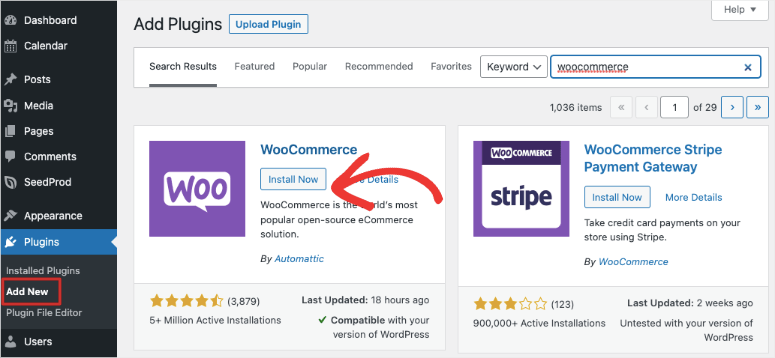
Quando ele aparecer nos resultados da pesquisa, clique no botão Install Now (Instalar agora ) e, em seguida, no botão Activate (Ativar ).
Em seguida, o WooCommerce iniciará um assistente de configuração. Isso permite que você insira as informações da sua loja e configure um gateway de pagamento.
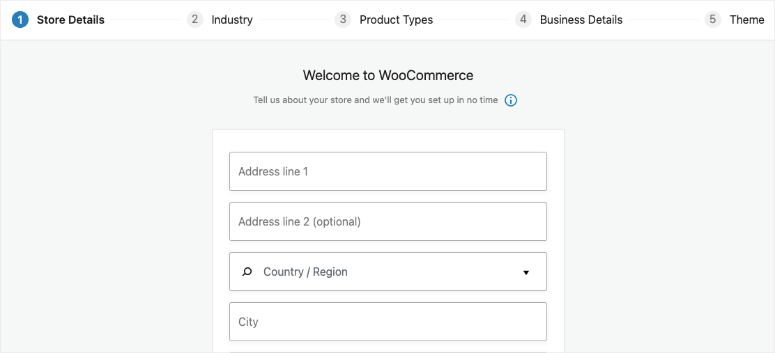
Recomendamos que você siga o assistente de configuração para ter certeza de que cobriu os aspectos básicos.
Etapa 2: Exportar dados da Shopify
Quando você tenta migrar seu site do Shopify para o WooCommerce, o risco de perder dados históricos e quebrar seu site é alto. Muitas vezes, os usuários tiveram que recriar seus produtos do zero. Você pode pagar por um serviço de migração que fará isso para você. Mas esses serviços são caros.
A melhor maneira de exportar seus dados do Shopify é usar a ferramenta gratuita de importação do Shopify para o WooCommerce.
Ele exportará seus dados em um formato padronizado para que, quando você os importar para o WooCommerce, eles permaneçam intactos. E a melhor parte é que ele é gratuito!
Para começar, visite o site Shopify to WooCommerce e insira o URL do seu site Shopify e o endereço de e-mail.
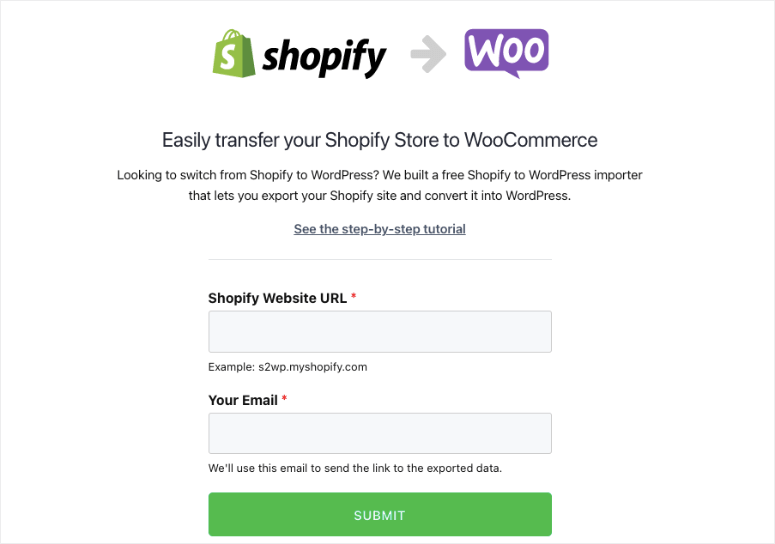
Ao clicar no botão Enviar, você será redirecionado para a seção de administração da Shopify da sua loja. Você será solicitado a instalar o aplicativo, que gerará automaticamente uma chave de API da Shopify para a migração de dados. Basta clicar no botão Install App (Instalar aplicativo ) na parte inferior para continuar.
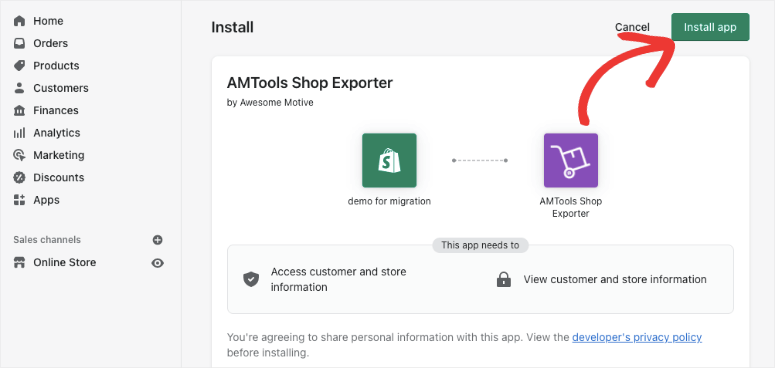
Na próxima tela, o aplicativo mostrará os dados que serão exportados usando a API da Shopify. Atualmente, ele exporta todos os dados de seus produtos, categorias de produtos, dados de clientes e pedidos.
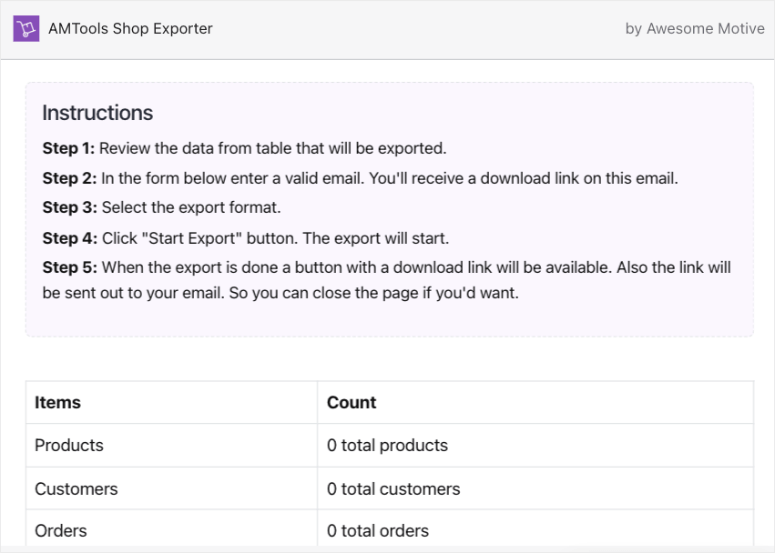
Infelizmente, o aplicativo não exporta suas páginas do Shopify ou postagens de blog (no momento em que este artigo foi escrito). Mas não se preocupe, isso é fácil de importar manualmente para o WordPress.
Você precisará fornecer um endereço de e-mail no qual receberá um link para fazer o download do arquivo de exportação.
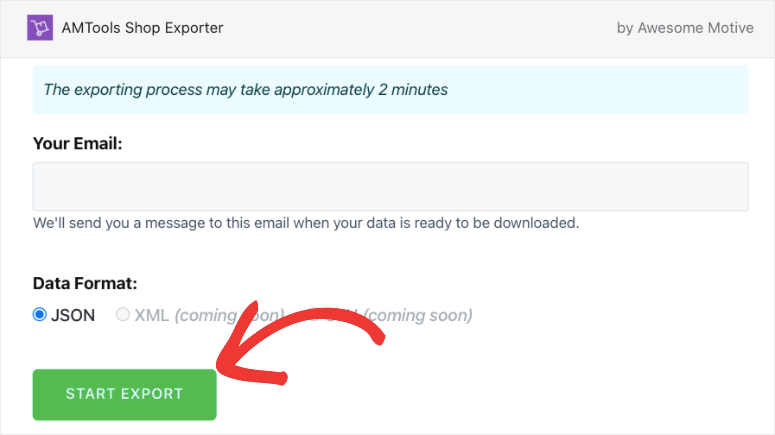
Clique no botão Start Export (Iniciar exportação ) para continuar.
O aplicativo mostrará o andamento do processo de migração. Quando estiver concluído, um botão de download será exibido. Você também receberá um e-mail com um link para o arquivo de download.
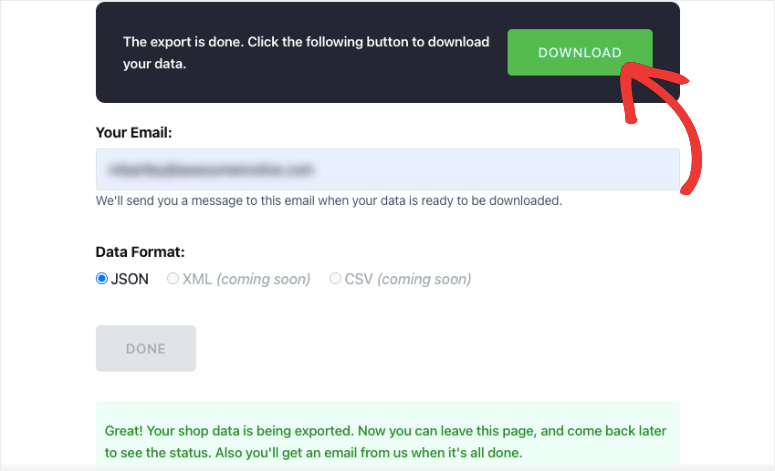
Agora você pode fazer o download do arquivo de exportação para o seu computador.
Etapa 3: Importar dados do Shopify no WooCommerce
A próxima coisa que você precisa fazer é importar os dados para o seu site WordPress. Usaremos o mesmo plugin para fazer isso.
Em seu painel de administração do WordPress, acesse a página Plugins ” Adicionar novo . Procure e instale o plug-in Import Shopify to WP.
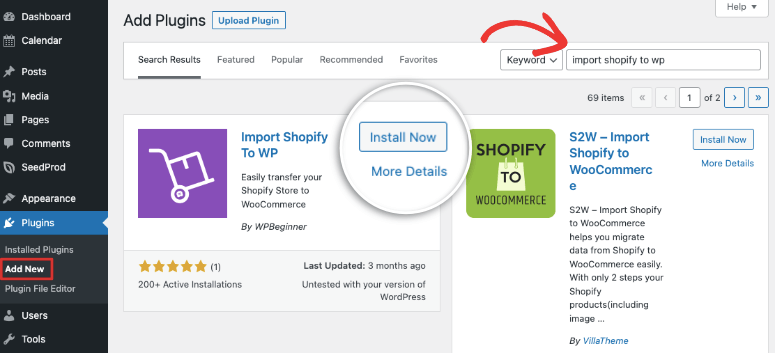
Depois de instalá-lo e ativá-lo, navegue até Tools ” Shopify Importer no menu do WordPress.
Nessa página, você terá a opção de escolher um arquivo zip. Selecione o arquivo de exportação do seu computador que você baixou anteriormente.
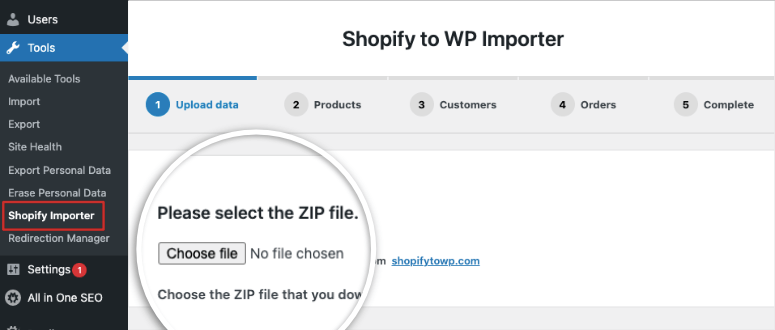
Em seguida, clique no botão Upload para continuar.
Agora, o plug-in exibirá uma lista de produtos exportados que estão presentes em seu arquivo de upload. Clique no botão Start Import (Iniciar importação ) para iniciar o processo.
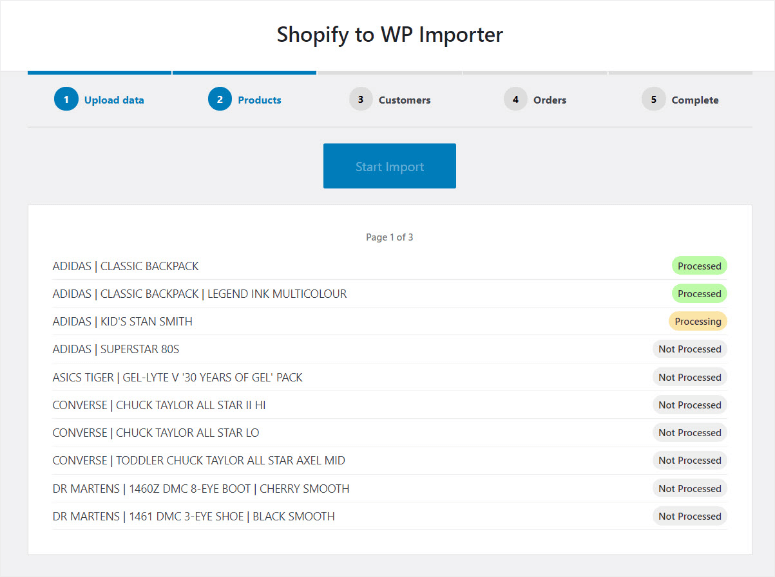
Você pode relaxar por alguns minutos enquanto o plug-in faz o trabalho pesado. Geralmente, isso leva apenas um ou dois minutos e você pode sair da página se quiser. O plug-in continuará a executar o processo de importação.
Uma vez feito isso, o plug-in mostra uma lista de plug-ins recomendados que você precisará para expandir sua loja Woocommerce. Esses plug-ins são gratuitos e serão instalados automaticamente para você. Se você não quiser essas ferramentas, poderá desmarcar a caixa clicando no botão Continue (Continuar ).
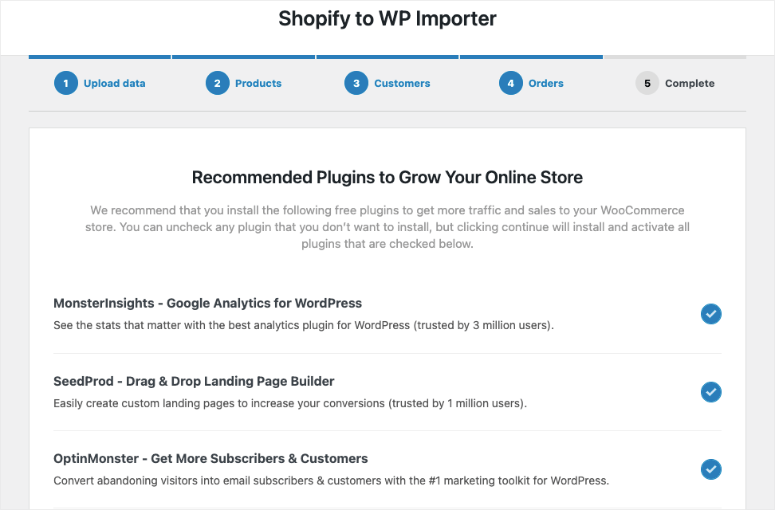
Agora você pode revisar os produtos importados, os pedidos, o status dos pedidos e as categorias de produtos do WooCommerce para ter certeza de que tudo foi importado. Na página final, você verá guias de blog e vídeo para configurar o WooCommerce.
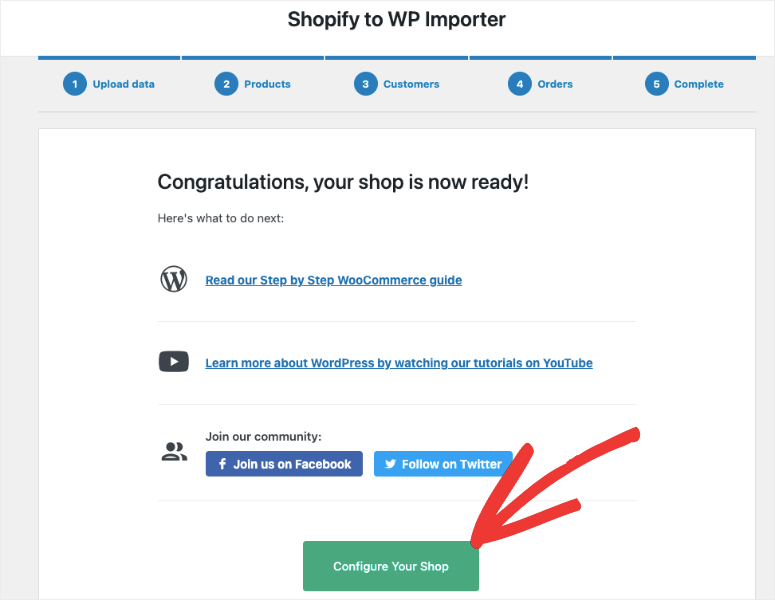
Quando você clicar no botão Configure Your Shop, o plug-in o redirecionará automaticamente para a página de configuração do WooCommerce.
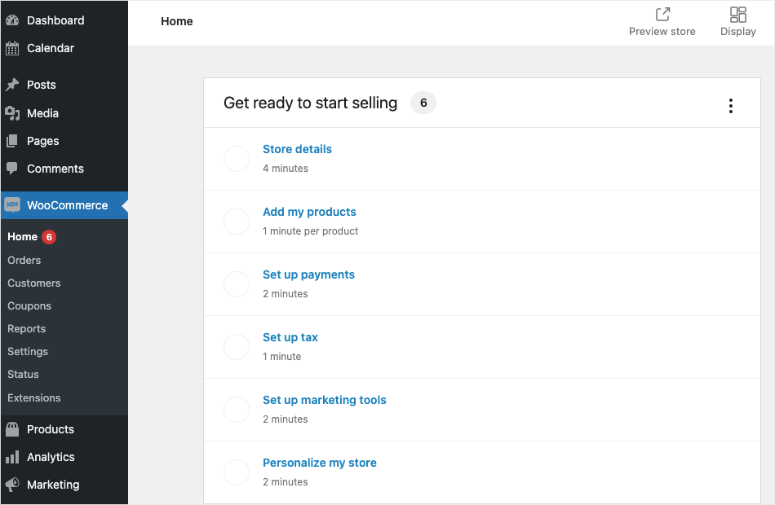
Você pode seguir o assistente de configuração para configurar sua loja aqui.
Etapa 4: Redirecionar seu site antigo
Agora que você terminou de importar seu site, a próxima etapa é configurar os redirecionamentos adequados do Shopify para o WooCommerce.
Se alguém tentar visitar seu antigo site da Shopify, o redirecionamento o enviará automaticamente para sua nova loja do WooCommerce. Dessa forma, você não perderá nenhum cliente se ele for parar no site errado.
Observação: se sua loja tiver um nome de domínio com a marca da Shopify (exemplo: yourstore.myshopify.com), você não poderá usar redirecionamentos individuais. Você precisará editar seu site da Shopify e adicionar um link para sua nova loja.
Como mover seu domínio do Shopify para o WooCommerce
Se a sua loja do Shopify estava usando um nome de domínio personalizado, como “isitwp.com”, você pode adicionar facilmente um redirecionamento à sua loja do WooCommerce.
Para fazer isso, você precisa alterar as configurações de DNS do seu domínio. Isso é um pouco técnico, mas também não é difícil de fazer. Seu novo provedor de hospedagem fornecerá os endereços de servidor DNS que você precisa inserir nas configurações do seu domínio. Normalmente, eles são assim:
ns1.bluehost.com
ns2.bluehost.com
Se você comprou seu domínio com a Shopify, isso significa que ele será registrado na Shopify. Você pode fazer login em sua conta da Shopify e ir para Loja virtual ” Domínios para gerenciar suas configurações de DNS.
Para outros registradores de domínio, consulte este artigo do WPBeginner sobre Como alterar facilmente os servidores de nomes DNS.
Atualizar URLs no WooCommerce
Em qualquer migração de site, você pode encontrar URLs dentro de descrições que ainda apontam para seu site antigo. Nesse caso, pode ser nas descrições de produtos que apontam para seu domínio de marca da Shopify. Você pode atualizar em massa todos esses URLs facilmente, em vez de tentar encontrá-los um por um.
Recomendamos o uso do plug-in Velvet Blues Update URLs.
Ao instalá-lo e ativá-lo em seu site, você precisa acessar a página Tools ” Update URLs (Ferramentas ” Atualizar URLs ). Aqui, você pode inserir o URL da sua loja do Shopify como o URL antigo e o nome de domínio do WooCommerce como o novo URL.
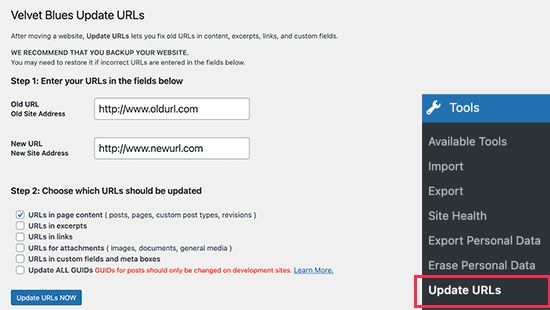
Em seguida, na parte inferior da página, basta clicar no botão Update URLs NOW (Atualizar URLs AGORA ) e todos os links do site serão corrigidos.
Depois que seus URLs forem atualizados, você poderá desinstalar o plug-in do seu site.
Para configurar redirecionamentos para posts e páginas do blog, recomendamos o uso do plug-in Redirection.
Após a ativação, você precisa visitar a página Tools ” Redirection (Ferramentas ” Redirecionamento ). Basta seguir as instruções do assistente de configuração para configurar o plug-in.
O plug-in é muito simples de usar. Para adicionar seu primeiro redirecionamento, clique no botão Add New (Adicionar novo ). Insira o URL do post ou da página no campo Source URL (URL de origem) e, em seguida, insira o novo URL no campo Target URL (URL de destino).
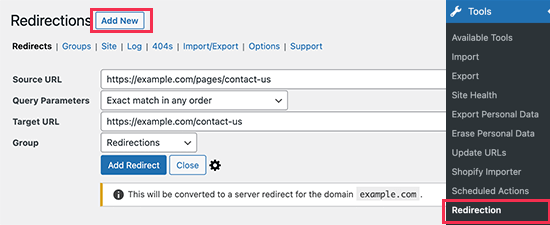
Não se esqueça de clicar no botão “Add Redirect” para salvar suas alterações.
Para obter dicas detalhadas sobre a configuração de redirecionamentos, dê uma olhada neste guia sobre como configurar redirecionamentos no WordPress.
Etapas pós-migração
Depois de importar seu site, você provavelmente verá que ele tem uma aparência diferente. Isso ocorre porque o tema padrão do WordPress está ativado.
Você pode personalizar sua loja usando um novo tema do WooCommerce. Veja nossa lista: 60+ Melhores temas de WooCommerce para sua loja on-line.
Você também pode recriar o estilo de sua loja da Shopify por conta própria. No entanto, isso pode ser uma tarefa difícil. Em vez disso, há muitos construtores de sites de arrastar e soltar que você pode usar para personalizar seu site. Dê uma olhada no SeedProd, que vem com o modo de manutenção e o modo “Em breve” integrados, temas de sites prontos e um construtor incrivelmente fácil de usar.
Em seguida, você também deverá reconfigurar suas definições do Wooommerce. No painel do WooCommerce, você pode configurar essas opções:
- Opções de pagamento e envio
- Configurações de segurança
- Opções de notificação por e-mail
- Configurações do produto
- Opções de impostos
Você pode redefini-lo para suas configurações antigas do Shopify ou começar de novo. Você verá que o WooCommerce tem muito mais opções e oferece muita flexibilidade sobre suas configurações. Saiba mais sobre isso em nosso guia: Como criar uma loja on-line lucrativa – passo a passo.
É isso aí. Você transferiu com sucesso sua loja do Shopify para o WooCommerce. Agora você pode personalizar sua loja da maneira que desejar. Sendo realista, você pode enfrentar alguns problemas no início para fazer com que seu site tenha a aparência certa e ganhe a nova plataforma. Mas você se beneficiará no longo prazo.
A seguir, selecionamos estes recursos de leitura obrigatória para você:
- Como proteger seu site de WooCommerce (etapas + ferramentas de segurança)
- 10 melhores plug-ins de relatórios do WooCommerce (gratuitos e pagos)
- 6 melhores gateways de pagamento do WooCommerce para transações seguras
A primeira postagem é realmente importante porque você precisa cuidar da segurança do seu site por conta própria agora. O guia fornecerá as etapas corretas que você precisa seguir para proteger seu site contra hackers. As duas últimas listas o ajudarão a expandir seu site e a criar confiança com seus clientes.

Comentários Deixe uma resposta