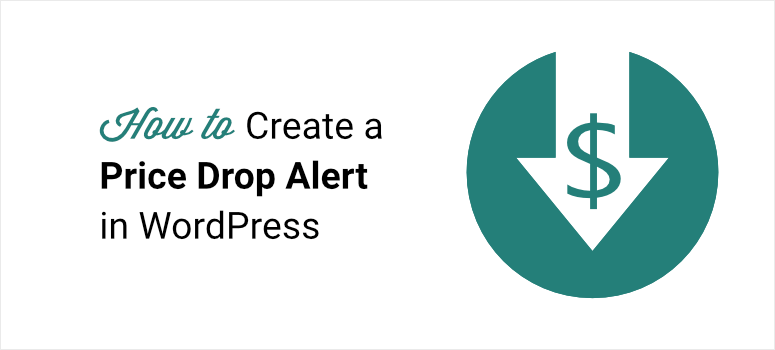
Está procurando uma maneira de alertar seus clientes sobre um preço com desconto em sua loja WooCommerce?
As campanhas de queda de preço mostram notificações pop-up quando sua marca reduz o preço de um produto. O envio de alertas aos visitantes permite melhorar o envolvimento e maximizar as vendas em seu site.
Neste tutorial, mostraremos como alertar seus clientes sobre uma queda de preço no WooCommerce. Mas, primeiro, vamos explicar por que fazer isso é bom para sua empresa.
Por que alertar os clientes sobre uma queda de preço?
Há muitos benefícios em usar um alerta de queda de preço para sua loja de comércio eletrônico. Aqui estão os 3 principais:
1. Reengajar os visitantes
Quando os clientes recebem uma notificação push da Web informando-os sobre uma queda de preço, isso ajuda a reengajá-los. A notificação leva de volta ao seu site, o que ajuda a melhorar o envolvimento e a coletar dados do usuário.
2. Aumentar a receita
Se os clientes se sentirem suficientemente intrigados com a sua oferta para clicar no seu site, é provável que façam uma compra. Isso conduz os visitantes pelo funil de vendas e, assim, sua empresa aumenta a receita.
3. Direcionar tráfego para sua loja on-line
Os visitantes que recebem um alerta de sua loja estão esperando por uma queda de preço. Assim, quando finalmente receberem uma notificação, eles serão rápidos em navegar até sua loja on-line. Isso aumenta o tráfego em seu site e aumenta suas conversões gerais.
Agora que conhecemos os benefícios de usar um alerta de queda de preço para sua loja de comércio eletrônico, vamos ver como criar um para seu site WooCommerce, passo a passo.
Como alertar seus clientes sobre uma queda de preço usando o PushEngage
Neste tutorial, vamos alertar os clientes sobre uma queda de preço usando o PushEngage.
O PushEngage é o melhor plug-in de notificação por push da Web para WordPress. Ele facilita a criação de notificações Web Push que aparecem nos navegadores dos visitantes e os levam de volta ao seu site.
Com o plano Growth ou Enterprise do PushEngage, você obtém acesso ao recurso de alerta de queda de preço.
Os clientes escolhem a faixa de preço desejada para um produto específico. Se o preço desse item cair, eles receberão um alerta de notificação por push que os enviará de volta ao site da marca.
Leva apenas 15 minutos para criar uma campanha de Alerta de Queda de Preço do início ao fim. É uma maneira rápida e fácil de se manter conectado com seus clientes e incentivá-los a continuar voltando ao seu site.
Saiba mais em nossa análise completa do PushEngage.
Vamos começar a configurar uma campanha de queda de preço para seu site usando o PushEngage.
Etapa 1: criar uma conta no PushEngage
Inscreva-seno PushEngage selecionando o plano Growth ou Enterprise. Depois de fazer isso, você pode fazer login na sua conta do PushEngage para começar.
Etapa 2: Criar um alerta
No menu esquerdo do painel, navegue até Campaign ” Triggered Campaigns:
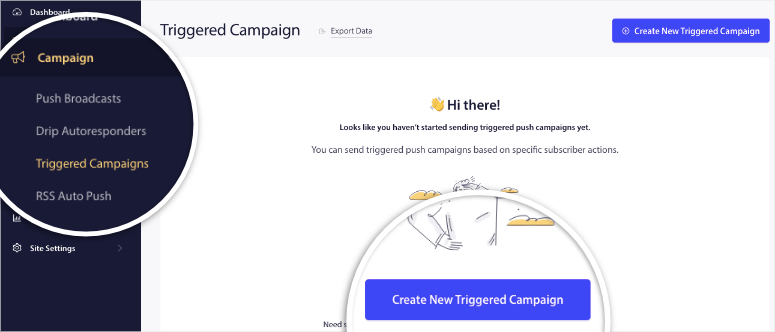
Aqui, você pode clicar no botão “Create New Triggered Campaign” (Criar nova campanha acionada) para ter acesso a todos os tipos de campanha disponíveis.
Aqui você verá um menu de blocos com diferentes campanhas que podem ser configuradas, incluindo:
- Campanhas de acionamento personalizadas
- Abandono da navegação
- Abandono de carrinho
- Queda de preço
- Alerta de volta ao estoque
Optaremos por criar uma nova campanha de queda de preço.
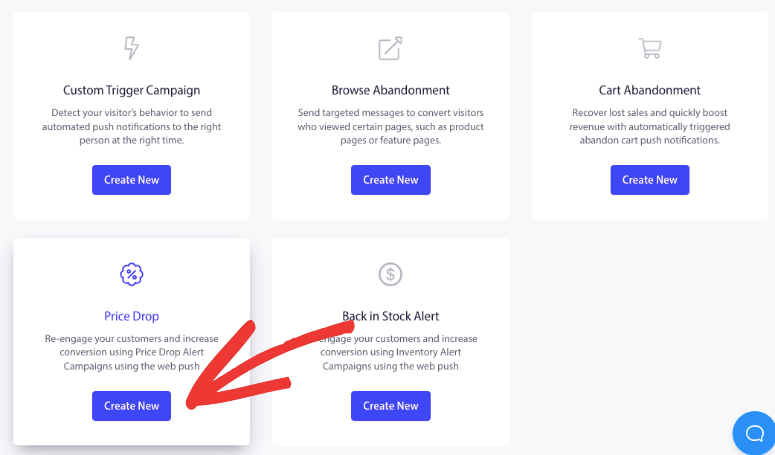
Isso configurará uma campanha para você, que só precisa ser personalizada. Você será redirecionado para uma página na qual verá a nova campanha.
Primeiro, você pode escolher quando essa notificação será enviada. Você pode optar por enviá-la imediatamente após a assinatura do usuário ou esperar alguns dias.
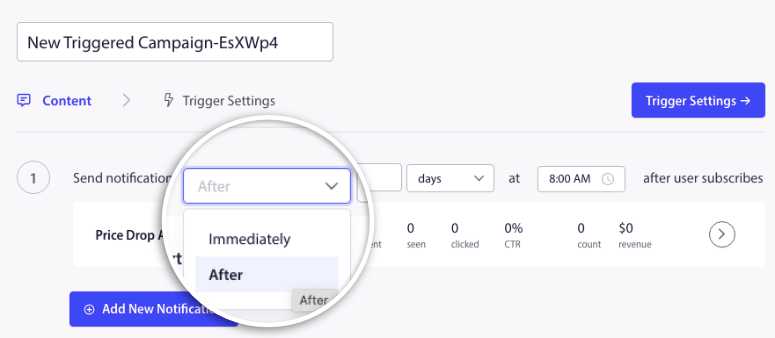
Em seguida, você pode clicar no ícone da seta pequena na extremidade direita para editar o conteúdo dessa campanha.
Você também pode configurar novas notificações aqui para direcionar vários produtos e URLs.
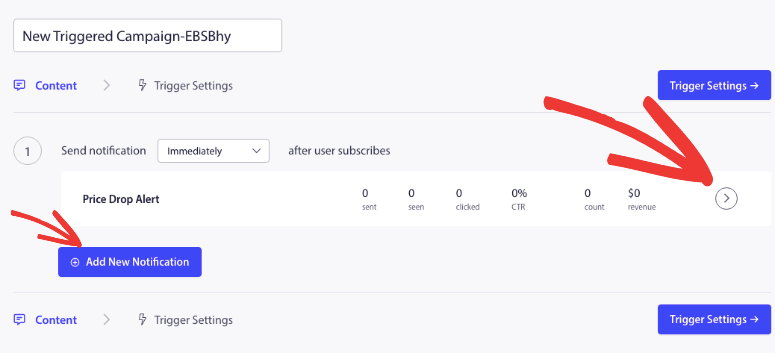
Agora, ao editar a campanha, você verá um formulário que permite adicionar um título de notificação, uma mensagem, um URL e uma imagem.
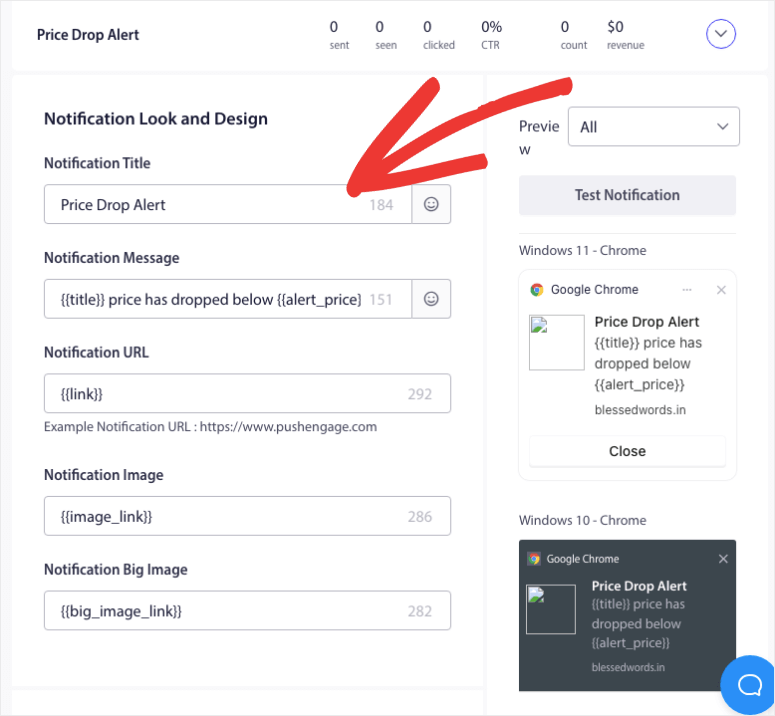
Você verá uma prévia da sua campanha à direita. Você também pode enviar notificações de teste para ter certeza de que sua campanha está ótima!
Quando terminar, clique no botão Trigger Settings (Configurações de acionamento ) para ir para a próxima etapa. Aqui, você verá opções para alterar a expiração da campanha. Você pode escolher um número definido de dias ou um horário específico para executar uma venda. O padrão é definido como 30 dias, mas você pode alterar isso a qualquer momento.
É aqui também que você pode controlar quando a notificação é enviada. Portanto, se o preço cair US$ 10 ou 10%, uma notificação push será enviada automaticamente ao seu público.
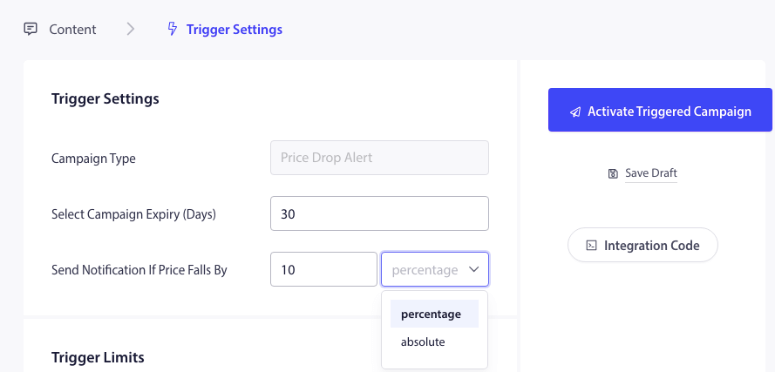
Abaixo disso, você pode definir os limites de acionamento.
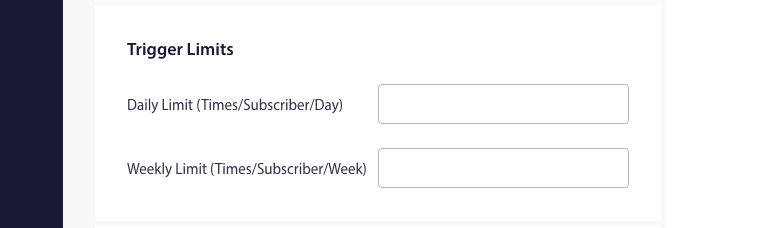
O limite diário determina quantas notificações os usuários receberão em um dia. O limite semanal determina quantas notificações os usuários receberão em uma semana.
Na próxima caixa, você pode ajustar as configurações dos parâmetros de UTM:
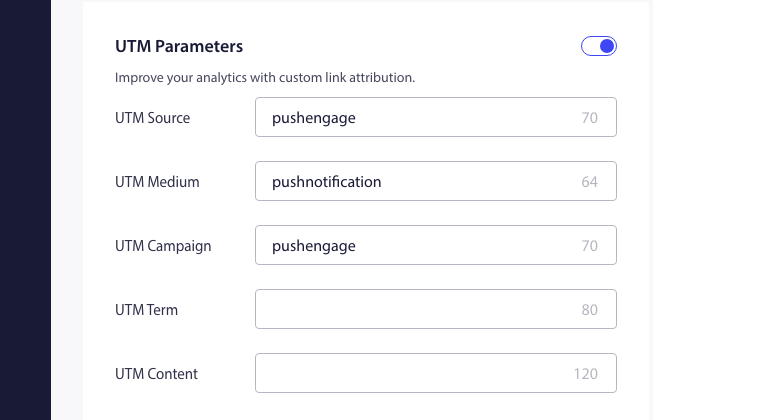
Os parâmetros UTM ajudam a monitorar o desempenho da sua campanha de queda de preço para que você possa ficar por dentro das suas conversões. Eles são tags que você adiciona ao seu URL.
Quando um usuário clica nesse URL, essas tags são enviadas de volta ao Google Analytics para rastreamento. Você pode ativar ou desativar esse recurso marcando ou desmarcando a opção Add UTM Parameters.
Quando terminar de definir as configurações, pressione o botão Activate Triggered Campaign (Ativar campanha acionada ).
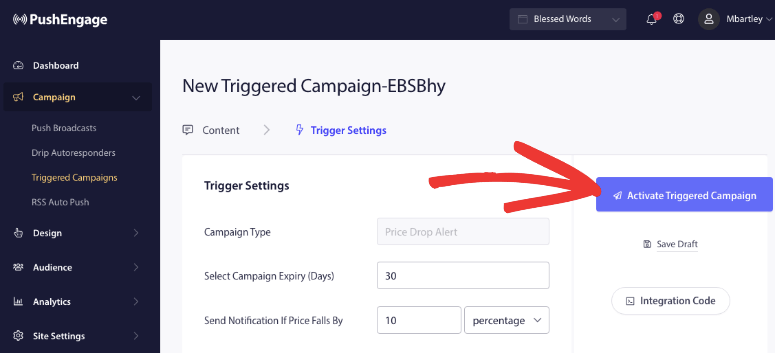
Agora, você será redirecionado para o menu da campanha. Aqui, você pode usar os três pontos verticais sempre que quiser editar essa campanha. Você também pode exportar dados, duplicar a campanha, obter o código de incorporação da campanha ou excluir a campanha.
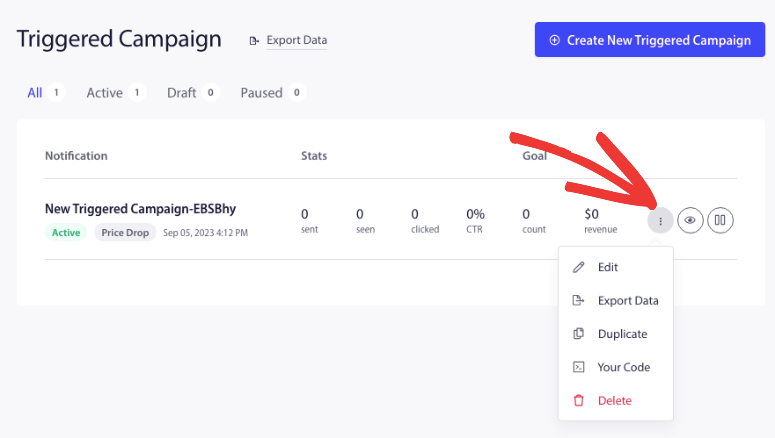
Na mesma seção, você também pode visualizar sua campanha e pausá-la ou não.
É isso aí! Você aprendeu a enviar alertas de queda de preço para seus clientes.
Etapa 3: Monitore a análise de sua campanha de queda de preço
Depois que sua campanha de alerta for ativada, é importante acompanhar seu desempenho para que você saiba o que está funcionando e o que não está. Basta clicar no nome de sua campanha para visualizar suas análises:
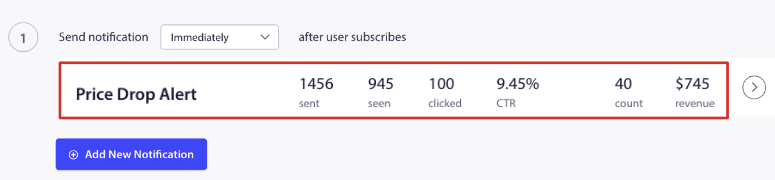
Aqui, você pode visualizar as análises de sua campanha, incluindo contagem de visualizações, contagem de cliques, contagem de cancelamentos de assinatura, receita e muito mais.
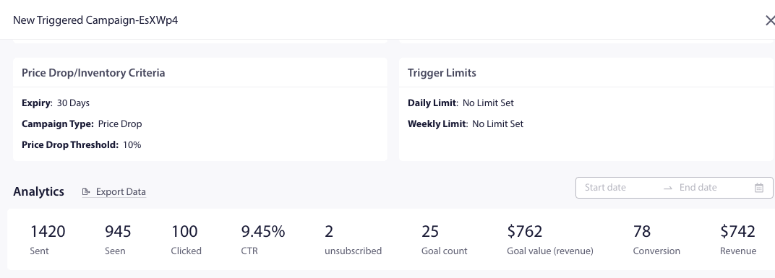
E é isso! Agora você configurou e lançou com sucesso uma campanha de alerta de queda de preço criada para trazer os clientes de volta ao seu site e aumentar suas vendas.
Esperamos que você tenha gostado deste tutorial. Fique à vontade para conferir nossa postagem sobre os melhores plug-ins para WordPress.
Ele detalha os plugins mais populares disponíveis para aprimorar seu site WordPress e gerar mais receita com sua loja WooCommerce. Talvez você também queira ver nossos outros guias:
- Como adicionar notificações push ao WordPress para gerar tráfego
- Como adicionar notificações de prova social no WordPress
- 6 melhores plug-ins de “falta de estoque” para lojas WooCommerce
Esses recursos o ajudarão a gerar mais vendas e conversões.
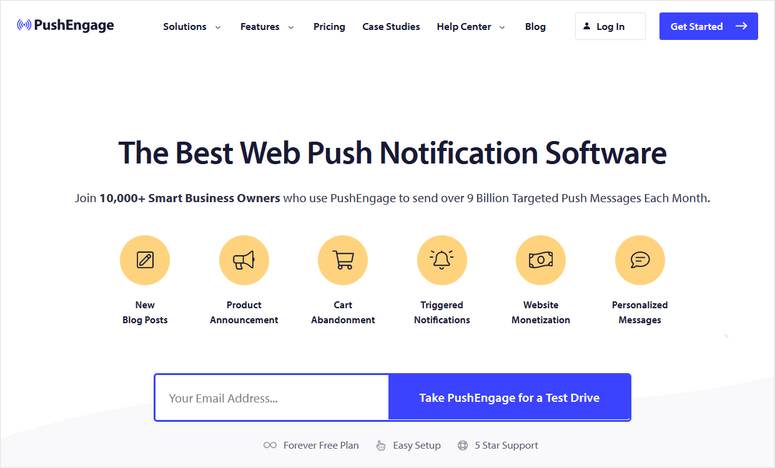

Comentários Deixe uma resposta