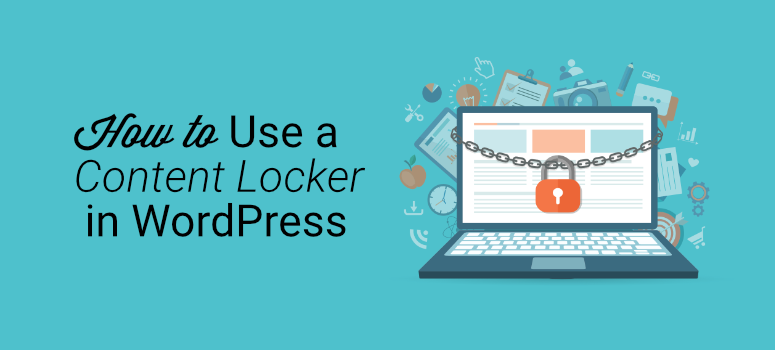
¿Desea añadir un almacén de contenidos a su sitio web WordPress?
Muchos propietarios de sitios web utilizan el bloqueo de contenido para impulsar la generación de leads y mejorar sus conversiones. Ocultar contenido a los visitantes puede atraerlos lo suficiente como para aumentar su compromiso al tiempo que impulsa sus ventas y la generación de leads.
En este tutorial, vamos a desglosar el bloqueo de contenido, para qué sirve y cómo añadirlo fácilmente a tu sitio WordPress con OptinMonster.
¿Qué es el bloqueo de contenido y por qué añadirlo a su sitio web WordPress?
El bloqueo de contenido es exactamente lo que parece: contenido al que los visitantes no pueden acceder a menos que realicen una acción específica.
Añadir un bloqueador de contenido a su sitio web es una forma estupenda de crear expectación en torno a su contenido, hacer crecer su lista de correo electrónico, personalizar las interacciones y mucho más. Los usuarios sentirán curiosidad por aquello a lo que no pueden acceder, lo que les animará a pasar a la acción y enviar su información.
Puede utilizar un armario de contenido para recopilar diferentes piezas de información de los visitantes y personalizar futuras campañas de marketing. El contenido cerrado también atrae a suscriptores de alta calidad que están interesados en avanzar por el embudo de ventas.
Añadir bloqueo de contenido a su sitio WordPress con OptinMonster
Para este tutorial, vamos a utilizar OptinMonster para añadir un bloqueo de contenido a su sitio de WordPress.
OptinMonster es la mejor solución de bloqueo de contenido en el mercado para WordPress. Con facilidad, puede crear una campaña de bloqueo de contenido que impulsa la generación de leads y dispara su lista de correo electrónico.
OptinMonster también es fácil de usar, por lo que los principiantes en la creación de un sitio web pueden bloquear su contenido sin ningún problema.
Sus suscripciones Plus, Pro y Growth le dan acceso a esta valiosa característica, que es rentable para cualquier negocio.
Para obtener más información acerca de este potente plugin, echa un vistazo a nuestra revisión en profundidad OptinMonster.
También puedes echar un vistazo a Thrive Leads que también tiene una función de bloqueo de contenido.
Sin perder más tiempo, vamos a ir a través de los pasos para agregar el bloqueo de contenido a su sitio de WordPress con OptinMonster.
Paso 1: Crear una cuenta de OptinMonster
En primer lugar, tiene que elegir el plan de precios para OptinMonster que funcione para usted y crear una cuenta.
A continuación, asegúrese de instalar y activar el plugin de OptinMonster en WordPress. Conectará tu cuenta de OptinMonster a tu sitio WordPress. Si no está seguro de cómo hacerlo, consulte nuestro artículo sobre cómo instalar un plugin de WordPress.
Desde su panel de control de WordPress, haga clic en OptinMonster ” Iniciar el asistente de configuración:
Como ya ha creado una cuenta de OptinMonster, pulse Haga clic aquí para conectarse:
Verá una ventana emergente que le pedirá que inicie sesión o que se conecte a una cuenta existente. Haz clic en Conectar con WordPress:
Una vez conectada tu cuenta, te dirigirá a la pestaña OptinMonster desde tu panel de WordPress. Ya está todo listo para crear su nueva campaña de contenido bloqueado.
Paso 2: Crear su campaña
Ahora es el momento de crear su campaña. Diríjase a su panel de OptinMonster y haga clic en Crear nueva campaña:
Ahora seleccione un tipo de campaña. Para este ejemplo, elegiremos Inline:
Ahora debe seleccionar una plantilla. OptinMonster viene con varias opciones de plantillas prefabricadas que se ven muy bien en su sitio. Para seleccionar una, coloque el cursor sobre ella y haga clic en Usar plantilla:
Ponga un nombre a su campaña, añada su sitio web y haga clic en Empezar a construir:
Verá el constructor de arrastrar y soltar de OptinMonster que utilizará para personalizar y crear su campaña:
En el menú de la izquierda, haga clic en Configuración Inline:
Active la opción que dice Bloquear contenido debajo de la campaña. En el menú desplegable, selecciona Ofuscación para difuminar el contenido o Eliminación para ocultarlo por completo.
Haz clic en Guardar.
Ahora debe integrar OptinMonster con su servicio de marketing por correo electrónico haciendo clic en Integraciones en la barra de menú superior:
A continuación, seleccione su proveedor en el menú desplegable:
Siga las instrucciones de su proveedor y haga clic en Guardar.
Paso 3: Integrar su Content Locker en WordPress
Ahora es el momento de añadir su Content Locker a su sitio WordPress. Para ello, tendrá que publicar su campaña.
Seleccione Publicar en la barra de menú superior:
En Estado de publicación, haga clic en Publicar:
Ahora, diríjase a WordPress. Haz clic en OptinMonster ” Campañas:
Aquí verás tus campañas de OptinMonster. Junto a la que acabas de crear, haz clic en los tres puntos:
A continuación, seleccione Configuración de salida:
Hay 2 formas de mostrar el contenido bloqueado:
- Manual: Utiliza un código incrustado para colocar manualmente tu optin en tu web
- Automática: Configure y muestre automáticamente su campaña
Elija la opción que mejor se adapte a su campaña y guarde los cambios.
Reflexiones finales
Y ya está. Añadir un bloqueador de contenido a WordPress es sencillo y no lleva mucho tiempo. Usando OptinMonster, es fácil tanto para principiantes como para usuarios experimentados de WordPress aprovechar el contenido bloqueado y aumentar las conversiones.
Si te ha gustado este tutorial, no dudes en echar un vistazo a nuestro post sobre los mejores servicios de email marketing para WordPress. Está repleto de herramientas que te ayudarán a encontrar el proveedor de correo electrónico perfecto para tu negocio.
También te puede gustar ver 30 Maneras de Ganar Dinero Online Blogueando. Está lleno de ideas increíbles para monetizar tu sitio web.
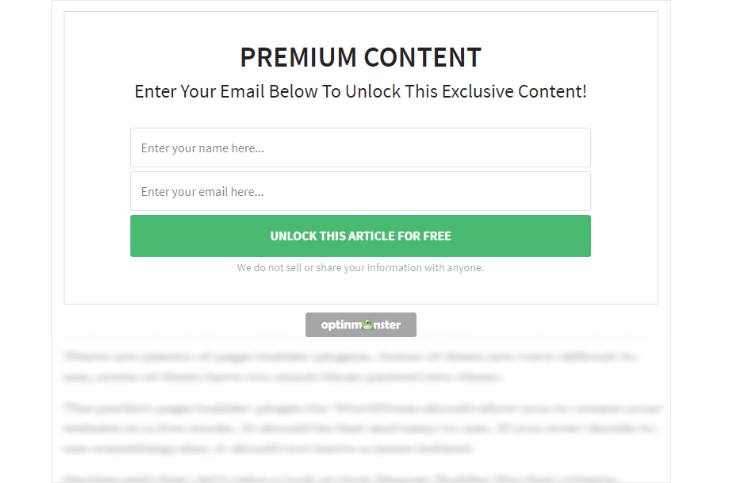
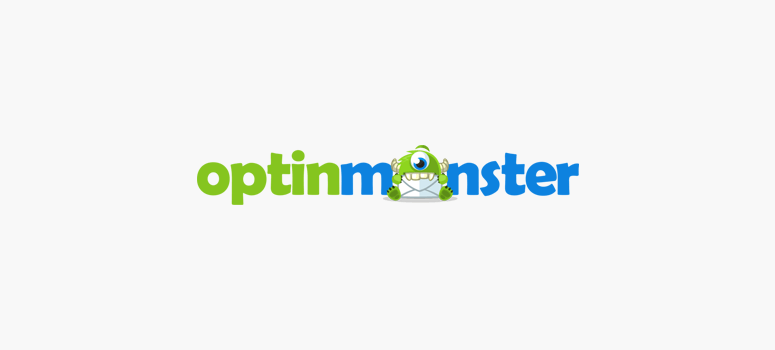
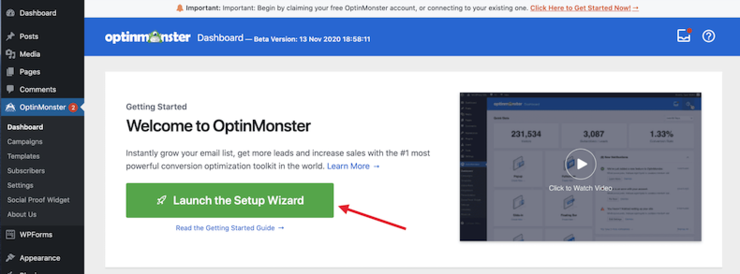
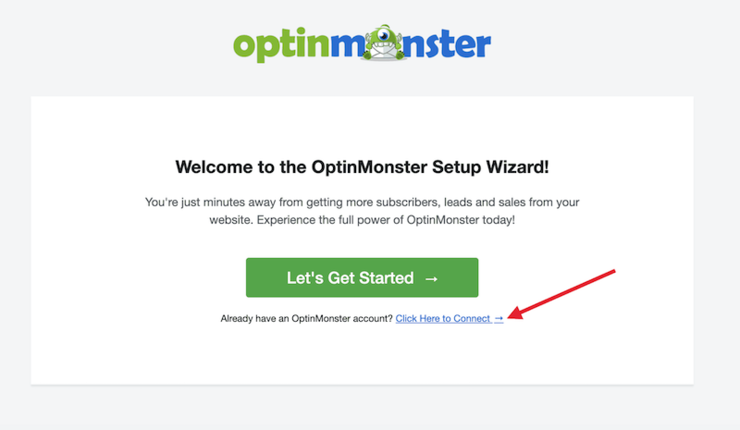
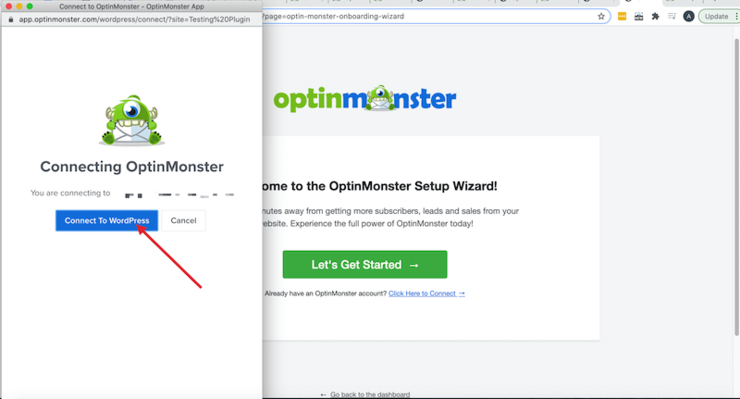

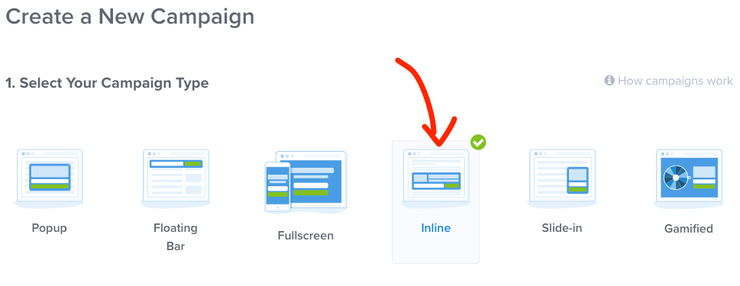
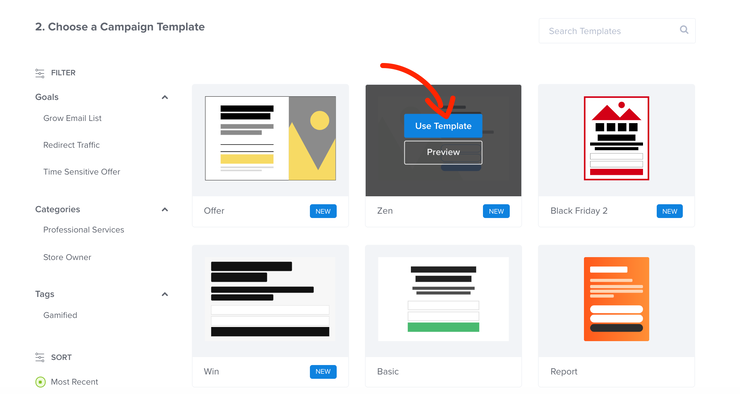
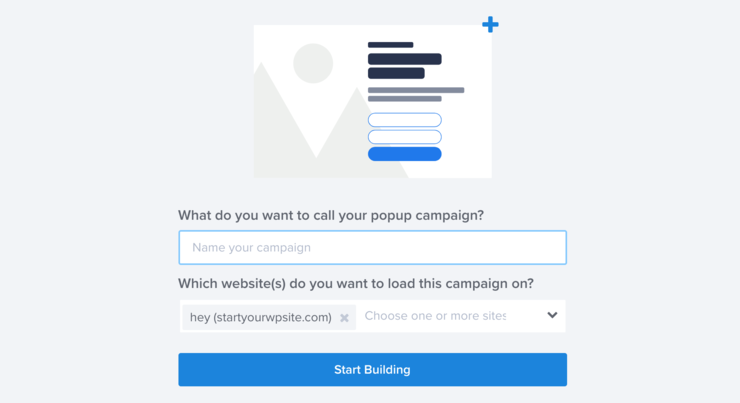
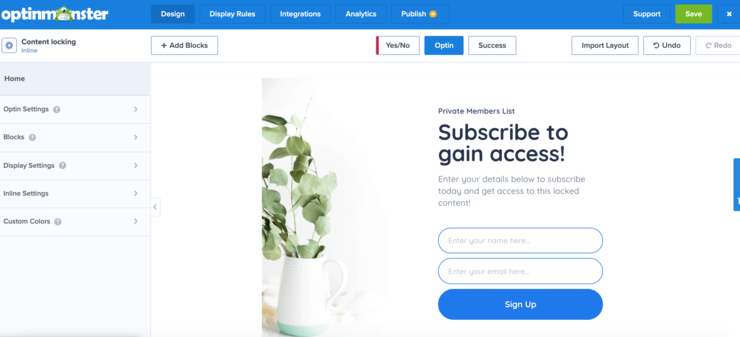
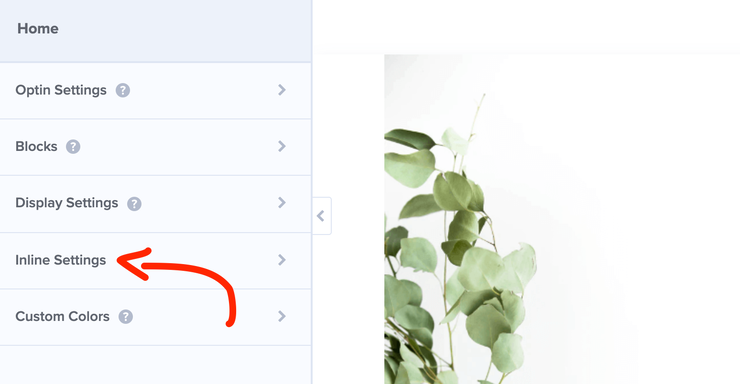
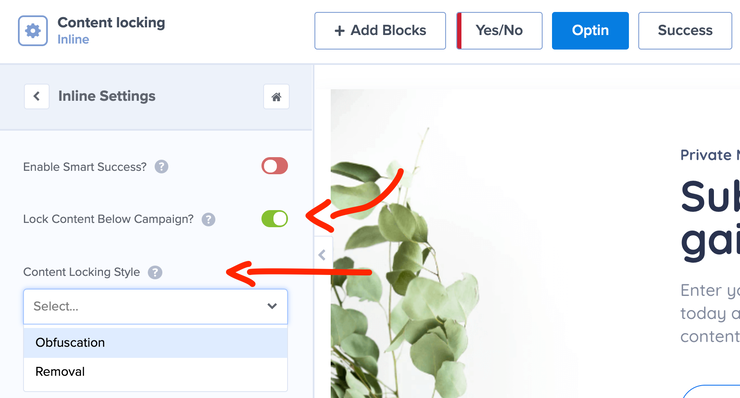

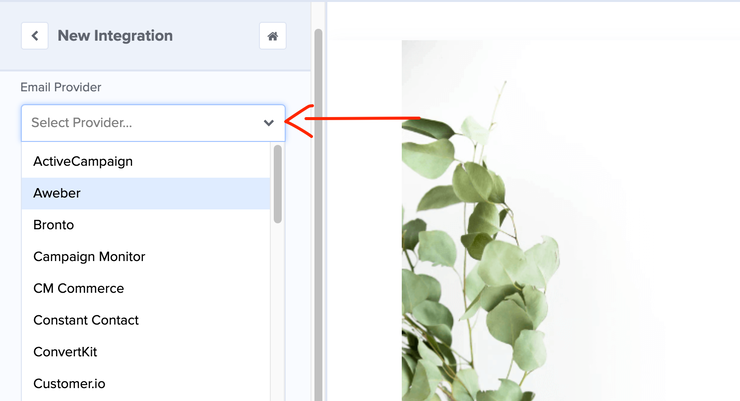

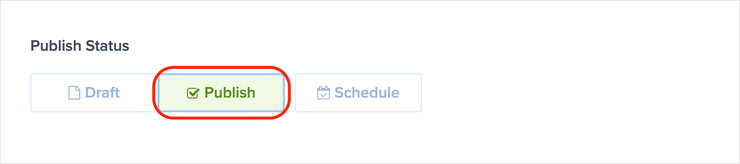
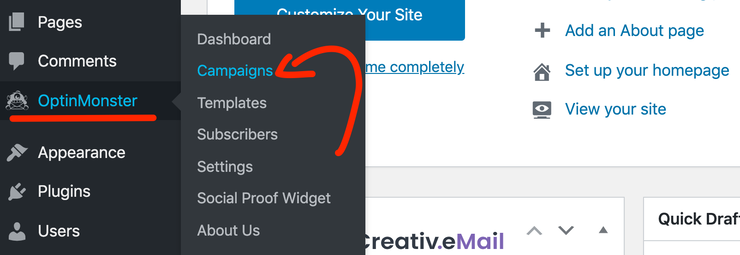
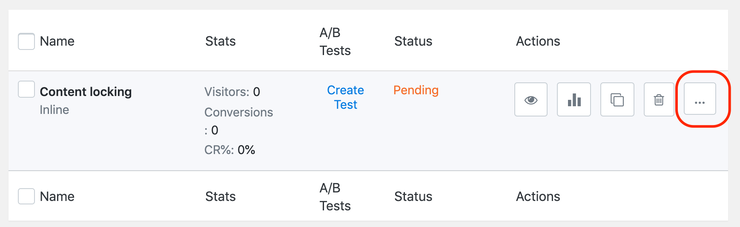
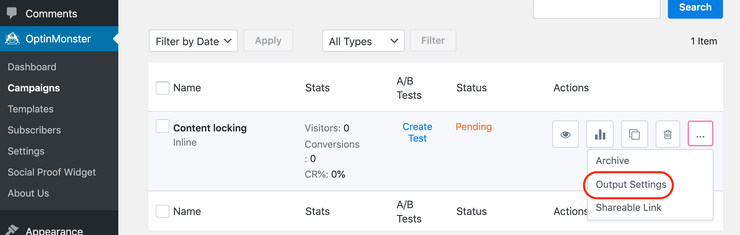

Comentarios Deja una respuesta